
Автоматическое включение компьютера настраивается исключительно через прошивку материнской платы, так как пока компьютер выключен, он не находится под управлением операционной системы. Сама же возможность доступна не на всех материнских платах, но может встречаться даже на довольно старых моделях. Если эта функция не поддерживается вашей материнской платой или вы не хотите лишний раз лезть в её настройки — воспользуйтесь альтернативой, описанной в Способе 2.
Способ 1: Настройка через прошивку материнской платы
Есть два варианта прошивки, которыми может обладать ваша материнская плата: BIOS и UEFI. Оба варианта могут предусматривать функцию автоматического включения.
Вариант 1: BIOS
- Для начала необходимо зайти в БИОС. В зависимости от его версии, алгоритм действий и пункты меню могут слегка отличаться, но необходимая нам настройка всегда будет находиться в параметрах электропитания. Возможно, понадобится зайти в отдельный подраздел, например «Advanced BIOS Features» или «ACPI Configuration».
- В настройках электропитания есть различные параметры и условия для включения компьютера, в том числе «Power-on by Alarm» — нас интересует этот параметр. Также он может называться «Power-On By RTC Alarm» или «RTC Alarm Power On». Переключаем его в режим «Enabled».
- В полях ниже настраиваем время для включения компьютера. Эти параметры тоже бывают разными, но обычно там можно выбрать либо включение раз в несколько дней, либо в определённые дни месяца. Также здесь настраивается время.
- При выходе из БИОС не забудьте сохранить настройки.
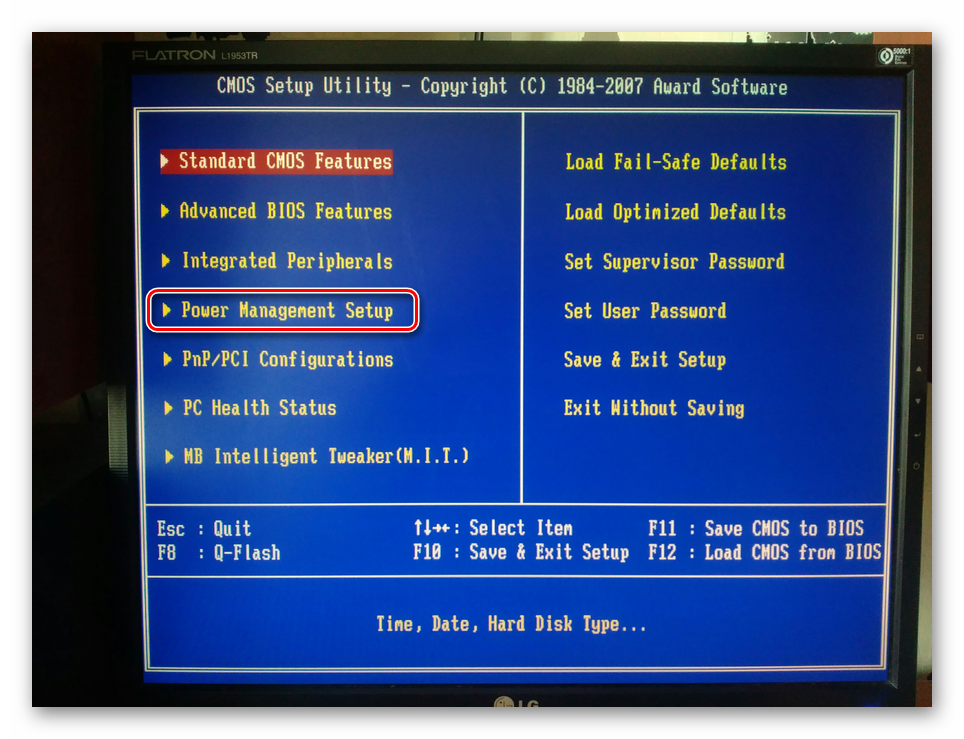
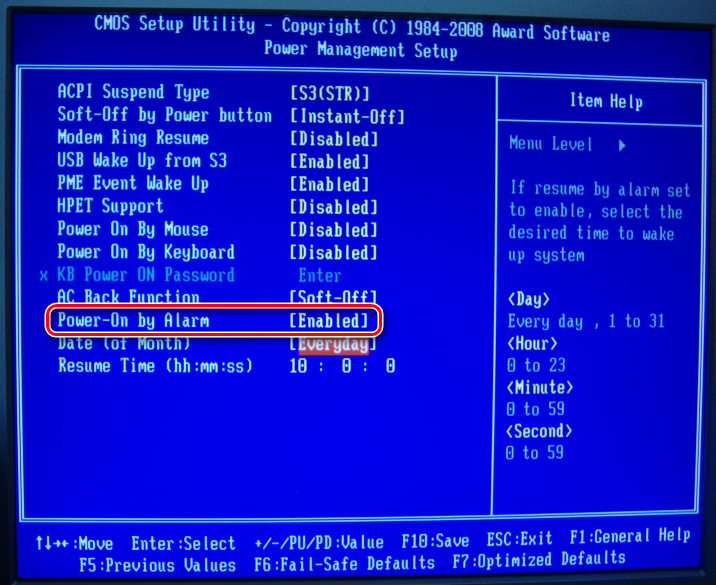
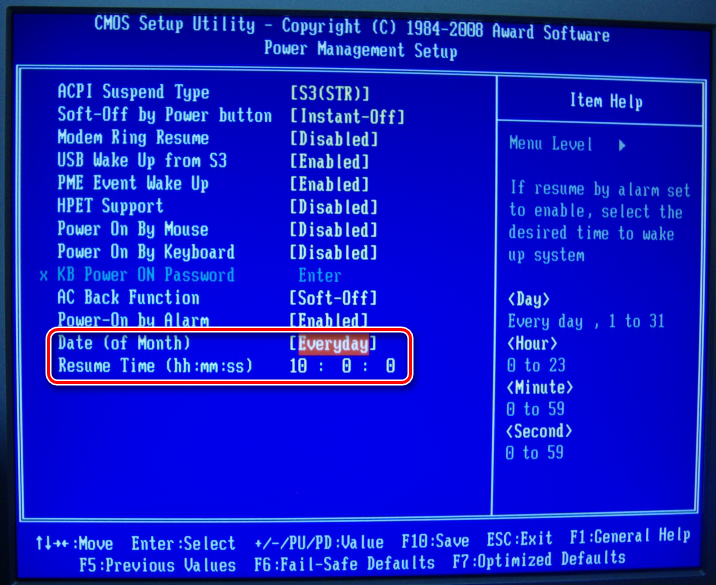
Вариант 2: UEFI
К сожалению, этот интерфейс тоже не унифицирован и зависит от производителя устройства, но в нём проще разобраться ввиду понятного графического исполнения и возможности выбрать русский язык. Обычно алгоритм действий выглядит так:
- В главном меню переходим в «Дополнительные настройки».
- Далее открываем вкладку «Дополнительно» и переходим в настройки электропитания «АРМ» (Advanced Power Management).
- Активируем параметр «Включение посредством RTC». Он также может иметь другие названия.
- Производим настройку дат и времени.
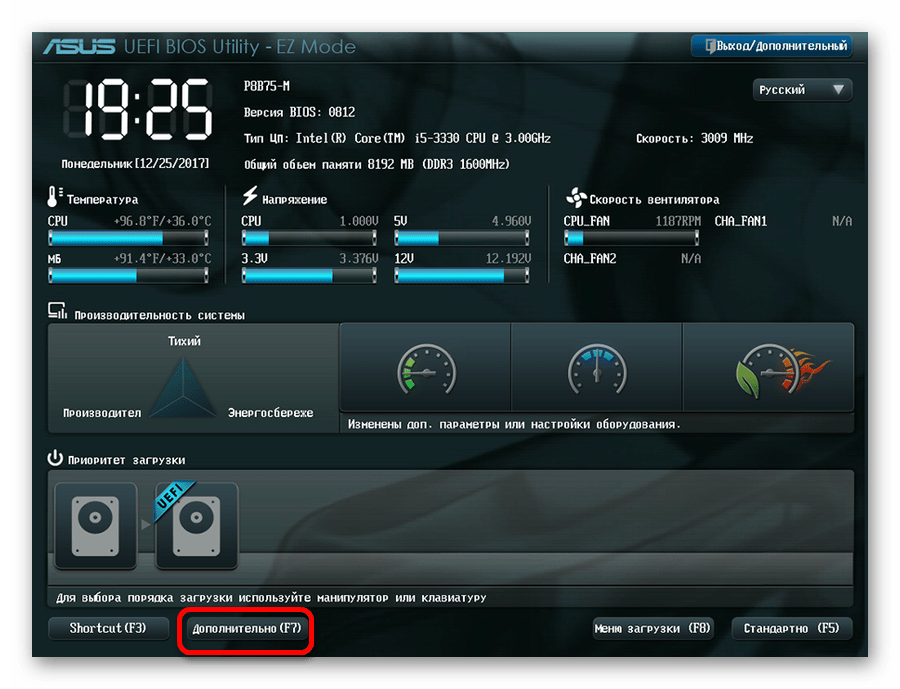
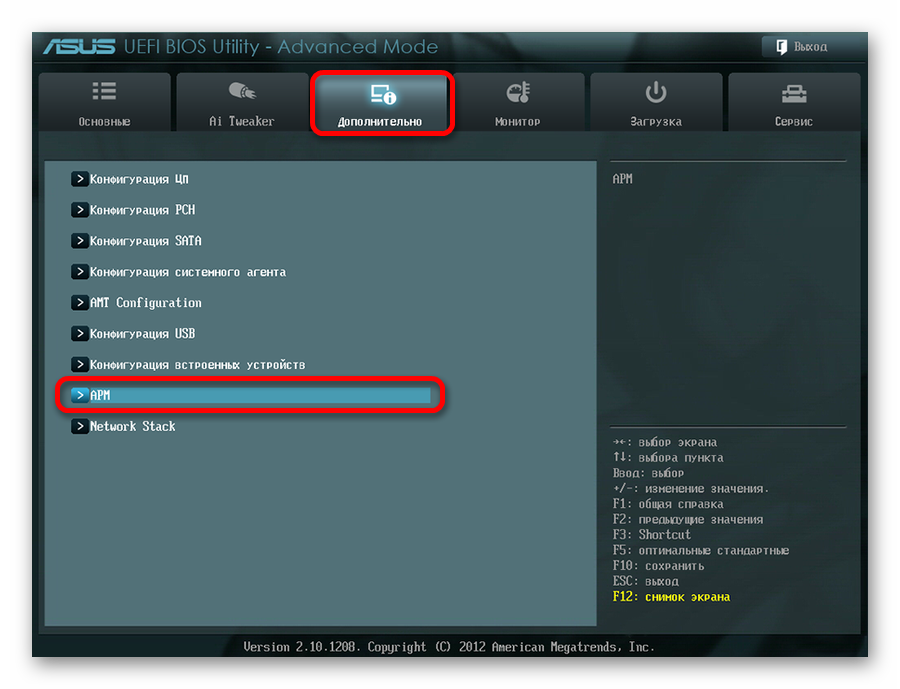
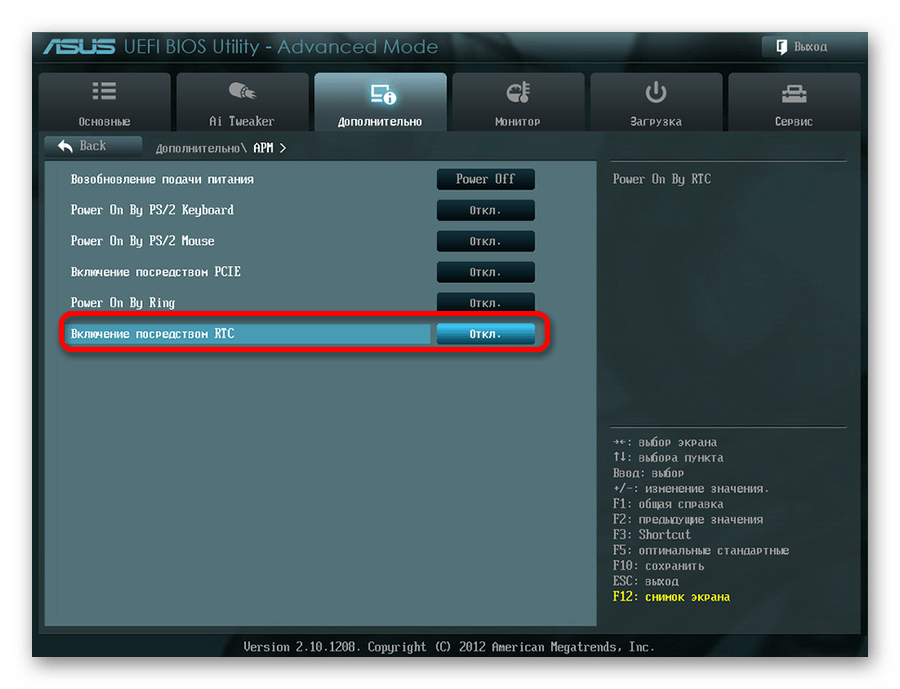
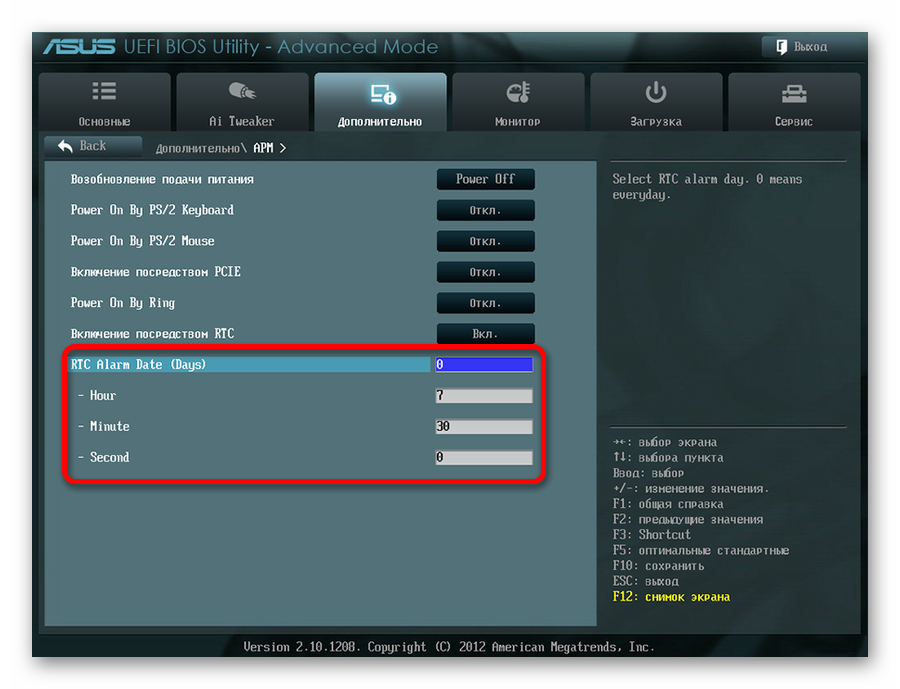
Способ 2: Планировщик заданий Windows
Автоматическое пробуждение компьютера можно настроить через планировщик заданий, но для начала необходимо дать системе разрешение на это.
Данный метод выводит компьютер только из спящего режима. Никакие средства операционной системы не смогут пробудить компьютер, если он был полностью отключён.
- Заходим в «Панель управления».
- Здесь, в поле «Просмотр», выбираем параметр «Мелкие значки» и заходим в меню «Электропитание».
- На панели слева выбираем кнопку «Настройка перехода в спящий режим».
- Нажимаем на «Изменить дополнительные параметры питания».
- В появившемся окошке находим вкладку «Сон». Здесь, если у вас стационарный компьютер, будет только вкладка «Разрешить таймеры пробуждения», в случае с ноутбуком можно отдельно задать разрешение для случаев, когда компьютер питается от сети или батареи. Переключаем нужные нам параметры на «Включить».
- Разрешение дано, теперь открываем «Планировщик заданий».
- На панели справа нажимаем «Создать задачу…».
- В открывшемся окне даём задаче название, выбираем пользователей, для которых задача будет активна. Чтобы компьютер пробуждался всегда, следует указать пункт «Выполнять для всех пользователей» и поставить галочку около параметра «Выполнять с наивысшими правами».
- Потом переходим на вкладку «Триггеры» — в ней настраиваются условия, при которых компьютер будет пробуждаться. Нажимаем кнопку «Создать».
- После откроется окно с настройками. У параметра «Начать задачу» должна быть выбрана функция «По расписанию». Далее настройка зависит от ваших нужд: выполнять задачу однократно, ежедневно или с определённым интервалом. В поле с редактированием даты нужно выбрать число, с которого задача станет активна, и время, в которое будет выполняться пробуждение. После настройки нажимаем «ОК».
- Теперь переходим на вкладку «Действия» и также нажимаем «Создать».

- Здесь настраивается действие, которое, собственно, и выведет компьютер из спящего режима. Выбираем «Запуск программы» и находим ту, которая понадобится нам при запуске.
- Теперь самое главное — необходимо разрешить нашей задаче пробуждать компьютер. Переключаемся на вкладку «Условия» и ставим галочку рядом с «Пробуждать компьютер для выполнения задачи». Для ноутбуков здесь также можно проконтролировать способ питания компьютера и не выполнять задачу, если ноутбук питается от батареи. Нажимаем «ОК» в окне «Создание задачи».
- В конце может понадобиться ввести пароли пользователей, которым разрешено выполнение задачи.
- Теперь компьютер будет сам запускать нужное приложение и выходить из спящего режима в указанное время.
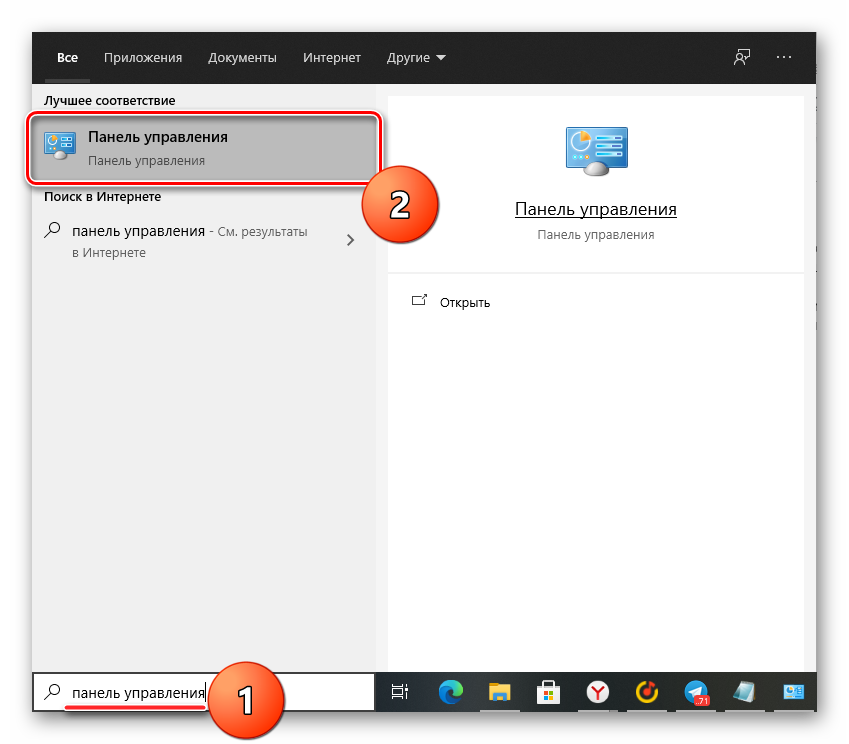
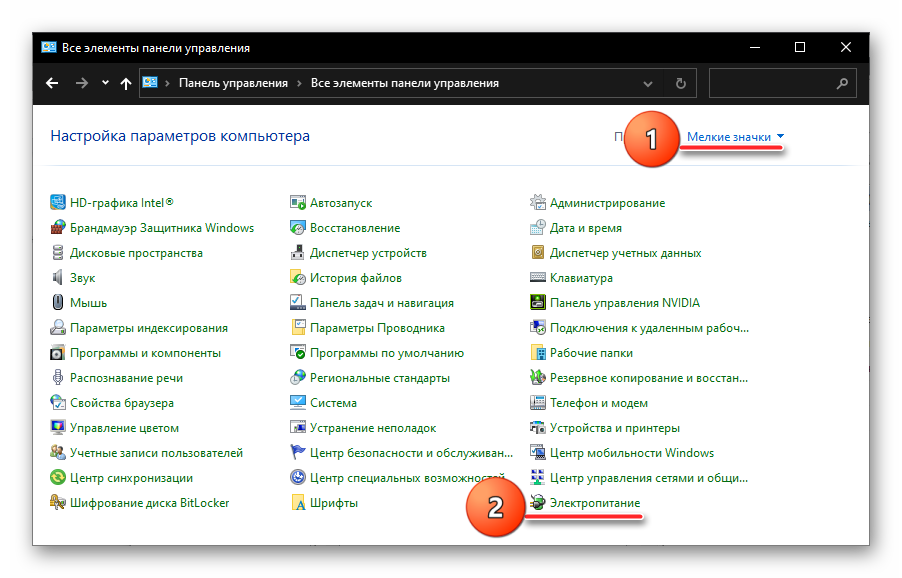
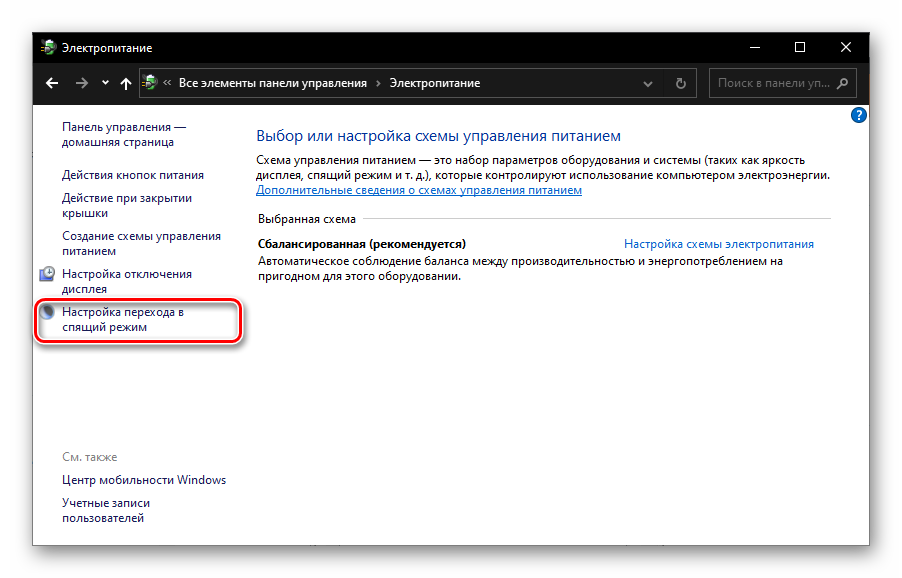
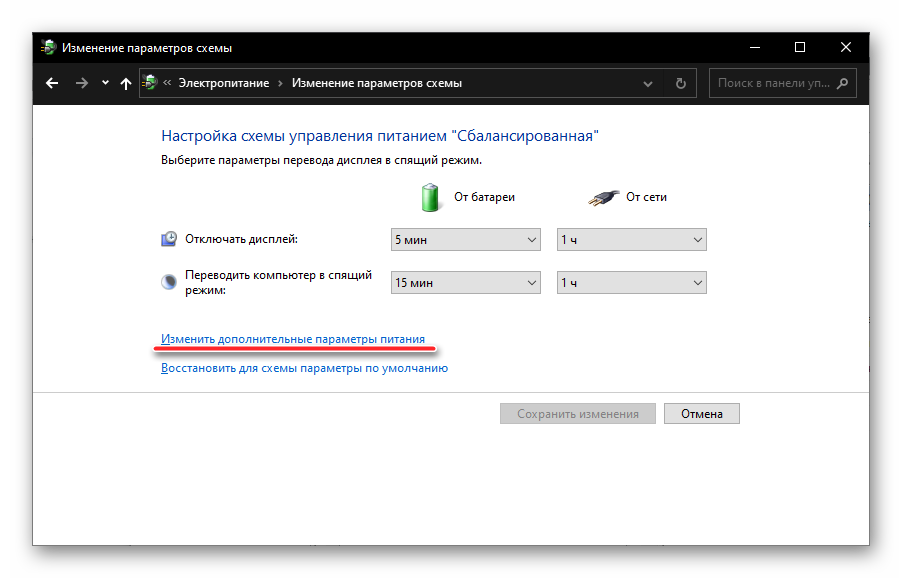
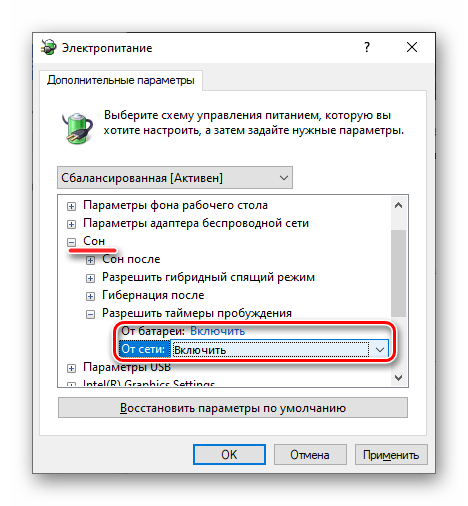
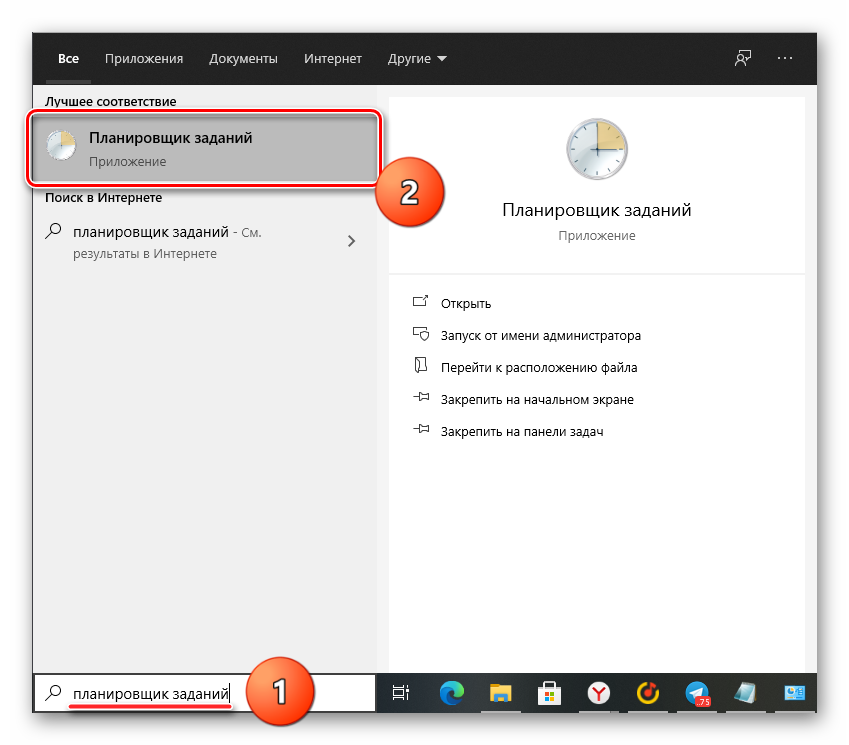
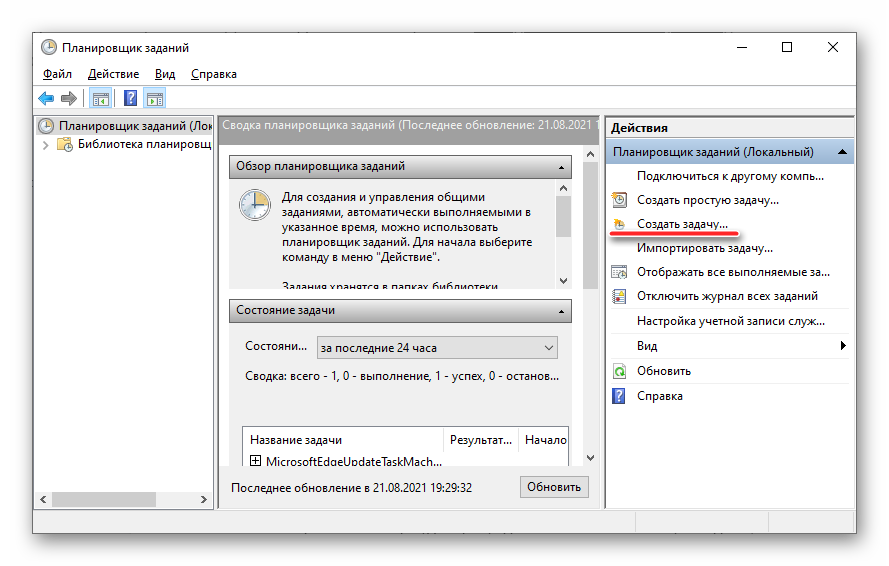
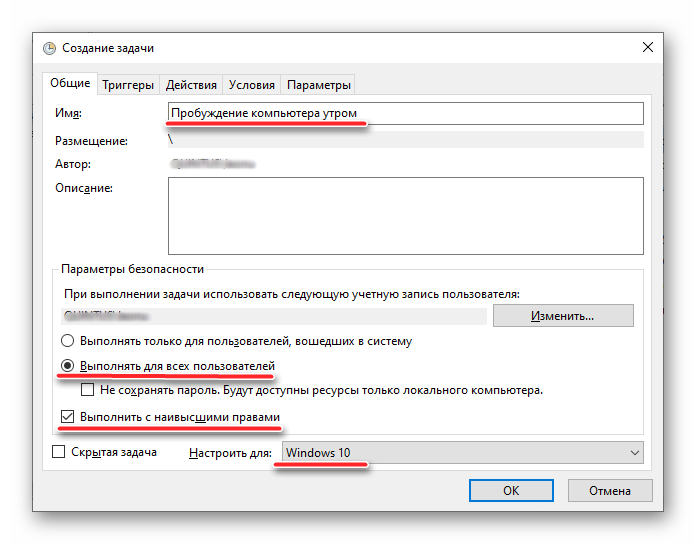
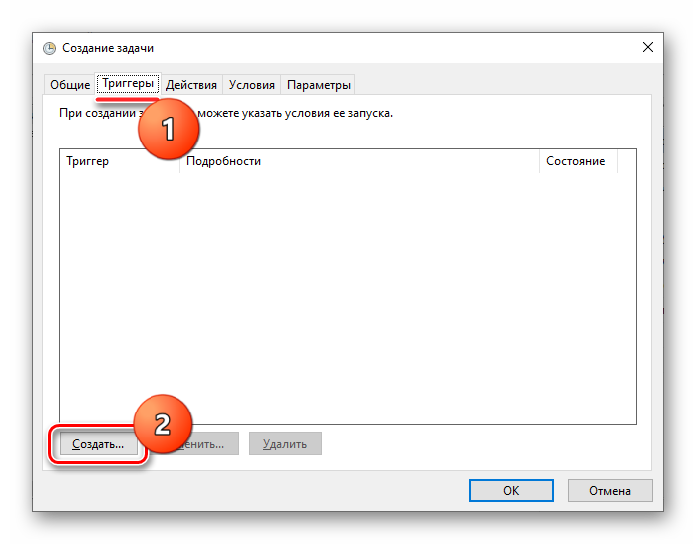
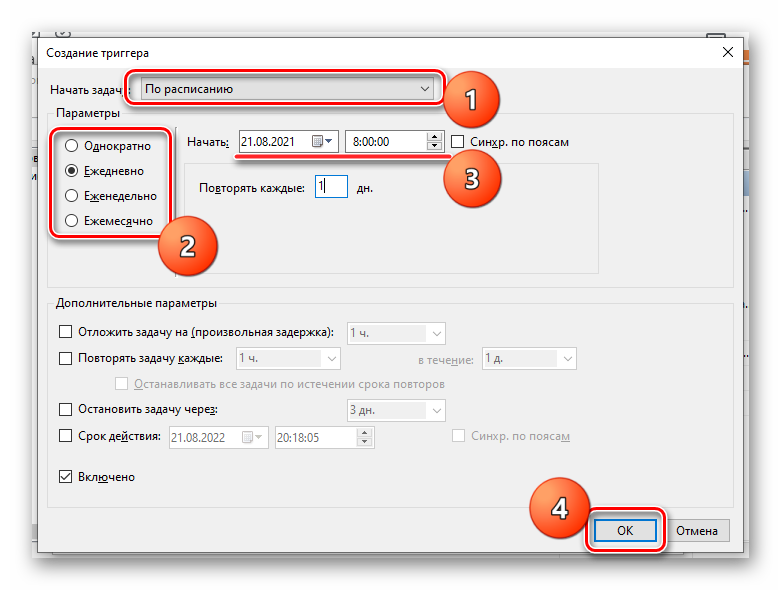
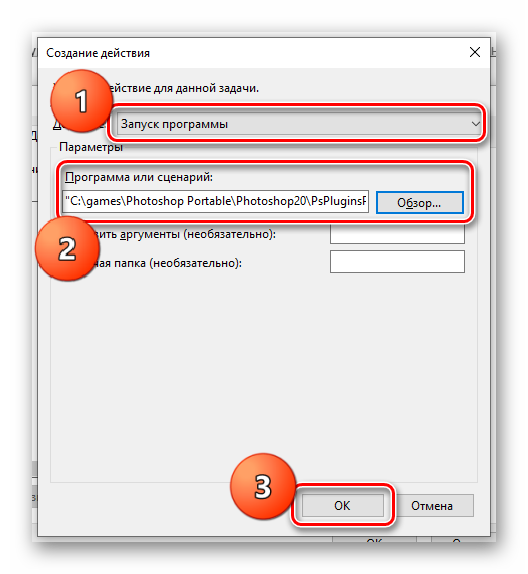
Запуск программы — необходимость. В более старых версиях Windows можно выбрать другие пункты, например «Вывести сообщение».
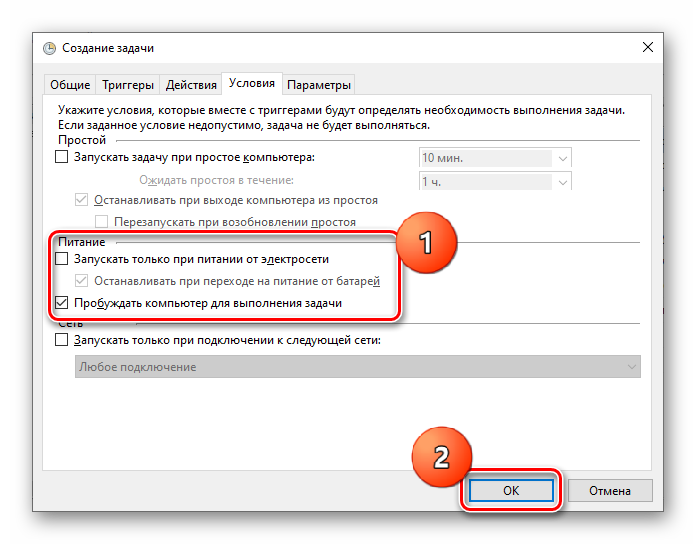
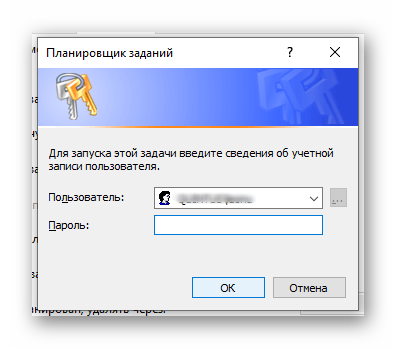
Как вам статья?






