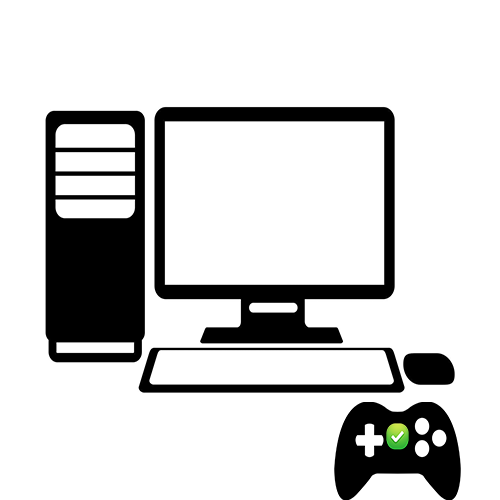
Игры, особенно современные, требуют хорошего или, по крайней мере, неплохого железа, то есть комплектующих, которыми должен быть оборудован компьютер для того, чтобы они запустились, не говоря об обеспечении комфортной игры. Да что там, некоторые «старички», такие как Crysis — эталон требовательности. Даже спустя годы после своего релиза они способны задать жару в прямом смысле слова, плавя маломощные процессоры и видеокарты, на которых неопытные пользователи имели неосторожность запустить таких монстров игровой индустрии. Чтобы избежать такого плачевного результата, торможения и дискомфорта во время игрового процесса, стоит перед запуском проверить игру на совместимость с компьютером.
Совместимость игр с компьютером
Запуск игр обеспечивают несколько компонентов компьютера, их можно разделить на аппаратные — процессор, видеокарта, ОЗУ/RAM (оперативная память) и программные — операционная система, драйвер видеокарты и среда для игровых приложений. Данные о них можно узнать непосредственно с компьютера, чтобы сравнить с выставляемыми минимальными и рекомендуемыми требованиями конкретной игры, в которую вы хотите поиграть, но также можно воспользоваться онлайн-сервисами.
Способ 1: TESTGAMESPEED
Существует множество онлайн-сервисов для проверки совместимости игр с компьютером, одним из которых является TESTGAMESPEED. Сайт позиционирует себя как решение для неопытных юзеров или игроманов, которые не хотят углубляться в технический аспект, задаваясь лишь одним вопросом: «Пойдёт ли эта игра у меня на компьютере?».
- На главной странице сайта введите название вашего процессора, видеокарты, выберите объём ОЗУ и операционную систему, которые установлены на компьютере, после чего нажмите на кнопку «ПРОДОЛЖИТЬ».
- Когда сервис примет и запомнит данные вашего компьютера, введите название игры, чью совместимость вы хотите проверить, и нажмите клавишу Enter.
- Получите результаты проверки по совместимости с различными режимами настройки игры.
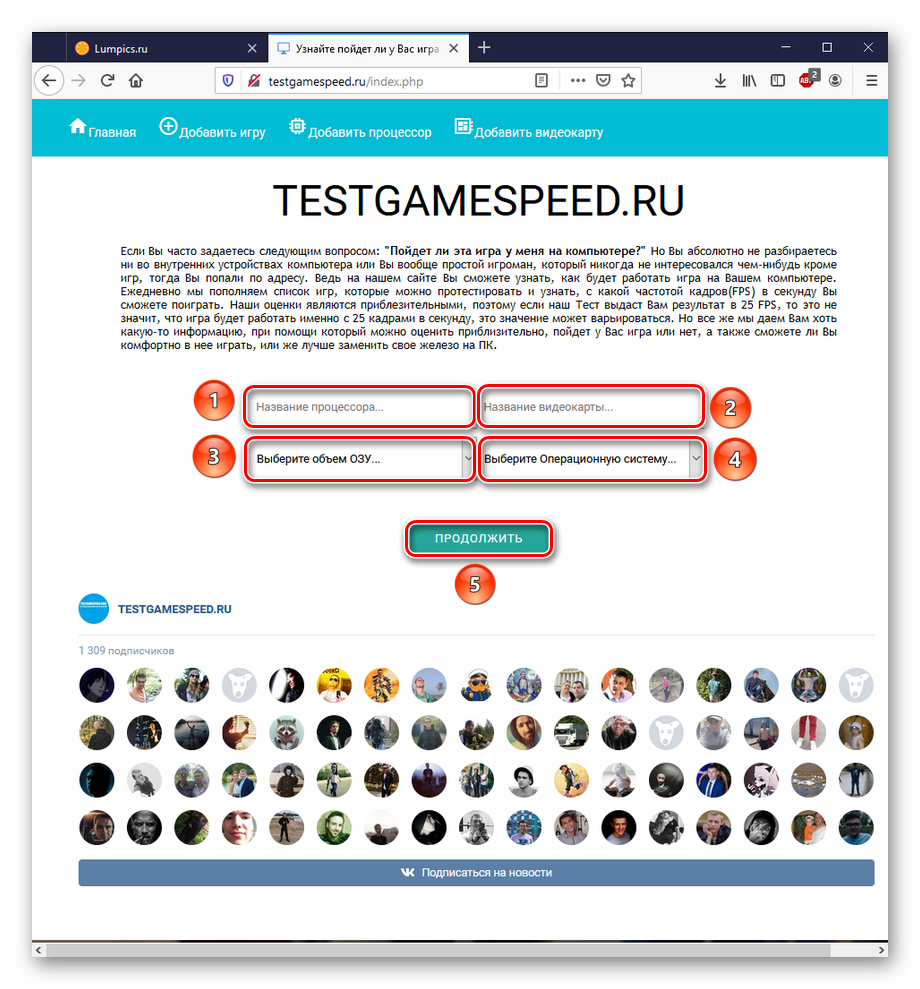

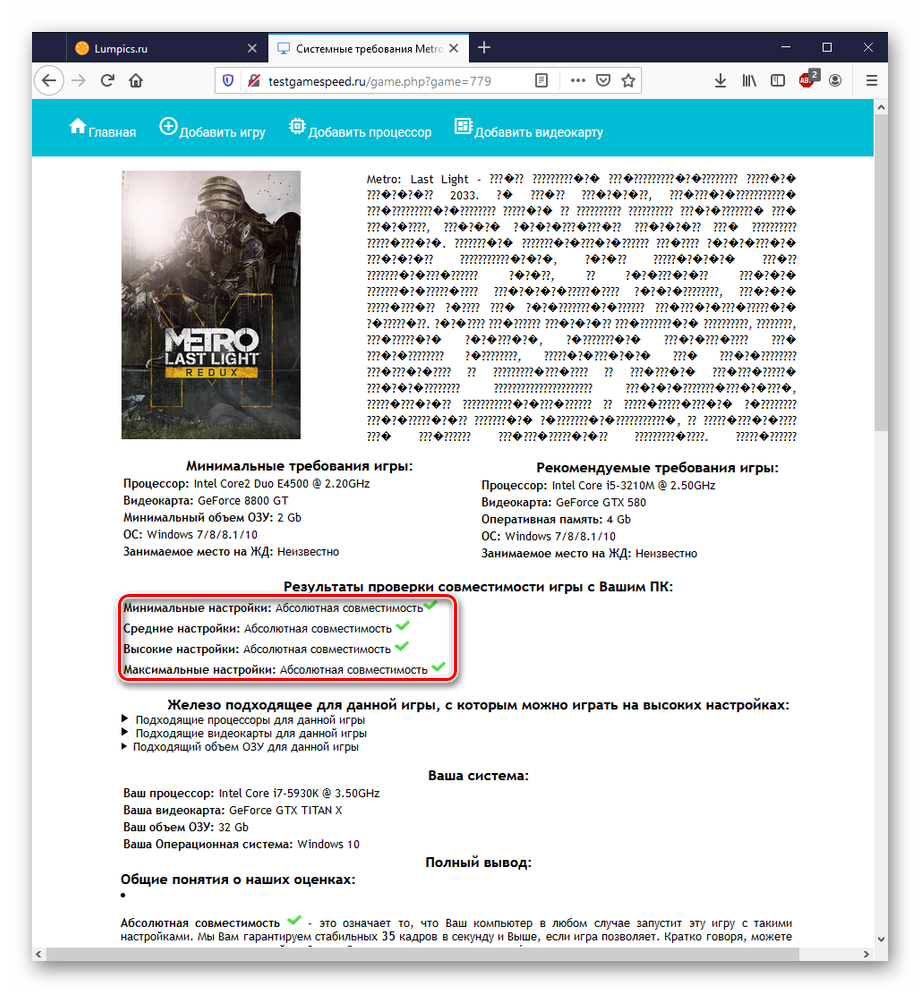
TESTGAMESPEED является простым в использовании онлайн-сервисом для проверки совместимости компьютера с игрой. Серьёзный минус данного сайта заключаются в том, что его давно не обновляли, а списки игр и комплектующих устарели, притом что на сайте есть функции дополнения информации об играх и железе силами пользователей — кнопки добавления процессоров и видеокарт не работают. К сожалению, вскоре этот ресурс станет недействительным решением для проверки совместимости в связи с непрекращающимся выходом новых игр и комплектующих, но для старых игрушек и оборудования он ещё может быть актуален, особенно если они офлайновые. Но уже сейчас игры с постоянной поддержкой, такие как Dota 2 и League of Legend, не могут быть адекватно проверены из-за устаревших и некорректных данных.
Способ 2: Technical City
Сайт Technical City предоставляет подробную информацию о компьютерном железе, а также имеет вкладку, на которой можно проверить, пойдёт ли игра на компьютере пользователя.
Онлайн-сервис от Technical City
- Для того чтобы начать использование функции проверки совместимости на сайте, выберите игру, которую хотите оценить, и нажмите кнопку «Далее».
- Укажите модель своей видеокарты и процессора, а потом объём оперативной памяти, при надобности измените проверяемую игру. Получите результат в реальном времени в таблице под изображением выбранной игры.
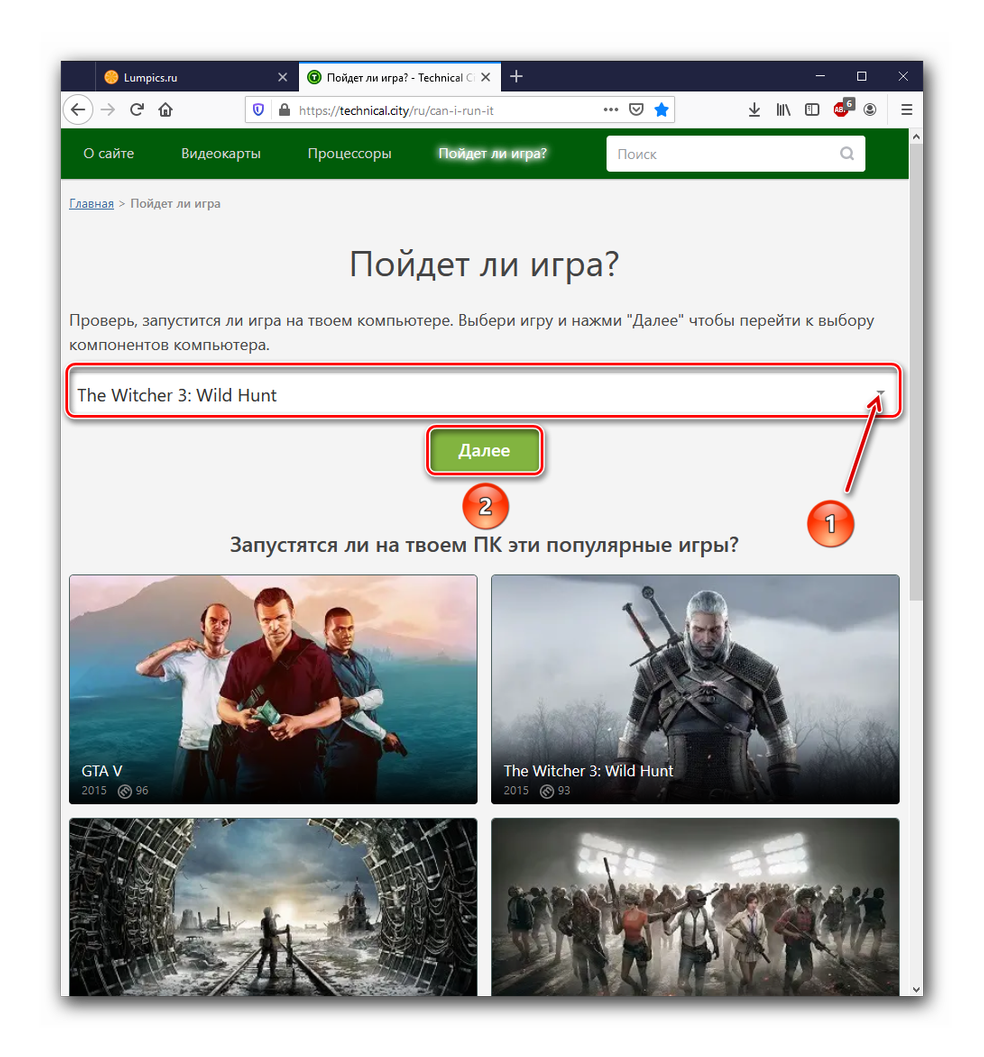

Онлайн-сервис от Technical City представляет собой удобный способ проверить совместимость какой-либо игры. Основным плюсом является то, что он выдаёт результаты в реальном времени, моментально же реагируя на изменение любого сравниваемого параметра и/или игры.
Способ 3: GameTips
GameTips является ресурсом, содержащим статьи по тематике видеоигр, компьютерного железа, а также киберспорта. При этом он предоставляет бесплатный онлайн-сервис проверки совместимости компьютерных игр.
- Введите наименование вашей видеокарты, процессора и игры, которую хотите проверить, затем выберите соответствующий объём ОЗУ, версию ОС и нажмите кнопку «Отправить».
- Просмотрите результаты проверки и вывод по ним.
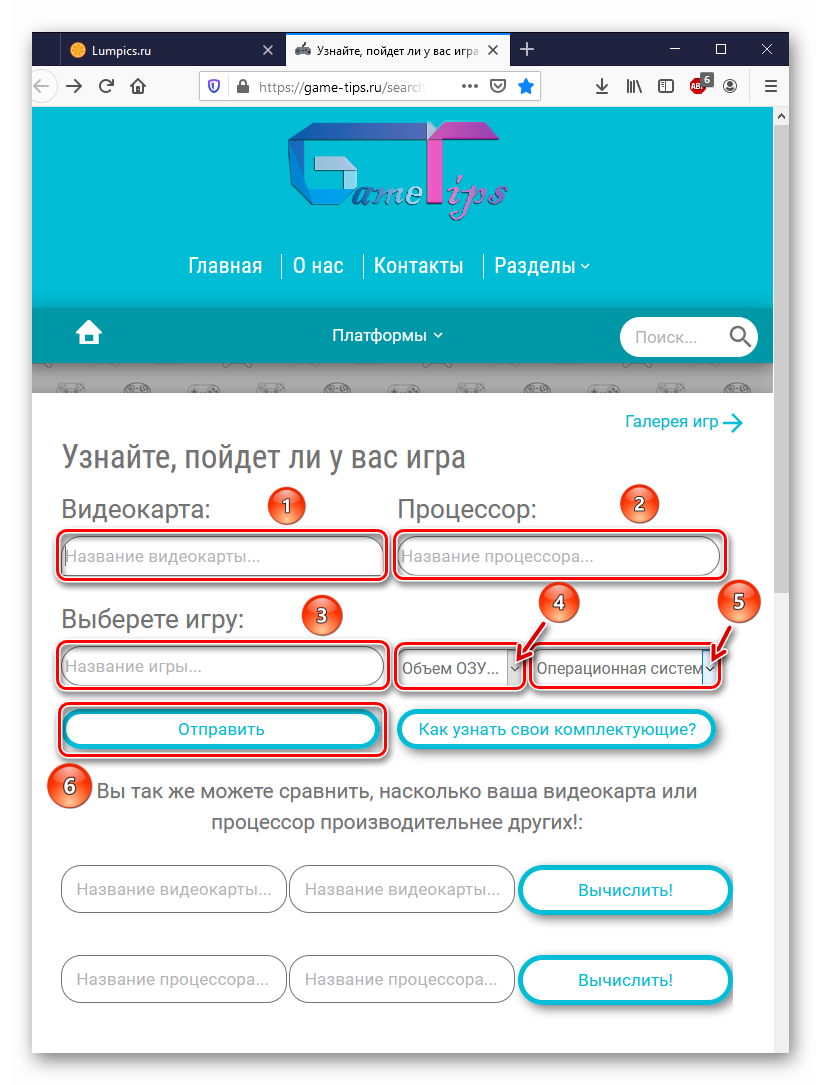
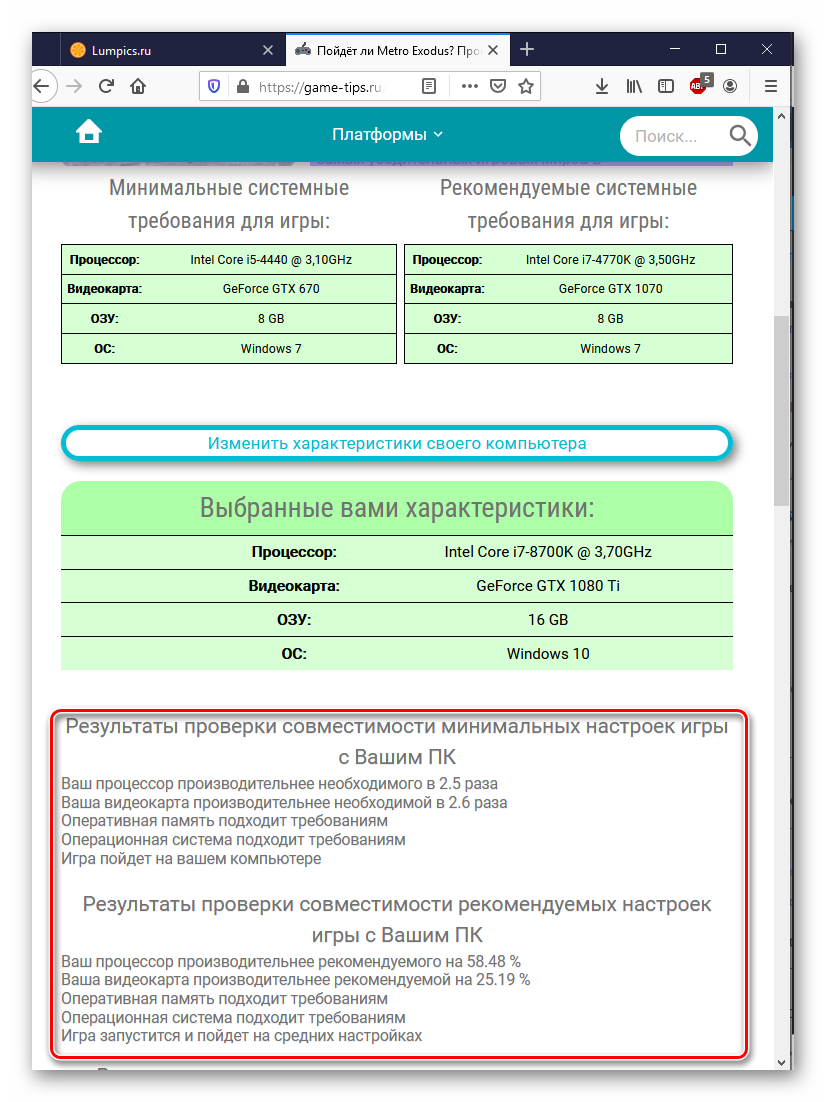
Сайт GameTips даёт возможность проверить, пойдёт ли игра на вашем компьютере при минимальных и/или рекомендованных настройках. При этом сервис покажет, насколько процессор и видеокарта недотягивают или, наоборот, превосходят необходимый уровень производительности.
К сожалению, сайт несколько глючный и не всегда сразу выдаёт список игр для выбора. В таком случае рекомендуется подождать минуту, пока список загружается, но если такого не происходит, обновите страницу — введённые данные при этом сохранятся.
Способ 4: BenchGame
Сайт BenchGame предлагает пользователям, которые не сильно разбираются в комплектующих, проверить, пойдёт та или иная игра на их компьютере, а также предоставляет сервис сравнения мощности ПК и необходимой для запуска конкретной игры производительности. Чтобы проверить совместимость компьютера с определённой игрой, совершите следующие действия:
- Заполните поля выбора процессора, видеокарты, оперативной памяти, ОС, введите название игры и нажмите на кнопку «Тест на совместимость вашего ПК».
- Итоги появятся под строчкой «Результаты тестов производительности PC VS [название выбранной игры]», где галочки будут обозначать совместимость, крестики — несовместимость, а вопрос — если данные неизвестны. Такое может быть, если минимальные настройки и рекомендуемые по определённому параметру одинаковые.
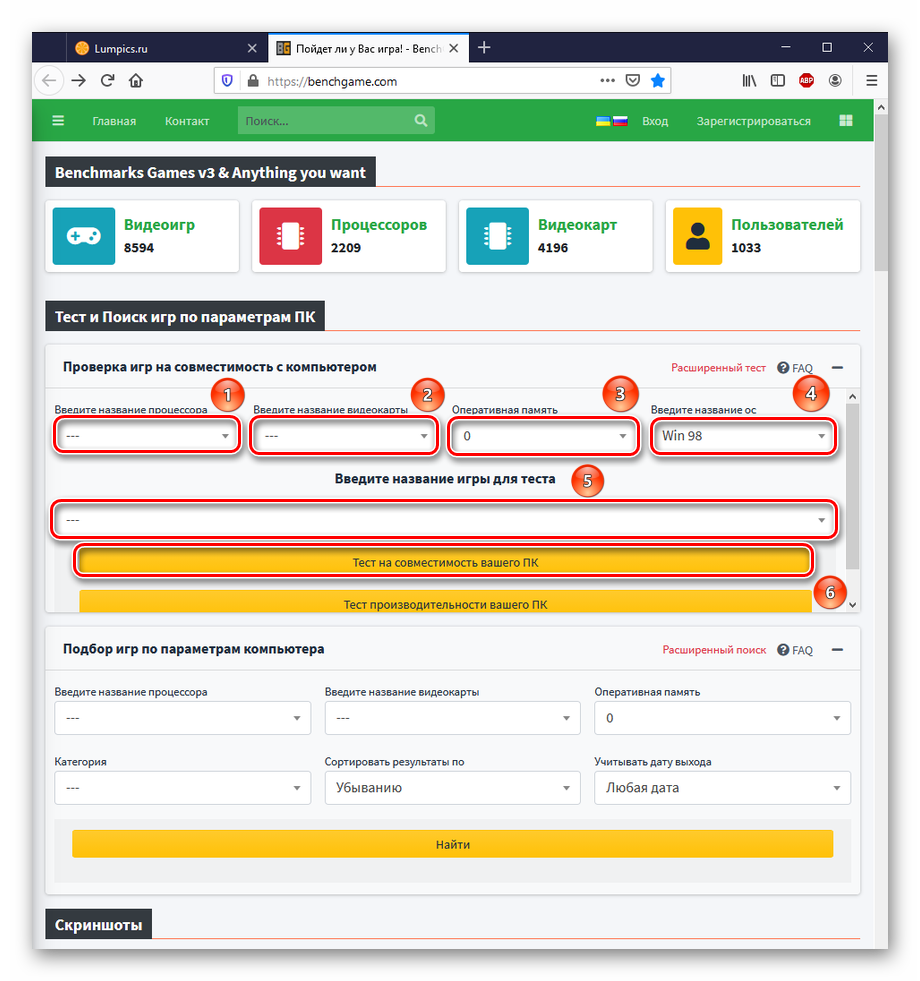
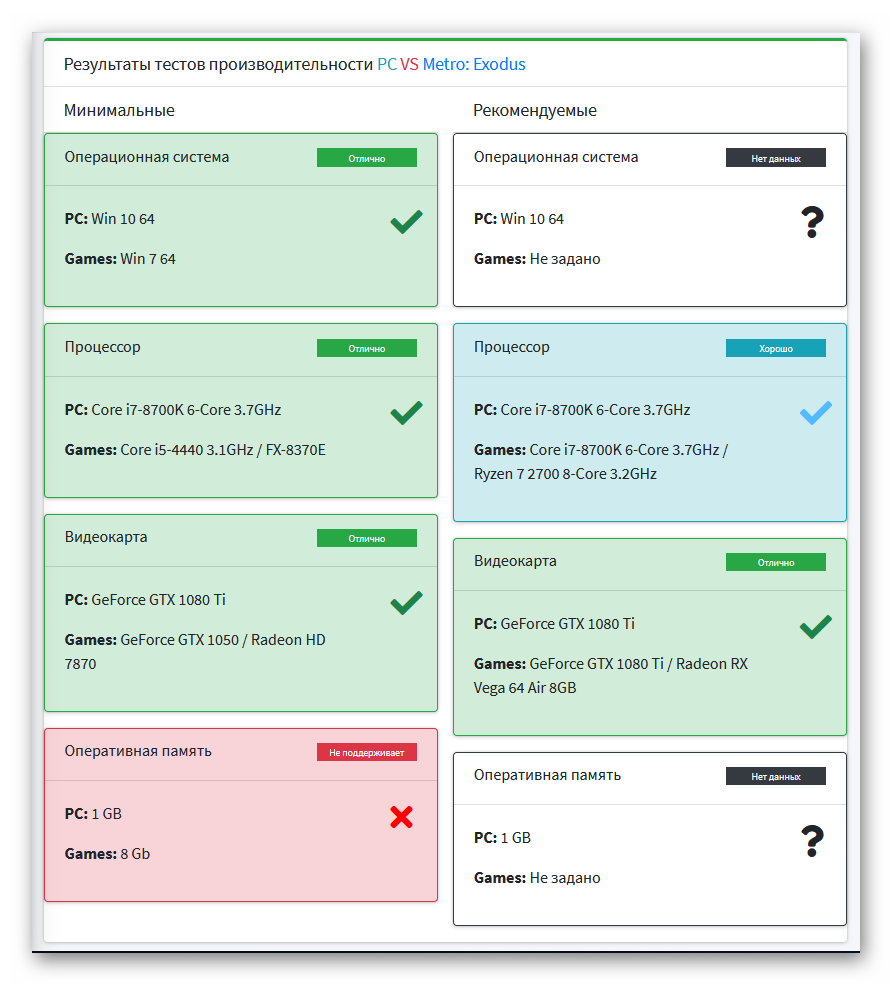
Кроме проверки лишь одной игры BenchGame можно проверить глобальную совместимость вашего компьютера со многими играми. Для этого следует пройти аналогичные предыдущему способу шаги, но в панели ниже.
- Ведите данные о своих комплектующих, далее выберите категорию игр, которая вас интересует, или же не трогайте это поле, если хотите видеть игры из всех категорий. Выставьте, как сортировать результаты: от самых новых или невышедших игр («По убыванию») или от самых старых («По возрастанию») и какую дату игр учитывать, то есть за какой период по их выходу сделать выборку, после чего нажмите кнопку «Найти».
- Вы получите список игр с обложкой, указанными датой выхода, издателями и разработчиком, которые совместимы с вашим компьютером по рекомендованным требованиям.
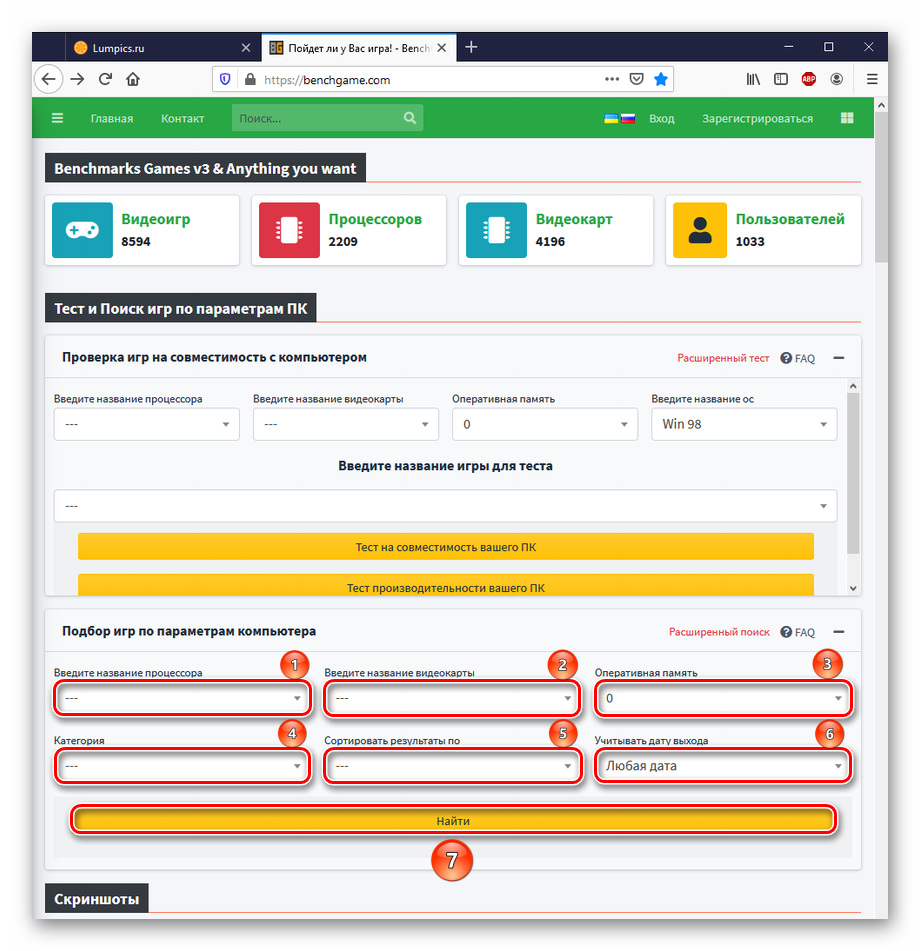

BenchGame являет собой очень и очень неплохой онлайн-сервис для проверки совместимости и производительности ПК. Положительно выделяется возможность проверки не только одной игры, но и всего компьютера, и выдача списка игр, которые пойдут на данной системе, не говоря о наличии в списках актуальных игр и комплектующих. Небольшим недостатком является то, что сайт не всегда корректно выдаёт игры, которым соответствует компьютер по минимальным требованиям. Чаще это связано с играми, которые ещё не вышли: может, это некая техническая заглушка, чтобы не обмануть игроков, заранее ошибочно заверив, что игра запустится, когда выйдет. Разработчики не бездельничают и обещают активное развитие сервиса, в том числе учёт разрешения экрана при проверке и разработку модуля просчёта FPS.
Подавляющее большинство онлайн-сервисов сохраняют введённые данные, то есть вам не придётся второй раз проходить описанные процедуры заполнения полей, при пользовании знакомыми сайтами.
Способ 5: Can I Run It
Отличный англоязычный ресурс, чьей главной особенностью является то, что для проверки нужно ввести только имя игры, а информацию о компьютере соберёт специальная программа, которую нужно скачать.
- Чтобы воспользоваться сервисом, введите имя игры в текстовом поле и нажмите кнопку «Can I Run It», или же найдите интересующую вас игру в списке ниже и кликните на неё.
- После открытия страницы с требованиями игры снова нажмите кнопку «Can I Run It». Вы также можете визуально сравнить требования и параметры своей системы.
- Во всплывшем окне сервис предложит загрузить его утилиту, нажмите кнопку «Сохранить файл».
- Запустите скачанный файл с правами администратора, кликнув по ней правой кнопкой мыши и выбрав «Запуск от имени администратора».
- Проследите, как идёт сбор данных о вашей системе, при этом не нужно совершать никаких действий.
- Параллельно с этим сервис будет принимать данные.
- Когда процесс будет завершён, а данные отправлены, программа сменит цвет галочек, высветит надпись «All Done» и сама закроется через несколько секунд.
- Теперь на странице игры в онлайн-сервисе будет отображена совместимость вашего ПК и выбранной игры. При желании можно посмотреть подробную совместимость по требованиям или узнать, какие вообще игры пойдут на компьютере, кликнув по «Click here to see which games you can run».
- Стоит немного подождать, пока формируется их список.
- После заполнения таблицы вы сможете посмотреть, каким играм соответствуют параметры вашей системы. Зелёная галочка значит соответствие, а серый минус — то, что данные не указаны или одинаковы для минимальных и рекомендуемых требований, перечёркнутый красный круг — это несоответствие. По умолчанию таблица выстроится от популярных игр на первых местах и до несильно востребованных на последних.
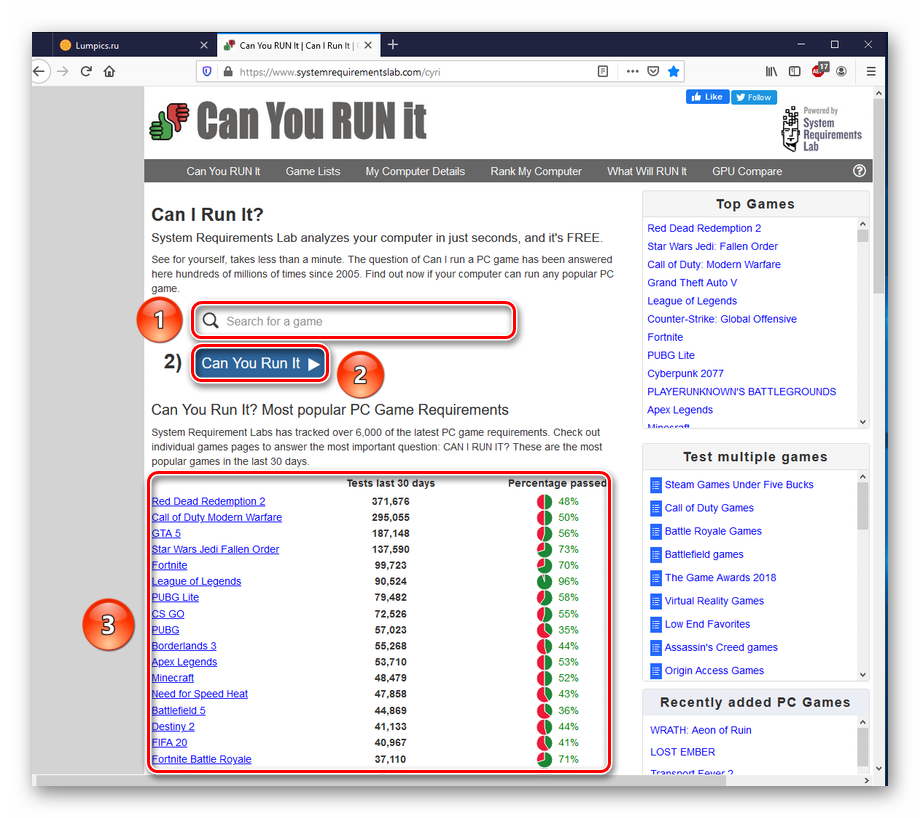
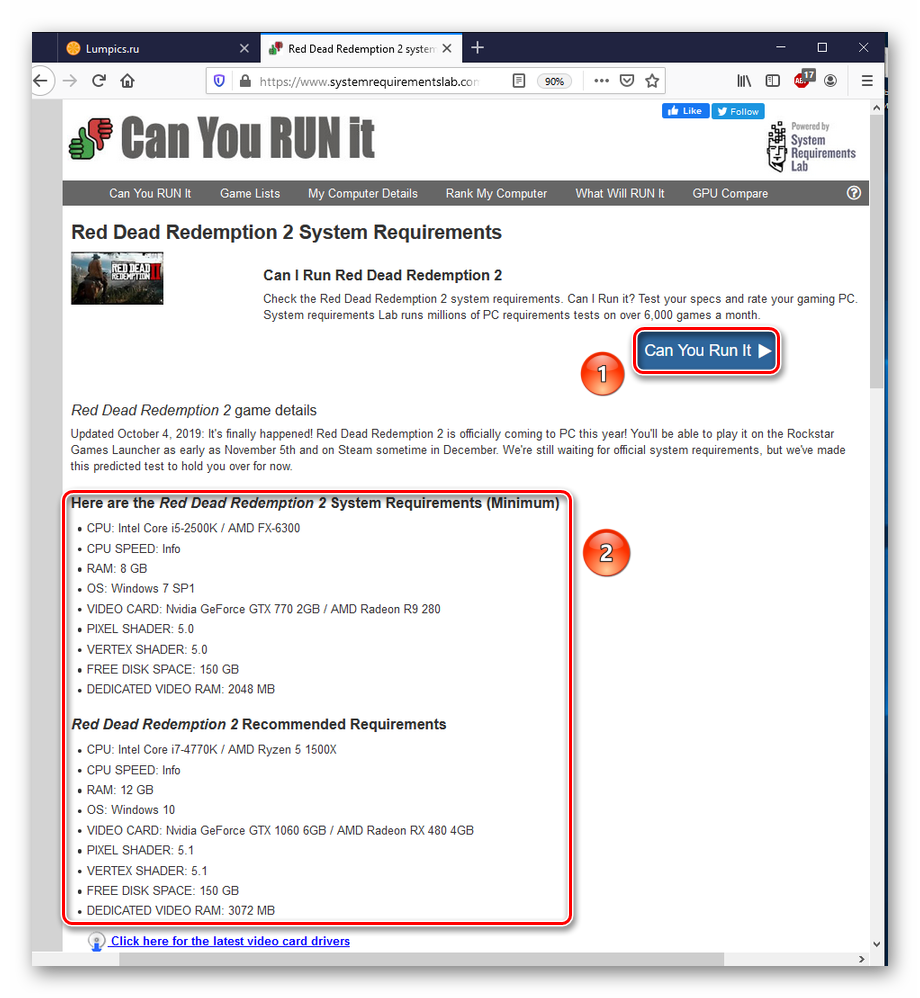
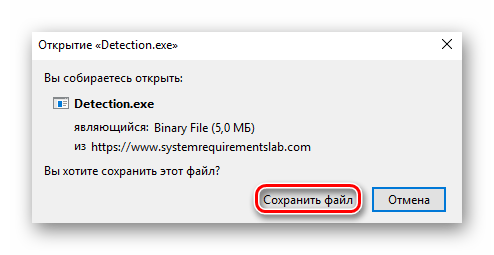
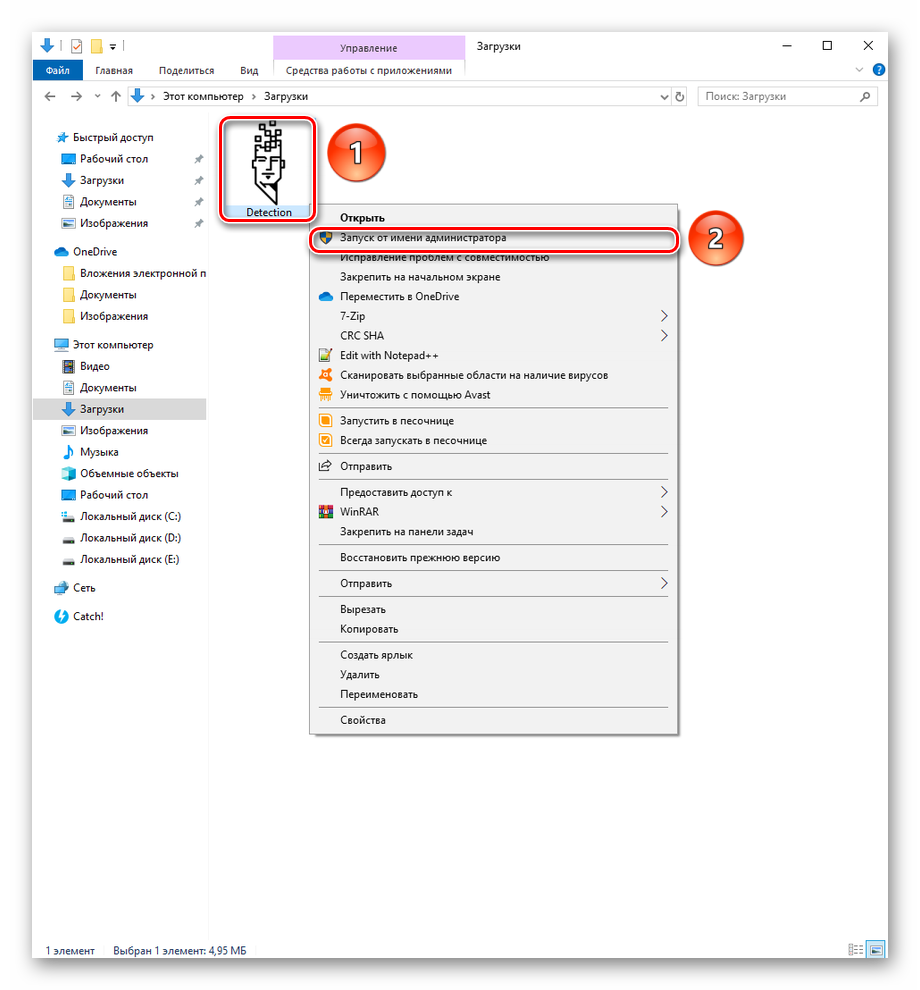
Важно запускать утилиту от имени администратора, поскольку при обычном запуске она может сработать некорректно, собрав данные, но не передав их сервису, при этом никак не уведомив об этом пользователя.

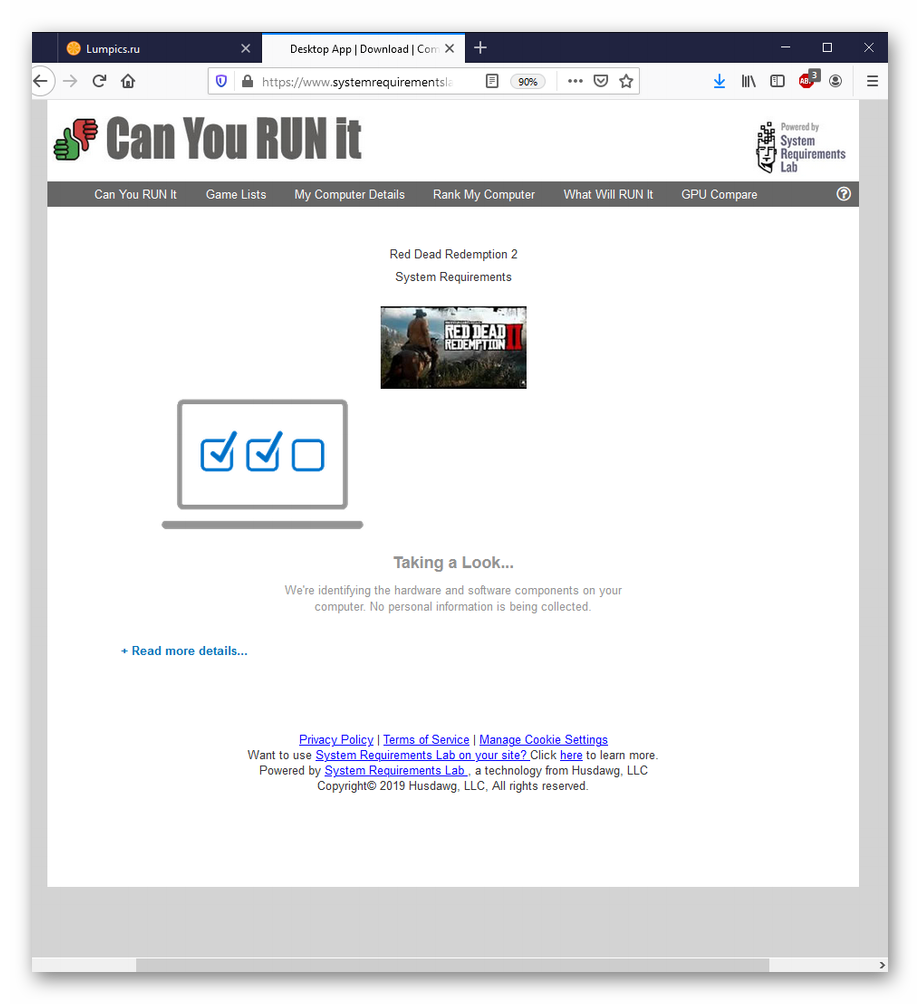

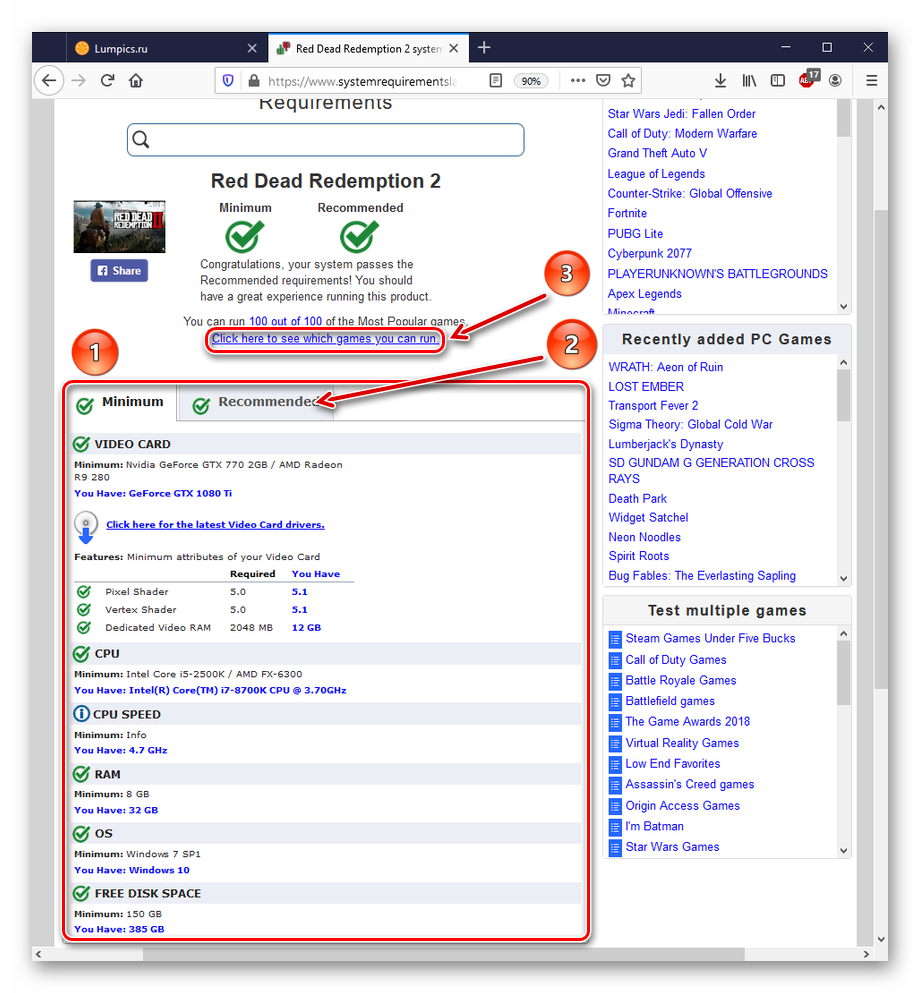
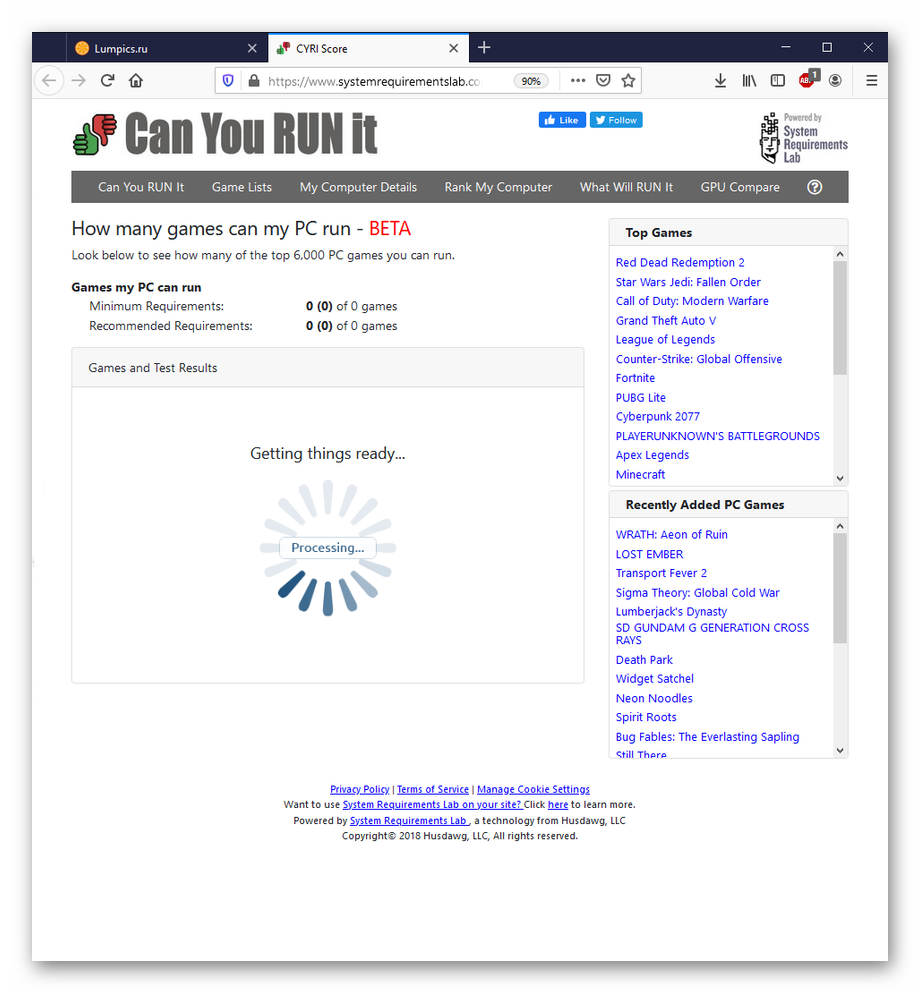

Can I Run It хочется назвать лучшим и самым удобным онлайн-сервисом для проверки совместимости игр и компьютера. Процедуру ввода данных ПК здесь заменили автоматическим сбором информации через утилиту, которая производится один раз, и в будущем сайт сразу предоставит результат после выбора игры, это и есть невероятное конкурентное преимущество сервиса. Минусом с натяжкой можно назвать отсутствие рекомендации о том, что сервисную утилиту крайне желательно запустить от имени администратора и исключительно английскую локализацию.
Способ 6: Сравнение вручную
Если вы точно знаете, какую игру хотите запустить, и готовы приложить немножко усилий, направленных на выяснение характеристик вашего компьютера для того, чтобы применить эту информацию сейчас и в дальнейшем, то сравнение вручную — для вас. Способ заключается в том, чтобы узнать какая ОС, процессор, видеокарта и объём оперативной памяти установлены в вашем компьютере, для последующего визуального сравнения с указанными требованиями игры.
- Для того чтобы начать сбор данных о компьютере, кликните по ярлыку «Мой компьютер», «Компьютер» или «Этот компьютер» в зависимости от вашей ОС, правой кнопкой мыши и в выпавшем контекстном меню нажмите на «Свойства».
- Откроется панель «Система», где можно посмотреть, какая ОС установлена на компьютере, её разрядность, модель процессора, который производит вычисления, сколько оперативной памяти доступно. Для получения дальнейшей информации кликните на «Диспетчер устройств».
- В этом окне вы можете просмотреть, какая модель видеокарты установлена на компьютере и сколько потоков поддерживает процессор. Для этого кликните левой кнопкой мыши по значкам «>» слева от строчек или дважды по самим строчкам «Видеоадаптеры» и «Процессоры».
- Для того чтобы узнать, какая программная среда будет взаимодействовать с играми, нужно отрыть приложение «Выполнить». Нажмите клавиши Win + R или выполните поиск по названию через панель «Пуск» и откройте приложение, кликнув по его значку или кнопке «Открыть».
- Когда приложение запустится, введите в предоставленное текстовое поле команду
dxdiagи нажмите кнопку «ОК». - Появится окно «Средство диагностики DirectX», во вкладках которого можно посмотреть параметры системы, вывода изображения на экране, звука и устройств ввода. На вкладке «Система» будет отражена установленная версия среды приложений DirectX, также тут тоже можно посмотреть модель процессора и количество оперативной памяти, как и установленную ОС и её разрядность. Когда информация будет прочитана, перейдите на вкладку «Экран».
- Здесь вы можете посмотреть, какая модель видеокарты установлена у вас и каким объёмом видеопамяти она обладает.
- Как завершение сбора информации, в качестве перепроверки или альтернативного пути можно открыть панель «Сведения о системе». Для этого запустите приложение «Выполнить», введите команду
msinfo32и нажмите «ОК». - На одноимённой вкладке «Сведения о системе» отображены многие важные параметры, однако в рамках темы нас интересуют имя ОС и её версия, тип архитектуры компьютера, данные процессора, как вариант — модель материнской платы, для общей информации, и значения оперативной физической и виртуальной памяти.
- Узнать модель видеокарты, разрешение и частоту экрана можно в том же окне, кликнув по разделу «Дисплей».
- Когда все данные о системе компьютера будут собраны, наступит время сравнить их с требованиями, выставляемыми играми. Лучше всего их смотреть на их официальных страницах в магазинах типа Steam, Epic Game Store или GoG.

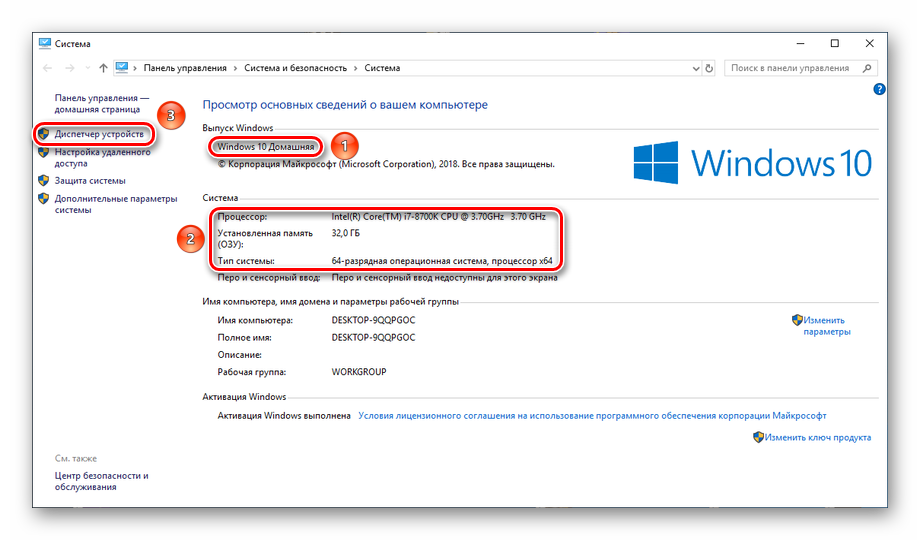
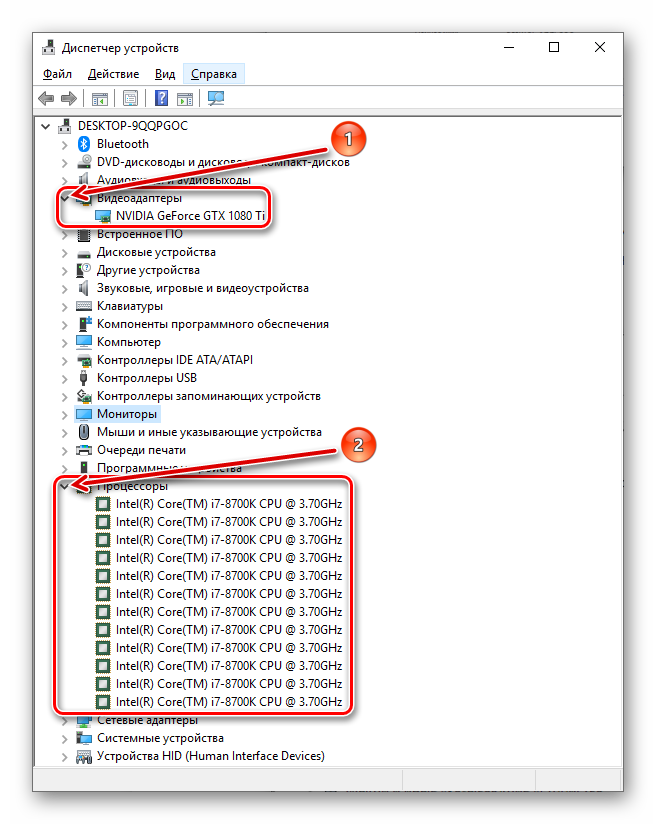
Такое большое количество процессоров обусловлено тем, что операционная система компьютера не воспринимает сам процессор как отдельную единицу, и даже не ядра как разные блоки вычислительных мощностей. ОС видит потоки — самые малые единицы информации, которые могут обрабатывать ядра, а компания Intel разработала технологию Hyper-threading. Это позволяет одному ядру обрабатывать два потока, что увеличивает производительность компьютера, поэтому ядер будет ровно в два раза меньше, чем потоков.
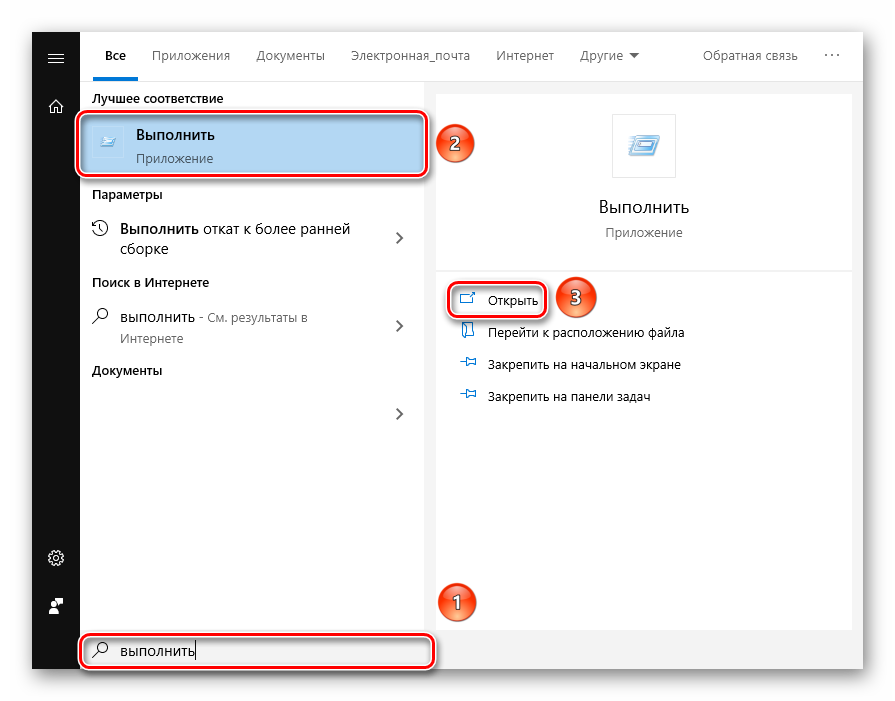

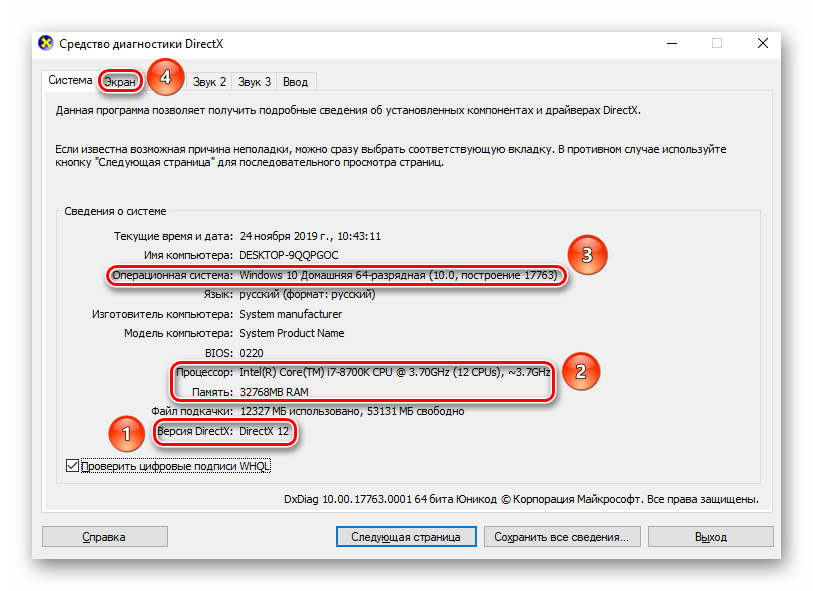


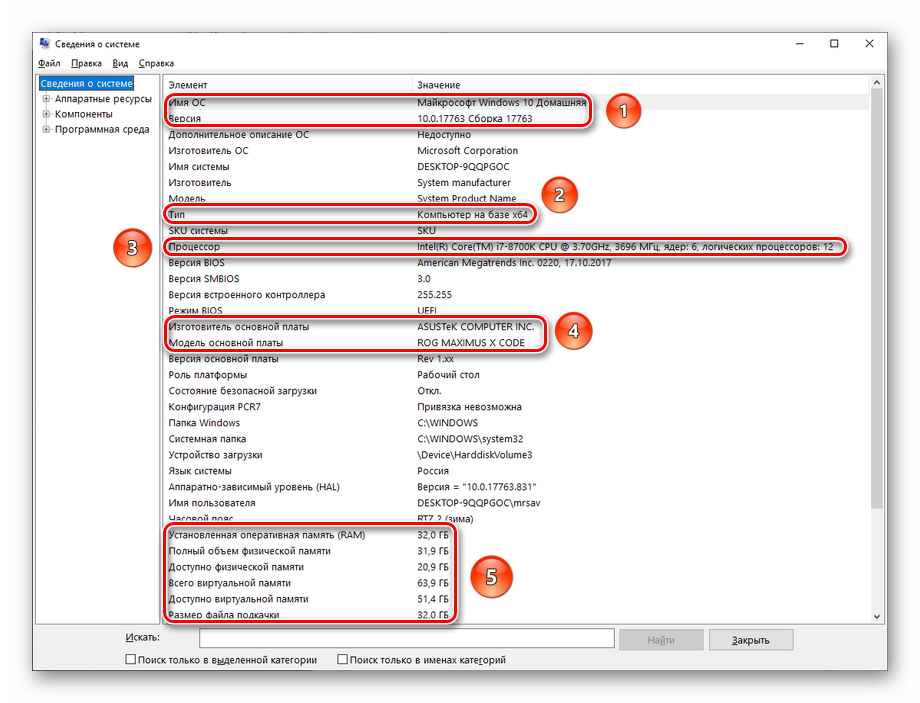
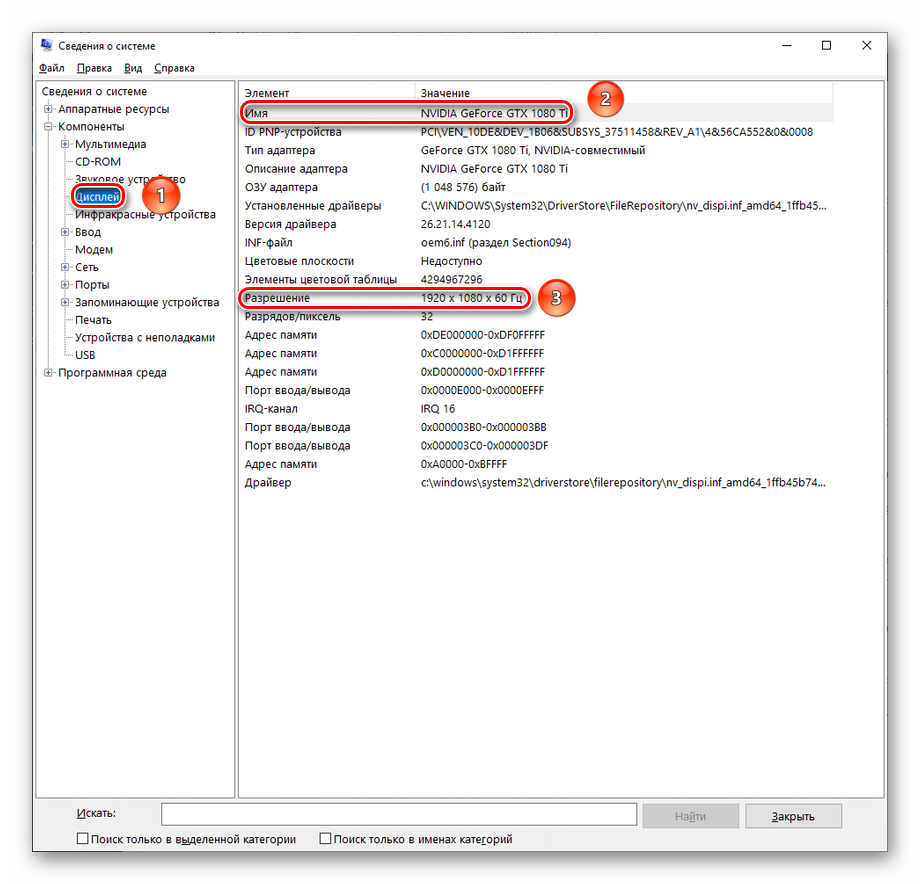
Примерно такой вид будет иметь перечисление требований в Steam: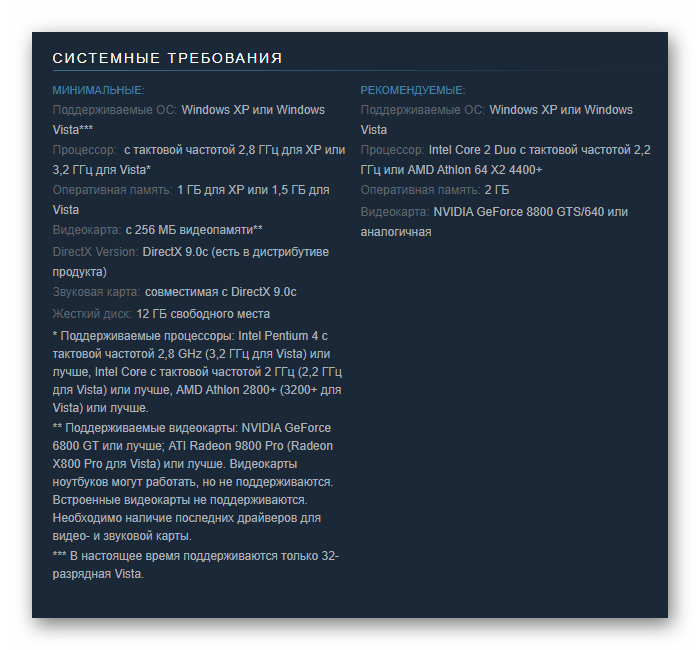
Такой в EGS:
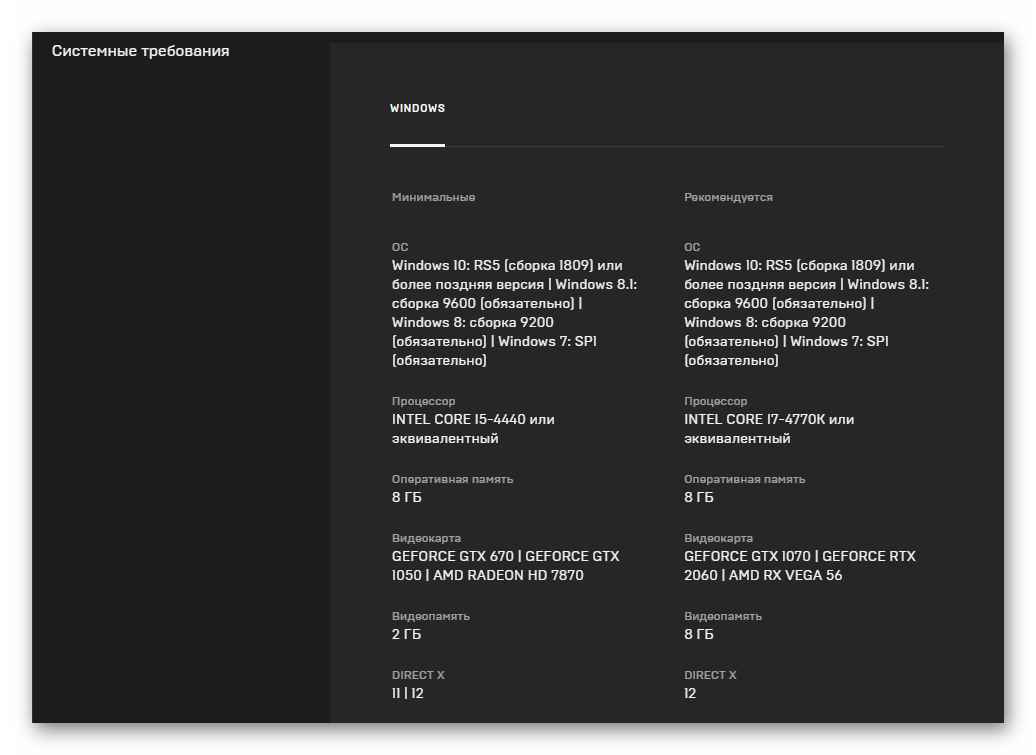
А такой на GoG.com:

Сопоставив данные, параметры комплектующих и требования, остаётся сделать вывод о совместимости вашего компьютера с игрой: запустится ли она на максимальных настройках по соответствию рекомендуемым требованиям, запустится ли вообще, сравнивая с минимальными. Важно отследить, чтобы частота процессора была не ниже минимально указанной, чтобы он сам был такой же или лучше обозначенной модели, и также обеспечить указанный минимум оперативной памяти, иначе более чем гарантированы тормоза в играх, а если видеокарта по модели будет порядком ниже минимальной — то в лучшем случае придётся довольствоваться низким уровнем настройки графики.
Будучи довольно трудоёмким, этот способ обладает тем достоинством, что его не нужно будет повторять, если запомнить или записать параметры системы. Тогда в будущем, лишь мельком взглянув на требования желаемой игры, вы сможете сказать, пойдёт она на вашем компьютере или нет. Недостаток в том, что при частом пользовании совершенно чужими компьютерами такой метод будет отнимать много времени, при этом не являясь эффективным и окончательным решением.
В рамках данной статьи были рассмотрены если не все, то большинство способов проверить то, совместима ли игра и компьютер. Конечно, лучше один раз полностью изучить свою систему, чтобы потом определять на глаз, взглянув на требования интересующей игры, пойдёт она или нет. Однако если приходится играть на разных компьютерах, то не очень удобно каждый раз изучать параметры нового и/или незнакомого ПК. В противовес этому существует множество онлайн-сервисов, которые предложат сравнение параметров системы вашей машины и требований игры.
Как вам статья?






