
Способ 1: «Блокнот»
Формат CSV создавался для удобного редактирования без отдельного офисного программного обеспечения, поэтому его легко прочитать и отредактировать даже в таком простом текстовом редакторе, как «Блокнот».
- Используйте комбинацию клавиш Win+R. Появится небольшое окно, в поле которого следует написать
notepad. Далее нажмите «Enter». - Воспользуйтесь хоткеем Ctrl+O, чтобы мгновенно перейти к списку файлов.
- В этом же окне найдите нужную CSV-таблицу и откройте её. Ряды обычно разделяются переносом строки, а колонки — знаками «;» или «,».
- Изменяйте содержимое ячеек, следуя правильному формату.
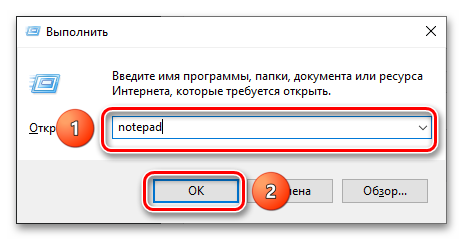
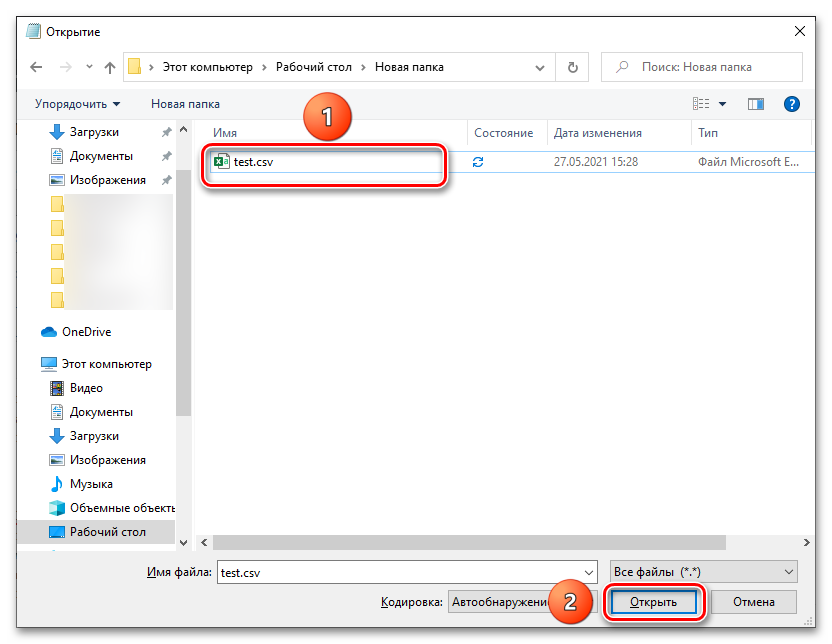
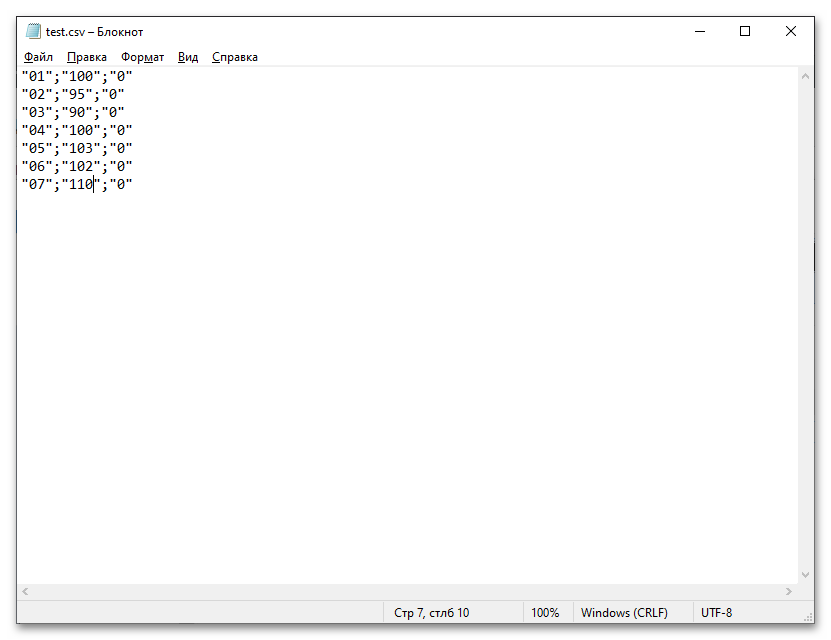
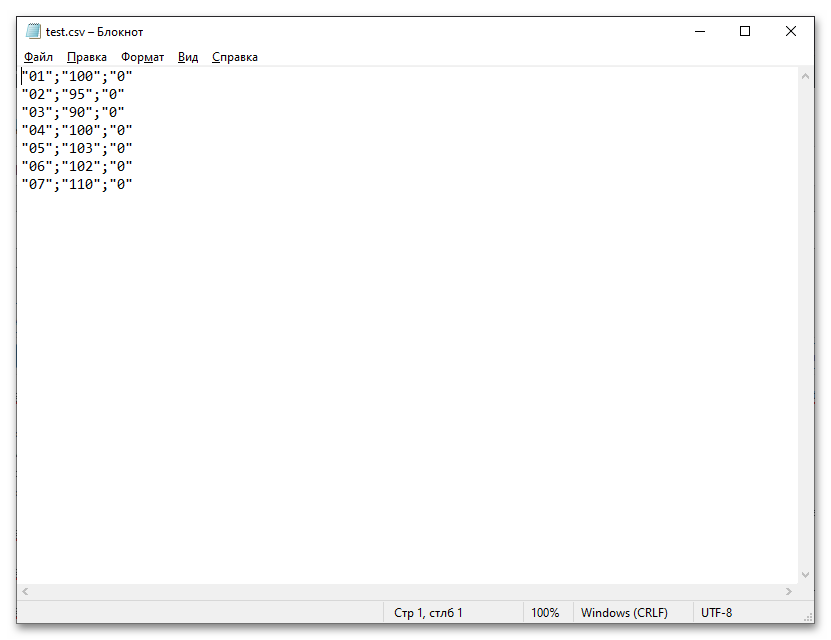
Обратите внимание, что использовать точку с запятой рекомендуется, если планируется отправить изменённый с помощью «Блокнота» файл пользователям, имеющим русскоязычные версии более расширенных редакторов, таких как Excel. Это связано с тем, что простые запятые используются софтом с подобными настройками языка в написании десятичных дробей. Сами значения записываются в кавычках-палочках
""и не должны содержать таких знаков.
Способ 2: Microsoft Excel
Самая известная программа-редактор таблиц поддерживает универсальное расширение CSV, позволяет просматривать и изменять сохранённое в нём содержимое.
Скачать Microsoft Excel с официального сайта
- Нажмите кнопку «Открыть», находящуюся в левом меню. Можно также задействовать комбинацию Ctrl+O, чтобы быстро перейти к меню выбора файла.
- Выберите документ. Если его нет в этом списке, нажмите кнопку «Обзор», находящуюся чуть левее, в разделе «Другие расположения».
- Укажите, какой файл следует открыть. Вы сразу сможете приступить к его редактированию. Учтите, что часть функций может оказаться недоступной — это объясняется простотой формата.
- Откройте преимущества софта от корпорации «Майкрософт» в ходе изменения или чтения данных таблицы.
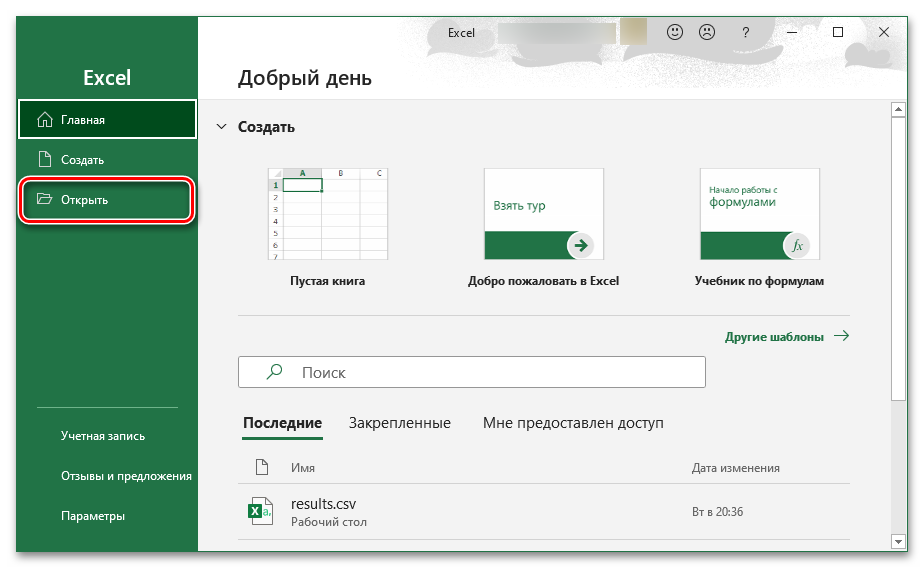
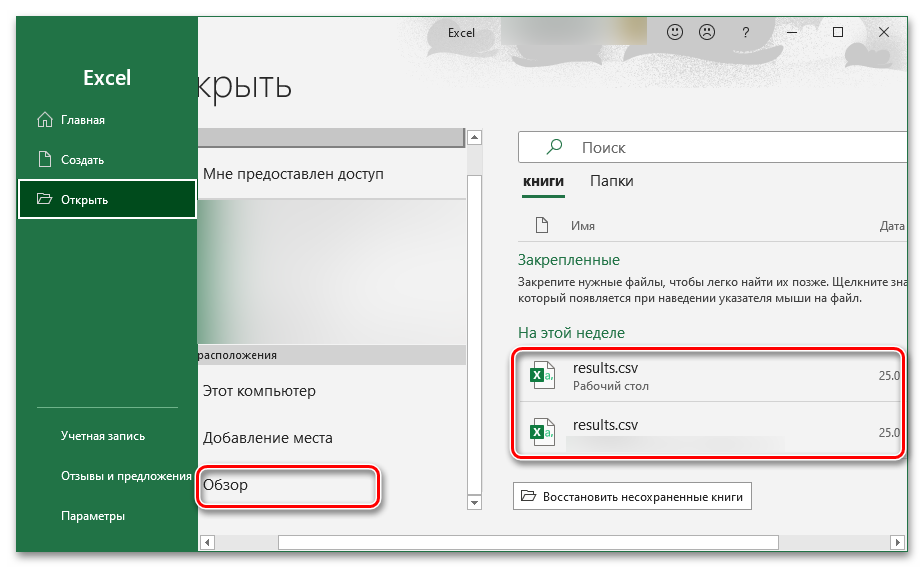
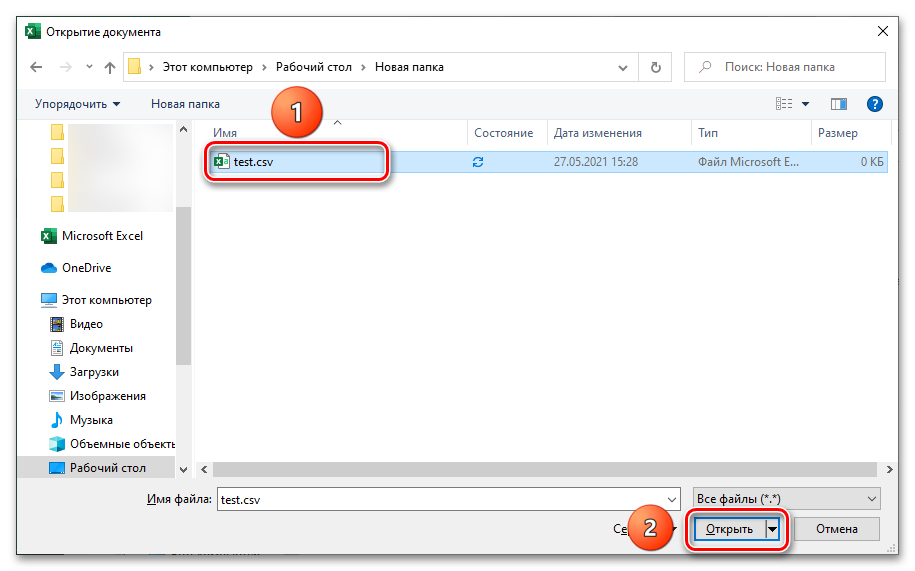
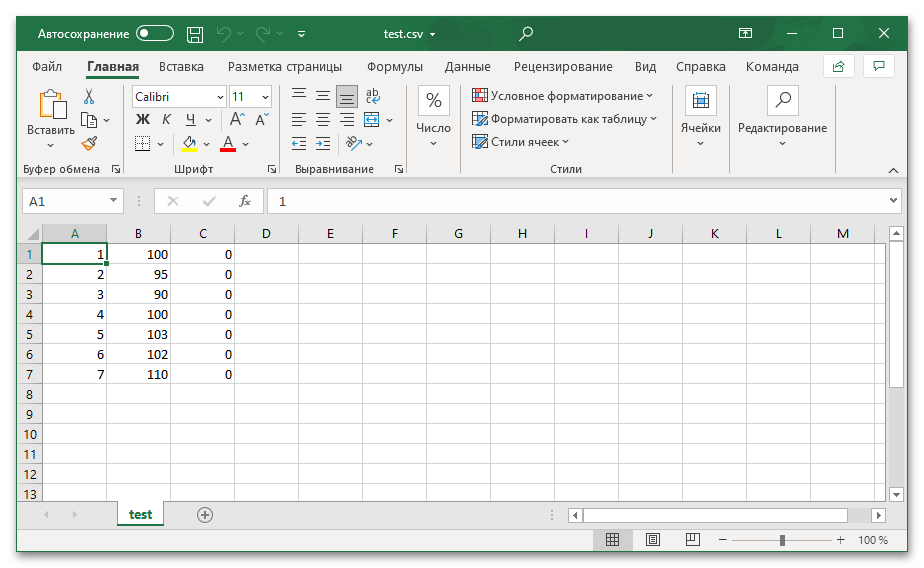
Способ 3: LibreOffice
Бесплатный аналог Excel тоже поддерживает работу с таблицами, сохранёнными в формате CSV.
Скачать LibreOffice с официального сайта
- В главном меню программы находится список действий, которые можно произвести с её помощью. Нажмите «Открыть файл».
- Выберите документ и кликните «Открыть».
- Проверьте, с какими параметрами запустится документ. В большинстве случаев ничего менять не нужно, но иногда возникает необходимость указания разделителя столбцов. Предложенные варианты: «Запятая», «Точка с запятой», «Пробел», но можно ввести и другой символ.
- Редактируйте файл или просматривайте его содержимое, используя софт.
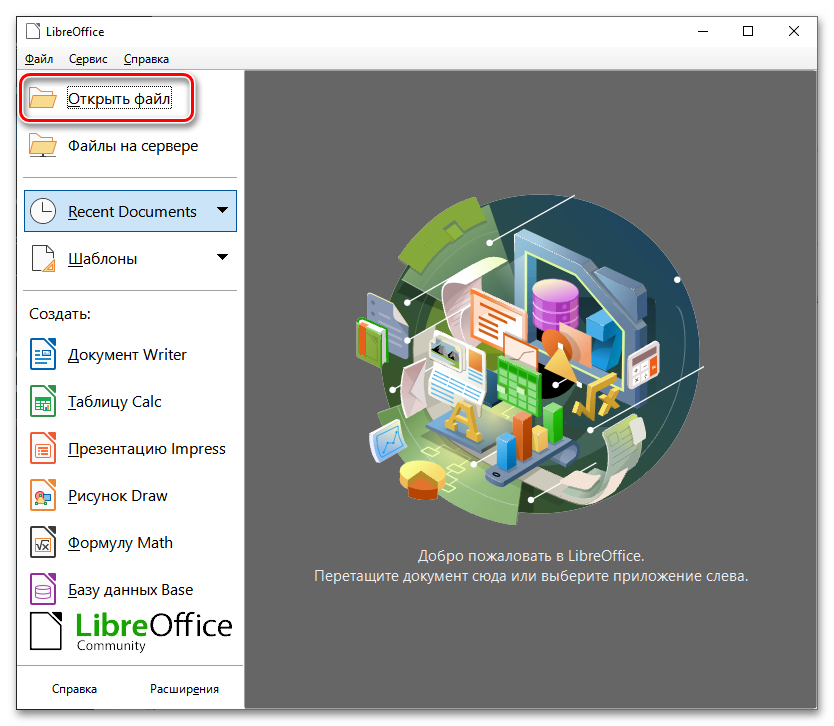
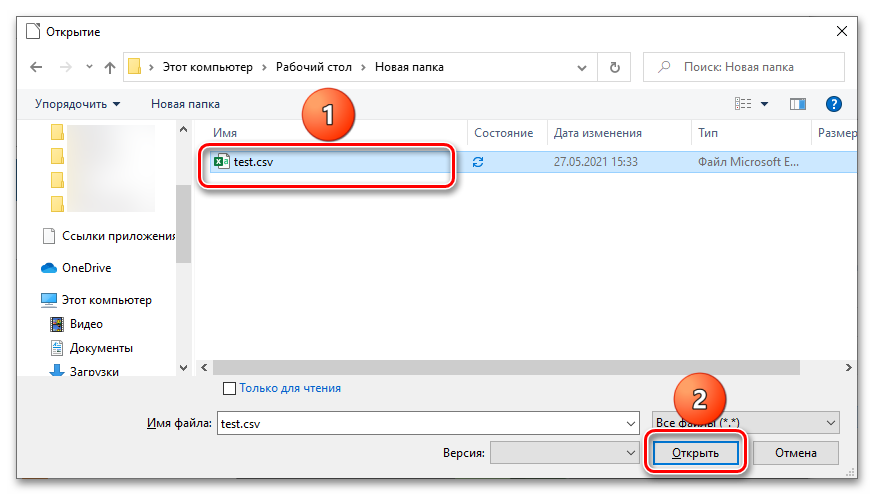

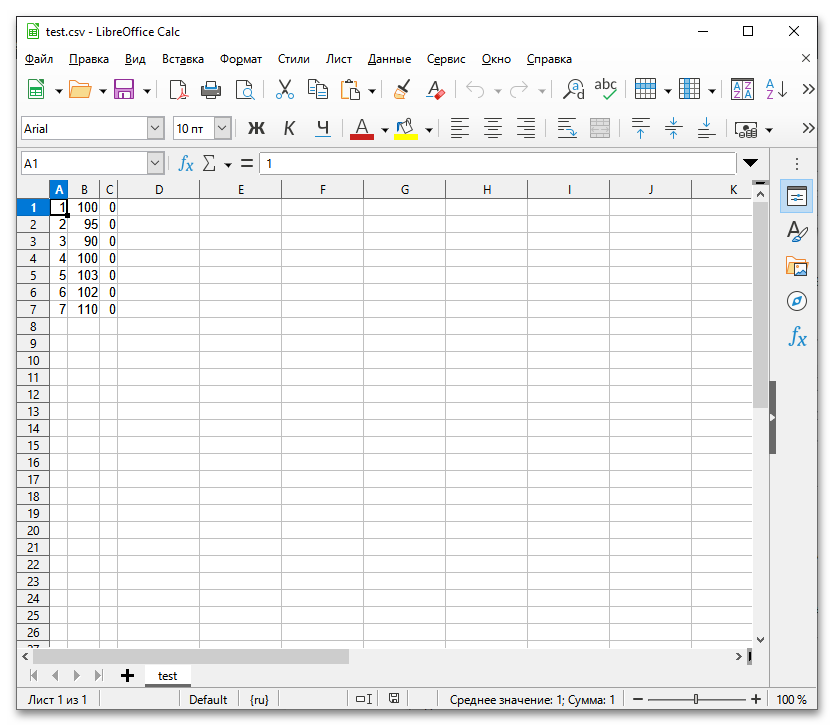
Важно! Регулируя параметры, не забывайте об окне предпросмотра, с помощью которого можно проверить корректность вносимых изменений. Оно видно прямо при изменении опций (пункт №3 текущей инструкции).
Способ 4: OpenOffice
Ещё одна бесплатная программа, ставшая основой для создания вышеупомянутого LibreOffice, тоже совместима с данными в формате CSV.
Скачать OpenOffice с официального сайта
- После запуска софта отобразится меню действий, в котором следует выбрать пункт «Открыть».
- Найдите файл на компьютере, после чего откройте его.
- Как и в случае с LibreOffice, здесь может понадобиться указать различные настройки. Этот процесс детально описан в предыдущем разделе статьи.
- Оцените функциональность приложения, редактируя или просматривая таблицу.
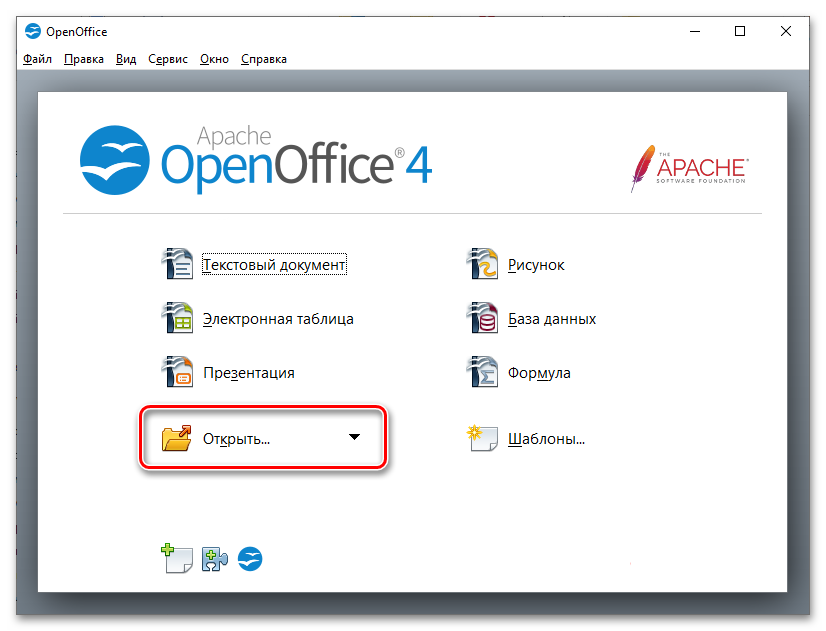

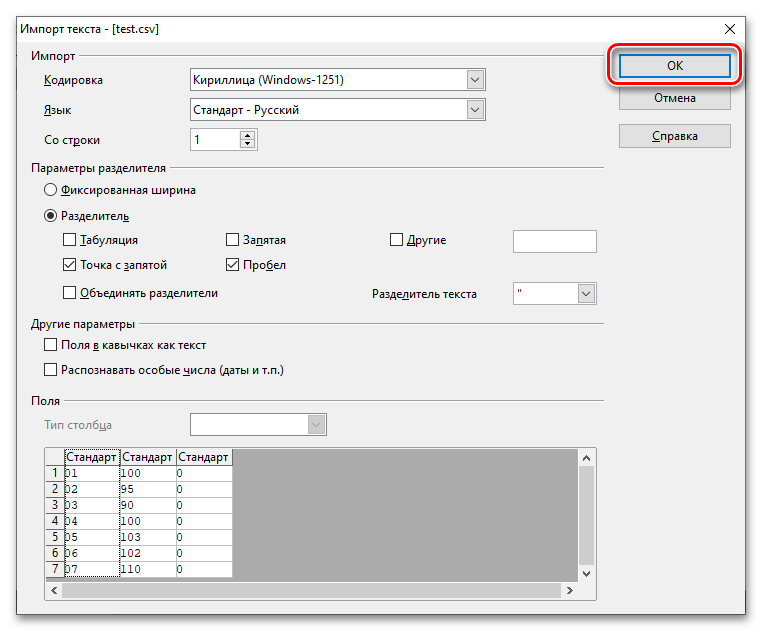
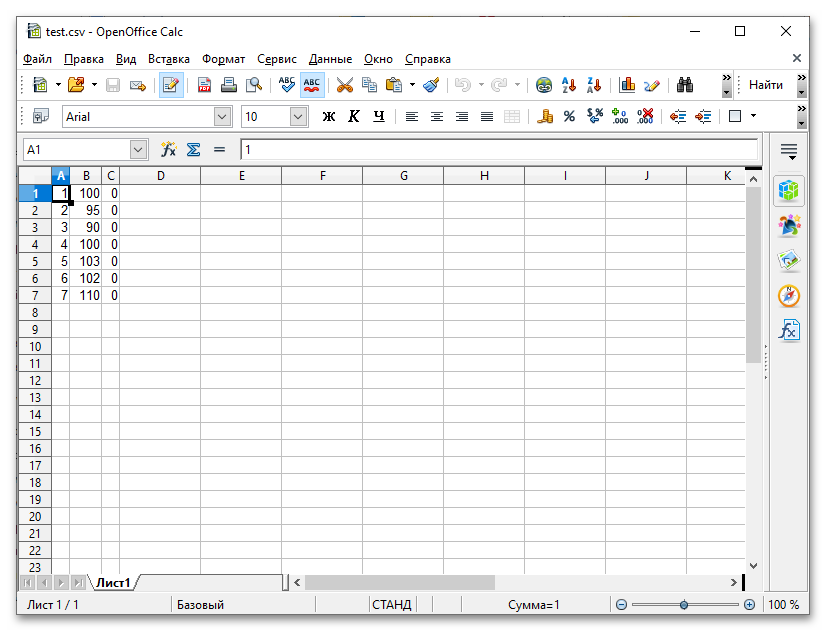
Способ 5: beCSV.com
Это — онлайн-сервис, поэтому воспользоваться данным методом можно с помощью любого устройства.
Важно! Сайт не поддерживает CSV-таблицы, использующие кириллицу.
Перейти к сервису Online CSV Viewer
- Откройте сайт по указанной выше ссылке. Загрузите файл, кликнув «Обзор…» (также может называться «Выбрать файл», что зависит от браузера). Поскольку веб-сайт автоматически определяет, какие разделители колонок задействуются, самостоятельно менять параметры необязательно.
- Укажите, с каким документом будет вестись работа, открыв его в появившемся окне.
- Посмотрите содержимое таблицы. Можно изменить значения любой клетки, дважды кликнув по ячейке.
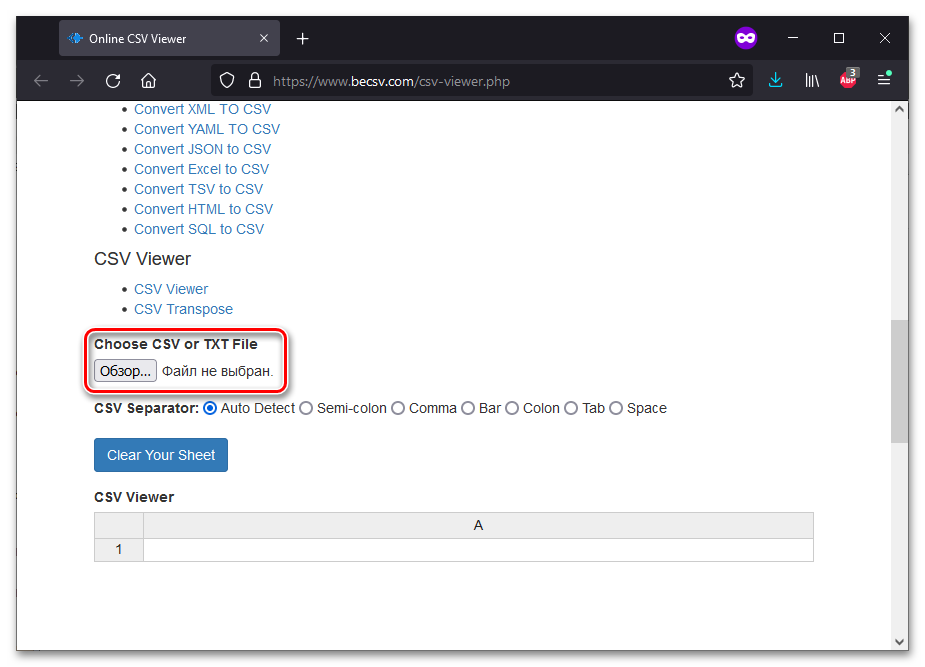

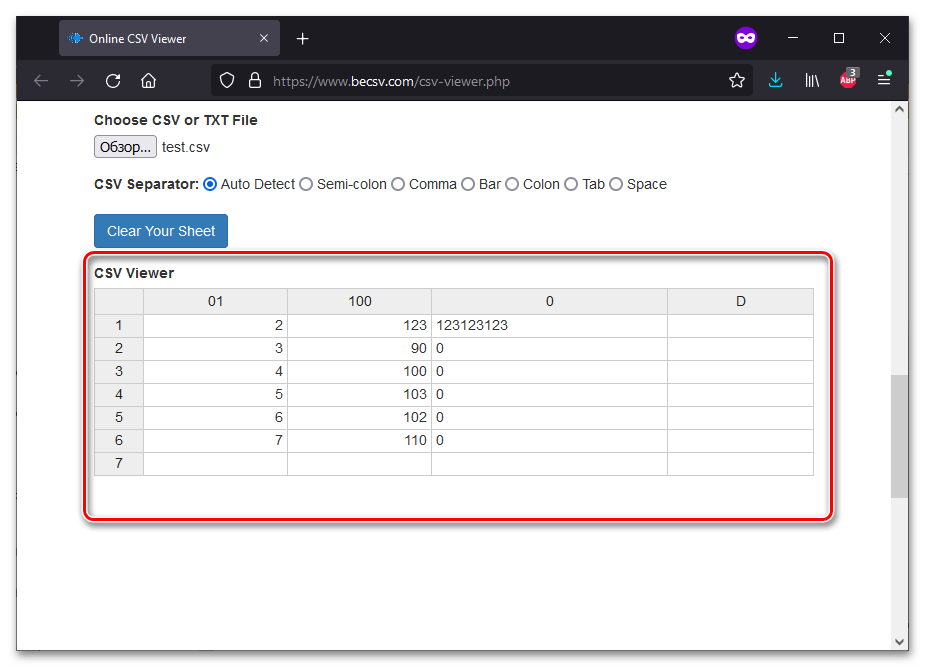
Как вам статья?






