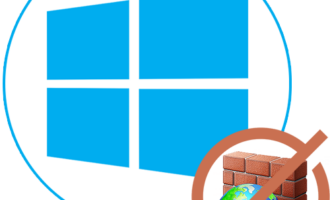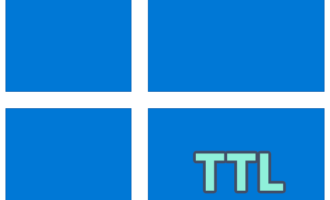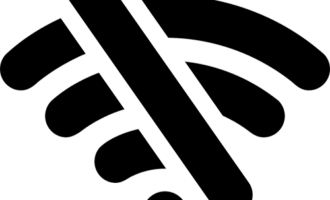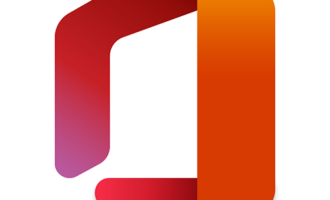Способ 1: Команда FORMAT
Format – запрос для командной строки, применяемый для запуска процедуры форматирования накопителей. Появился и используется со времён DOS – в Windows 10 тоже работает. Фактически после использования этой команды система выполняет тот же спектр операций, что и при форматировании через стандартное средство. Последовательность действий в данном случае такова:
- Кликните по иконке поиска в системном трее, введите запрос «cmd». Выберите приложение «Командная строка» и нажмите на «Запуск от имени администратора».
- Вставьте команду
format D:, гдеD– это буква, присвоенная флешке (посмотрите в системном «Проводнике»). Нажмите на Enter. Дополнительно можно добавить следующие запросы:/FS:– требуемая файловая система (например,/FS:NTFSили/FS:FAT32);/Q– быстрое форматирование (опция активна, если команда добавлена);/V:— будущее название отформатированного накопителя (например,/V:EmptyDrive).
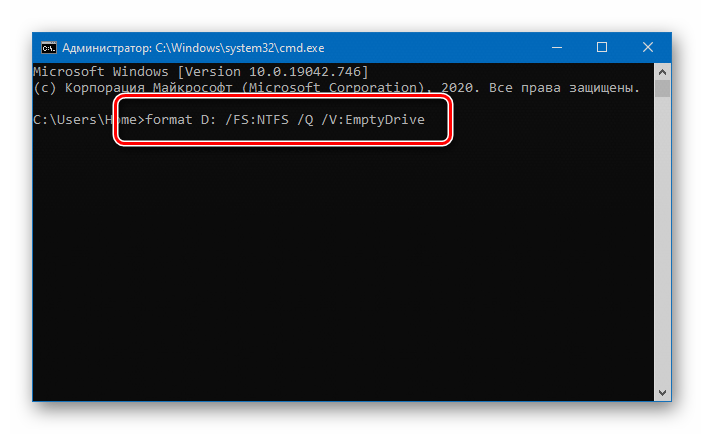
- Если утилита потребует вставить диск и нажать на Enter, значит, всё было сделано верно. Остаётся лишь снова запустить процесс.
- После появления сообщения «Форматирование окончено» командную строку можно закрыть – флешка успешно очищена и подготовлена к использованию.
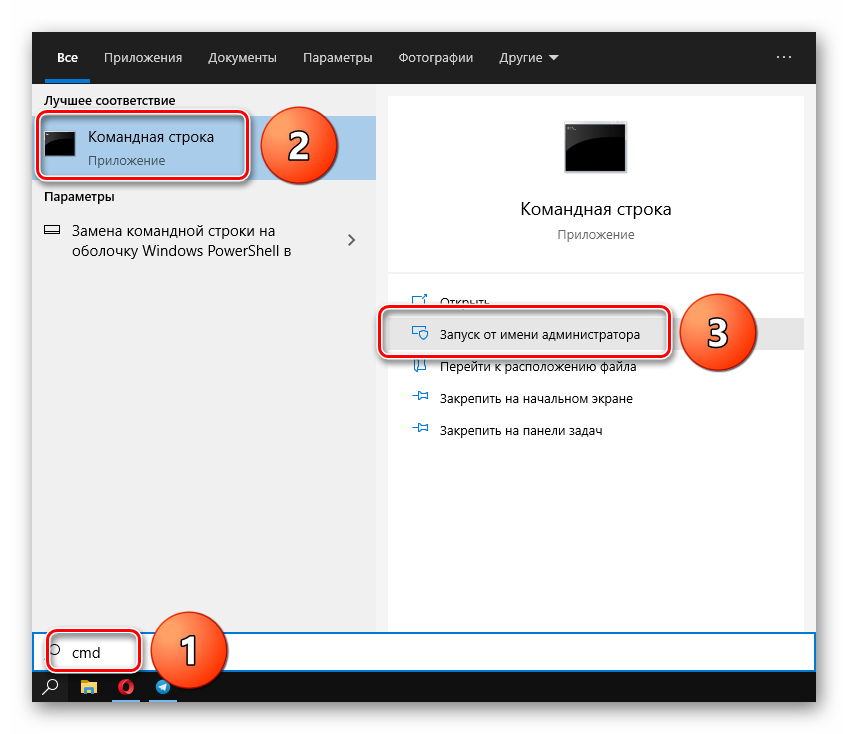
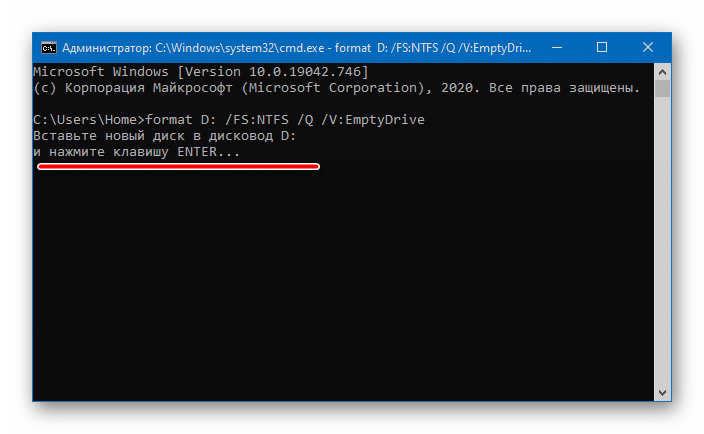
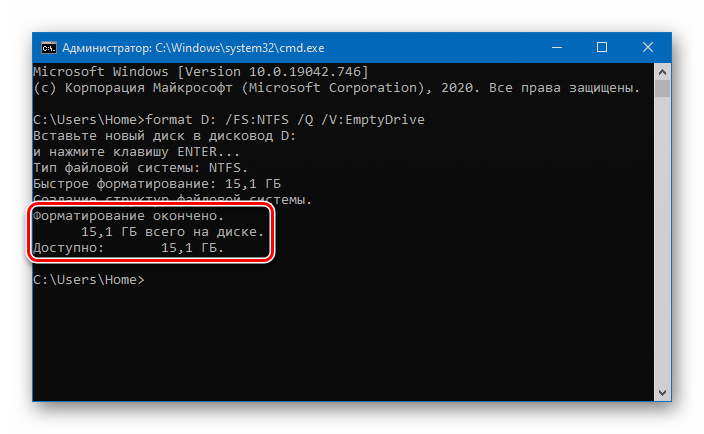
Файлы, удалённые с накопителя при быстром форматировании, в будущем можно восстановить с помощью специальных утилит – не активируйте эту опцию (параметр /Q), если планируете отдать флешку другому человеку.
Способ 2: Утилита DISKPART
Diskpart – более функциональная утилита, которая способна не только отформатировать определённые разделы носителя информации, но и полностью удалить их (а также создать новые). Воспользуйтесь, если с помощью команды FORMAT добиться желаемого результата не получилось:
- Запустите командную строку (первый пункт предыдущего способа), вставьте команду
diskpart, выполните её нажатием на Enter. - Дождитесь появления утилиты «DISKPART». Вставьте и выполните запрос
list disk, чтобы в строке построился перечень подключенных к ПК накопителей. Найдите в списке нужную флешку (например, по размеру – 15 GB в нашем случае). - Воспользуйтесь командой
select disk 1, где1замените на номер флешки. Затем поочерёдно выполните следующие запросы (об успешном их выполнении система будет уведомлять):attributes disk clear readonly– для очистки атрибутов;clean– для удаления данных с накопителя;create partition primary– для создания первичного раздела.
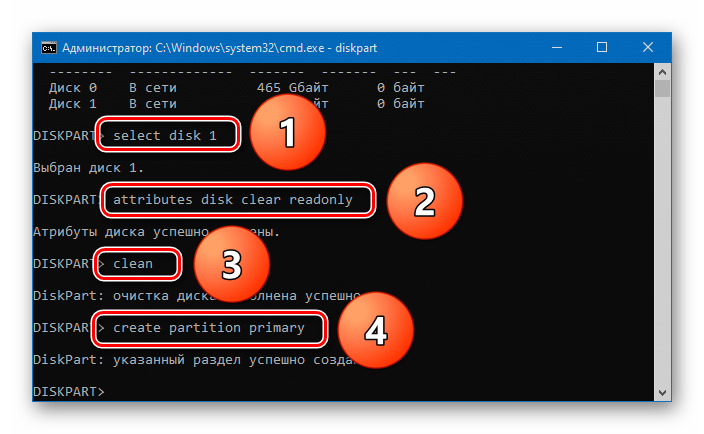
- Вставьте команду
format fs=ntfs quick(гдеntfs– желаемый формат файловой системы,quick– необходимость применения быстрого форматирования). Прогресс будет отображаться в процентах, при включенной опцииquickэто занимает считанные секунды. Примените запросexit, чтобы завершить работу утилиты. - Закройте окно командной строки. Отформатированная флешка получит стандартное название «USB-накопитель».
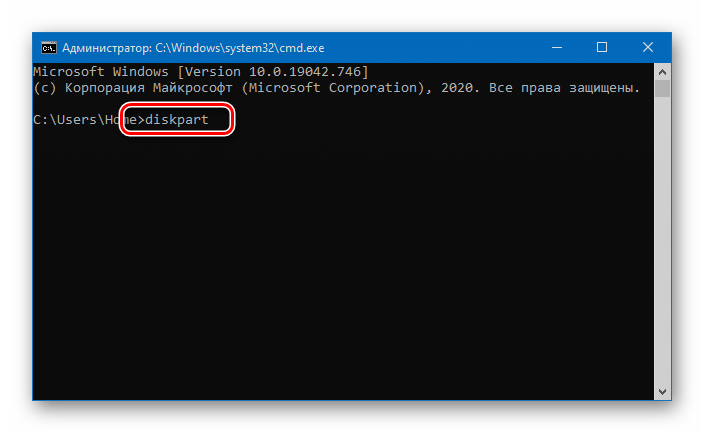
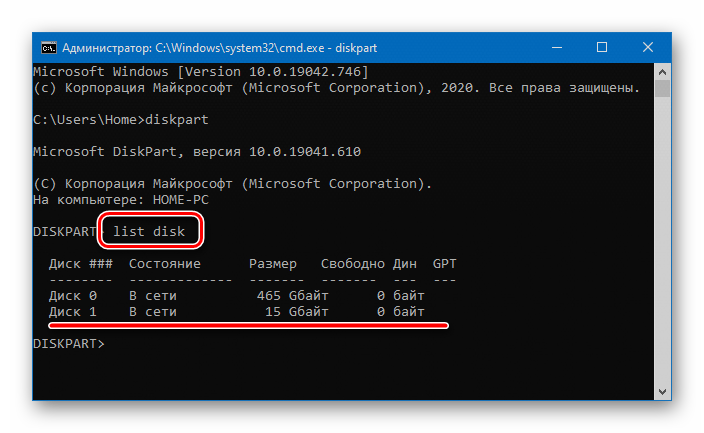
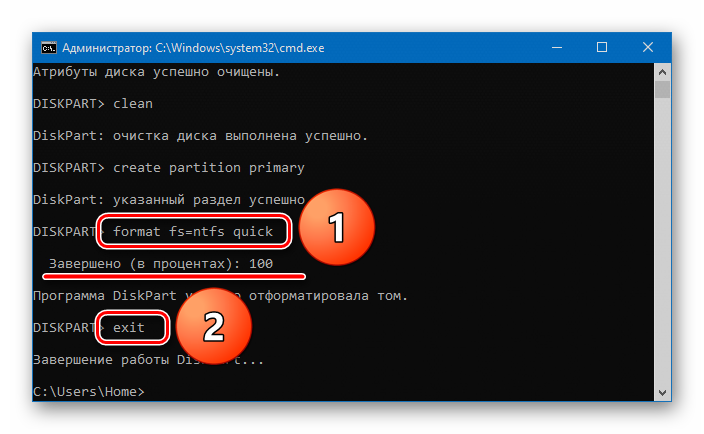
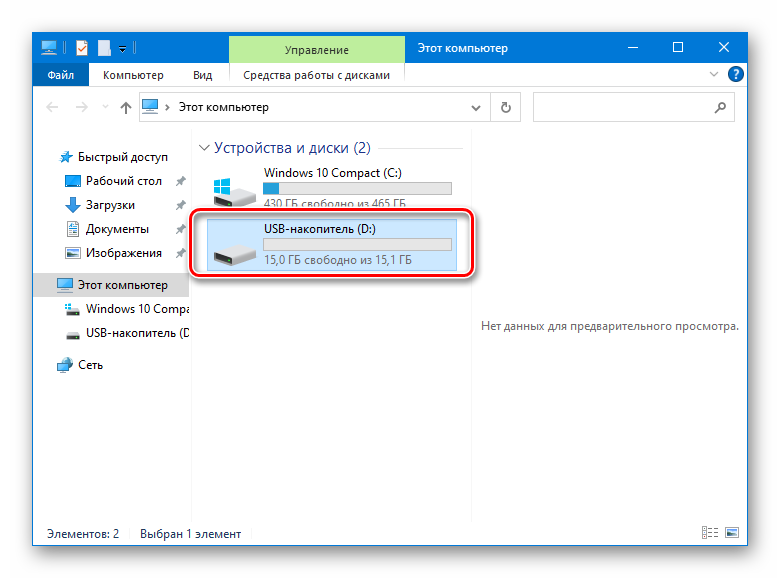
Вставляйте команды внимательно – случайно выбрав другой диск и запустив работу утилиты, остановить процесс форматирования не получится.
Утилита DISKPART поможет решить проблему, которая связана с неправильной работой флешки, имеющей несколько разделов одновременно – после проведения описанных выше операций на носителе останется лишь один основной раздел с указанной файловой системой.
Как вам статья?