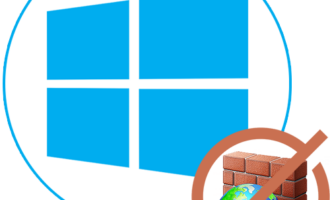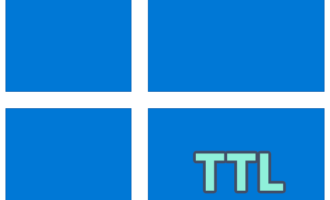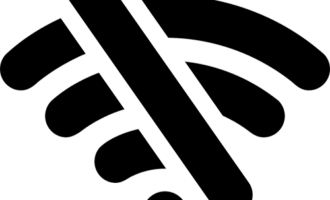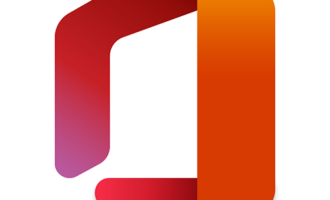Случается, что компьютер не может подключиться к сети вай фай. Это может быть вызвано несколькими причинами, и, следовательно, способы устранения данного положения вещей также будут разными. Для исправления ситуации следует проверить некоторые предположения, касающиеся причины неполадок, совершив соответствующие действия. Таким образом, источник недочета вычисляется методом исключения.

- Причины ошибок при подключении к сети Wi-Fi
- Проблемы на стороне компьютера
- Проблемы на стороне роутера
- Возникла ошибка «Не удаётся подключиться к этой сети» — что делать
- Переподключение к сети
- Проверка пароля
- Перезагрузка устройств: модема, маршрутизатора и самого ПК
- Настройка сети заново
- Отключение функции «Случайные аппаратные адреса»
- Отключение IPv6
- Переустановка драйвера сетевого адаптера
- Другие варианты решения проблемы
Причины ошибок при подключении к сети Wi-Fi
Когда компьютер видит, но по какой-то причине не подключается к вайфаю, первым делом необходимо определить, с каким устройством связана проблема: ПК или роутером. Для этого к маршрутизатору стоит подсоединить другой девайс, к примеру, смартфон. Если гаджет успешно найдет доступ к интернету, можно предположить, что проблема не в роутере, а в компьютере.
Для бытовых целей чаще всего используются три Wi-Fi стандарта:
- IEEE 802.11b (скорость 11 Мбит/с);
- IEEE 802.11g (скорость 54 Мбит/с);
- IEEE 802.11n (скорость 300 Мбит/с).
Последний представляет собой более современный вариант, оптимальной частотой работы которого является 5 ГГц. Для двух предыдущих этот параметр составляет 2,4 ГГц. Раздающее и принимающее устройства должны иметь одинаковый стандарт. Часто роутеры поддерживают все 3 режима, но не всегда. Следует обратить внимание на данную характеристику.
Иногда препятствием для подключения к интернету являются проблемы, связанные с кодированием сигнала. Это происходит, когда ноут не поддерживает тип шифрования данных маршрутизатора. Следует попытаться подключить ПК к открытой сети, для чего в настройках роутера в разделе «Безопасность Wi-Fi» необходимо отключить пароль. Если соединение пройдет успешно, значит, дело в пароле или его кодировании. Для защиты сети следует установить тип шифрования WPA-PSK/WPA2-PSK mixed. Подобный формат поддерживается подавляющим большинством устройств.

Проблемы на стороне компьютера
Если ноутбук не подключается к сети wifi и на экран выводится ошибка, следует произвести диагностирование с целью выявления возможных неисправностей. Это поможет сузить круг поиска и задать правильный вектор в работе над устранением неисправности.
Чтобы понять, почему компьютер не подключается к сети вай фай, необходимо произвести следующие действия:
- На системном трее (в правой части панели инструментов рабочего стола) найти изображение Wi-Fi.
- Кликнуть на нем правую кнопку мыши и выбрать пункт «Диагностика неполадок».
- Четко следовать всем рекомендациям на экране. По возможности неисправность будет исправлена системой. Если этого не произойдет, диагностика завершится отчетом, в котором будет указана выявленная неполадка.


Если вышеуказанные действия не привели к желаемому результату, может помочь перемещение ноутбука поближе к точке доступа. Это сработает в том случае, когда из-за недостаточно сильного сигнала (1–2 черточки на значке вай фая) происходит утечка пакетов данных, и из-за превышения времени ожидания ответной реакции устройство не успевает подключиться к сети.
Совет! При сбое работы сети, когда устройство wifi видит, но не подключается к нему из–за переизбытка кэшированных данных, установки утилит, изменяющих характеристики адаптера, погрешностей в настройках и т.п. решить проблему можно через сброс сети. После этого следует перезагрузить компьютер. Вай фай адаптер переустановится. Параметрам присвоятся значения по умолчанию.

Проблемы на стороне роутера
Если становится понятно, что ноутбук не подключается к сети из–за настроек маршрутизатора, необходимо проверить тип шифрования данных и соответствие нужному стандарту Wi Fi. Для последнего рекомендовано установить режим Wi-Fi 802.11 bgn mixed. Если с данными параметрами все в порядке, но соединения с сетью не происходит, может помочь перезагрузка роутера. Для этого его следует отключить от электропитания не менее чем на 5–7 минут.
Если проблема не решилась, надо сбросить настройки до заводских. Для этого необходимо нажать и удерживать в течение 5–10 секунд кнопку «Reset».
Сделать это реально и посредством меню. Сначала выбрать «Системные инструменты» а затем «Заводские настройки».


Совет! Если сброс настроек не привел к желаемому результату, рекомендуется обновить ПО маршрутизатора. На сайте производителя устройства не сложно найти алгоритм действий и актуальную версию нужной программы.
Проблема также может быть и со стороны провайдера. В этом случае необходимо позвонить и сделать заявку на проведение им соответствующих работ по устранению неполадок.
Возникла ошибка «Не удаётся подключиться к этой сети» — что делать
Если после выполнения всех предыдущих действий подсоединиться к интернету все же не получается, стоит испробовать другие варианты исправления ситуации. Понять, почему компьютер не подключается к беспроводной сети, помогут предложенные ниже рекомендации.
Неисправность может быть связана со сбоями ОС, сетевого оборудования или соответствующих драйверов. Переходя от одного шага к другому, в конце концов легко обнаружить и исправить возникшую проблему.



Совет! Перед проведением более действенных мер сначала стоит перезагрузить оба задействованных устройства: компьютер и роутер. Нередко эти простые и банальные действия помогают исправить небольшие недочеты и восстановить нормальную работу электронных девайсов.
Переподключение к сети
Если комп перестал подсоединяться к интернету, следует исключить сбой подключения.
Кликнув мышкой в области уведомлений, стоит активировать режим «Полет» на несколько секунд и вновь попробовать подключиться к сети.
Другой способ: включить и выключить вай фай модуль, воспользовавшись соответствующей кнопкой на компе.

При отсутствии таковой надо выполнить следующее:
- Удерживая клавишу «Win» нажать «R» и в образовавшемся диалоговом окне прописать команду «ncpa.cpl». Кликнуть «Ок».
- Правой кнопкой мыши щелкнуть значок сетевого подключения, поочередно выбирая «Отключить», а потом «Включить».
Проверка пароля
Если предыдущие рекомендации не возымели успеха, следует двигаться дальше.
При неверном пароле на экран монитора иногда выводится указывающее на это сообщение. Уведомление «Не удается подключиться к этой сети» также означает неверно набранную комбинацию для входа. Кроме того, это может указывать и на некорректно выбранную точку доступа.
Для подтверждения или опровержения данного предположения стоит проверить правильность раскладки клавиатуры при вводе password и корректность выбранной для подключения сети.



Перезагрузка устройств: модема, маршрутизатора и самого ПК
Существует два способа перезагрузки устройств:
- физический (аппаратный);
- программный (удаленный).
Для перезапуска роутера аппаратным способом чаще всего достаточно отключить его от питания секунд на 20–30, нажав кнопку «Reset» на корпусе устройства. После чего необходимо снова его включить.
Совет! При отсутствии или неисправности кнопки «вкл/выкл» процедура перезагрузки выполняется путем физического извлечения из маршрутизатора коннектора питания либо самого блока питания из розетки.
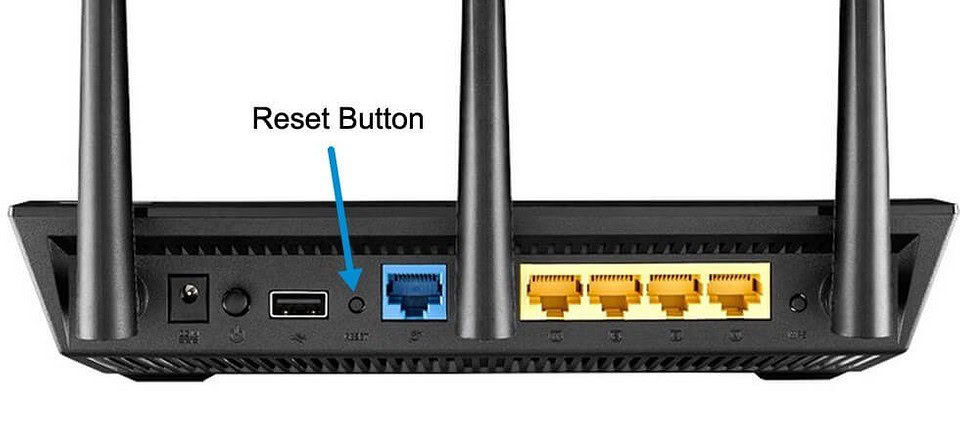
В современных моделях роутеров TP-LINK программная перезагрузка осуществляется следующим образом:
- Зайти в Web-интерфейс.
- Найти в правой части значок в виде солнца, под которым стоит надпись «Перезагрузка» или «Reboot».
- После нажатия данной кнопки маршрутизатор произведет необходимые действия.
Также стоит перезагрузить и компьютер.
Сделать это очень просто:
- Зайти в меню «Пуск».
- Выбрать пункт «Завершение работы».
- Нажать на команду «Перезагрузка».

Настройка сети заново
Иногда решить проблему подсоединения к вай фай на ноутбуке можно путем перенастройки соответствующих параметров. Для этого необходимо сначала отключить сеть. А затем заново пробовать подключиться к ней.
Для этого:
- Зайти в «Пуск».
- Найти пункт «Параметры».
- Выбрать «Сеть и интернет» а затем «Wi-Fi».
- Из списка выбрать опцию «Забыть».
- Затем заново произвести подключение, введя и сохранив пароль.

Отключение функции «Случайные аппаратные адреса»
Эта опция способствует обеспечению большей безопасности, скрывая подлинный уникальный идентификатор сетевого устройства (MAC адрес) и затрудняя контроль в сети. Когда на маршрутизаторе установлена фильтрация по физическому адресу, могут возникать трудности с подсоединением к интернету.
Для исправления проблемы следует:
- В «Пуске» найти пункт «Параметры».
- В разделе «Wi-Fi» перевести ползунок подраздела «Использовать случайные аппаратные адреса» в отключенное состояние.
Отключение IPv6
Для устранения проблем с вай фай соединением на ноутбуке стоит попробовать отключить интернет–протокол, произведя соответствующие изменения в настройках.
Делается это следующим образом:
- Нажав кнопки Win и R, запустить диалоговое окно, в котором ввести команду «ncpa.cpl».
- Кликнуть «Ок».
- Выбрать из списка пункт «Беспроводная сеть» щелкнув по нему правой клавишей мышки.
- Зайдя в «Свойства» убрать галочку в пункте «IP версии 6 (TCP/IPv6)».
- Подтвердить изменения, нажав кнопку «Ок».

Переустановка драйвера сетевого адаптера
Если ноутбук все еще не может подключиться к сети, следует прибегнуть к радикальным действенным мерам. Переустановка драйвера WiFi-адаптера точно приведет к желаемым результатам.
Для этого необходимо:
- Нажать правую кнопку мыши в меню «Пуск».
- В «Диспетчере устройств» найти строку «Сетевые адаптеры».
- Раздел развернуть.
- Выбрать нужный адаптер, сделав 2 клика мышкой. В названии обычно присутствует слово «Wireless» (беспроводной).
- Во вкладке «Драйвер» кликнуть «Откатить».
- Если данная кнопка не активна, нажать «Удалить».
- Кликнуть «Ок».
- Перезагрузить компьютер.
- Дождаться автоматической установки драйвера.

Совет! В случае не нахождения системой нужного драйвера (что бывает достаточно редко) придется найти и скачать его на сайте производителя.
Другие варианты решения проблемы
Источником проблемы бывает как определенный сайт, так и компьютер или ноутбук, роутер, модем или интернет–провайдер. Определить неисправность можно благодаря определенному алгоритму действий, направленному на его поиск.
План определения причины неполадки:
- Если не загружается определенный веб-сайт, но значок Wi Fi на панели задач присутствует, необходимо попытаться посетить другие веб-страницы. Если проблема не связана с отдельным сайтом, следует перейти к выполнению следующего пункта данного алгоритма.
- Попробовать установить беспроводное интернет-соединение еще с двумя или более устройствами. Это покажет, является ли виновником неисправности подключаемый к сети девайс. Если любой гаджет показывает недоступность связи с Wi Fi, выполнить следующий шаг.
- Проверить подключение к роутеру. Как это сделать? Об этом чуть ниже. Если связь с роутером в порядке, значит, проблема с самим маршрутизатором или интернет-провайдером. Если ответ от роутера не получен, следует произвести подключение ноутбука к модему напрямую посредством Ethernet-кабеля. Если соединение проходит успешно, это говорит о неисправности со стороны роутера. В этом случае необходимо убедиться в актуальности версии встроенного программного обеспечения.
Как произвести тестирование проверки связи с маршрутизатором:
- Ввести в поле поиска панели задач «Командная строка».
- С правой стороны выбрать пункт «Запуск от имени администратора».
- Набрать «ipconfig» и нажать кнопку «Ввод».
- В полученной информации найти IP адрес в строке «Шлюз по умолчанию».
- В командной строке набрать «ping» и IP-адрес. Например: «ping 192.168.1.1».
- Нажать «Enter».
Внимание! Если на маршрутизаторе не горит индикаторная лампа Internet или горит красным или оранжевым, это показатель того, что имеется проблема со стороны провайдера.
Если на устройстве не удается подключиться к сети Wi–Fi, не стоит паниковать. Необходимо просто по очереди испробовать все предложенные в данной статье рекомендации, пока проблема не будет обнаружена. А выявив неполадку, останется только произвести ряд действий, направленных на ее устранение. Знание алгоритмов поиска и исправления неисправностей, влияющих на прием сигнала беспроводного интернета, даст возможность быстро справиться с возникшей затруднительной ситуацией собственными силами.
Как вам статья?