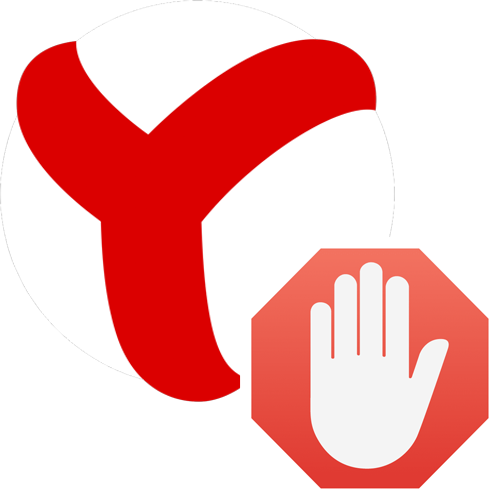
Довольно часто в интернете можно нарваться на опасные, вредоносные и содержательно плохие сайты. При желании заблокировать к ним доступ, чтобы случайно не попасть туда самостоятельно, от семьи и детей, пользователям любого веб-обозревателя, в том числе и Яндекс.Браузера, придется выполнить ряд действий.
Как блокировать сайты в Яндекс.Браузере
К сожалению, сам Я.Браузер, как и многие другие, не снабжен такой возможностью. Поэтому для осуществления задуманного придется воспользоваться расширениями или инструментами самой операционной системы. Только так можно будет решить проблему.
Способ 1: Block Site
Это расширение, которое было написано специально для Google Chrome, но полностью совместимо с браузером от Яндекс. Оно является одним из старейших в магазине, снабжено русским языком и способно заблокировать практически любой ресурс. Сейчас мы расскажем о процессе инсталляции расширения в браузер и его использовании.
- Переходим по ссылке далее, чтобы попасть в магазин Google и нажимаем на клавишу «Enter».
- Теперь в строке поиска вписываем «Block Site» и снова жмем на «Enter».
- Затем кликаем по нужному дополнению в списке результатов.
- После этого кликаем по кнопке «Установить».
- Браузер попросит подтвердить действие. Щелкаем по кнопке «Установить расширение».
- Дожидаемся завершения инсталляции плагина и переходим на сайт, который требуется заблокировать. В панели инструментов кликаем по иконке расширения.
- Расширение потребует принять лицензионное соглашение. Кликаем по соответствующей кнопке.
- А теперь достаточно будет щелкнуть по кнопке «Блокировать этот сайт».




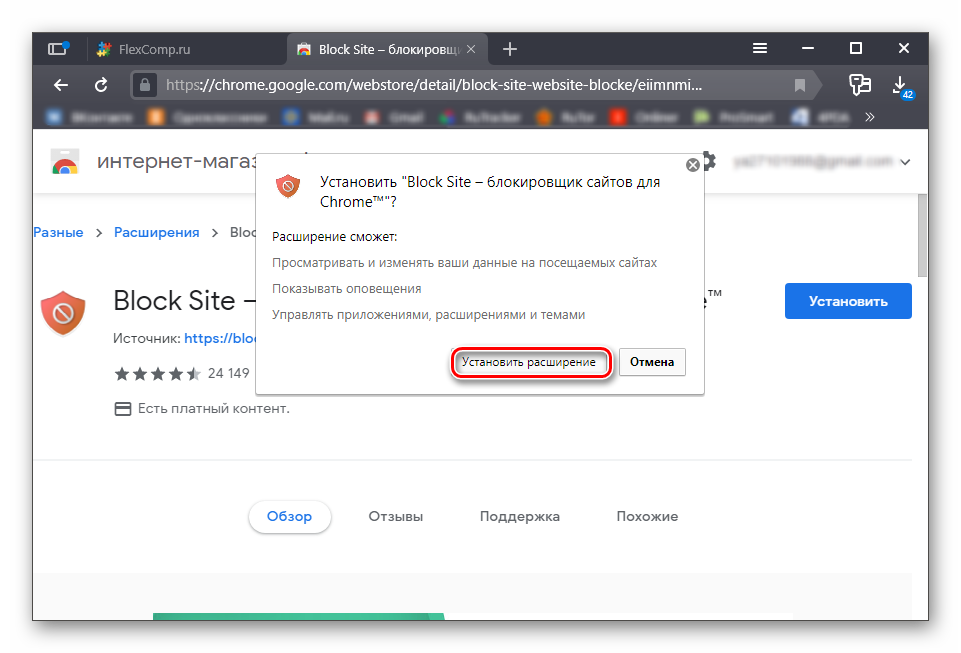
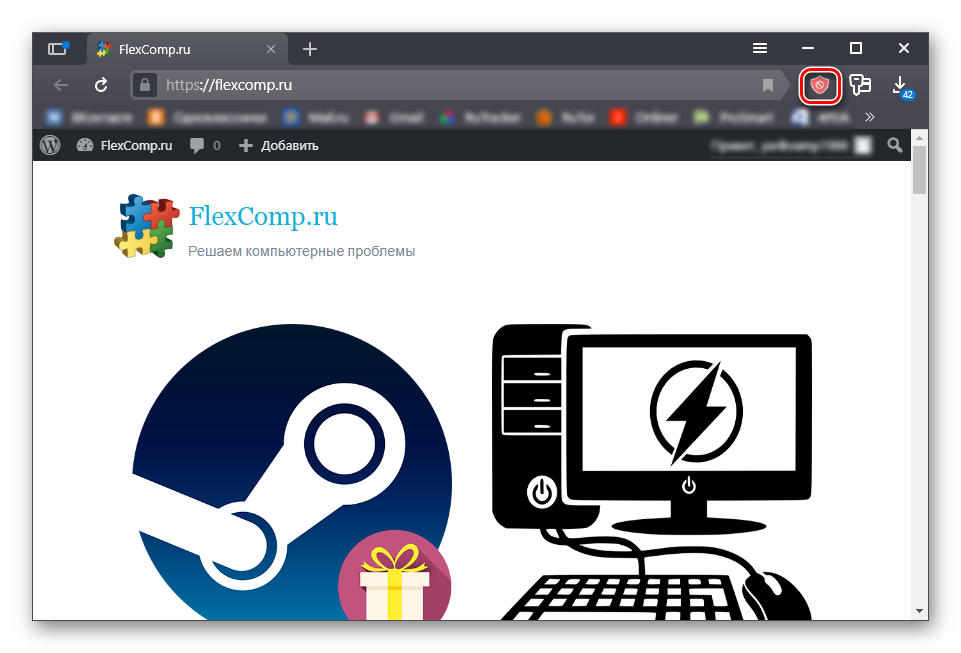

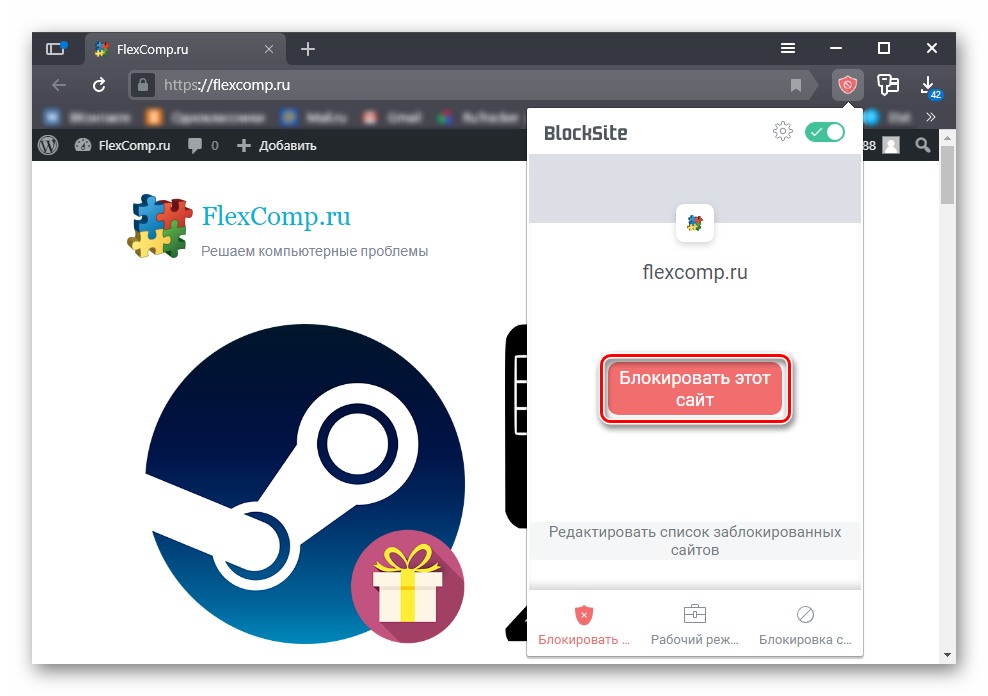
Вот теперь ресурс будет полностью заблокирован. Ни один пользователь браузера не сможет его посетить. Кстати, после этого рекомендуется убрать иконку с панели инструментов для того чтобы никто не смог запросто отключить блокировку. Если же нужно ее снять, то просто деактивируйте расширение при помощи соответствующего переключателя. Стоит понимать, что более-менее уверенные юзеры все равно смогут найти это расширение при желании и отключить его. Поэтому если необходимо обеспечить безопасность не только для себя, но и других пользователей ПК, переходите к следующим вариантам статьи.
Способ 2: Website Blocker
Это еще одно дополнение, которое способно решить проблему с блокировкой каких-либо ресурсов. В отличие от предыдущего поддержки русского языка здесь нет. Зато можно установить пароль на плагин. Вот как нужно его устанавливать и начинать работу с ним.
- Запускаем веб-обозреватель, переходим на сайт магазина Google, вписываем в поисковую строку «Website Blocker» и жмем на «Enter».
- Теперь выбираем в списке результатов нужный вариант и кликаем по кнопке «Установить» напротив соответствующего плагина.
- Подтверждаем действие при помощи соответствующей кнопки.
- После этого открываем нужный ресурс, кликаем по кнопке расширения в панели инструментов, выбираем время блокировки и нажимаем на кнопку «Block This».

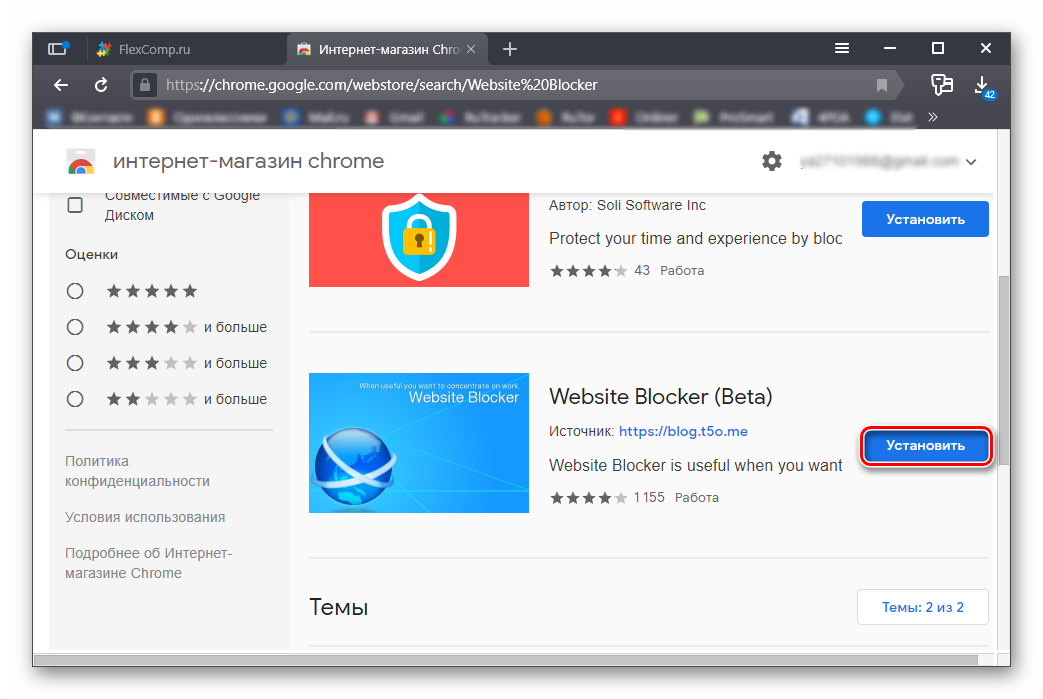
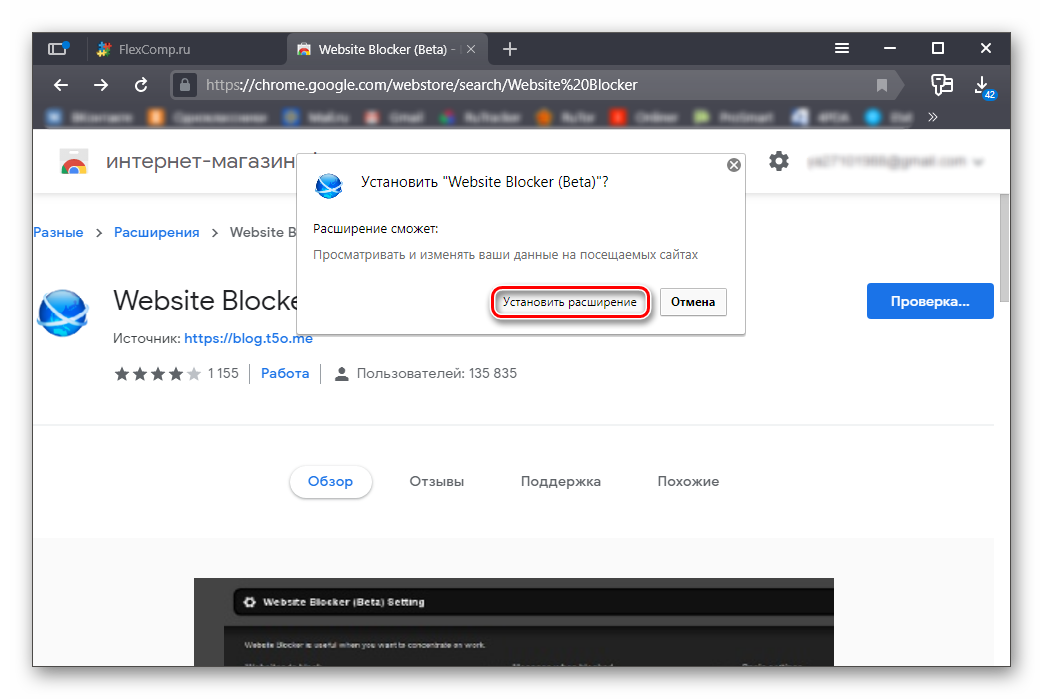
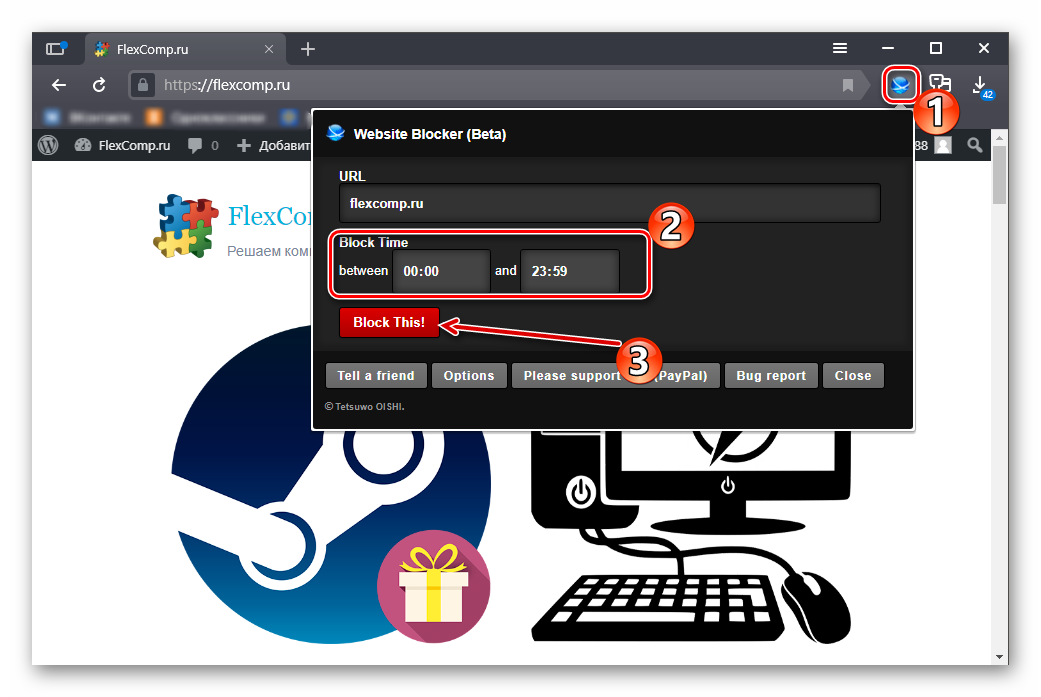
Теперь сайт заблокирован в течение определенного промежутка времени. Это расширение удобнее, так как позволяет запретить юзерам пользование определенными ресурсами, к примеру, во время работы. Но просто на всякий случай лучше удалить иконку с панели управления или задать пароль для расширения в разделе «Options».
Способ 3: Файл hosts
В этом файле обычно хранится список сайтов, доступ к которым Windows должна блокировать на системном уровне. Этот вариант гораздо надежнее, так как отключить или удалить расширение может любой. А вот редактировать системный файл доступно далеко не каждому пользователю, если на ПК несколько учетных записей. Поэтому вот инструкция.
- Открываем меню «Пуск» при помощи соответствующей иконки, выбираем каталог «Стандартные — Windows», кликаем правой кнопкой мыши по пункту «Блокнот», затем выбираем «Дополнительно» и щелкаем «Запуск от имени администратора». Это обязательно, поскольку в обычном режиме открыть системный файл при помощи этого простого редактора не получится.
- Теперь в редакторе кликаем по кнопке «Файл» в верхней панели и в появившемся меню щелкаем «Открыть».
- После этого нужно перейти по пути «C:\Windows\System32\drivers\etc» и выбрать файл с именем «hosts». Щелкаем «Открыть».
- Завершающий этап. После записи «::1 localhost» в файле нужно добавить список сайтов, которые подлежат блокировке.
- Осталось только еще раз кликнуть по кнопке «Файл» и выбрать в соответствующем меню «Сохранить».


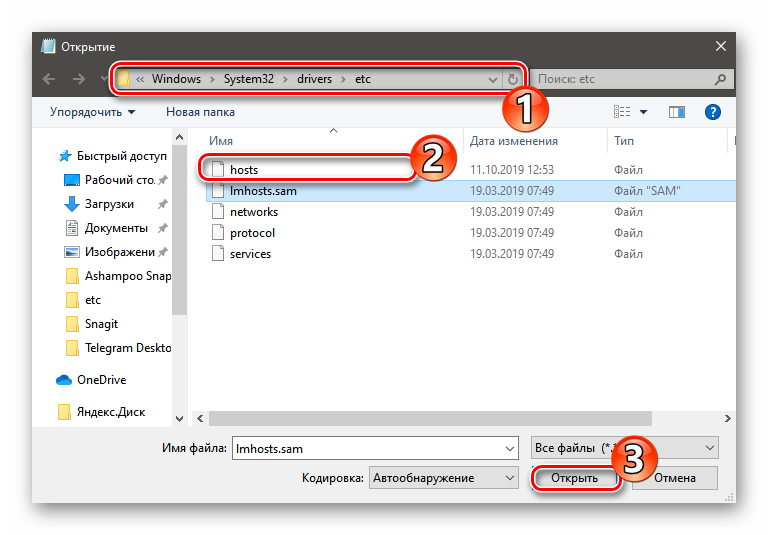
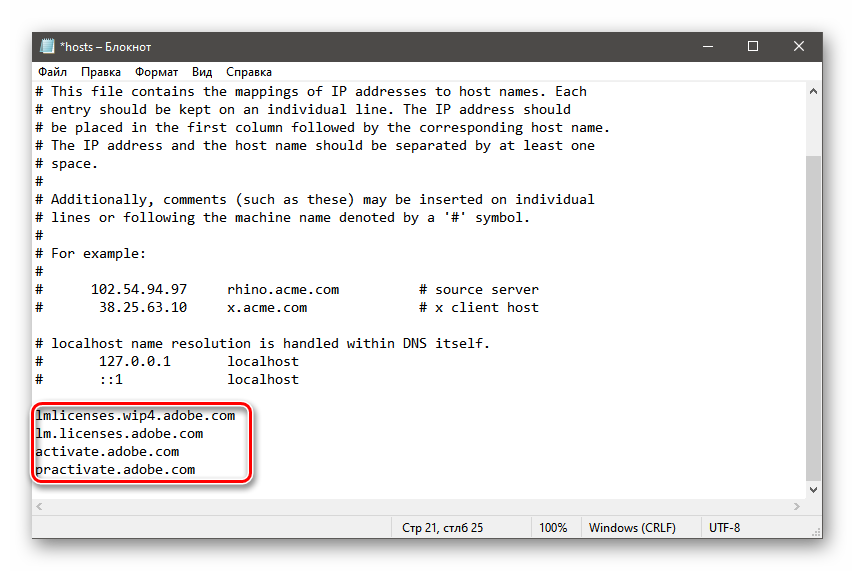

Теперь все нужные ресурсы будут заблокированы на системном уровне. И снять блокировку можно только удалив содержимое hosts или переустановив систему. Так гораздо надежнее, хоть и немного сложнее.
Конечно, последний способ является универсальным и подходит не только для Яндекс.Браузера. Но зато первые два помогут вам заблокировать сайты на уровне веб-обозревателя.
Как вам статья?






