
Ситуации, в которых необходимо размытие фотографии, могут быть самыми разными: сосредоточить внимание наблюдателя на определенном объекте, использовать инструменты размытия, как художественный прием, подчеркнуть отдельные детали на снимке. Рассмотрим основные инструменты размытия в самом популярном редакторе Photoshop.
Размываем фотографию несколькими способами
Для создания эффекта размытия необходимо воспользоваться несколькими инструментами и фильтрами в фоторедакторе. Все, что нужно, — это программа Фотошоп, а также внимательное изучение трех несложных способов.
Способ 1: Feather (Растушевка)
Способ простой и несложный. Чтобы воспользоваться им, достаточно выполнить несколько простых действий:
- Откройте фото, края которого нужно размыть. Для этого переместите нужную фотографию из проводника в программу.
- Продублируйте исходное изображение, нажав сочетание клавиш Ctrl + J. В этом случае исходник не будет испорчен, даже если результат не удовлетворит вас.
- Создайте прямоугольное выделение на втором, продублированном слое, при помощи инструмента «Rectangular marquee tool» («Прямоугольная область»).
- Нажимаем правой кнопкой мыши на выделенной области и выбираем из меню «Feather» («Растушевка»).
- В появившемся окне выставляем значения размытия в пикселях (в зависимости от требуемых задач) и нажимаем Ок.
- Из верхней панели выбираем меню «Select», а затем кликаем по пункту «Inverse» или зажимаем последовательно клавиши Shift + Ctrl + I.
- Нажимаем клавишу Del на клавиатуре. Отключаем нижний слой и любуемся получившимся результатом.
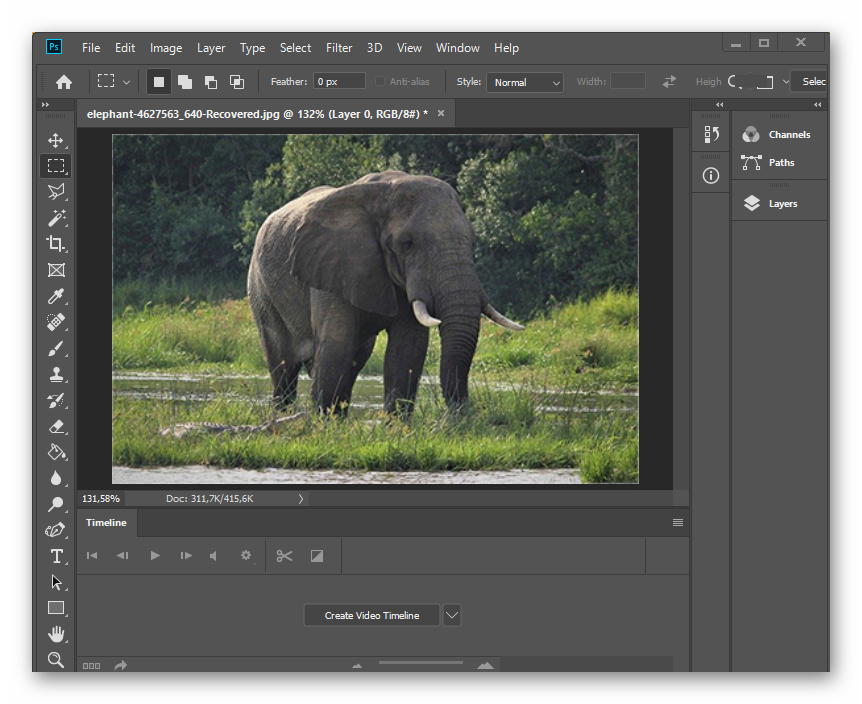
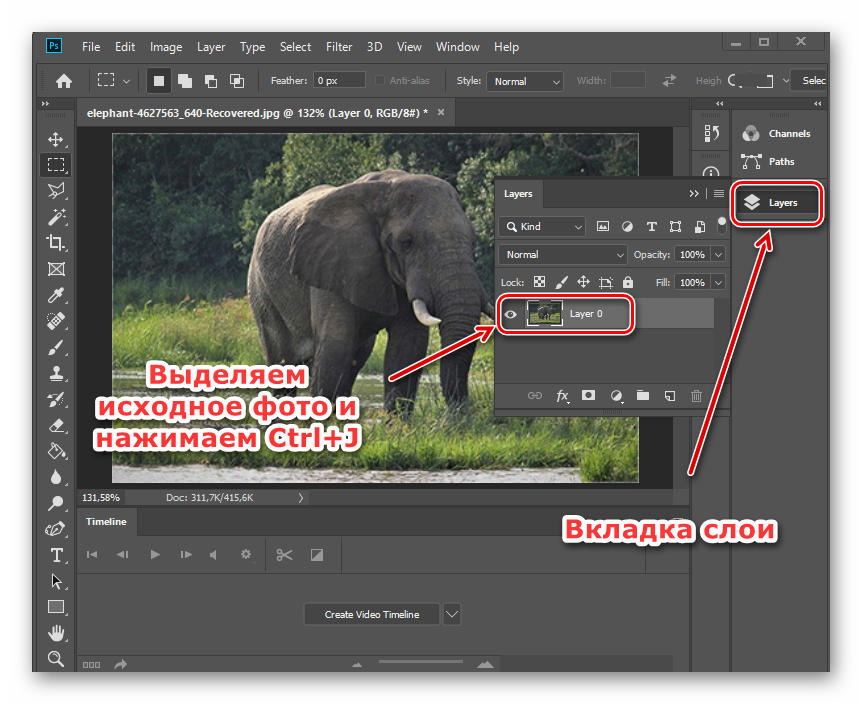

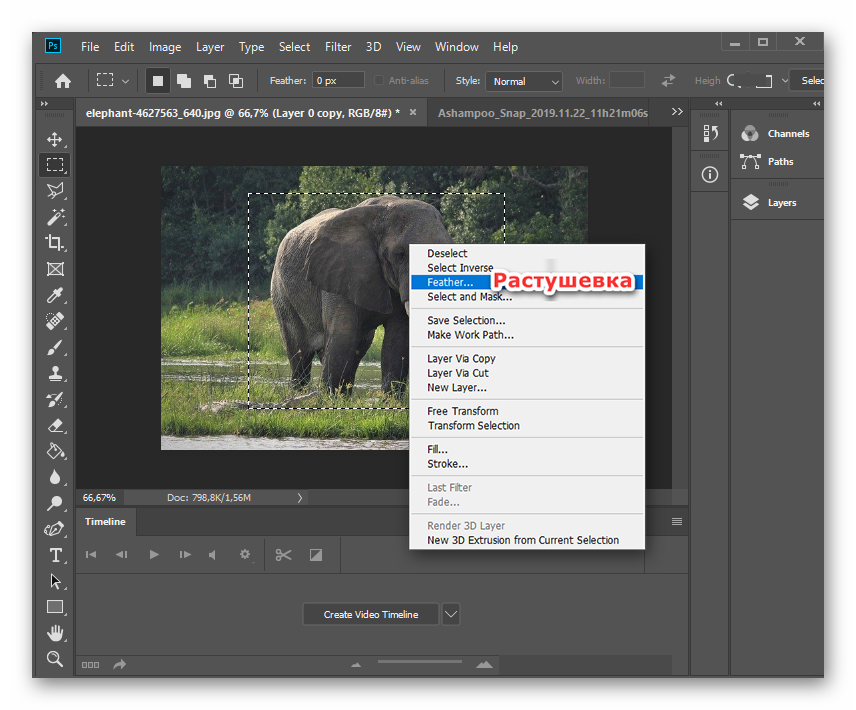



Данный способ достаточно прост. Преимущество его заключается в том, что при размытии нет четкой границы между выделенной областью и областью размытия. Он хорошо подходит для получения быстрого создания эффекта.
Способ 2: Gaussian Blur
Этот метод тоже несложен, но в данном случае требуется более тонкая настройка параметров, так как при его применении в финальном результате видна четкая граница между размываемой областью и выделением.

Для получения эффекта размытия выполняем следующее:
- Последовательно делаем шаги из предыдущего способа 1-3, а затем шаг 6.
- Нажимаем на вкладку «Фильтры» и находим в меню «Blur» («Размытие») — «Gaussian Blur» («Размытие по Гауссу»).
- При помощи нижнего ползунка подбираем требуемые значения радиуса размытия. Чем цифра меньше, тем меньше видна граница размытия.
- После получении нужного результата нажимаем кнопку «ОК».
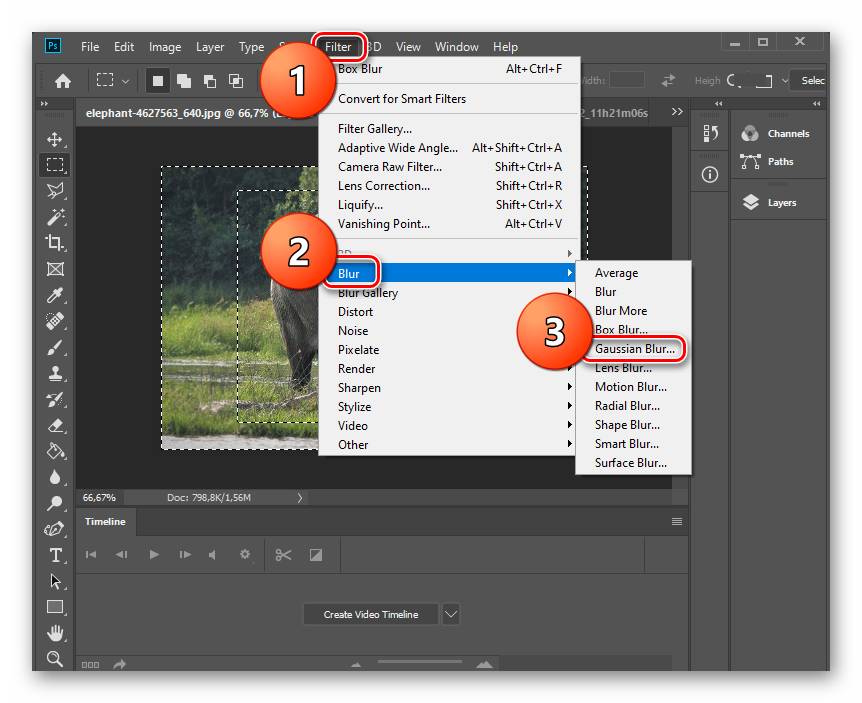
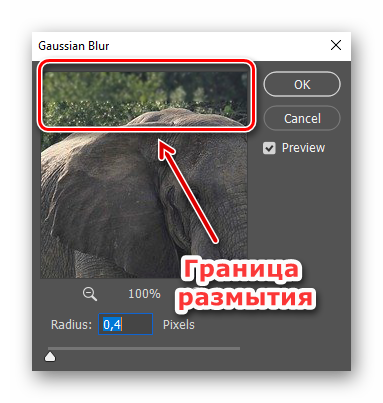
Во вкладке «Blur» есть и другие варианты размытия, попробуйте их, поэкспериментируйте, быть может они позволят достичь более хорошего результата.
Способ 3: Blur Tool
Самый простой способ для понимания, но требующий тщательного подхода. Инструмент «Blur Tool» всегда под рукой, значит, не нужно «прыгать» по вкладкам и искать его, а можно сразу его применить и использовать.
Чтобы воспользоваться этим способом, сделайте следующее:
- Откройте редактируемый снимок. С левой стороны на панели инструментов найдите значок в виде капли, это и будет инструмент «Blur Tool».
- Подберите нужный размер кисти для этого инструмента (чем больше размер, тем больше площадь размытия).
- Полученный результат экспортируйте в ту папку, в которую вам необходимо. Чтобы это сделать, откройте меню «File» — «Export» — «Export As».


На заметку: при каждом следующем нажатии мышкой в местах, где нужно размыть, эффект размытия становится больше.

Все три варианта легко освоить. Если нужно сделать размытие быстро, тогда в этом поможет «Blur Tool». Если необходимо качественное размытие, следует обратиться к «Растушевке». Использование фильтров требует более тщательной настройки для получения желаемого качественного результата.
Как вам статья?






