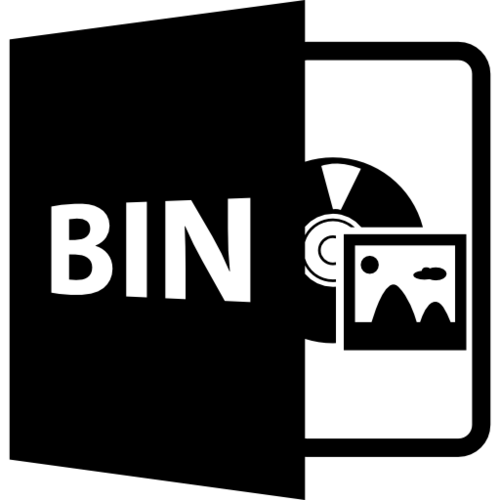
С проблемой установки BIN-файла сталкиваются многие пользователи. Самая распространенная из них — это невозможность открыть и инсталлировать пакет штатными способами. Операционная система не может прочитать проблемный формат данных и выводит сообщение об ошибке. Сегодня разберемся, какое ПО требуется для редактирования, чтения файла BIN или его конвертации.
Открытие BIN-файла
В двоичном формате может храниться чаще всего образ старой игры или программы. Он, как правило, сохраняется с метаданными, которые содержат в себе информацию для распознавания объекта и управления им. Для открытия формата BIN воспользуемся UltraISO и Daemon Tools Lite.
Читайте также: как установить винду через биос.
Прежде чем приступить к решению проблемы, убедитесь в том, что у вас есть файл CUE, который описывает содержимое образа диска. Без него дальнейшие шаги могут не осуществиться. Поэтому вам нужно будет сначала создать текстовый документ и сохранить его с расширением CUE.
-
- Откройте текстовый редактор (Блокнот, WordPad). Быстрее всего это сделать при помощи горячих клавиш Win + R и в окне «Выполнить» ввести
notepad.
- Откройте текстовый редактор (Блокнот, WordPad). Быстрее всего это сделать при помощи горячих клавиш Win + R и в окне «Выполнить» ввести
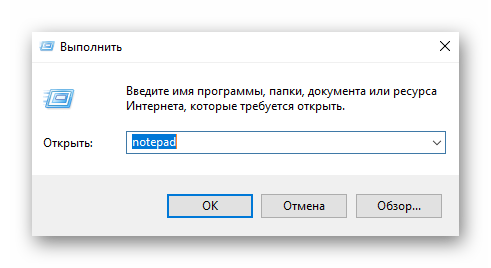
-
- Напечатайте в документе следующие данные. Вместо «filename» пропишите имя вашего файла BIN.
FILE "filename.bin" BINARY
TRACK 01 MODE1/2352
INDEX 01 00:00:00
- Напечатайте в документе следующие данные. Вместо «filename» пропишите имя вашего файла BIN.
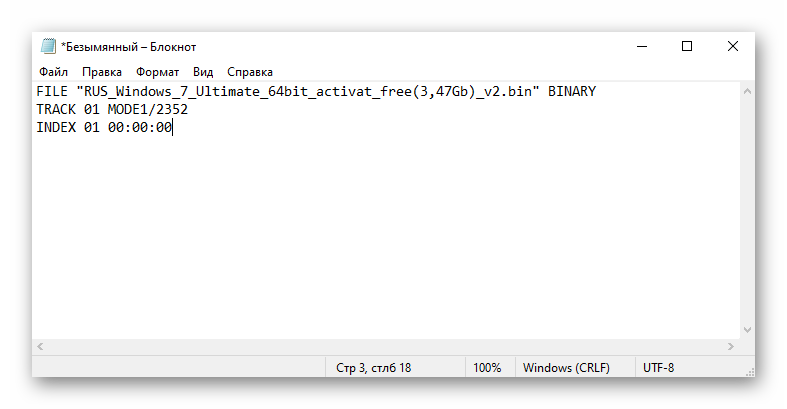
-
- Сохраните запись (Ctrl+Shift+S) с расширением CUE и именем бинарника в той же папке, где находится образ диска.
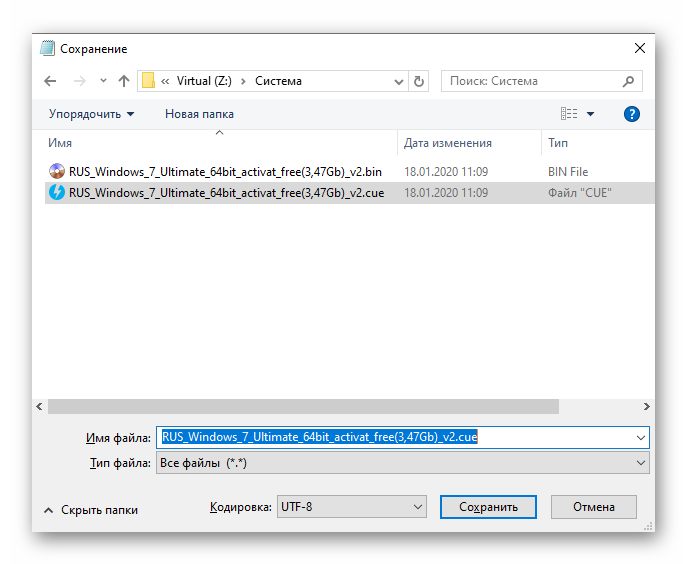
Способ 1: Монтирование образа диска CD/DVD
Так как бинарник представляет собой образ, то открыть его можно в эмуляторе виртуальных дисков. Прежде всего нужно смонтировать образ диска, а затем просматривать его в файловом менеджере так, как если бы это был физический CD/DVD.
Daemon Tools Lite
Приложение может похвастаться рядом необходимых функций для работы с образами CD/DVD и твердотельными накопителями. Оно в частности позволяет монтировать образы на виртуальный привод и просматривать их в проводнике. Программа очень проста в использовании и не требует от пользователя глубокого понимания всех процессов при настройке.
Скачать приложение Daemon Tools Lite с официального сайта
-
- Откройте Daemon Tools Lite и выберите опцию «Быстрое монтирование».
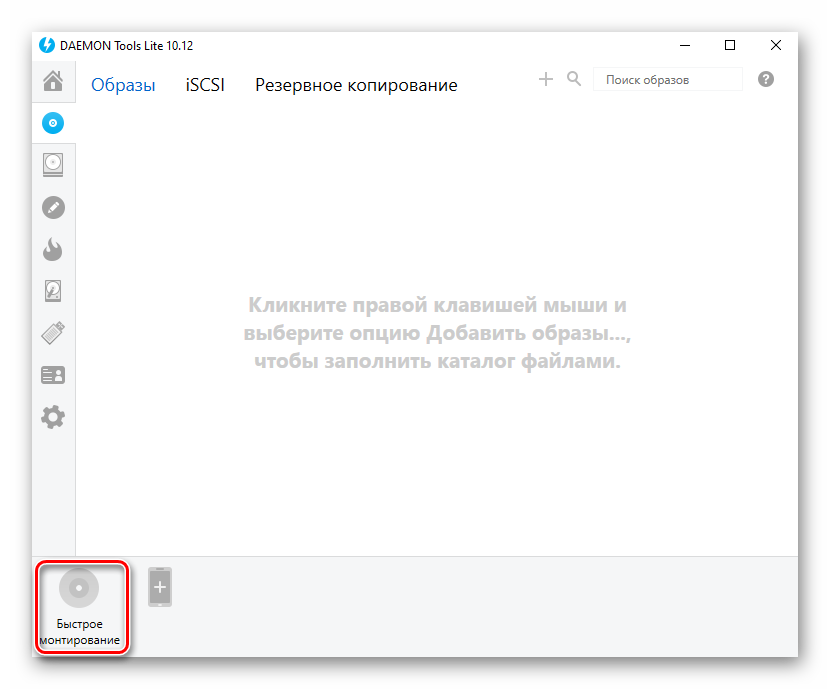
-
- Выберите образ BIN для монтирования в виртуальный привод.
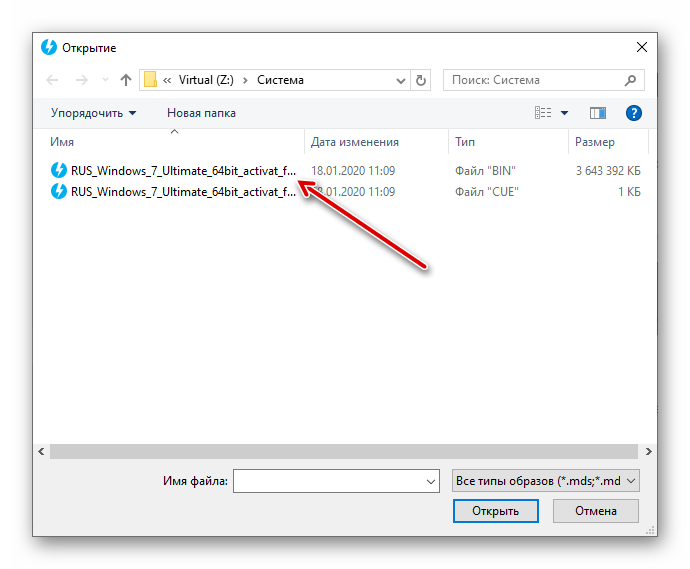
-
- А теперь загляните в приложение. В нижней части окна отобразится только что смонтированный вами виртуальный привод.

-
- Зайдите в Проводник, там появится созданный вами виртуальный дисковод. Нажмите по нему ПКМ и выберите «Открыть». Теперь можете просматривать содержимое файла BIN.
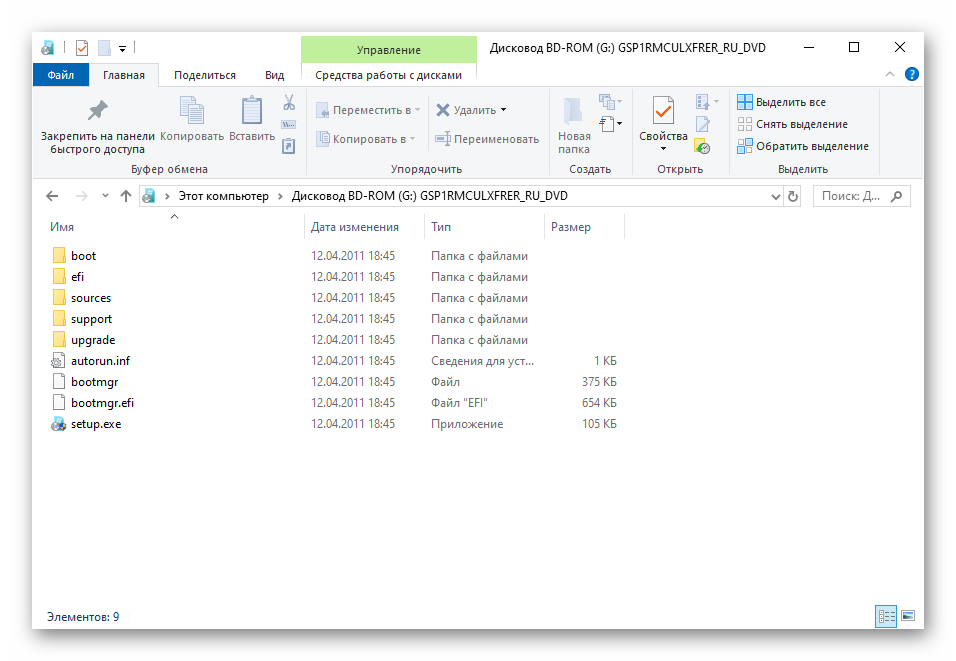
UltraISO
UltraISO — отличный помощник по созданию, редактированию и конвертированию различных образов дисков. Приложение предлагает также эмуляцию и запись компакт-дисков CD/DVD. С помощью данной программы вы сможете представить образ как виртуальный диск, то есть просматривать и изменять состав файла BIN в проводнике.
Скачать приложение UltraISO с официального сайта
-
- Запустите приложение UltraISO. Откройте вкладку «Инструменты».
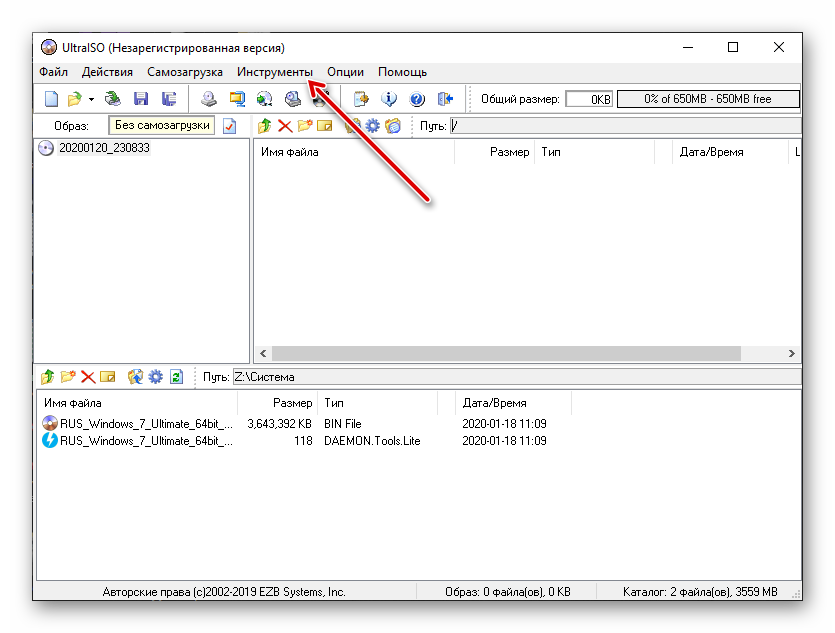
-
- В выбранном разделе кликните «Монтировать в виртуальный привод».

-
- В появившемся окне настройки выберите виртуальный привод из имеющихся или воспользуйтесь автонастройкой. Затем укажите путь к файлу образа диска и нажмите «Монтировать».
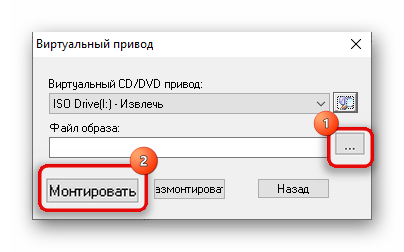
-
- Загляните в Проводник. Нажмите ПКМ по созданному CD-дисководу и щелкните на «Открыть». Содержимое файла BIN отобразится в файловом менеджере.
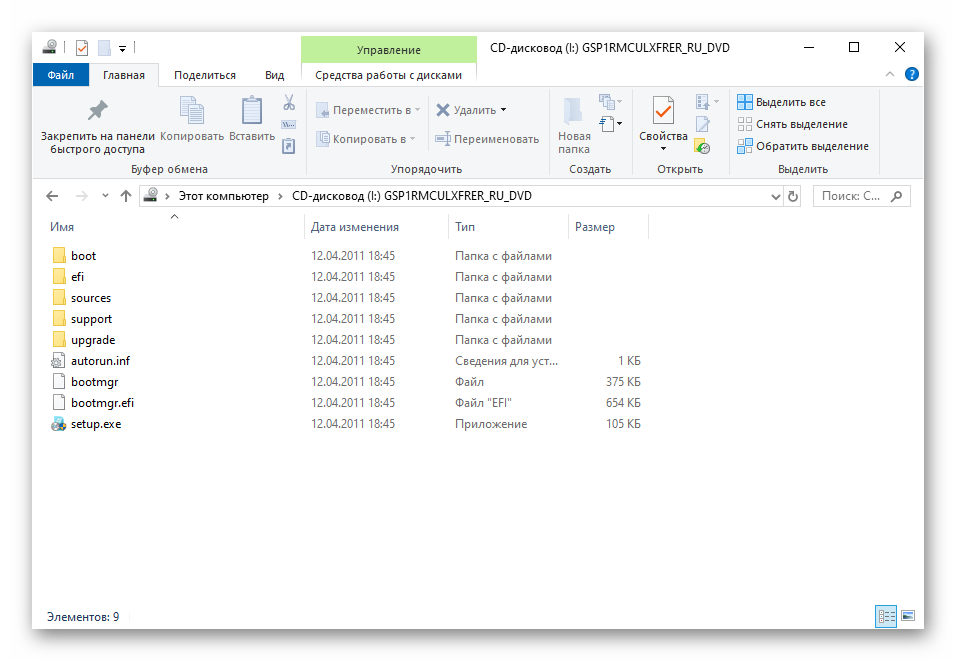
Способ 2: Конвертация файла BIN в другой формат
Если открыть бинарник не удалось первым способом, то, вероятнее всего, ваш эмулятор виртуальных дисков не читает файлы формата BIN. Чтобы исправить проблему, достаточно произвести преобразование в более современный формат (ISO, например). Это можно сделать в программах, предназначенных для работы с образами дисков. Покажем вам конвертацию через UltraISO.
-
- Запустите приложение. В разделе «Инструменты» воспользуйтесь опцией «Конвертировать».
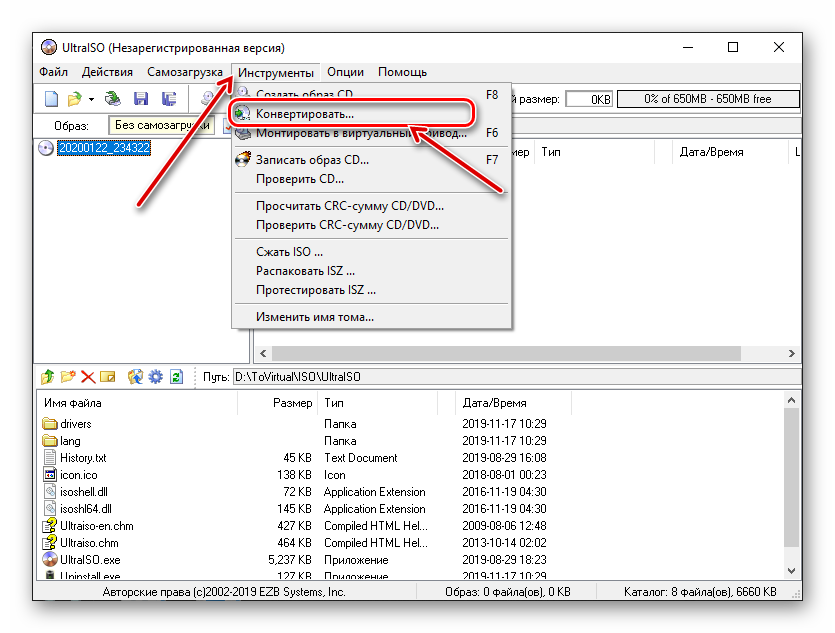
-
- В окне настройки укажите путь к образу диска, папку для сохранения и формат выводимых данных. Затем кликните «Конвертировать».
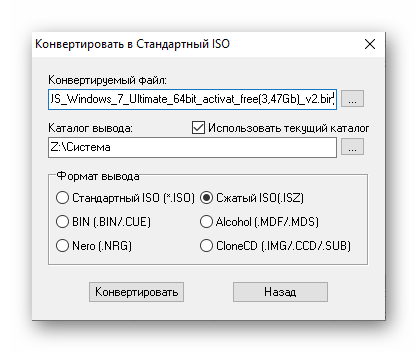
- Запустится процесс преобразования, после которого в папке для сохранения появится ваш образ диска в формате ISO. Его можно будет открыть в любом эмуляторе виртуальных дисков (см. Способ 1).
Способ 3: Эмулятор игровой приставки
Если вы уверены, что ваш бинарник — это образ игры, то для её установки на компьютер понадобится эмулятор игровой приставки. Это программная оболочка, которая имитирует работу аппаратной части устройства. Все, что нужно для корректной работы — установить эмулятор игровой консоли и загрузить образ игры. Рассмотрим несколько простых в использовании симуляторов игровых приставок.
Retro Arch
Retro Arch — это универсальный интерфейс с открытым исходным кодом для эмуляторов игровых приставок, игровых движков, медиаплееров. Пользоваться данным приложением очень просто и удобно.
Скачать Retro Arch с официального сайта
-
- После запуска подходящего для вашего ПК дистрибутива, установите программу поэтапно с помощью мастера установки. Откройте приложение и выберите настройку «Загрузить ядро».
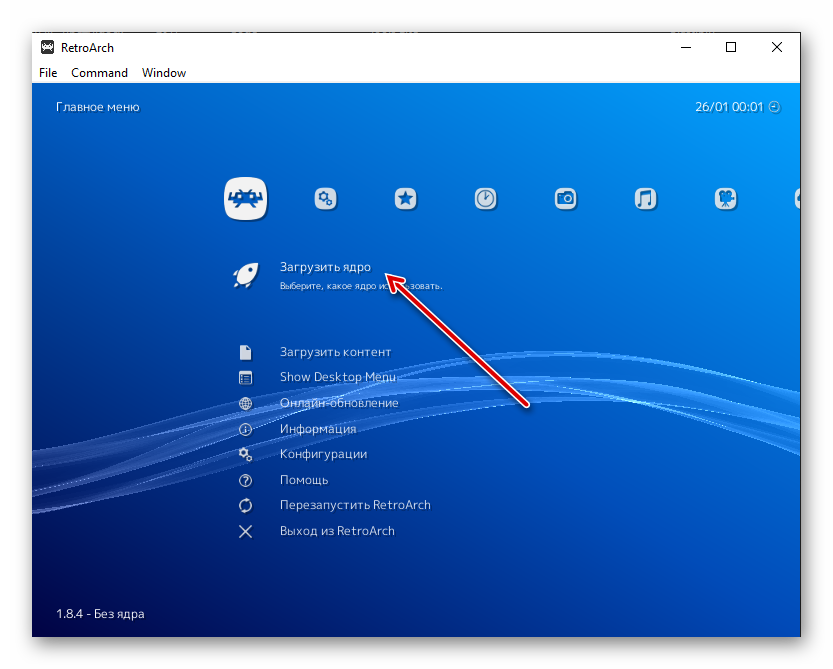
-
- Из списка появившихся ядер выберете подходящее. Оно автоматически загрузится в каталог и отобразится в окне загруженных ядер в приложении.
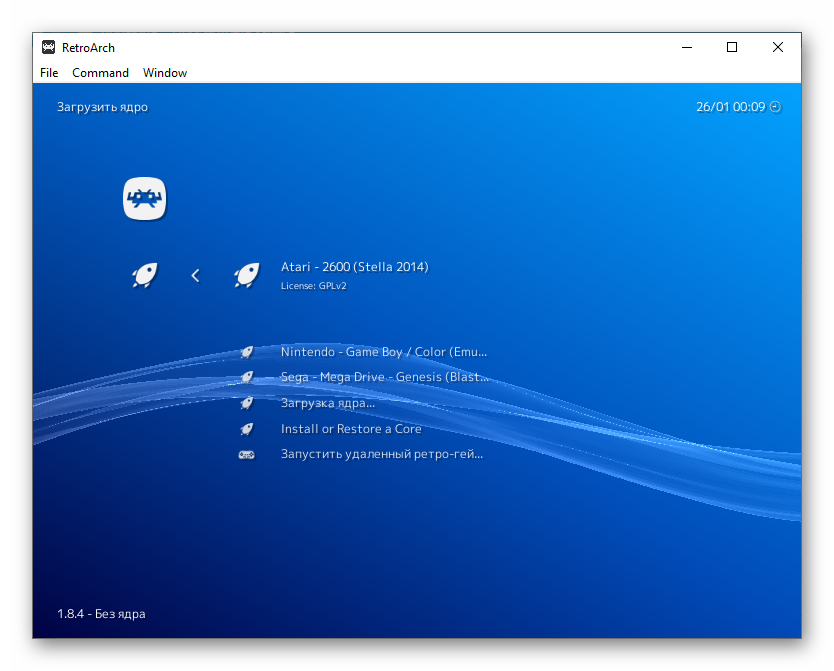
-
- Далее перейдите на вкладку «Загрузить контент» и укажите путь к вашему BIN-образу игры.
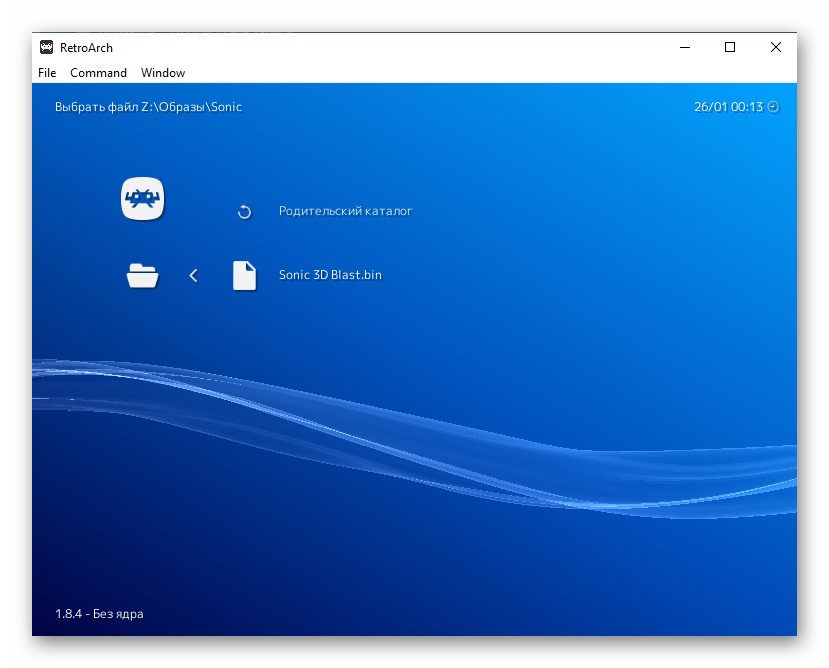
-
- Затем укажите ядро, с которого будете загружать образ.
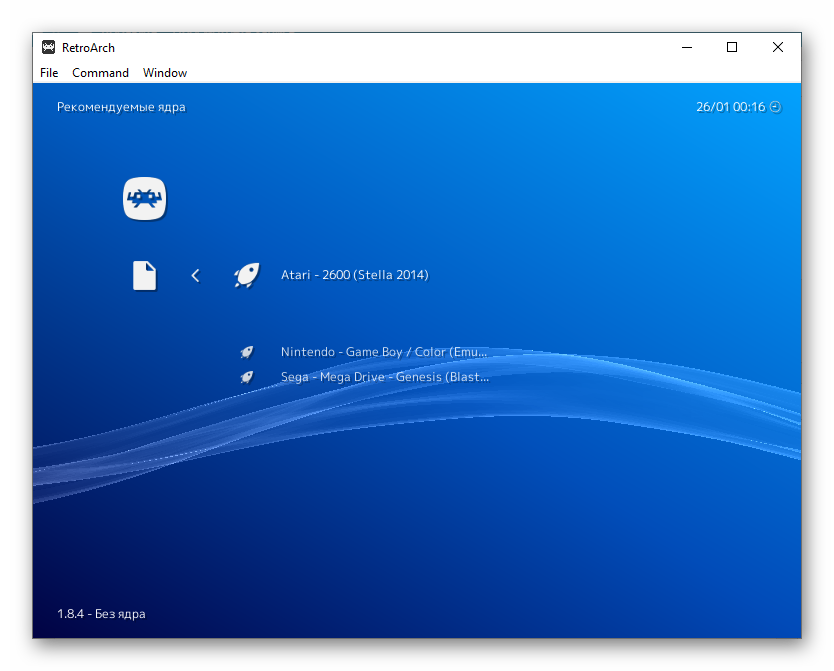
-
- Наслаждайтесь игрой.
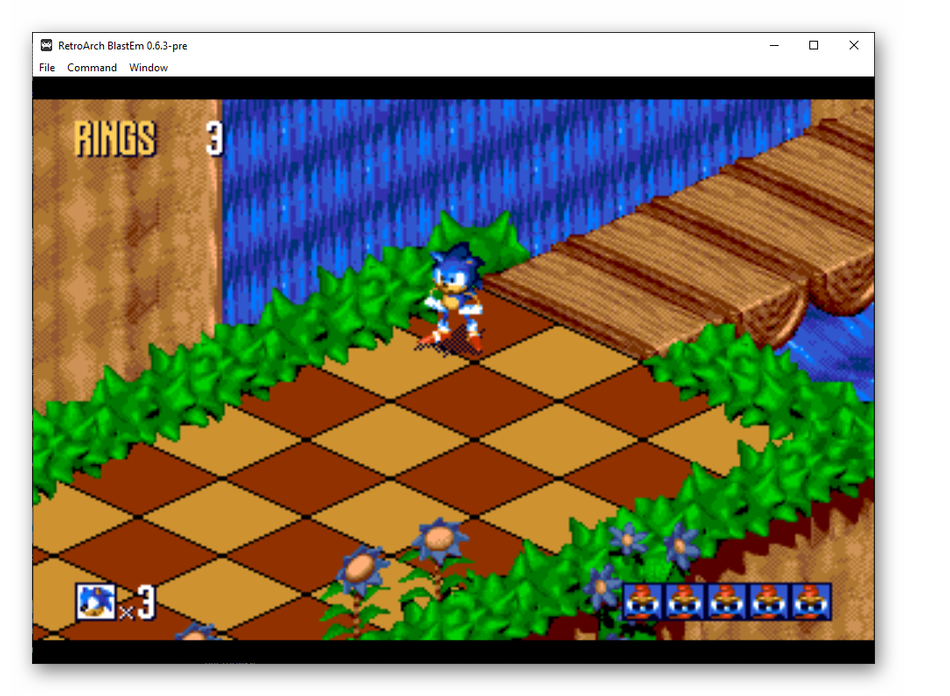
Если данное решение вам по каким-либо причинам не подходит, предлагаем воспользоваться одним из аналогов.
Super Nintendo
Пожалуй, один из лучших эмуляторов игровых консолей. Софт от Nintendo поддерживает большое число игр и загружает любой ROM. С таким замечательным симулятором игровой приставки не должно возникнуть никаких проблем.
Скачать Super Nintendo с официального сайта
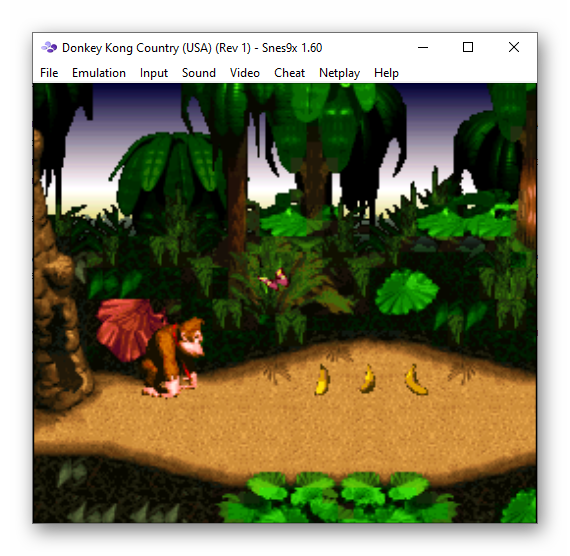
Sega Genesis
Это более продвинутый в плане использования симулятор игровой приставки. С ним вы можете сохранять игру в любой момент, подключаться к серверу, настаивать графику и звук.
Скачать Sega Genesis с официального сайта
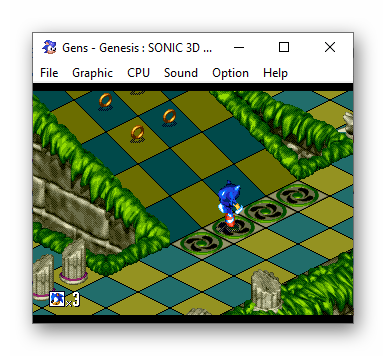
Итак, чтобы открыть файл BIN, необходимо знать, к какой категории он относится. Если это образ игры или системы, то следует его открывать в эмуляторе виртуальных дисков или игровых консолей. Если это медиаконтент, попробуйте конвертировать его в другой читаемый формат данных.
Как вам статья?






