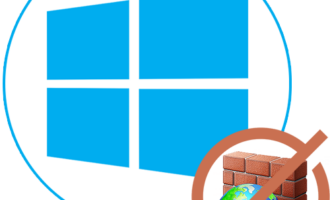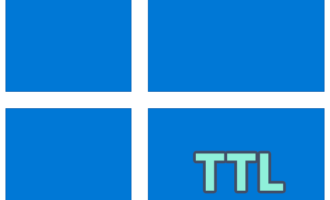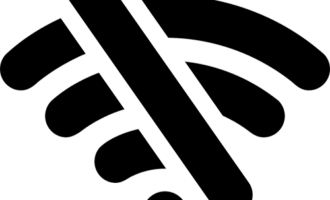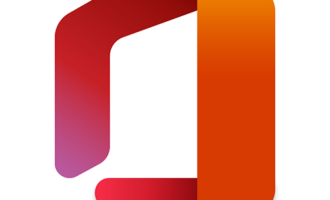Приложение «Магазин» Windows 10 является базовой, встроенной в данную операционную систему, программой. Оно присутствует в системе по умолчанию, и с его помощью вы можете купить и установить дополнительные приложения. Случайно и даже специально удалить её неопытному пользователю сложно, потому что деинсталляция возможна только через консоль «PowerShell» или сторонние средства. Однако бывают ситуации, когда программа была удалена по ошибке, каким-то другим причинам, не зависящим от владельца компьютера, либо вы сами экспериментировали с инструкциями в интернете, в которых описан процесс удаления приложений, встроенных в Windows 10, и удалили в числе прочих магазин, но теперь выяснилось, что он нужен вам для каких-либо целей. Отсутствие в Windows «Магазина» ведёт к потере доступа к новым программам, потому придётся восстанавливать либо устанавливать его снова.
Способы установки приложения «Магазин» в Windows 10
Если ПО ранее присутствовало в системе и затем было удалено, вам необходимо заново его инсталлировать, используя стандартные средства ОС и не прибегая к загрузке её образа. Бывают случаи, когда при открытии «Магазин» сообщает об ошибке и не запускается или вовсе не загружается. В такой ситуации требуется переустановить приложение с образа Windows 10. Оба варианта будут подробно описаны далее.
Способ 1: Windows PowerShell
Обратите внимание! Этот метод не сработает, если на компьютере удалили либо изменили права на доступ к папке «WindowsApps». Повреждения базовых файлов нет? Тогда установка магазина выполняется следующим образом:
- Нажмите на кнопку поиска в левой части панели задач. В строке для ввода наберите название программы «PowerShell».
- Когда Windows найдёт нужное приложение, нажмите на него ПКМ, из выпадающего меню выберите команду «Запуск от имени администратора».
- В открывшемся окне, чтобы установить «Магазин» через системные файлы, введите (или скопируйте и вставьте) такую строчку:
Get-AppxPackage *windowsstore* -AllUsers | Foreach {Add-AppxPackage -DisableDevelopmentMode -Register "$($_.InstallLocation)\AppxManifest.xml"}После того, как закончили ввод команды, нажмите на Enter. При успешном выполнении установки в окне программы не должны появляться сообщения об ошибках и предложение перейти в «System32», иначе эти проблемы придётся решать отдельно.
- Проверьте, правильно ли установлено приложение: найдите его с помощью поиска в «Панели задач», введя запрос «Microsoft Store» или «магазин» — это зависит от того, на каком языке локализирована операционная система.

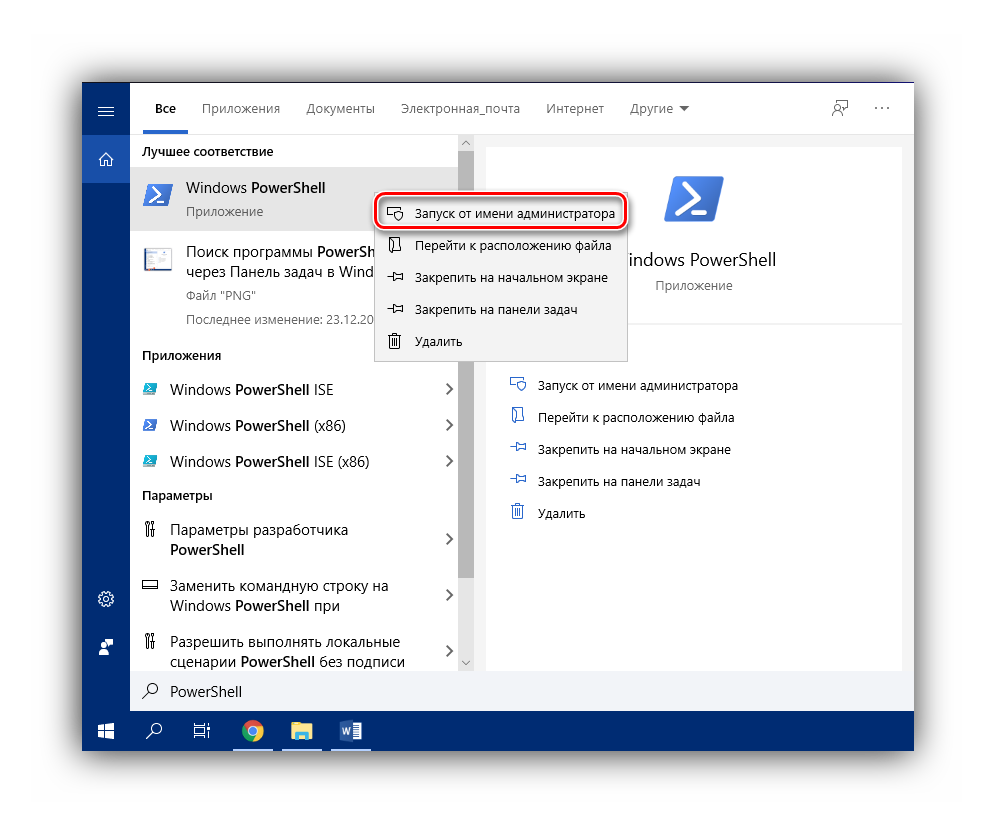

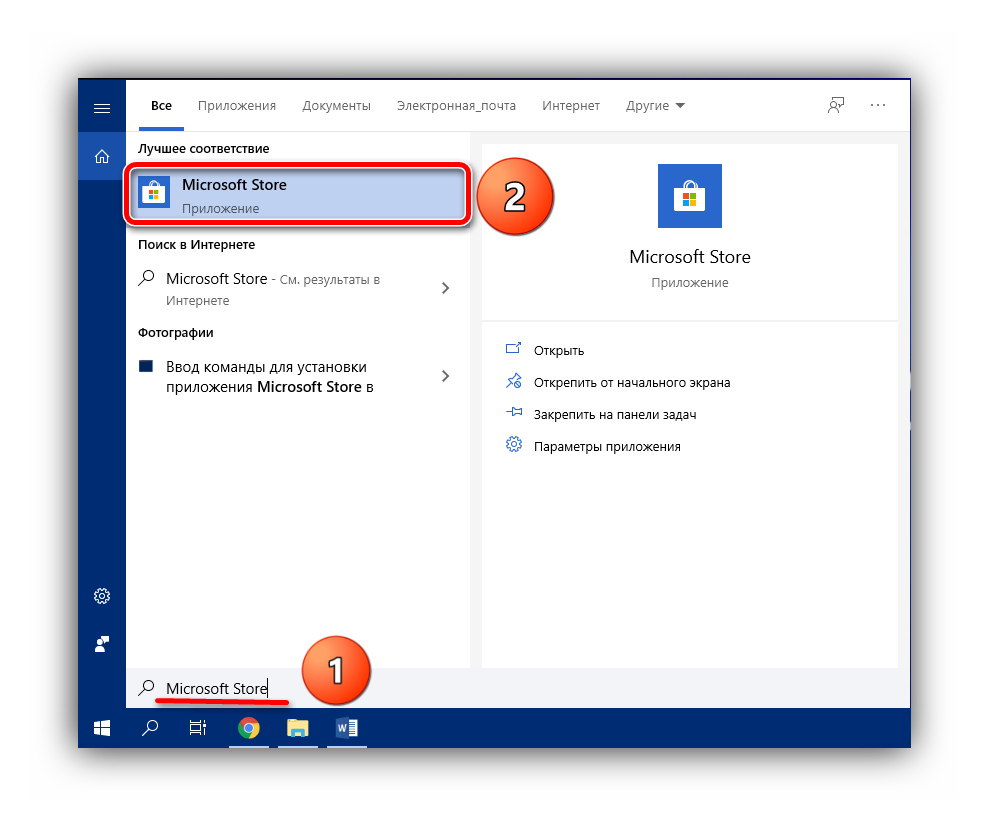
Способ 2: Обновление системы
Если предыдущий алгоритм не помог инсталлировать MS Store, вам придётся переустанавливать его, используя образ Windows 10.
Перейти на официальный сайт Microsoft для обновления Windows 10
- Загрузите подходящую версию с официального сайта компании Microsoft. Для этого перейдите по ссылке выше, где щёлкните по кнопке «Скачать средство сейчас».
- Откройте скачанный файл MediaCreationTool.exe. Появится окно программы установки Windows 10. Подождите некоторое время, пока выполняется подготовка. Когда появятся окошко с условиями лицензионного соглашения, кликните на кнопку «Принять».
- На следующем шаге («Что вы хотите сделать?») будет предложено два варианта: запустить обновление компьютера или создать установочный носитель. Нас интересует обновление операционной системы. Поэтому отмечаем кружком вариант «Обновить этот компьютер сейчас», затем нажимаем «Далее».
- Начнётся загрузка, и создастся носитель ОС. В это время можно продолжать пользоваться компьютером. Ход выполнения операции показывается в процентах. Ждите её окончания. Отметьте пункт «Сохранить личные файлы и приложения» и кликните по «Далее».
- В последнем окошке просто кликните по кнопке «Установить».
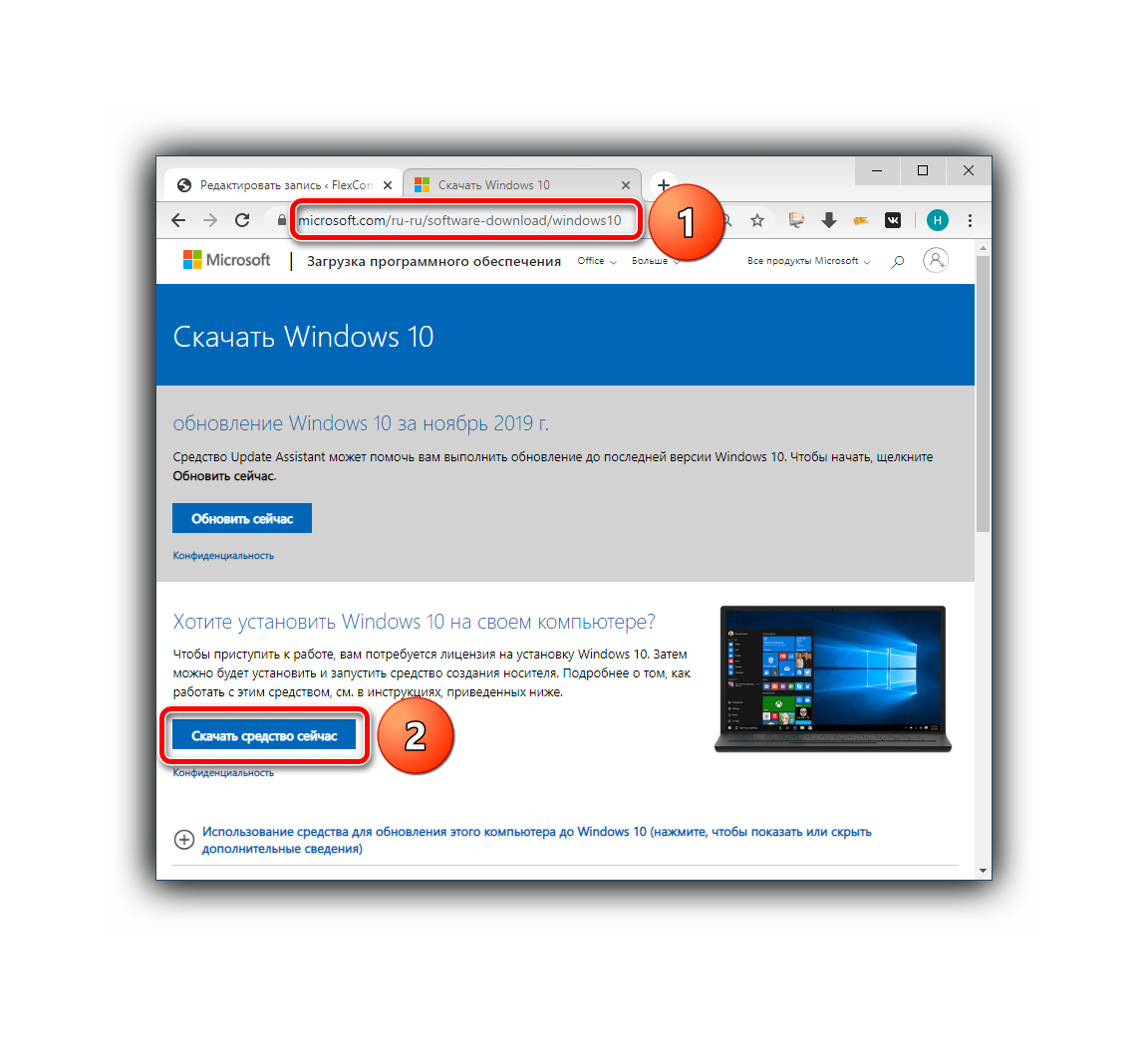
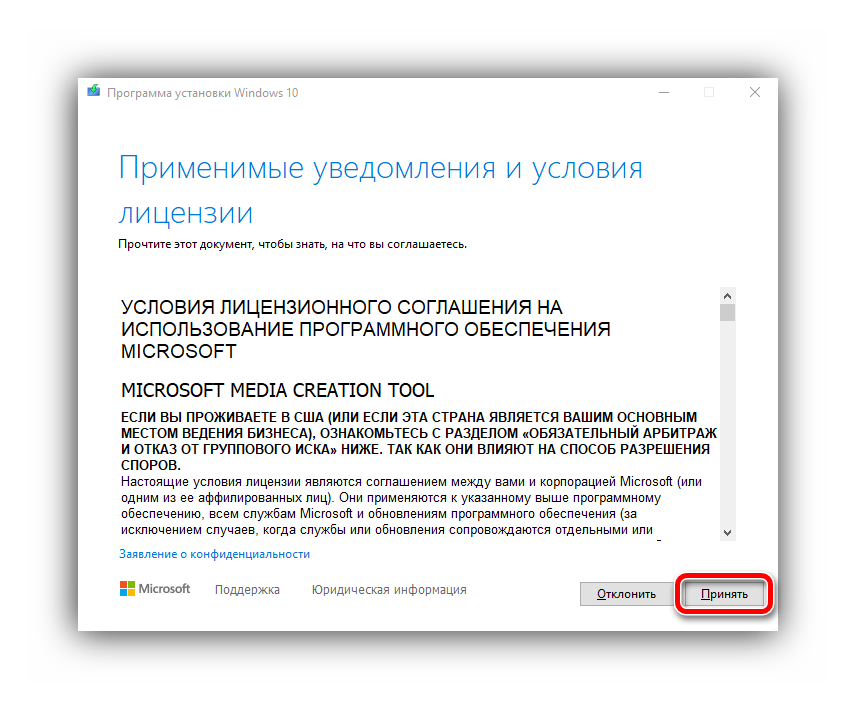
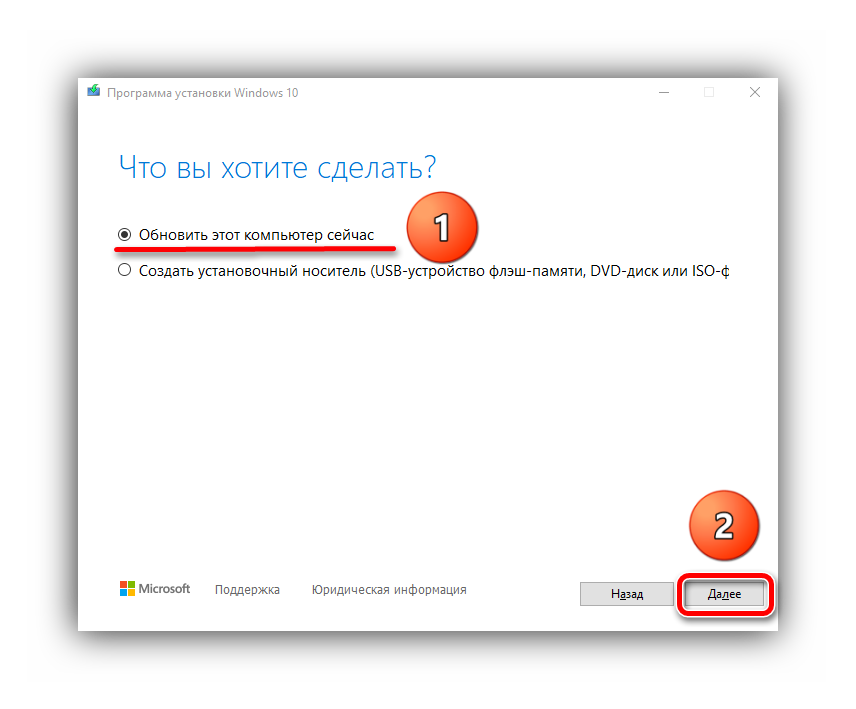
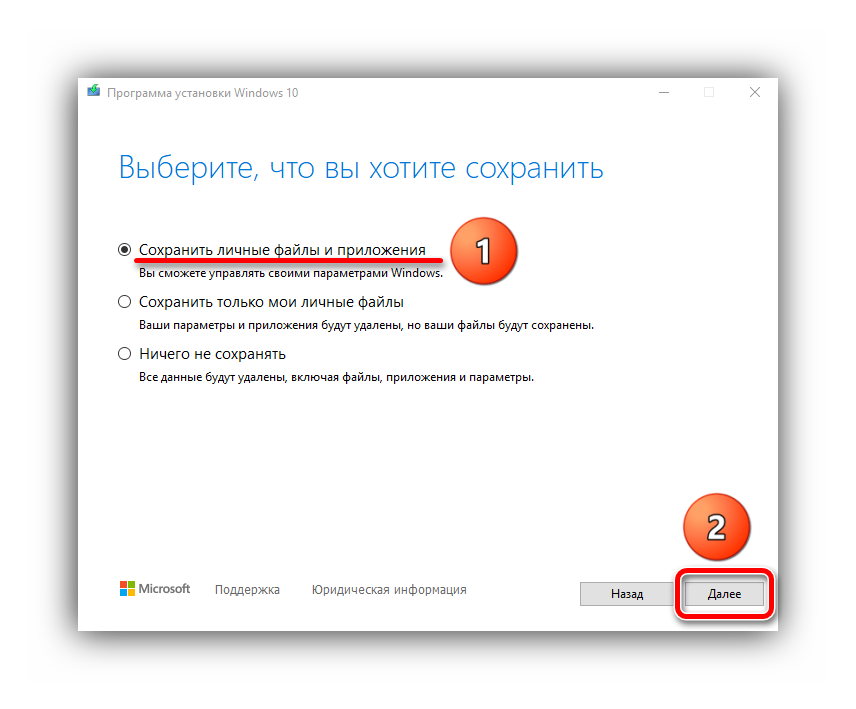
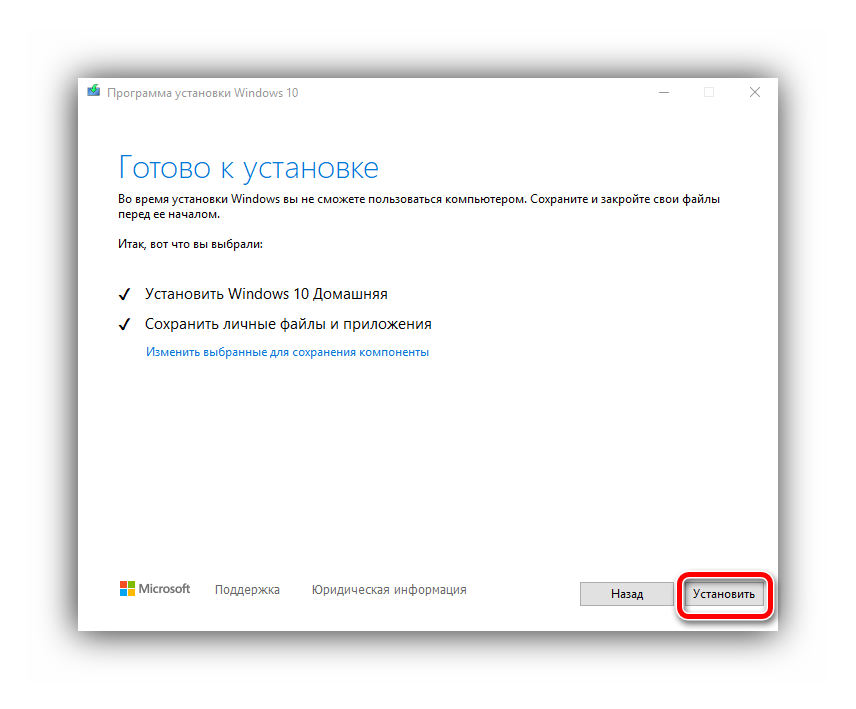
По завершении установки операционной системы «Microsoft Store» должен снова появиться в списке стандартных приложений. Если этого не произошло, снова проделайте все шаги из первого способа.
Итак, мы подробно разобрали процессы восстановления и переустановки «Магазина».
Как вам статья?