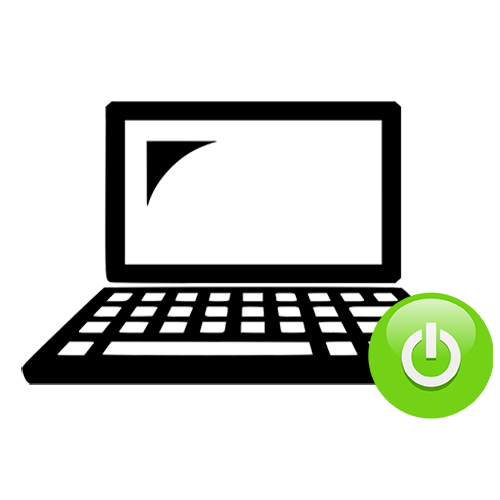
Ноутбук, как и любая другая техника, склонен к поломкам. Иногда может сложиться ситуация, когда у него выходит из строя кнопка включения, но при этом им необходимо воспользоваться до похода в сервисный центр. К счастью, для таких случаев предусмотрены несколько способов запуска портативного компьютера с данной проблемой.
Запуск ноутбука без кнопки включения
При нажатии кнопки запуска ноутбука подается сигнал на материнскую плату, которая распределяет питание на компоненты устройства — процессор, память, экран и т. д. и осуществляет загрузку системы. В процессе эксплуатации кнопка включения может ломаться по разным причинам: из-за перегрева в связи с близостью к горячему процессору и видеочипу, по причине механической поломки или перетирания шлейфа. Чаще всего поломка видна визуально, когда кнопка явно деформирована или отсутствует характерный щелчок нажатия. Однако если с виду она в порядке, а лэптоп не включается, возможны другие причины:
- выход из строя аккумулятора;
- проблемы с блоком питания;
- сгоревшая или просто отошедшая из слота оперативная память;
- повреждение электронных компонентов, распаянных на материнской плате.
Поэтому если ноутбук так и не включится с помощью перечисленных ниже способов, стоит проверить его на эти проблемы и отдать на ремонт в сервис.
Ноутбук Асус не включается — что делать читайте в отдельном материале.
Способ 1: Кнопка «Boot Menu»
Многие портативные ПК оснащены кнопкой быстрого запуска «Boot Menu», позволяющей включить устройство и перейти в меню загрузки. Она по сути дублирует кнопку включения и может спасти при поломке.
-
- Найдите «Boot Menu» на своем устройстве. Она есть не у всех моделей, но чаще всего располагается рядом с кнопкой включения, над клавиатурой. Кнопка также может находиться на боковых гранях и даже быть утопленной в корпус. Точно узнать ее расположение можно в инструкции к ноутбуку.
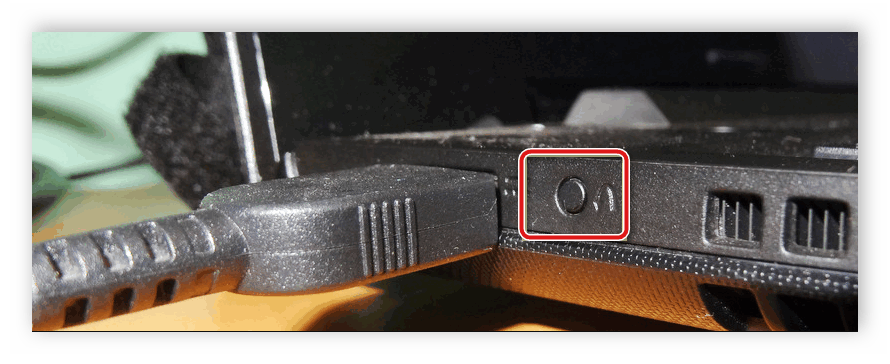
-
- Кратко нажмите кнопку и ожидайте запуска и появления меню загрузки.
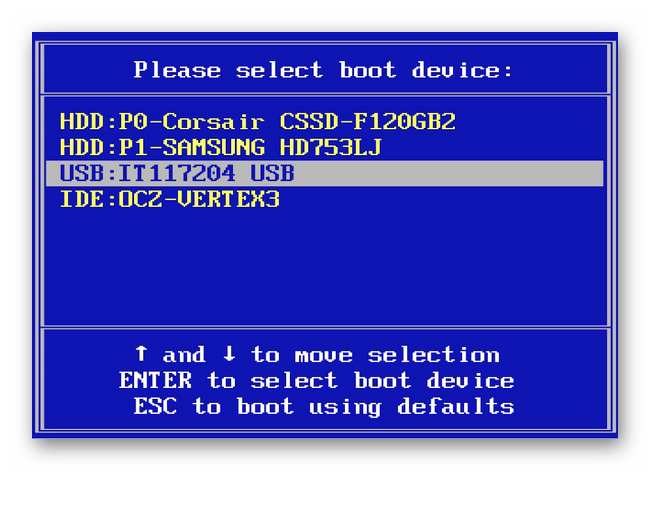
-
- Выберите диск, на который установлена операционная система, либо вариант «Normal Startup». Система будет загружена в обычном режиме.
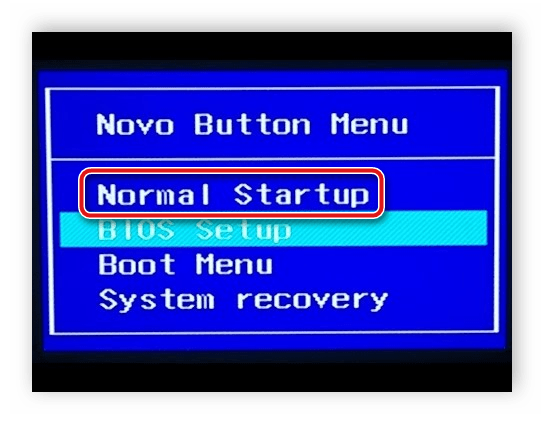
Способ 2: Реанимация кнопки включения
Если сломанный ноутбук нужен срочно, а отнести его в ремонт не времени или возможности, можно попробовать реанимировать кнопку включения самостоятельно. Важно понимать, что самостоятельное вскрытие устройства приведет к потере гарантии и возможности бесплатного ремонта. Кроме этого, необходимо иметь хоть какой-то опыт разборки и ремонта компьютерной техники, поскольку у лэптопа сложная конструкция и велик риск что-то безвозвратно повредить. Лучше всего найти в интернете видео или инструкцию по разборке конкретной модели.
Читайте также: как на ноутбуке настроить клавиатуру.
Устройство разбирайте аккуратно, внимательно, не спеша. Заранее запаситесь набором отверток и тонким лезвием для вскрытия. Держите перед глазами инструкцию по разборке. Обязательно запоминайте, какие винты откуда выкручиваете — они имеют разный диаметр и длину и не взаимозаменяют друг друга. Если сомневаетесь в успехе ремонта, лучше не рискуйте и отдайте ноутбук в руки специалистов.
Читайте также: Разбираем ноутбук в домашних условиях
После включения разобранного ноутбука с ним нужно будет произвести некоторые манипуляции, так что важно оставить возможность взаимодействовать с системой. Для этого лучше всего подключить к устройству внешнюю клавиатуру и монитор. Удобно реанимировать данным способом ноутбуки, в которых можно добраться до нужных компонентов, сняв лицевую рамку вокруг клавиатуры, оставив аппарат в рабочем положении.
-
- Кнопка питания замыкает контакты, подающие импульс для запуска устройства. Поэтому основная цель — найти эти контакты и замкнуть вручную. Разберите ноутбук так, чтобы добраться до управления питанием. Кнопка может быть распаяна на материнской плате или быть подключенной с помощью шлейфа.

-
- Подключите ноутбук к блоку питания и попытайтесь замкнуть контакты с помощью тонкой отвертки, пинцета, кусочка проволоки или другого проводника. Попробуйте соединить контакты как на самой кнопке, так и на шлейфе и месте его подключения к плате. Долго удерживать контакт не нужно — для запуска устройства достаточно краткого импульса.

-
- Можно попробовать отыскать на материнской плате блок контактов для управления питанием. Обычно он подписан в схеме устройства и прямо на плате как «F-Panel» или «JFP1». Далее нужно найти контакты с названиями «PWR SW+» и «PWR SW-« и коротко замкнуть их.
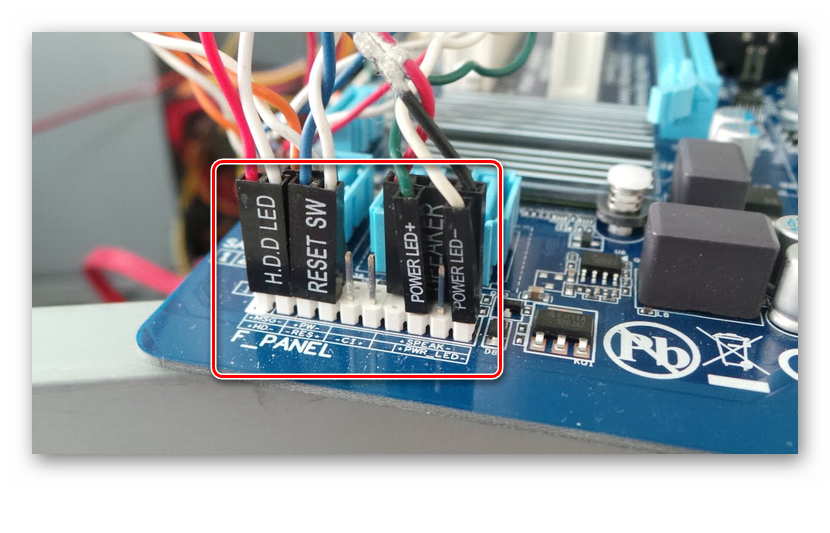
Данные манипуляции позволят лишь запустить лэптоп, но не исправят проблему со сломанной кнопкой включения. Однако если устройство удалось запустить подобным образом, существуют способы настройки включения без кнопки питания.
См. также: Ноутбук Acer не включается — причины, что делать
Включение спящего режима
Если аппарат удалось запустить одним из способов выше, то это лишь половина успеха. Требуется настроить альтернативные возможности запуска устройства, такие как спящий режим или включение с помощью клавиш на клавиатуре. Спящий режим — это режим пониженного энергопотребления, при котором отключается экран и диски, а система ждет сигнала, чтобы проснуться. Таким сигналом может служить нажатие любой клавиши или открытие крышки. Чтоб настроить перевод ноутбука в спящий режим:
-
- В трее найдите и кликните по значку с аккумулятором.
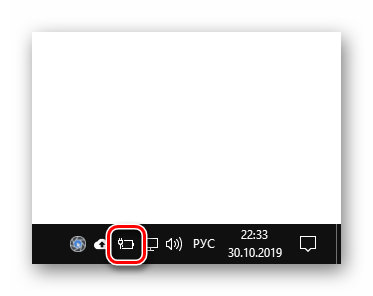
-
- Нажмите кнопку «Параметры питания и спящего режима».
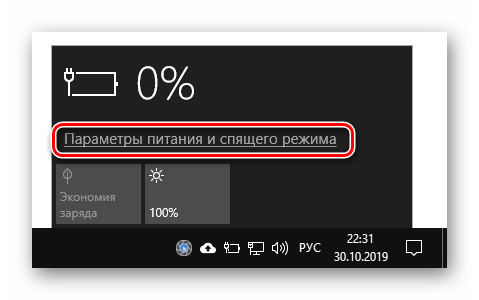
-
- В появившемся окне перейдите в «Дополнительные параметры питания».

-
- Откройте вкладку «Действия кнопок питания».
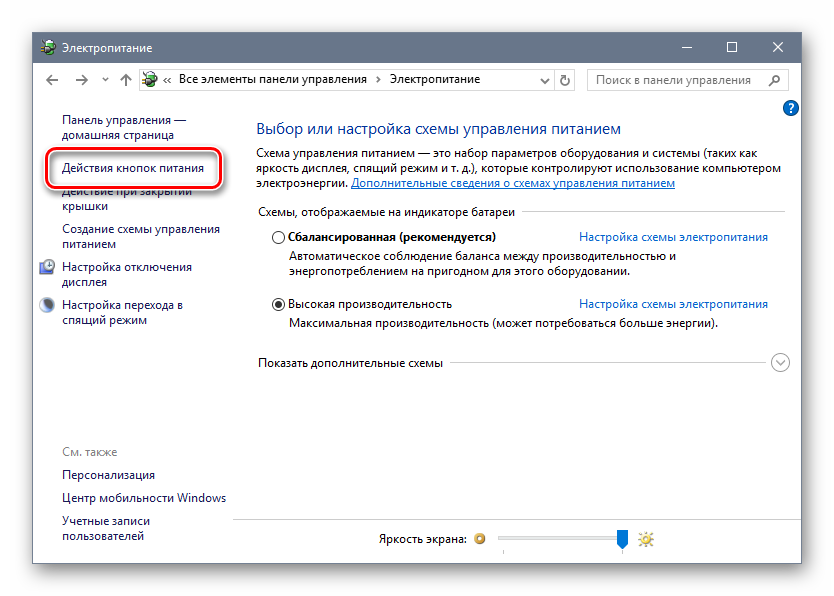
-
- Убедитесь, что стоит галочка рядом с пунктом «Спящий режим». Для всех действий выберите опцию «Сон». Это позволит случайно не завершить работу компьютера, а перевести его в спящий режим. Сохраните изменения.
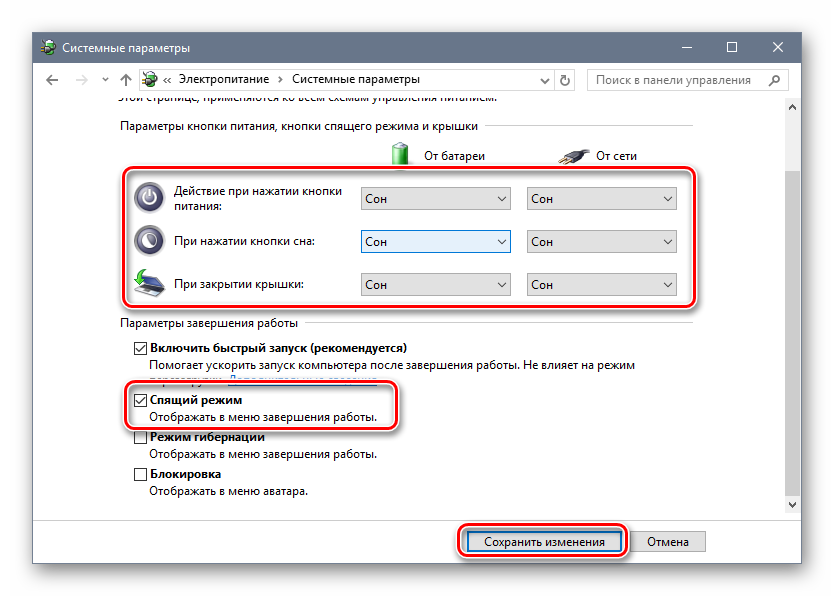
-
- Зайдите в раздел «Настройка отключения дисплея».
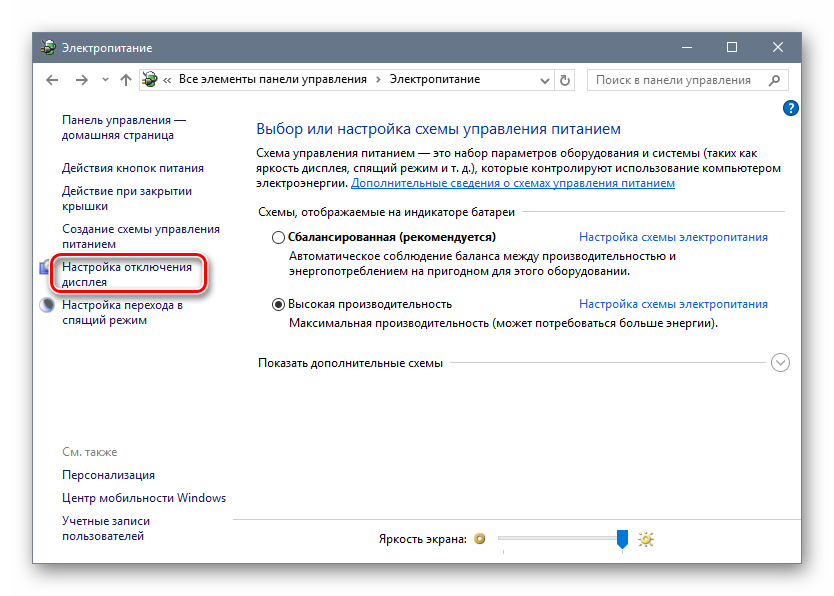
-
- Выставите оптимальные для себя параметры автоматического отключения дисплея и перевода лэптопа в спящий режим как при работе от батареи, так при питании от сети. Сохраните изменения.
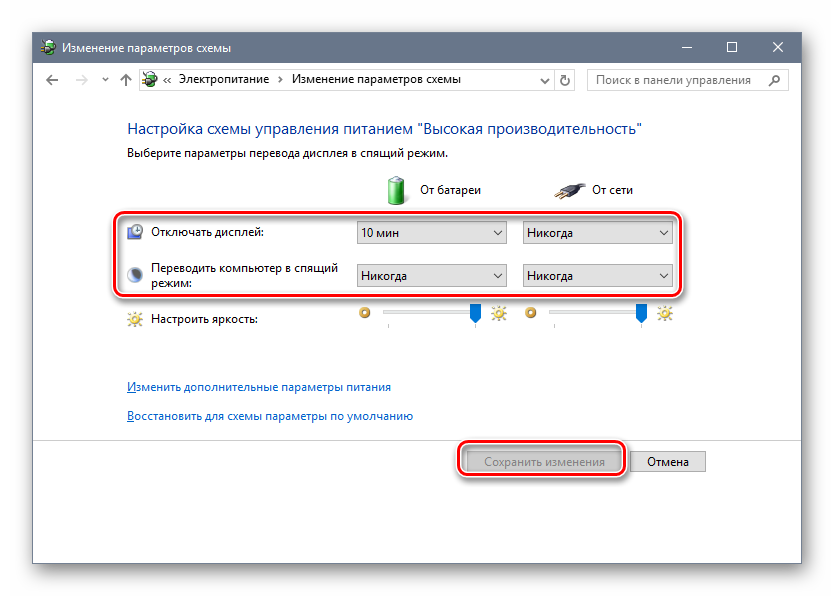
-
- Для выключения устройства пользуйтесь только пунктом «Спящий режим».
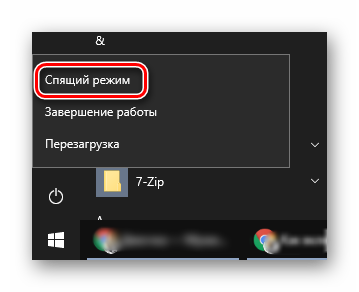
Данные меры помогут запустить и успешно пользоваться девайсом с неработающей кнопкой включения. Такие способы могут серьезно выручить при срочной необходимости воспользоваться неисправным устройством, однако не являются удобными и надежными, и не заменят полноценный ремонт ноутбука в сервисном центре.
Как вам статья?






