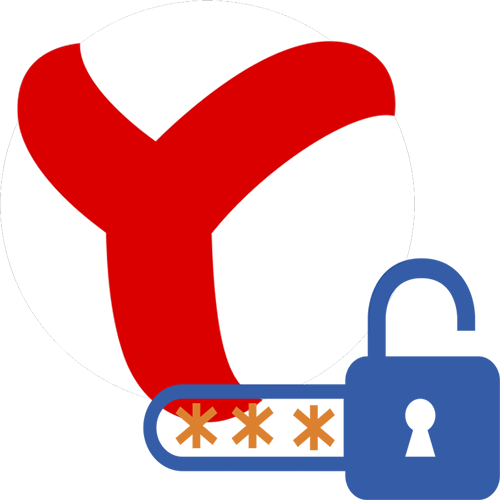
Яндекс.Браузер — это веб-обозреватель от отечественного поискового гиганта. Как и любой современный браузер, он позволяет сохранять вводимые логины и пароли от разных сайтов для быстрой авторизации в дальнейшем. Если пользователь забыл какой-то пароль или ему не удается осуществить вход в аккаунт под уже имеющимися данными, вполне вероятно, что пароль был изменен или забыт. Первое, что нужно сделать в такой ситуации — посмотреть его в настройках Яндекс.Браузера. В этой статье вы узнаете, как это можно сделать.
Просмотр пароля в Яндекс.Браузере
Для работы с паролями веб-обозреватель от Яндекс получил надежное и удобное хранилище. И если синхронизация включена, то данными можно пользоваться на всех устройствах. А если вам нужно посмотреть сохраненные пароли, то ничего проще нет. Кстати, пароли хранятся как в облачном хранилище на серверах Яндекс, так и в специальном файле на компьютере пользователя.
Способ 1: ПК-версия
Сначала поговорим о десктопной версии браузера. Пароли в нем можно посмотреть при помощи встроенного менеджера. Вот инструкция, которая вам поможет.
- Запускаем браузер, кликаем по кнопке с тремя полосками в верхней панели и выбираем «Пароли и карты» в появившемся меню.
- Далее нужно выбрать тот сайт, пароль от которого нужно посмотреть, и кликнуть по записи.
- Теперь в поле с паролем щелкните по иконке с глазом. Если мастер-пароль для защиты данных установлен не был, то этого достаточно. А если же он присутствовал, то придется его ввести. Только после этого скрытые данные будут доступны.
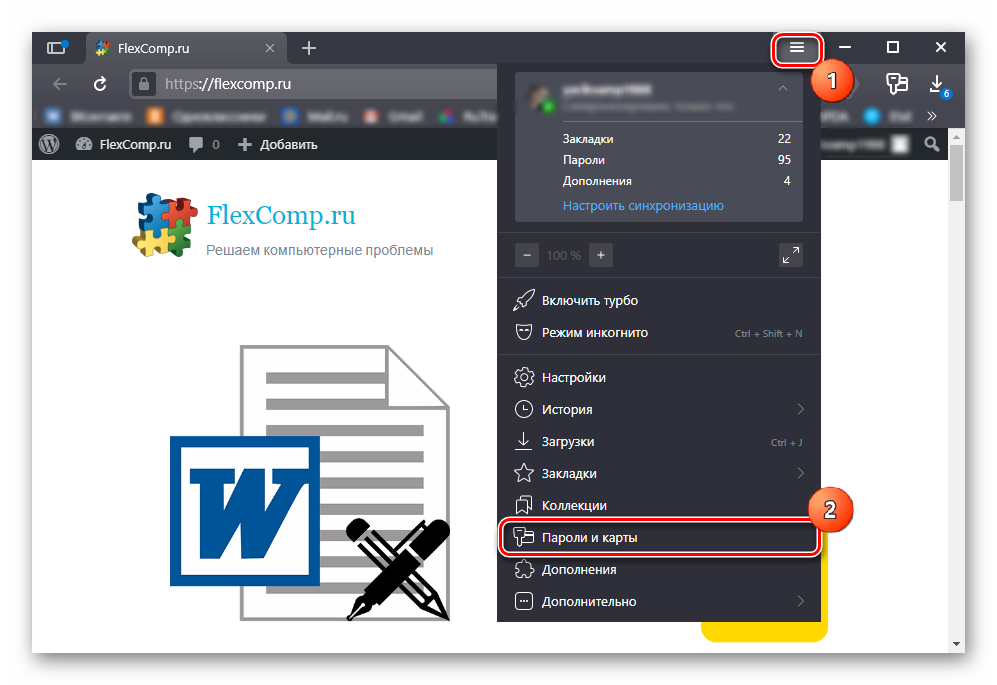
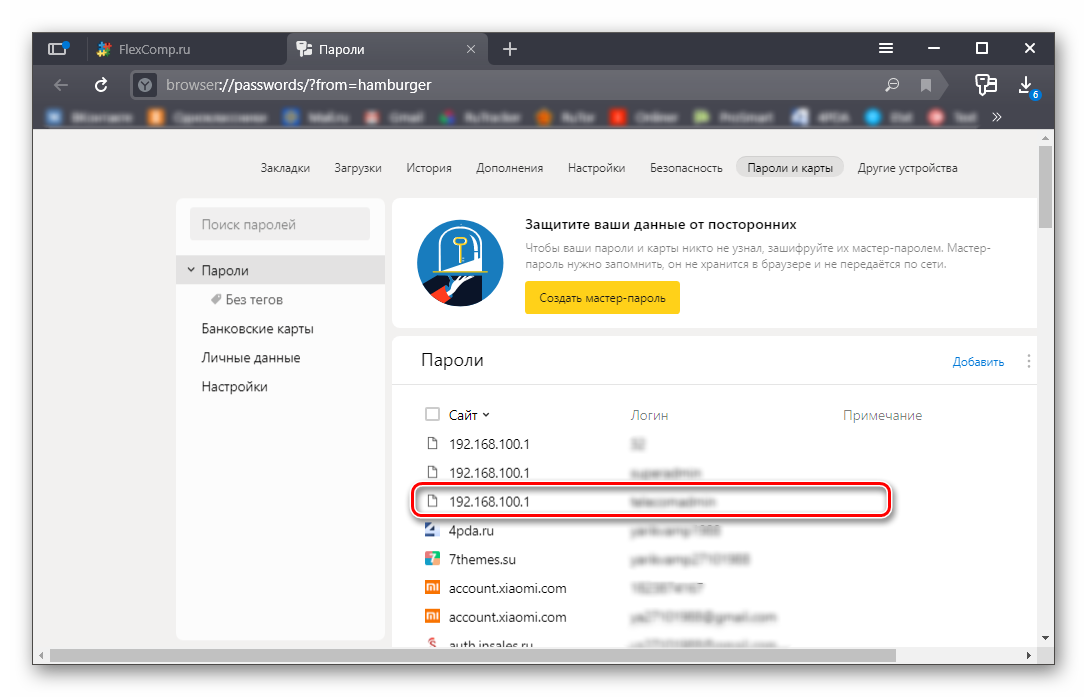
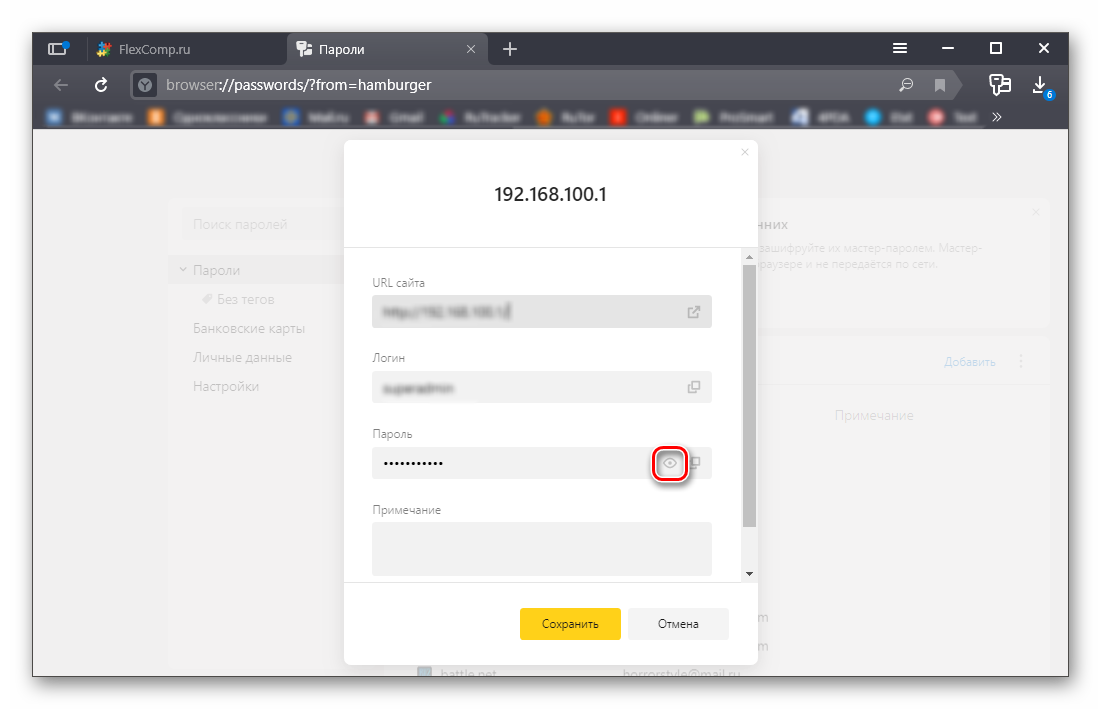
Это самый простой и доступный способ. Кстати, в последних версиях Яндекс.Браузера не нужно открывать меню. Требуемая кнопка для доступа к паролям и картам по умолчанию имеется на панели инструментов, и она находится возле адресной строки. Достаточно только кликнуть по ней.
Способ 2: Мобильная версия
Теперь поговорим о девайсах под управлением ОС Android, хотя обладатели устройств на iOS тоже могут воспользоваться этой инструкцией. Однако учтите, что для просмотра паролей должна быть проведена синхронизация: только так в мобильной версии Яндекс.Браузера появятся соответствующие данные. О ней мы расскажем далее, а сейчас переходим к основной теме статьи:
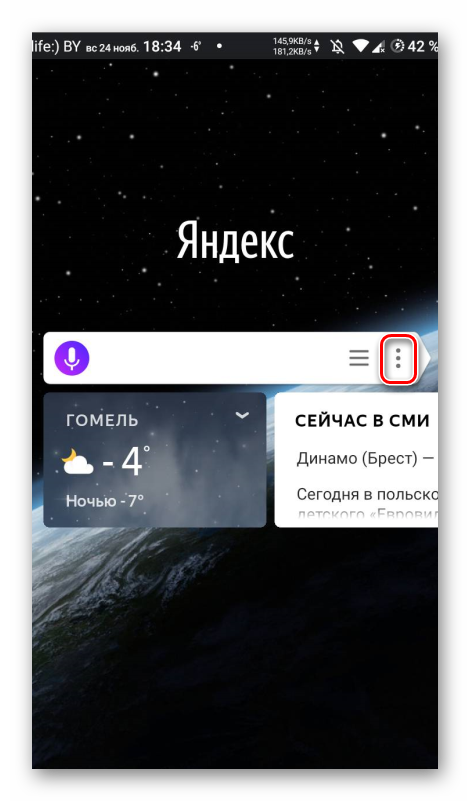
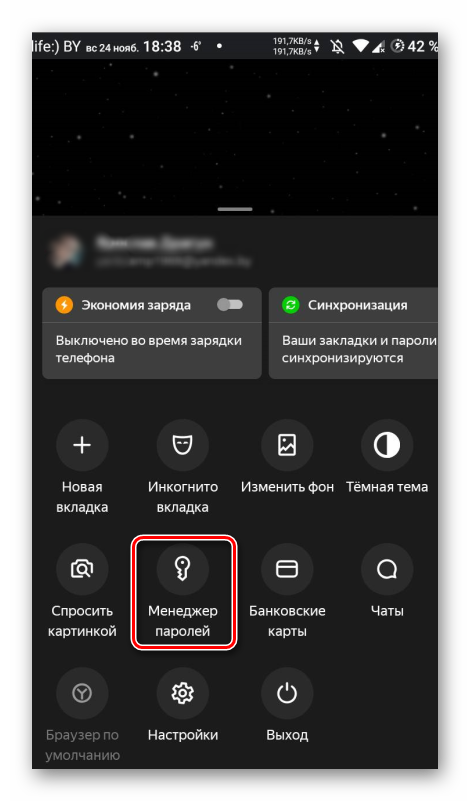
Все довольно просто, но перед тем, как все это выполнять, убедитесь, что у вас активирована синхронизация. В противном случае в мобильной версии Яндекс.Браузера не будет никаких сохраненных данных и вы напрасно потратите время.
Включение синхронизации в браузере
Этот шаг необходим для того, чтобы можно было просматривать данные о паролях и логинах на всех устройствах, поэтому обязательно активируйте данную функцию, иначе ничего путного не выйдет. Вот соответствующая инструкция.
- Запускаем Яндекс.Браузер на ПК, кликаем по кнопке с тремя полосками и выбираем пункт «Настройки».
- Далее жмем по пункту «Настройки синхронизации».
- Теперь требуется щелкнуть по пункту «Включить».
- Затем нужно будет ввести логин от аккаунта Яндекс и кликнуть по кнопке «Войти».
- Следующий шаг — ввод пароля. Не забываем нажать «Войти».
- Остается только кликнуть по кнопке «Включить синхронизацию».
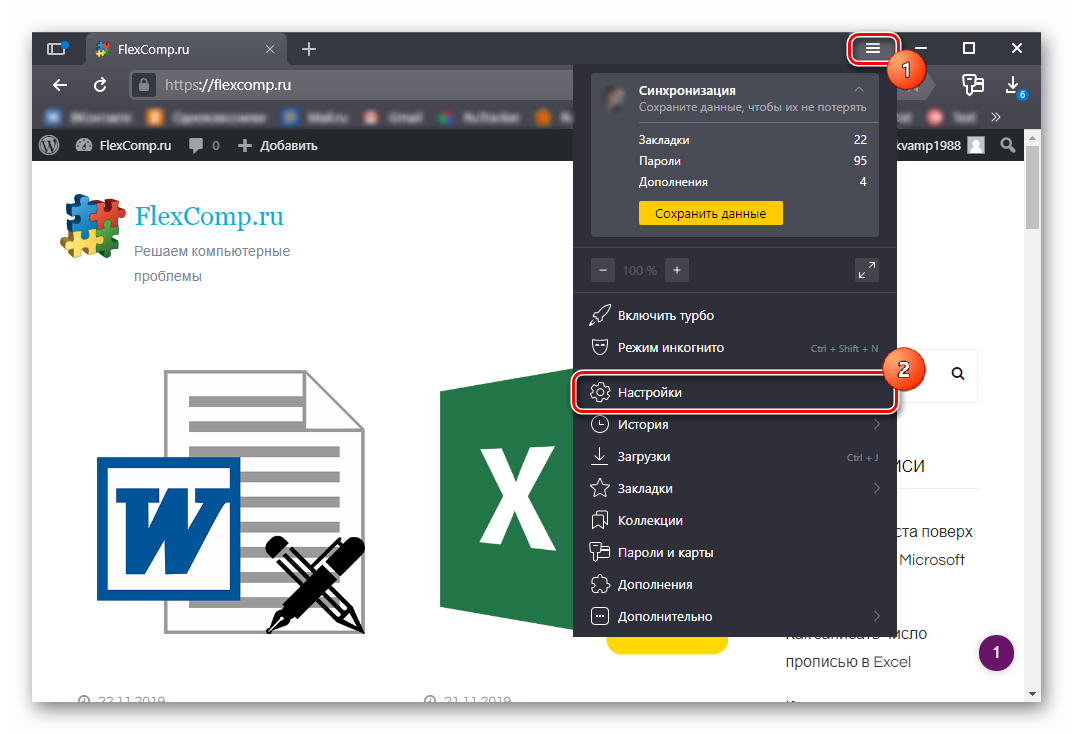
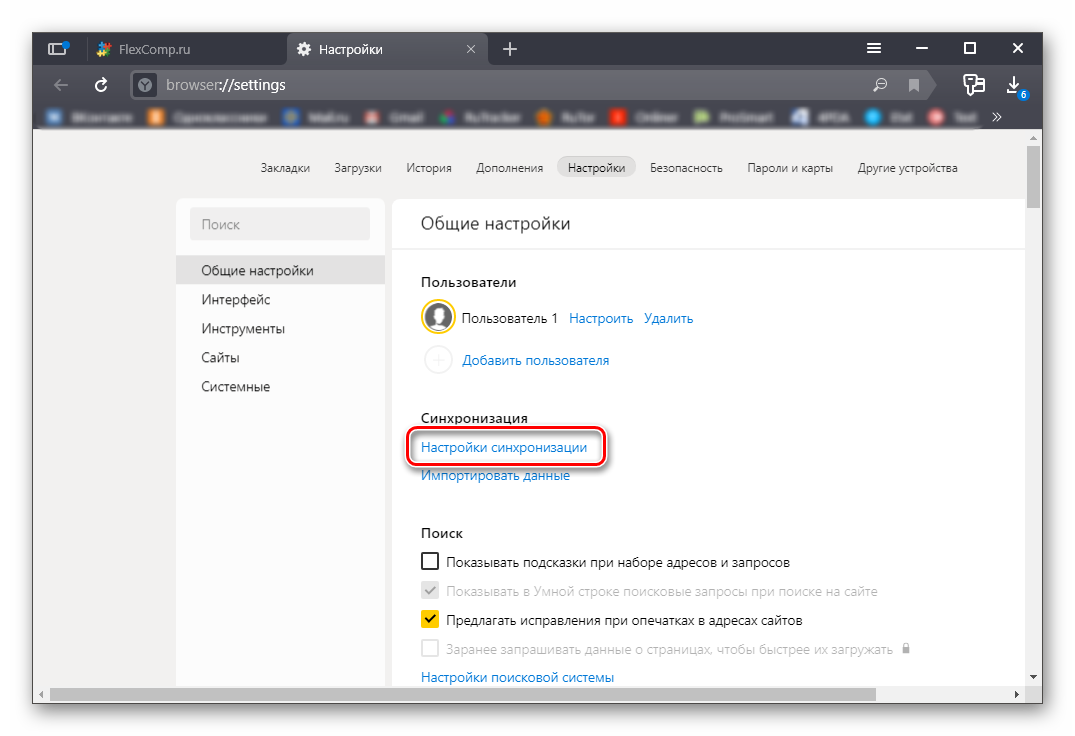
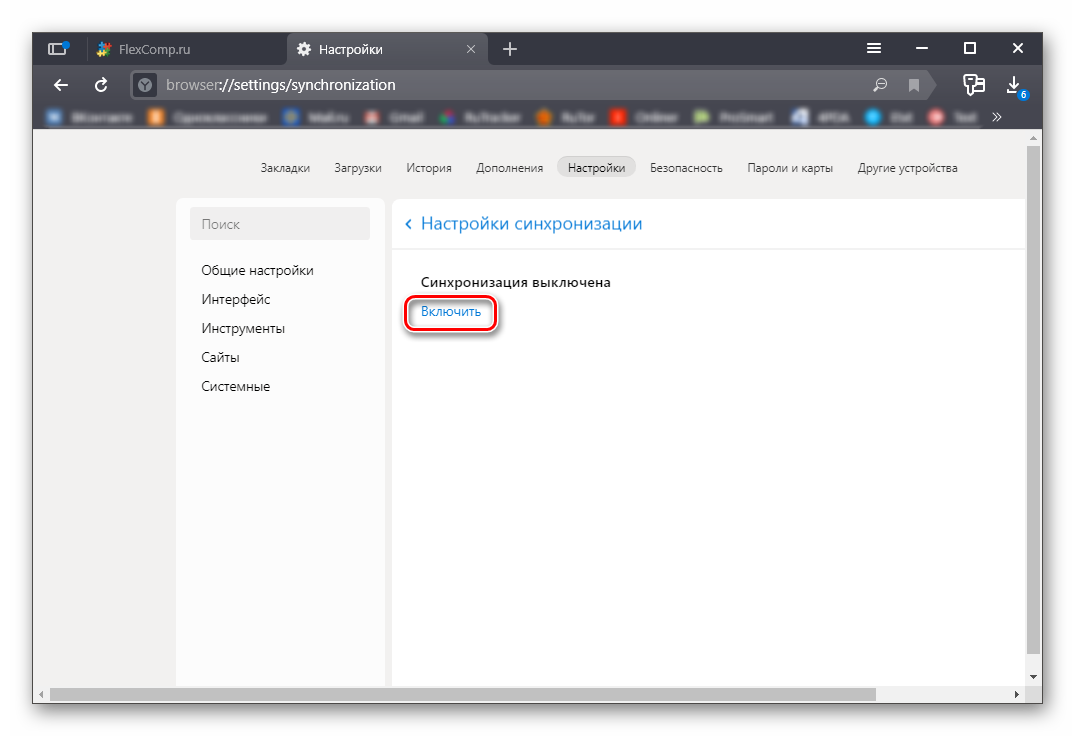
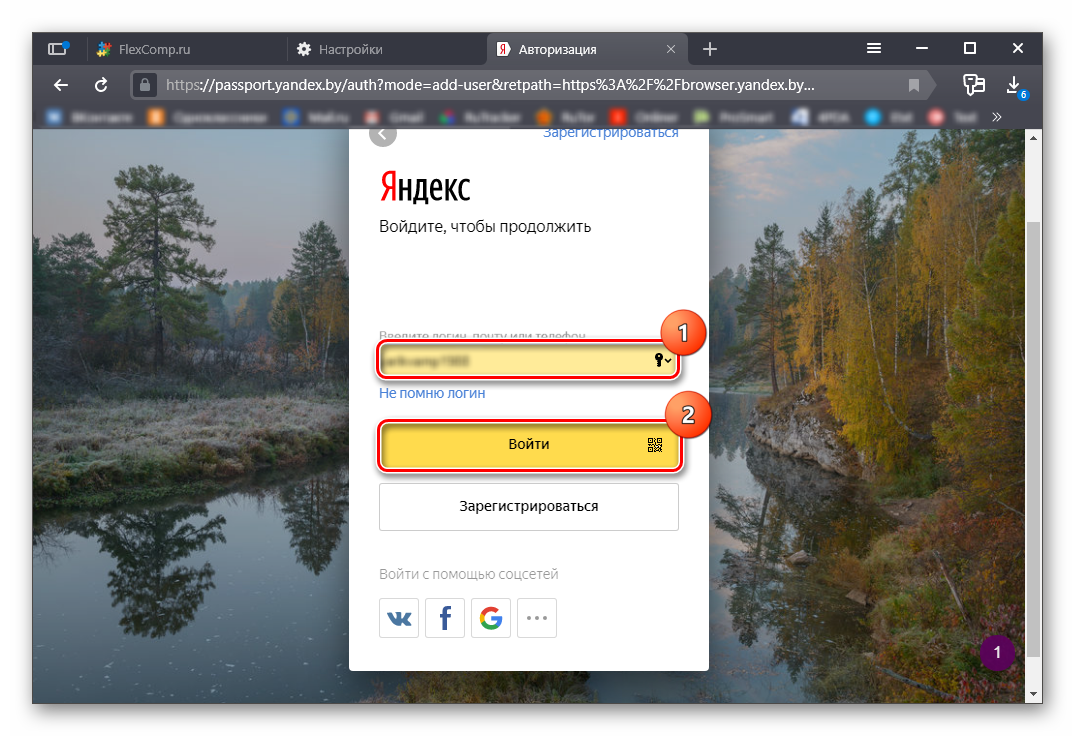
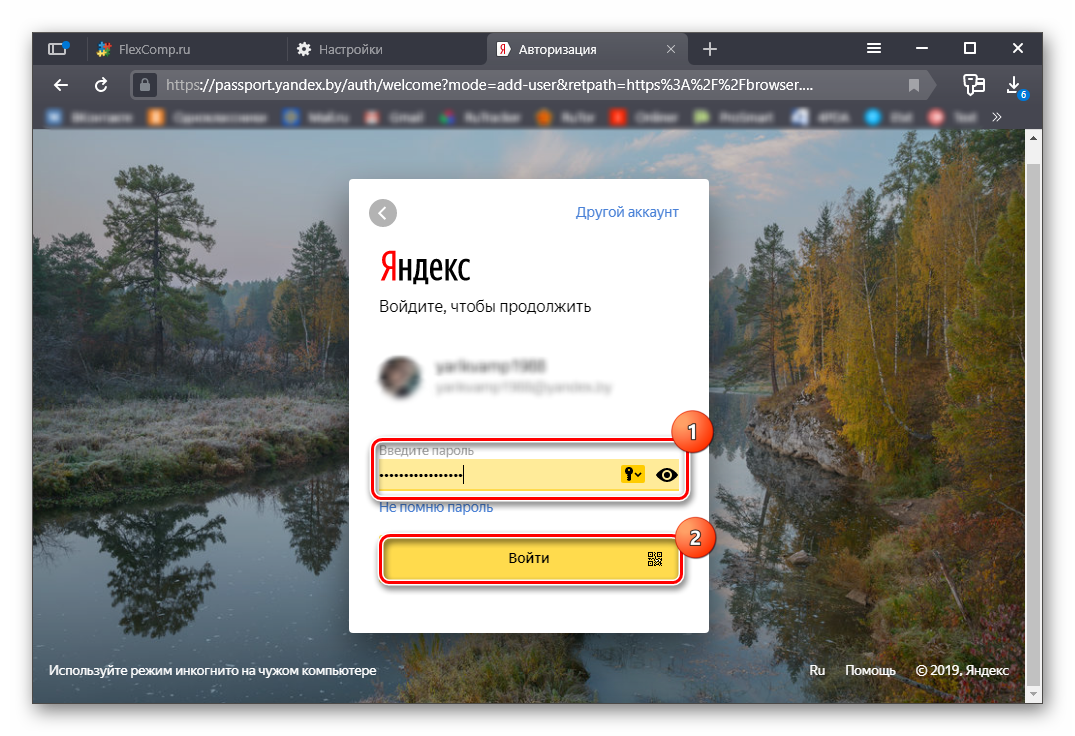
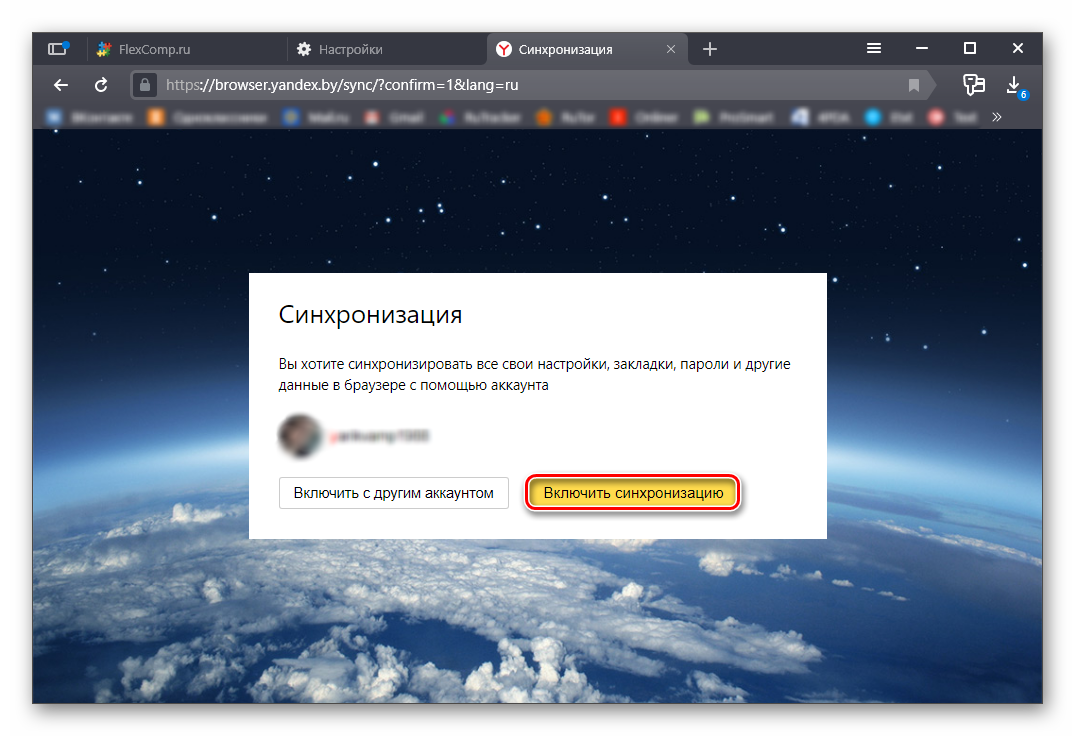
Вот теперь можно переходить к просмотру паролей на смартфоне. Об этой процедуре мы подробно рассказали выше.
Теперь вы знаете о том, как управлять паролями и другими данными во всех версиях Яндекс.Браузера. Как видите, ничего сложного в этом нет.
Как вам статья?






