
Способ 1: Средства Windows
Скорость чтения и записи у любого накопителя можно вычислить без использования дополнительных средств – информация отображается в интерфейсе системы при передаче файлов, а также может быть получена через командную строку.
Вариант 1: Передача файла
Чтобы проверить скорость записи на флешку, выполните простую последовательность действий:
- Подготовьте любой файл, объём которого будет достигать нескольких гигабайт (подойдёт любой объёмный видеофайл).
- Подключите флешку к ПК и переместите видео на неё.
- Проверьте значение в графе «Скорость» – оно и будет отражать реальную скорость записи на носитель.
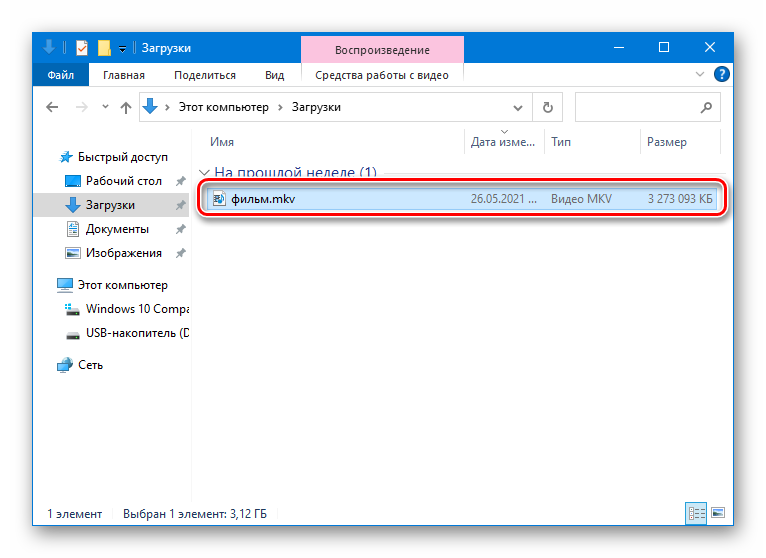
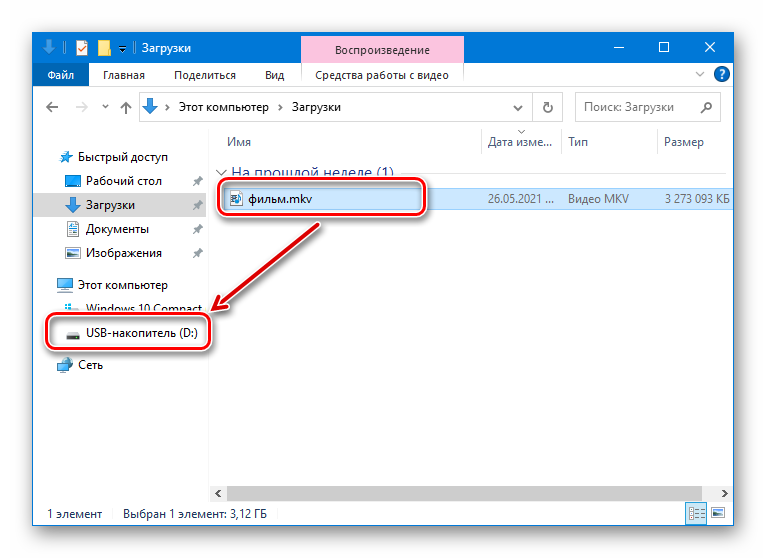
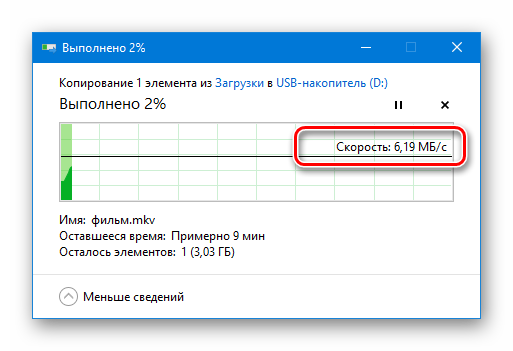
Чтобы узнать скорость чтения, переместите скопированный фильм обратно на компьютер и вновь проверьте значение в графе «Скорость».
Преимущество проверки скорости через системное средство заключается в том, что ждать завершения тестирования не нужно.
Скорость при передаче данных таким методом будет плавать, оставаясь в пределах одного конкретного значения.
Вариант 2: «Командная строка»
В Windows существует специальная утилита winsat, с помощью которой выполняется проверка быстродействия дисков. Используется по следующему алгоритму:
- Кликните по иконе поиска в системном трее, введите запрос «cmd», выберите приложение «Командная строка» и нажмите на «Запуск от имени администратора».
- Вставьте и выполните нажатием на ENTER команду
winsat disk /seq /read /drive D, где:winsat disk– название утилиты (остаётся неизменным);seq– последовательные операции (можно заменить на случайные, указав вместо этого/ran);read– чтение (/writeдля записи);drive D– флешка с присвоенной ей буквой (можно посмотреть в «Проводнике» Windows).
- Дождитесь завершения сканирования и проверьте значение в графе «Disk Sequential 64.0 Read» (24,89 MB/s в нашем случае).
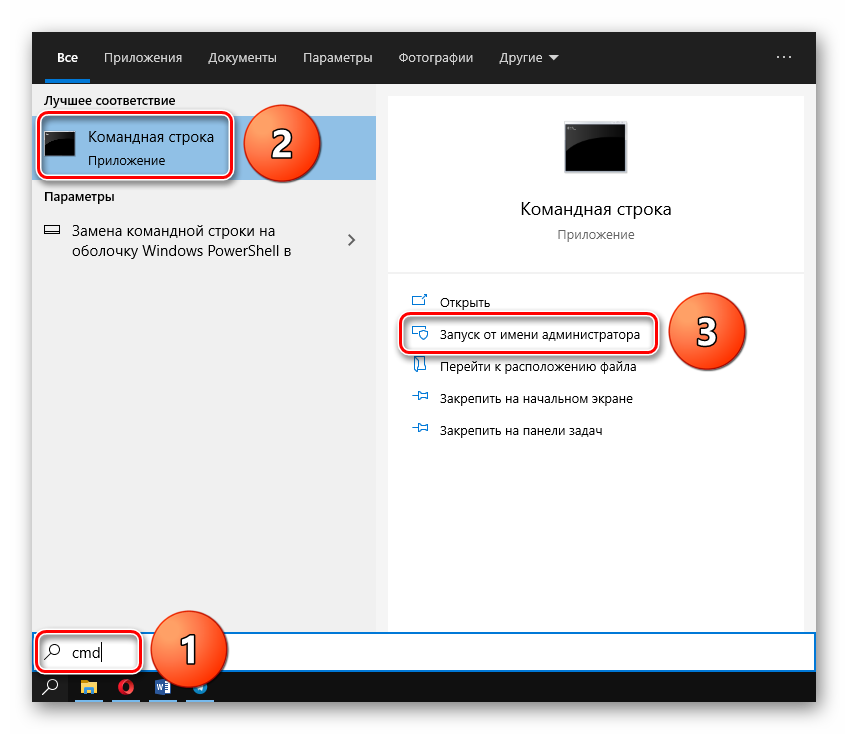
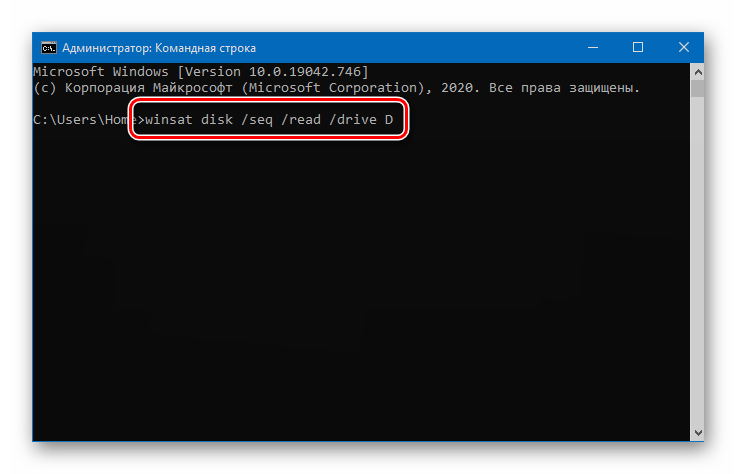
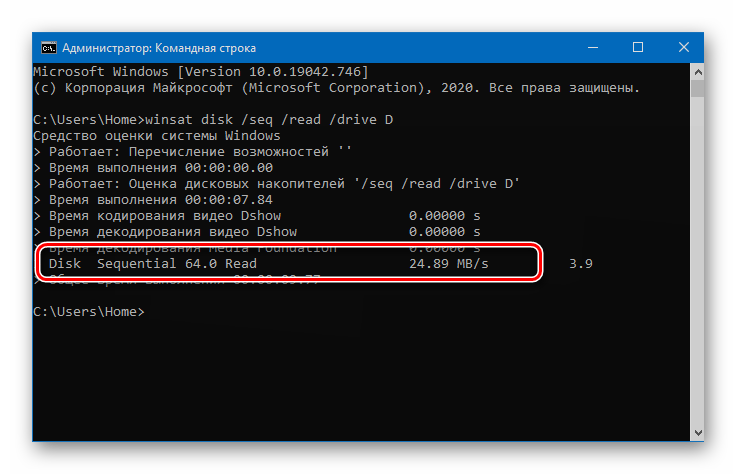
Тестирование занимает несколько секунд. Проверить скорость чтения можно сразу, заменив /read на /write.
Способ 2: Сторонние программы
Более точные результаты можно получить через специальные утилиты. Ниже рассмотрены наиболее популярные и эффективные.
Вариант 1: CrystalDiskMark
CrystalDiskMark – одно из самых известных средств проверки быстродействия флешек, жёстких дисков и твердотельных накопителей.
Скачать CrystalDiskMark с официального сайта.
- Скачайте утилиту и установите её.
- Запустите программу и настройте следующие параметры (можно изменить диск, оставив остальные настройки в текущем виде):
- «Количество проверок» – число проходов, по результатам которых будут вычислены средние показатели.
- «Размер файла» – объём записываемого и считываемого объекта (рекомендуется выбрать размер, соответствующий часто используемым данным).
- «Тестируемый диск» – подключенная к ПК флешка.
- «Тестовая единица» – применяемая единица измерения (по умолчанию MB/s).
- Нажмите на «ALL», чтобы программа выполнила все доступные тесты. Этапы проверки будут отображаться в строке состояния. Вычисленные показатели скорости разместятся в соответствующих графах.
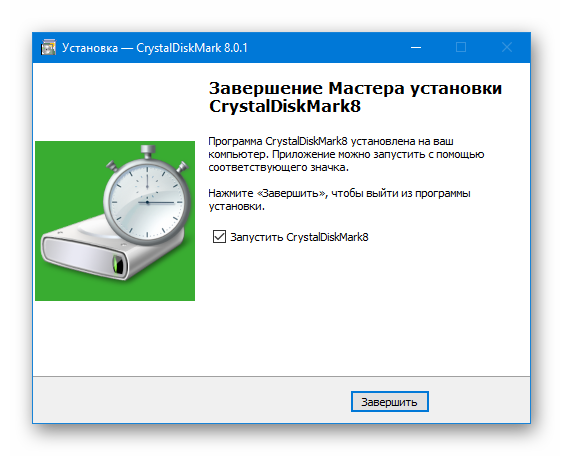
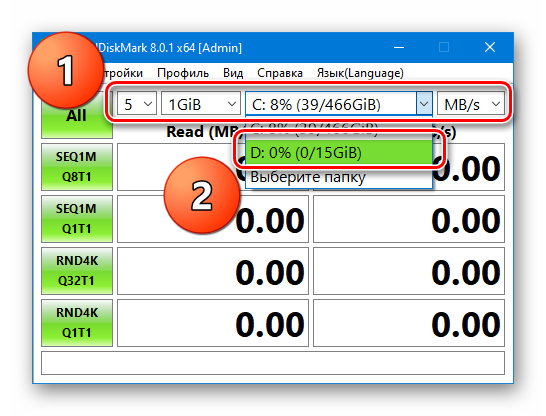
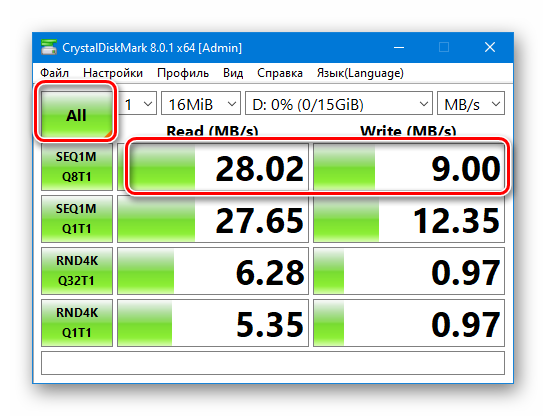
Продолжительность тестирования зависит от количества циклов чтения и записи, а также от объёма создаваемого файла.
Вариант 2: H2testw
H2testw – ещё одна удобная утилита, способная вычислить скорость работы флешки.
Скачать H2testw с официального сайта.
- Скачайте программу и запустите исполняемый файл EXE (установка не требуется).
- Укажите язык интерфейса, выберите флешку через кнопку «Select target», в разделе «Data volume» активируйте пункт «all available space» (чтобы протестировать весь накопитель). Кликните по кнопке «Write+Verify», чтобы запустить проверку.
- Проверьте результат теста скорости чтения в графе «Reading speed» и записи в графе «Writing speed».

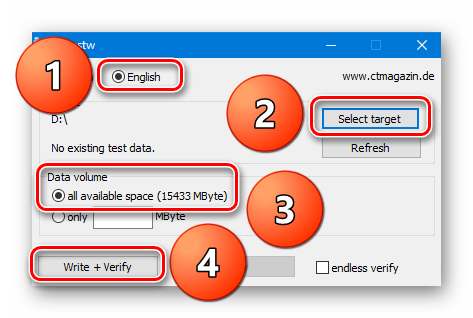
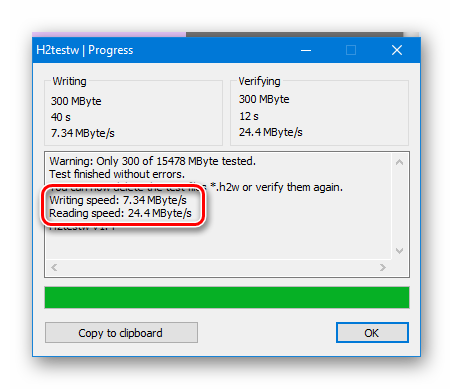
Если флешка объёмная, тестирование может затянуться – чтобы ускорить процесс, можно ограничить размер проверяемого пространства.
Вариант 3: Check Flash
Check Flash – ещё одна портативная утилита, которая поможет определить скорость работы любого съёмного накопителя.
Скачать Check Flash с официального сайта.
- Скачайте пакет, распакуйте файлы из архива в любое удобное место, запустите ChkFlsh.exe.
- В блоке «Тип доступа» укажите вариант «Использовать временный файл», в графе «Диск» переключитесь на USB-накопитель, в разделе «Действие» активируйте пункт «Чтение и запись». Нажмите на «Пуск», чтобы начать процедуру.
- Дождитесь завершения проверки, посмотрите результаты в блоке «Информация».
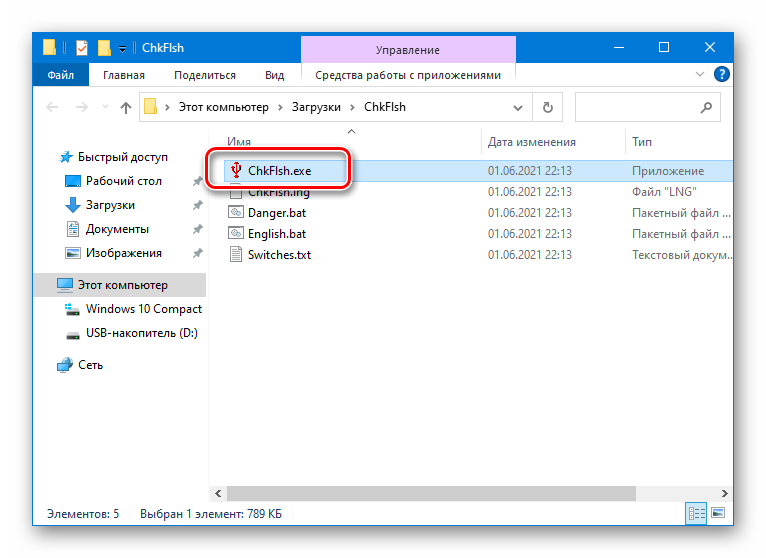
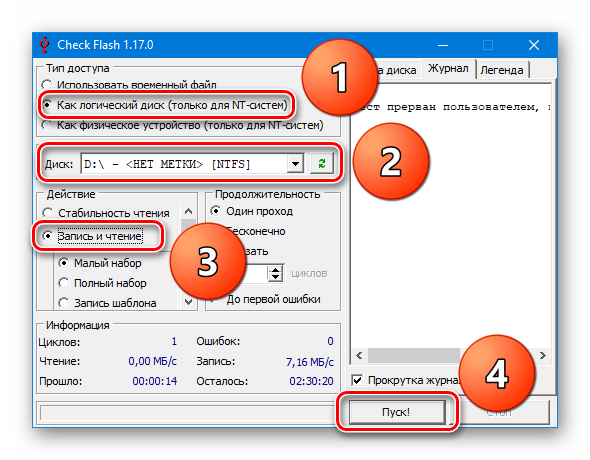

При использовании типа доступа «Как логический диск» вся информация с носителя удалится, а для дальнейшего использования его придётся отформатировать вручную.
Вариант 4: Flash Memory Toolkit
Flash Memory Toolkit – более продвинутое ПО для работы со съёмными накопителями.
Скачать Flash Memory Toolkit с официального сайта.
- Скачайте программу, установите её.
- Укажите флешку в графе «Device», перейдите в блок «Low-level Benchmark», запустите тестирование нажатием на кнопку «Start».
- Проверьте результат в разделах «Read speed» и «Write speed» – предлагается не только среднее, но и максимальное, а также минимальное значение.
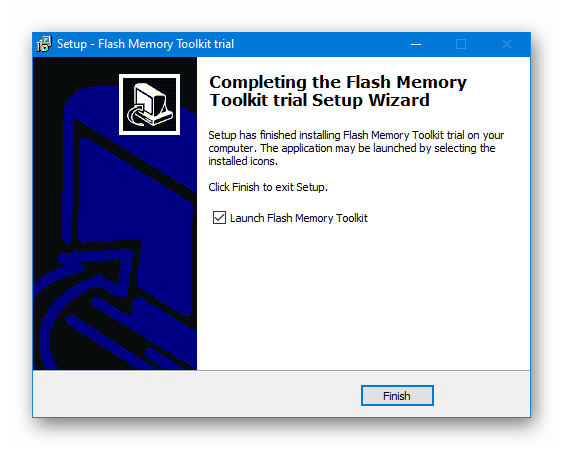
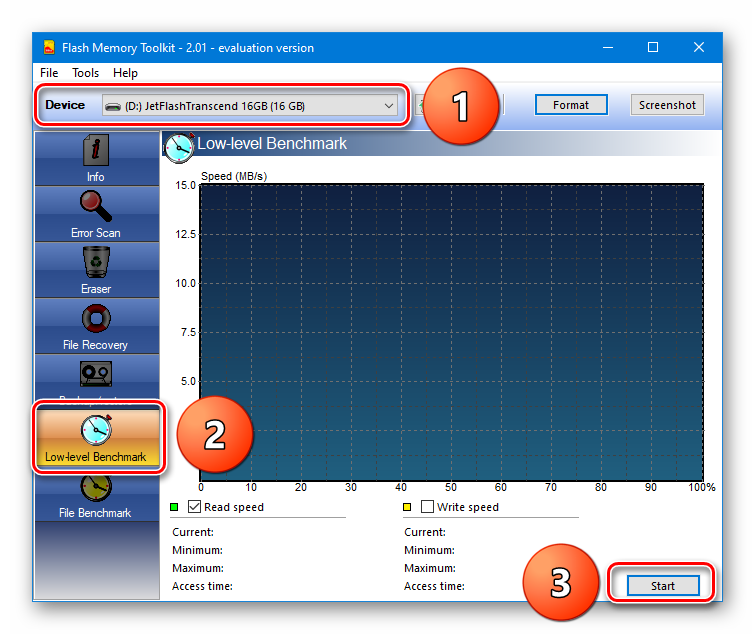

Перед использованием инструмента «Low-level Benchmark», подразумевающего низкоуровневую проверку, важные данные рекомендуется перенести на другой накопитель.
Как вам статья?






