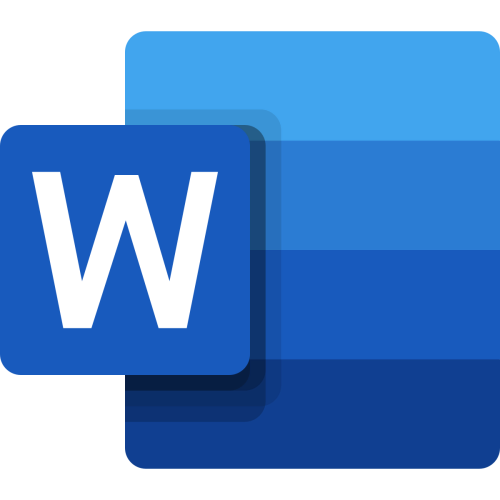
Вариант 1: Рисование карандашом или пером
В различных версиях Ворд, начиная с 2007, нужно проделать следующие шаги:
-
- Через блок «Вставка» перейдите в «Фигуры», найдите раздел «Линии» и выделите вариант «Рисованная кривая».
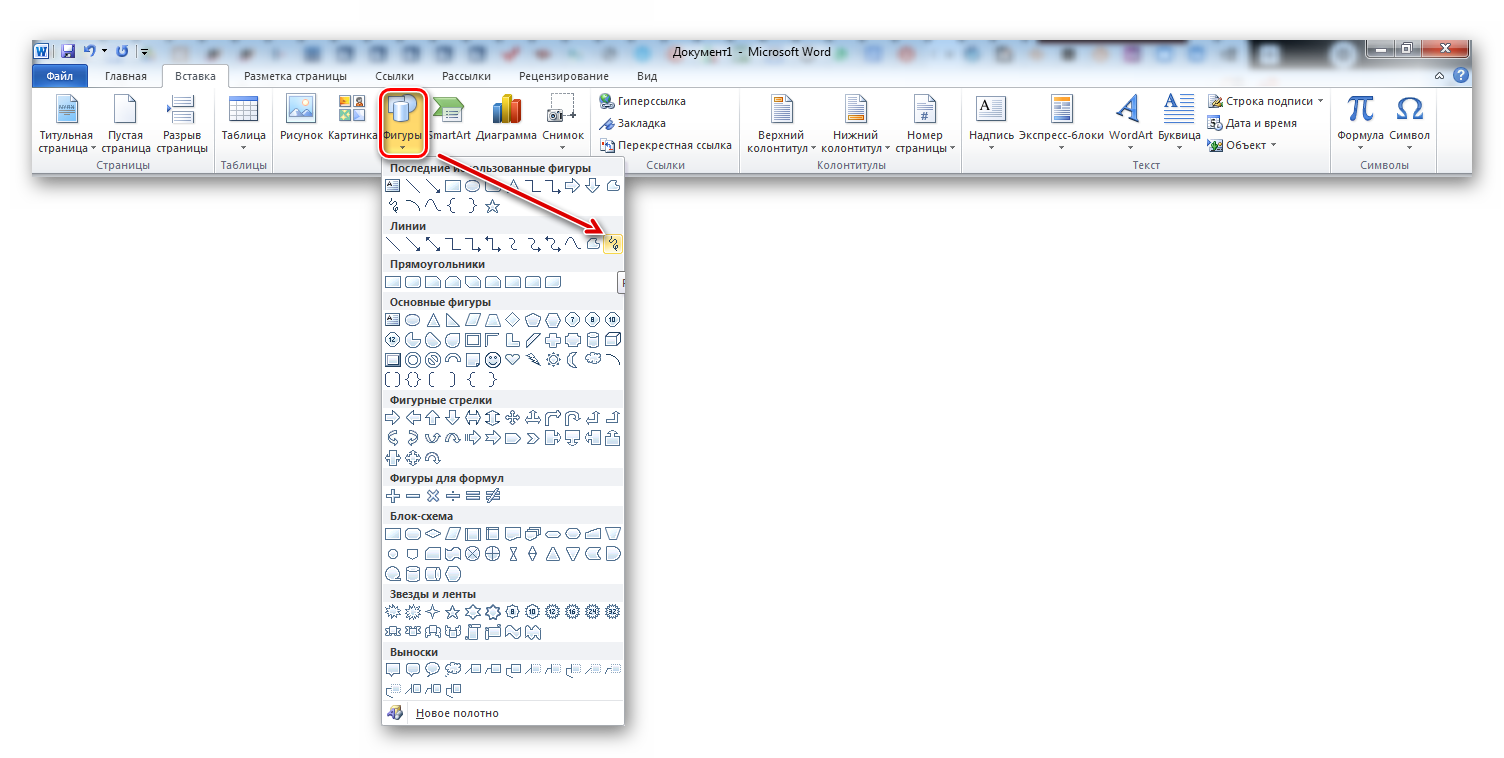
-
- С помощью этого инструмента можно нарисовать любое изображение. Однако здесь необходимо совершать плавные движения рукой, иначе фигуры будут с неровными краями. После получения рисунков их можно залить необходимым фоном.
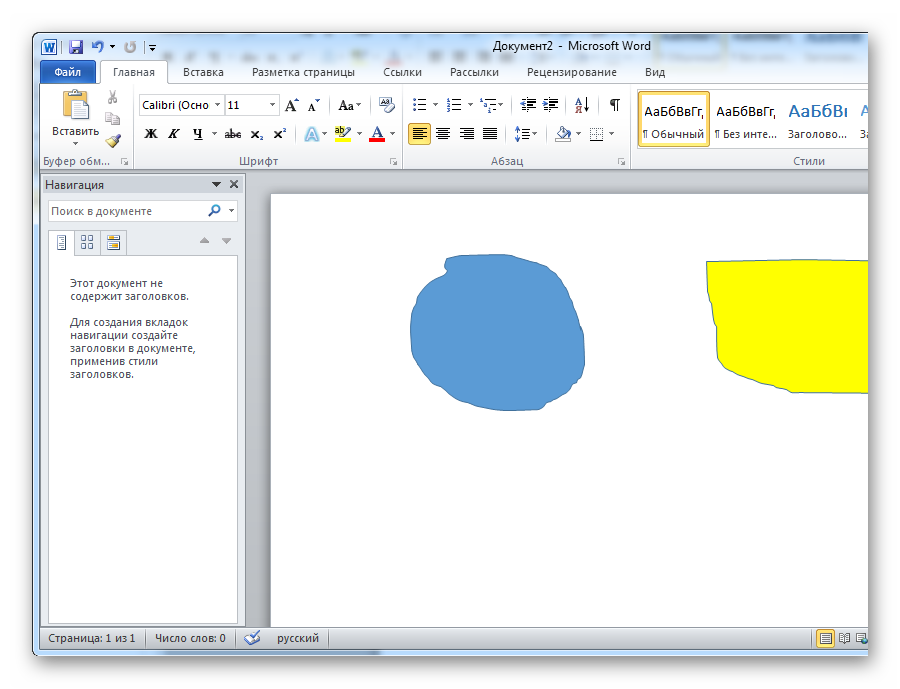
-
- Для этого нажмите правой кнопкой мыши непосредственно по нему и выберите пункт «Формат изображения».
- Выделите рисунок, перейдите на вкладку «Формат» и в «Стилях фигуры» подберите подходящий цвет при помощи инструмента «Заливка фигуры». Тут же можно выбрать нужный фон в большом окне с закрашенными квадратами.

Вариант 2: Рисование фигурами
Чтобы рисовать, используя фигуры, на вкладке ленты «Вставка» в табе «Иллюстрации» воспользуйтесь инструментом «Фигуры». Доступны следующие типы:
-
- Линии: здесь находятся как сами линии, так и стрелки, ломанные уступы, таковые со стрелками, скругленные соединительные линии и они же со стрелками, кривая, полилиния, а также рисованная кривая, рассмотренная в Варианте 1.
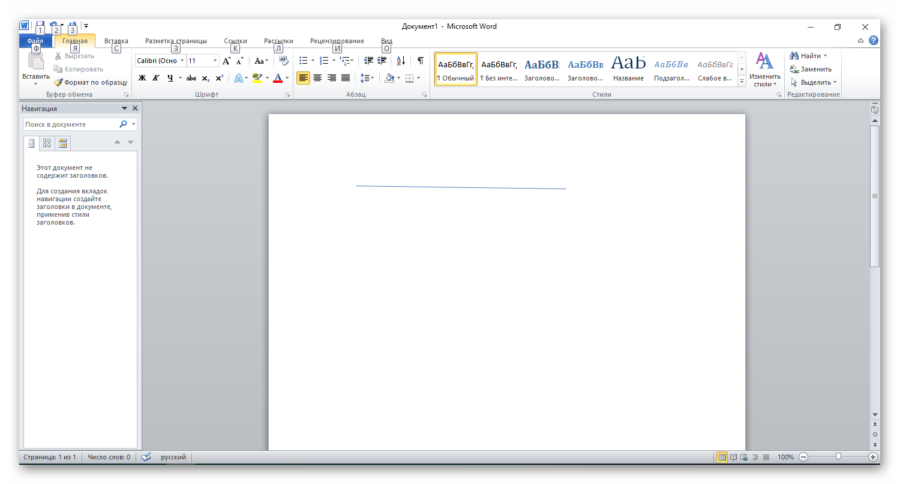
-
- Прямоугольники: традиционный прямоугольник, он же со скругленными углами или с 1-2 из них, с одним вырезанным углом, с двумя вырезанными углами (противоположными или расположенными рядом).
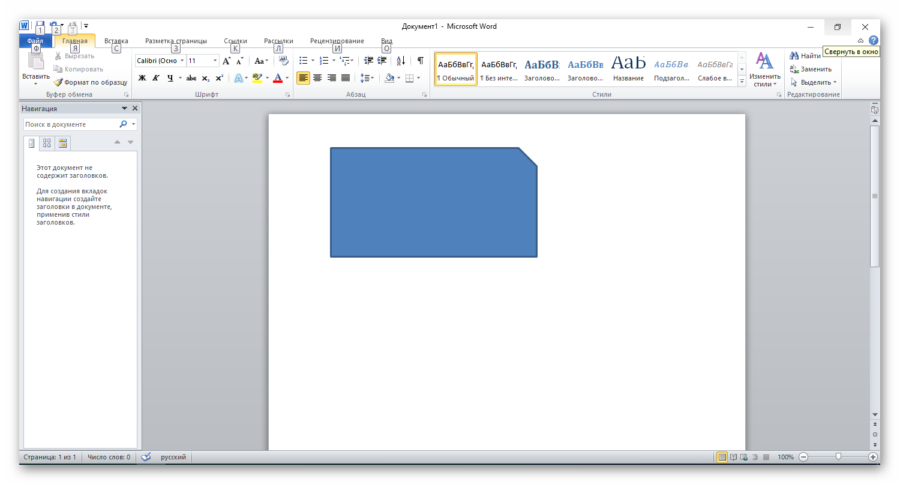
-
- Основные фигуры: надпись — вставка текстовой области в рисунок или непосредственно под ним, овал (с его помощью получают и круг), треугольники (равнобедренный и прямоугольный), параллелограмм, трапеция, ромб, пяти-, шести-, семи-, восьми-, десяти- и двенадцатиугольники, пирог, хорда, капля, рамка и ее половина, буква L, диагональ, крест, табличка, цилиндр, куб, багетная рамка, кольцо, знак запрета, арка, загнутый угол, улыбающееся лицо, сердце, молния, солнце, месяц, облако, дуга, круглые и фигурные скобки по одной или в комплекте.

-
- Фигурные стрелки: в различных направлениях или двунаправленные, счетверенная или тройные стрелки, стрелки углом, развернутые, выгнутые в различных направлениях, вырезные и штриховые правосторонние, пятиугольные, нашивки, выноски со стрелками в разные стороны, в том числе в 2 или 4 стороны, круговые стрелки.
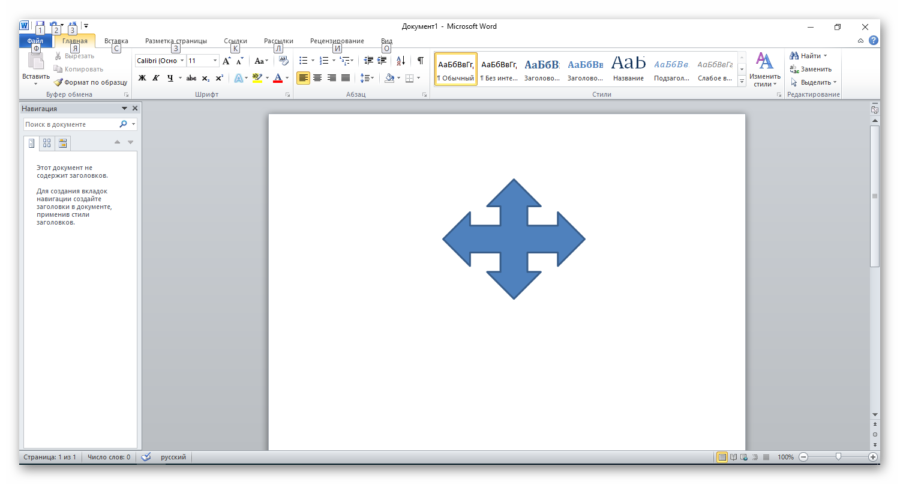
-
- Фигуры для формул: знаки арифметических действий.
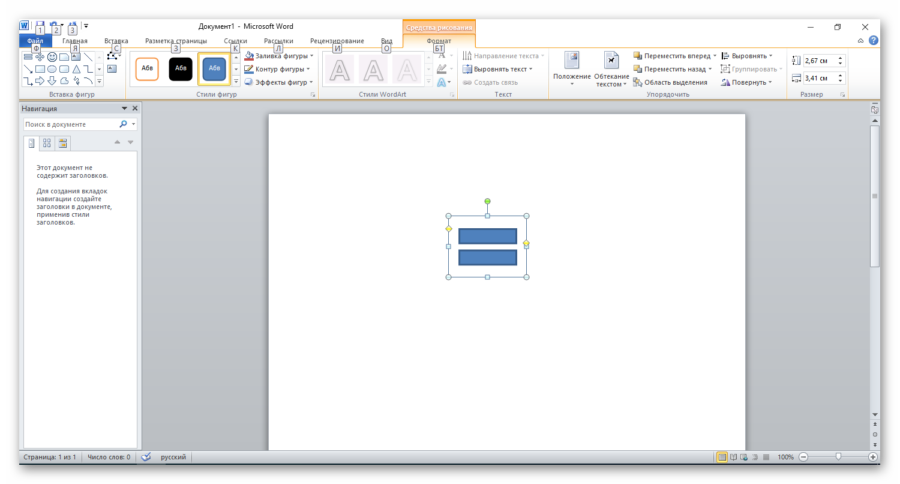
-
- Блок-схемы: процесс, альтернативный процесс, решение, данные (по своей сути повторяют прямоугольники), типовой процесс, внутренняя память, документ (-ы), знак завершения, подготовка, ручной ввод, ручное управление, узел, ссылка на другую страницу, карточка, перфолента, узел суммирования, ИЛИ, сопоставление, сортировка, извлечение, объединение, сохранение данных, задержка, память с последующим доступом, магнитный диск, память с прямым доступом, дисплей.
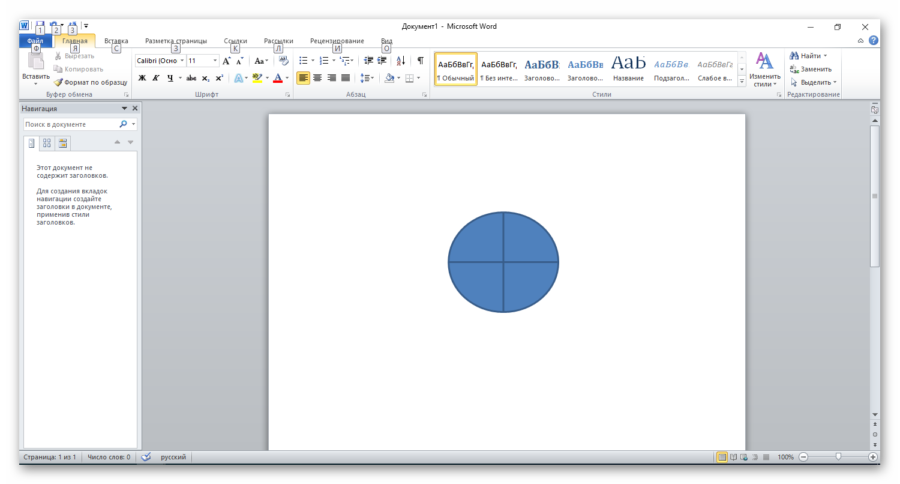
-
- Выноски: выноски разнообразных форм.
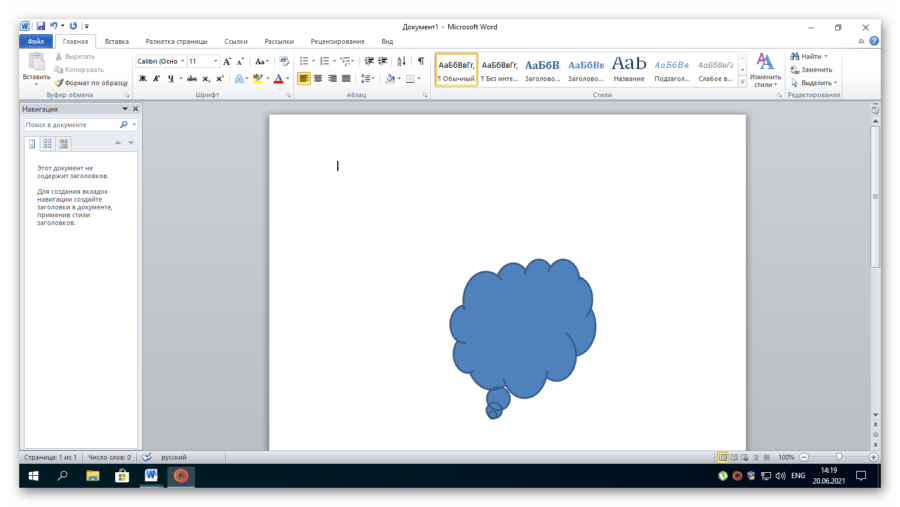
-
- Звезды и ленты: различные звезды и ленты.
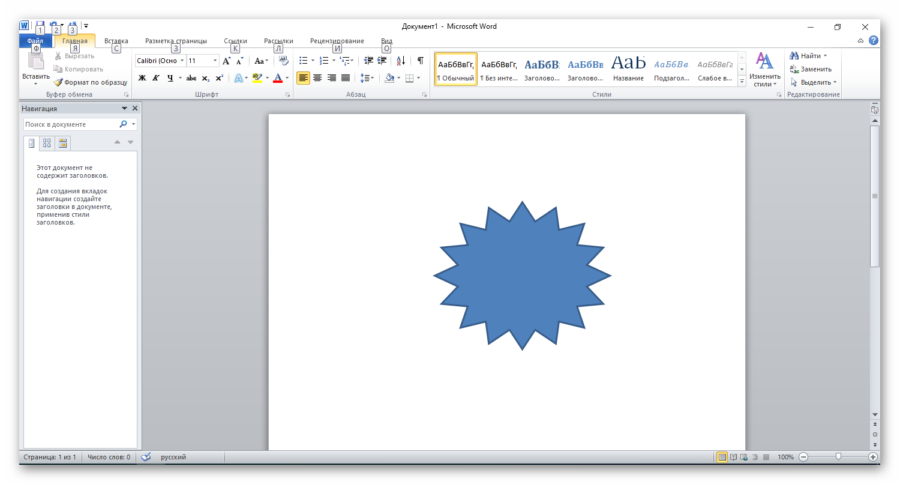
После выбора необходимой фигуры ее остается вставить в нужное место в документе и двойным щелчком активировать панель управления фигурами. Аналогично Варианту 1, можно менять фон заливки объекта таким же образом. Но поскольку фигуры уже заданы, в данном способе не придется следить за тем, чтобы движения были плавными.
Здесь же можно задать новое полотно и начать рисовать в нем. При этом будет автоматически осуществлен переход на вкладку «Средства рисования» — «Формат» и там можно будет выбрать те же фигуры.
Как полностью удалить Microsoft Office с компьютера читайте в отдельном материале.
Общие настройки для двух вариантов
Используя таб «Стили фигур», можно настроить линию контура (задать ее цвет). Здесь же можно настроить различные эффекты рисунков:
-
- Заготовка с возможностью выбора различных параметров объема.
- Тень к фигуре:
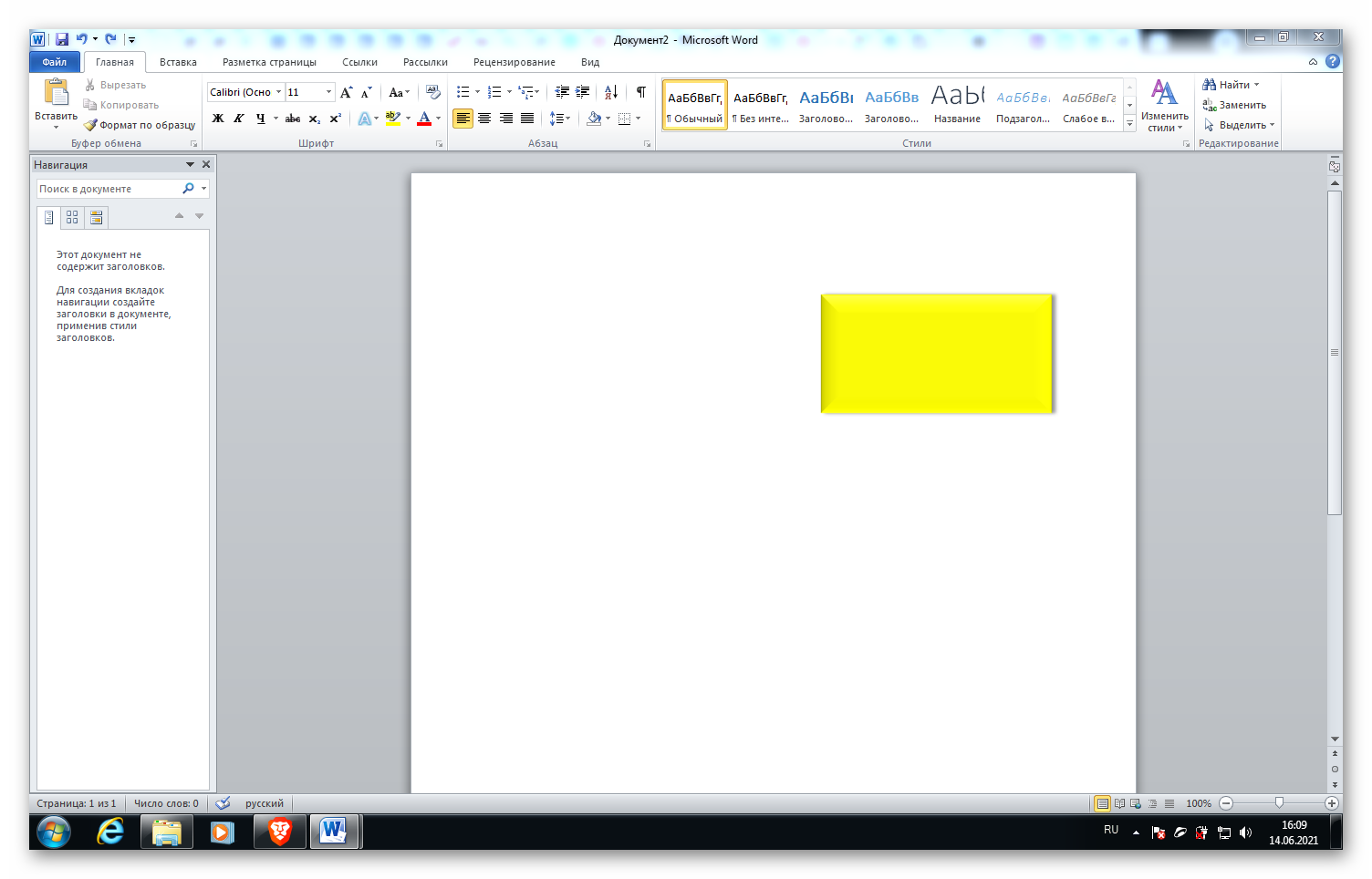
-
- Отражение:
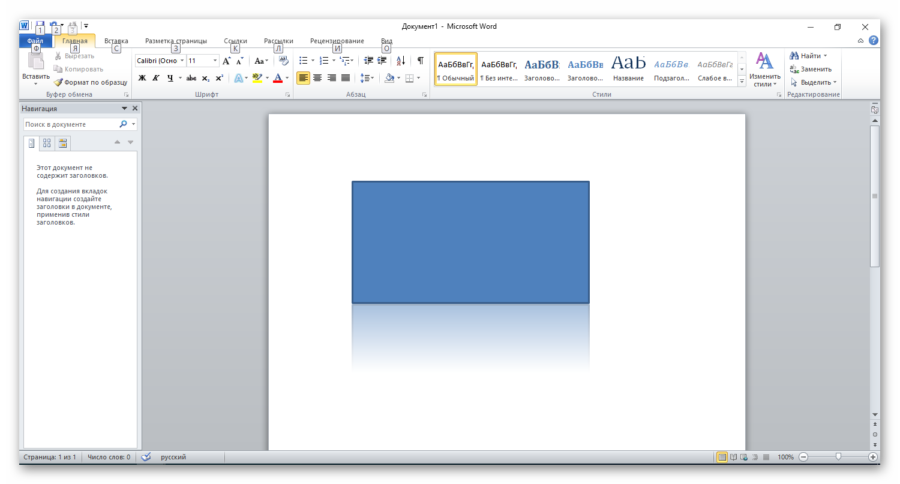
-
- Свечение:

-
- Сглаживание:
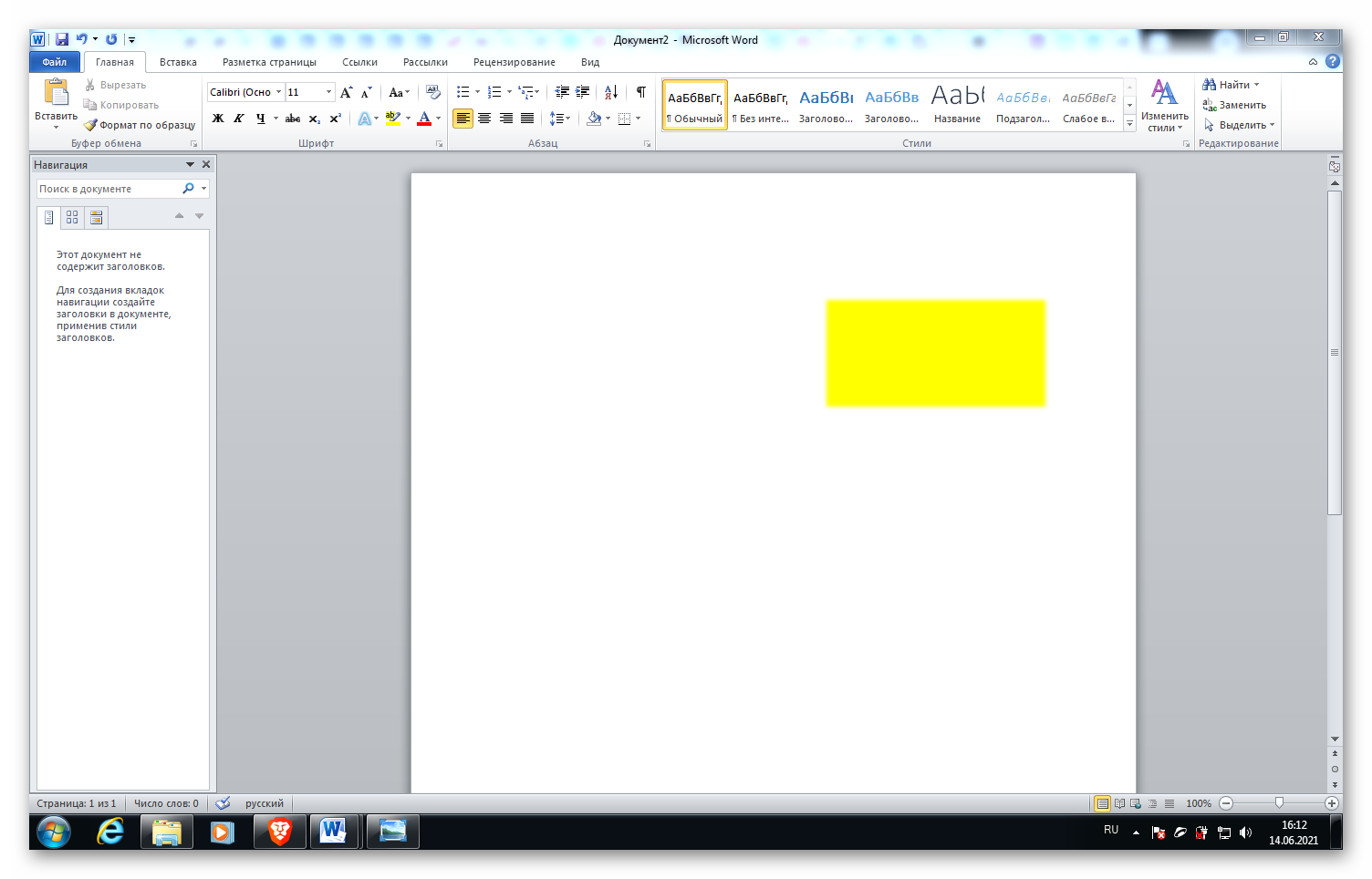
-
- Рельеф:
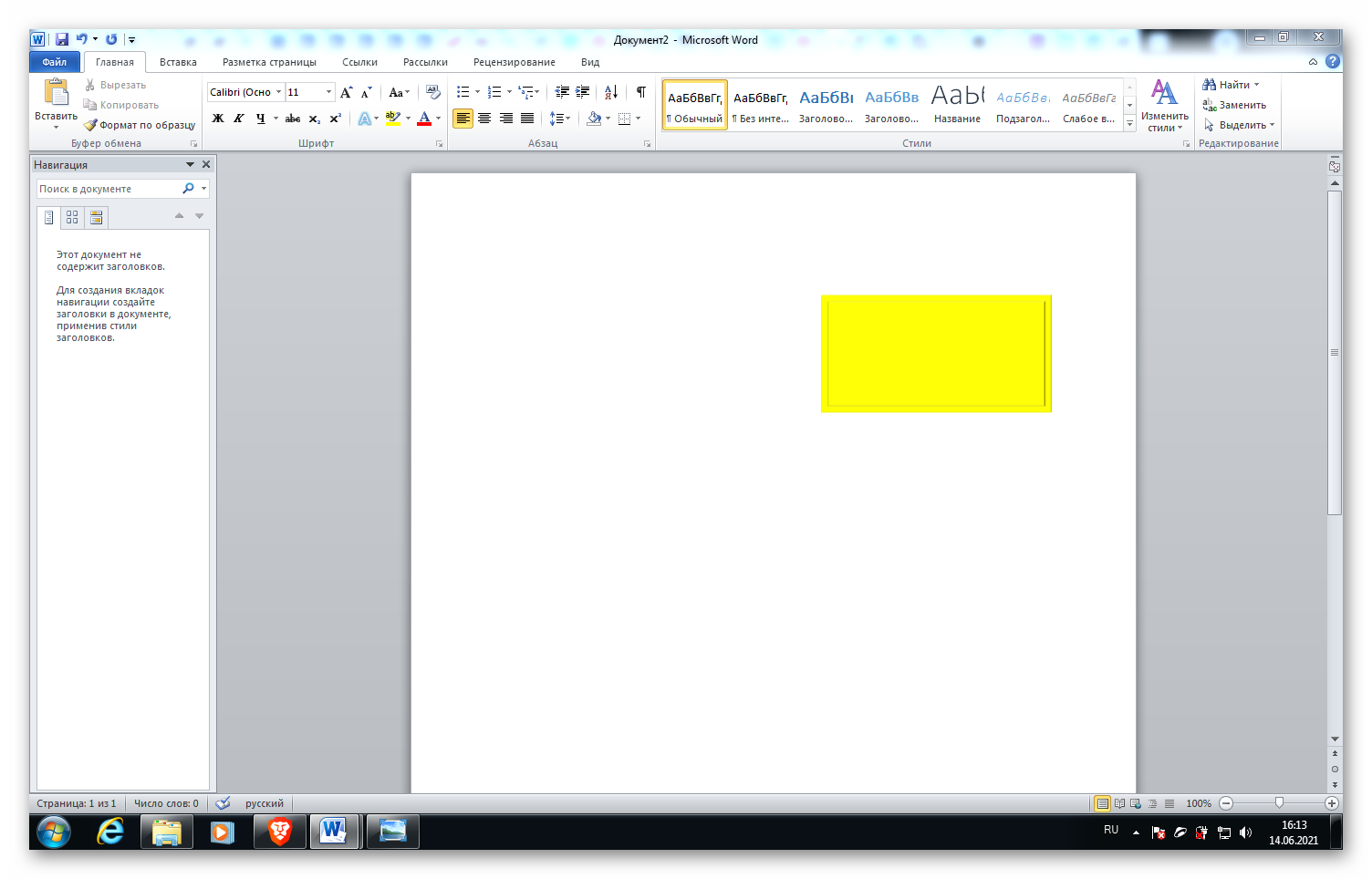
-
- Поворот объемной фигуры:
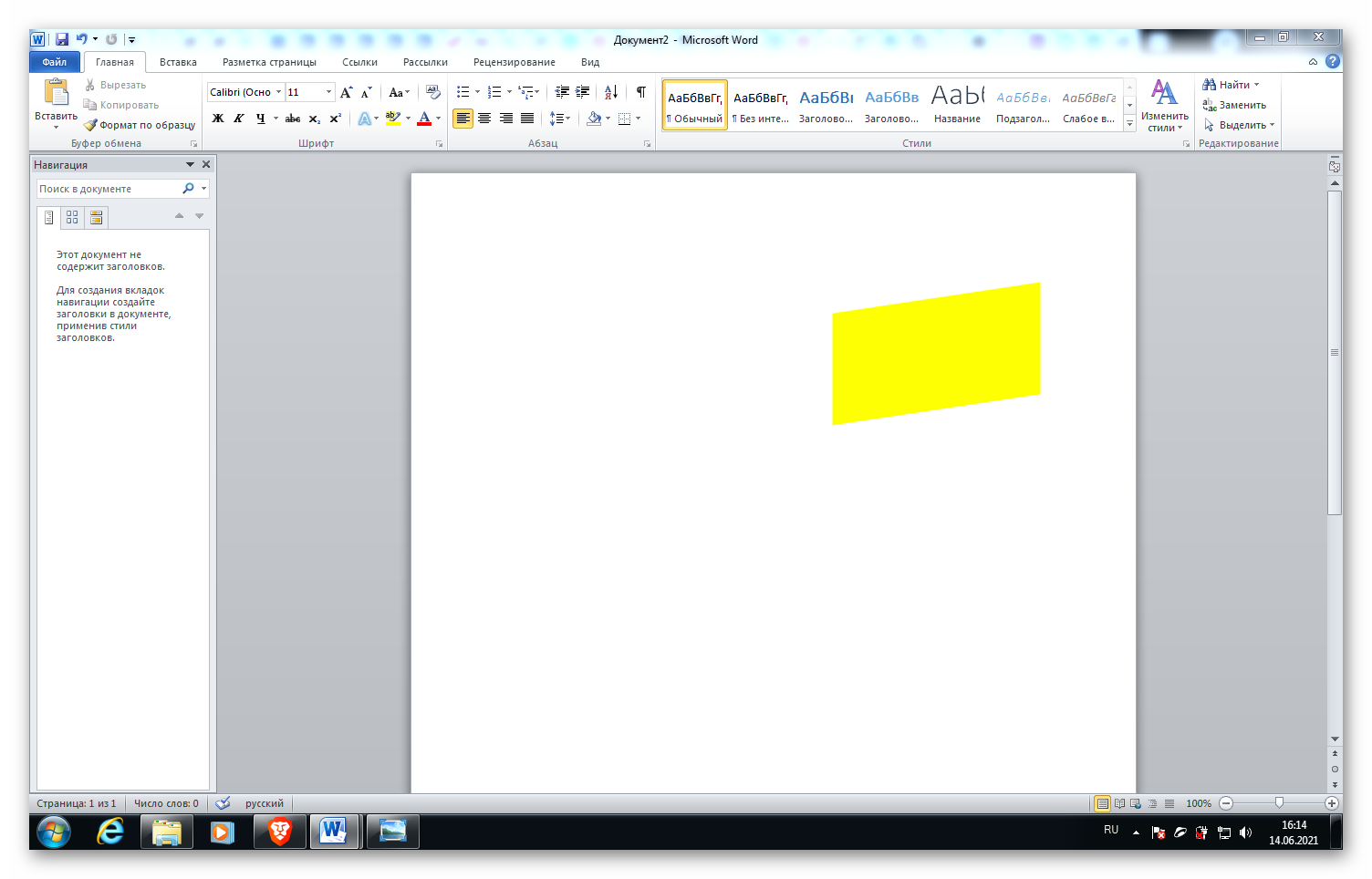
Через блок «Размеры» можно задать соответствующие длину и ширину рисунка. Используя блок «Упорядочить», можно настроить выравнивание фигуры по различным сторонам, горизонтальным и вертикальным, повернуть фигуры, определить ее положение и обтекание текстом.
Все фигуры доступны для редактирования: нажмите на «Изменить фигуру» на вкладке «Формат» — «Вставка фигур». Также можно добавить различные надписи, поскольку просто поставив курсор, будет сложно написать текст именно под рисунком.
Вариант 3: Рисование объектов SmartArt
Для визуального представления информации можно воспользоваться «SmartArt», расположенным на табе «Иллюстрации» вкладки «Вставка».
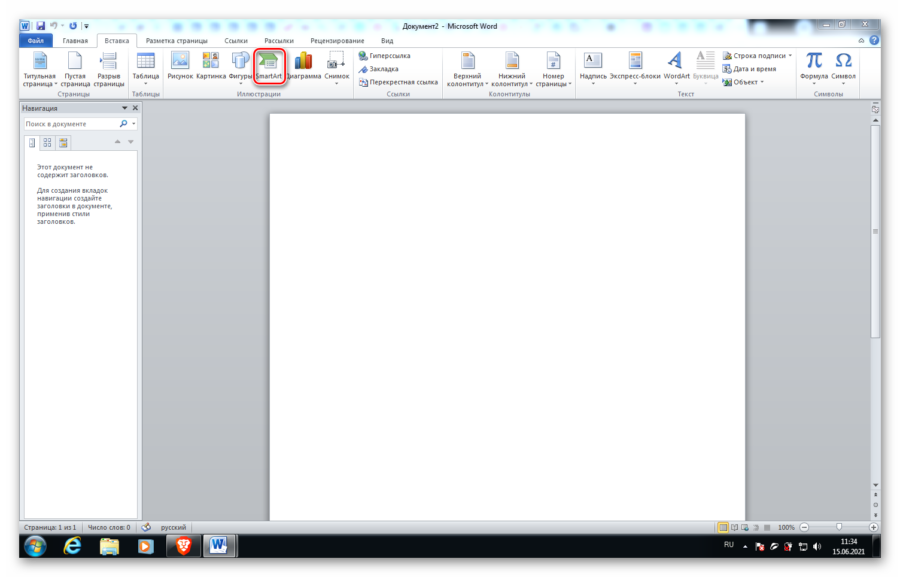
Он позволяет создавать простые графические схемы, списки, более сложные организационные диаграммы и диаграммы Венна. С его помощью можно сделать:
-
- Списки:
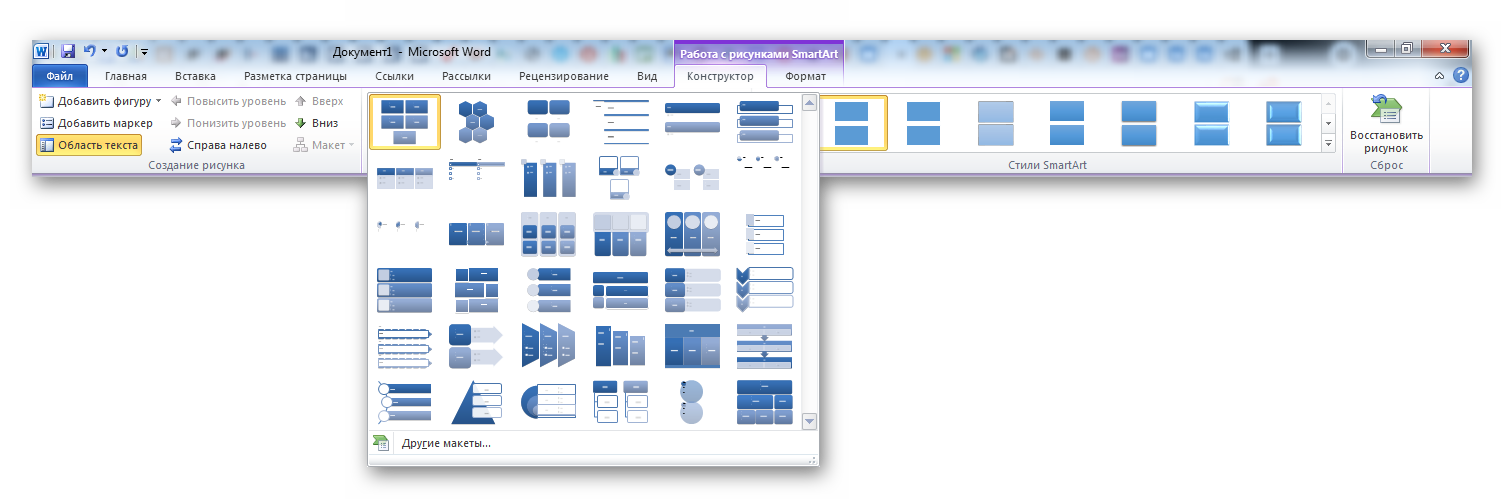
-
- Цикл:
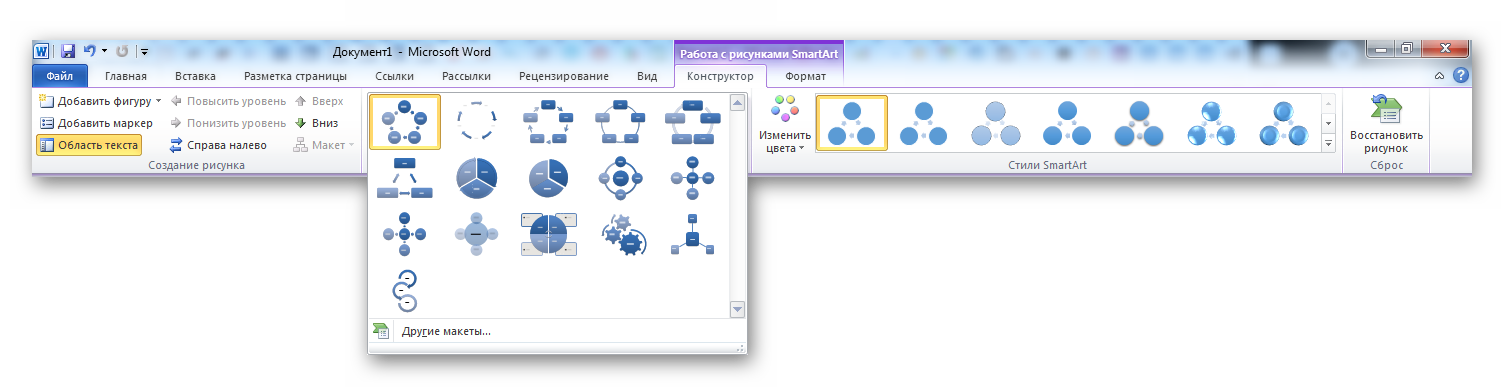
-
- Иерархия:
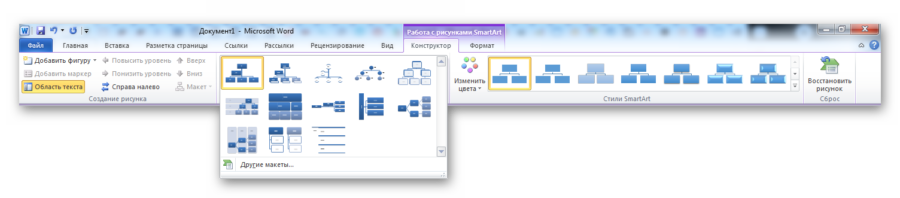
-
- Связь:

-
- Матрица:

-
- Пирамида:
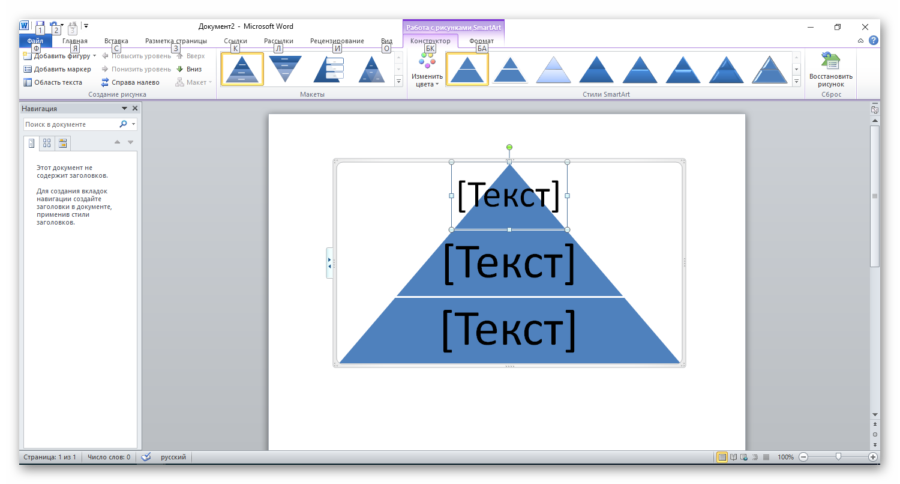
-
- Рисунок:
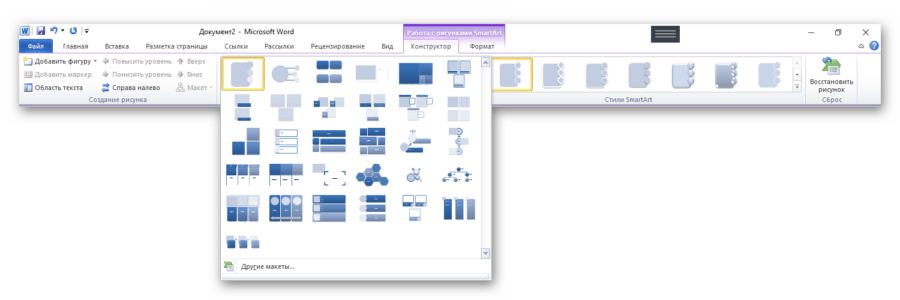
Ниже представлена схема одного из блоков «SmartArt» под названием «Связь»:
-
- Баланс: сравнение двух идей или отображение отношения между ними.
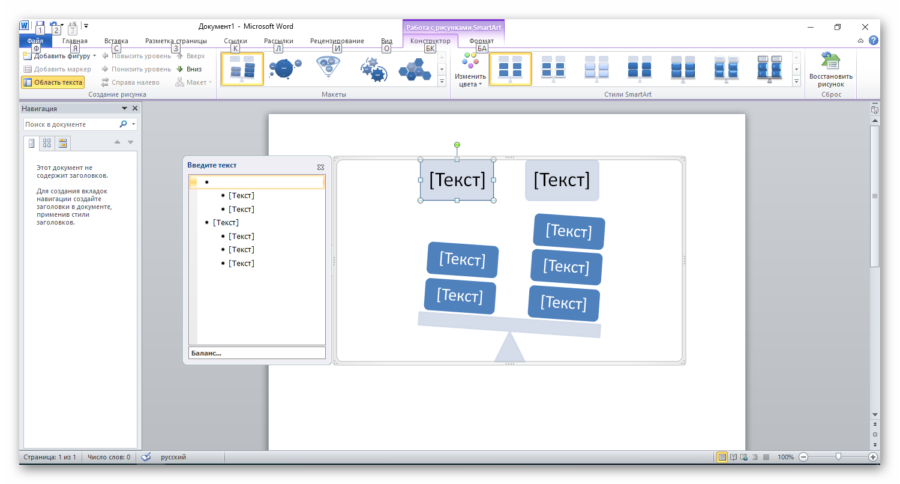
-
- Круг связей: связь с центральной идеей.

-
- Воронка: фильтрация информации или слияния частей в одно целое. Акцентирует внимание на конечном результате.

-
- Шестеренки: для отображения взаимосвязи идей.
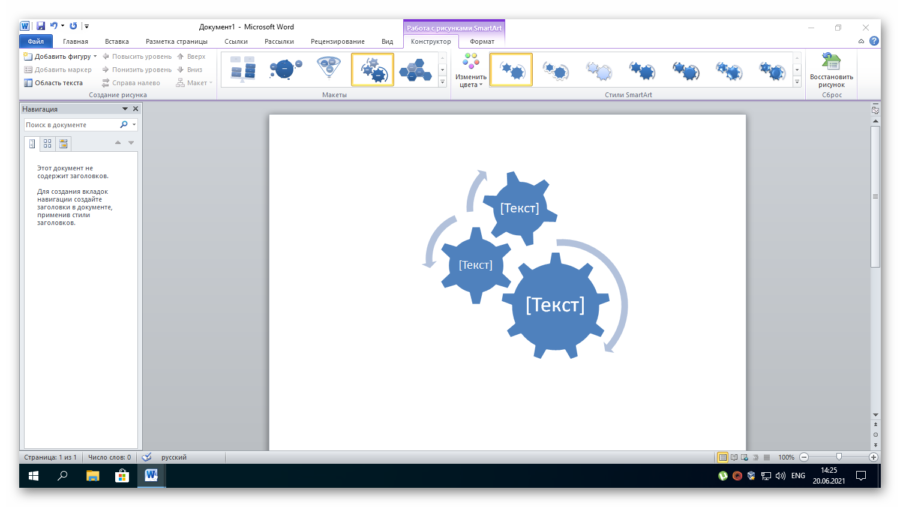
-
- Кластер многоугольников: для отображения рисунков со связанным описательным текстом.
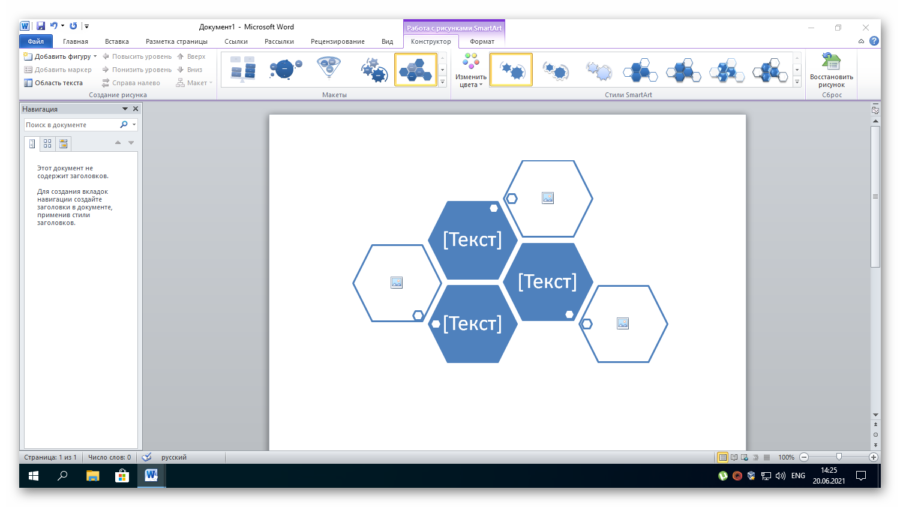
-
- Противоположные идеи: демонстрация двух противоположных или контрастирующих идей.
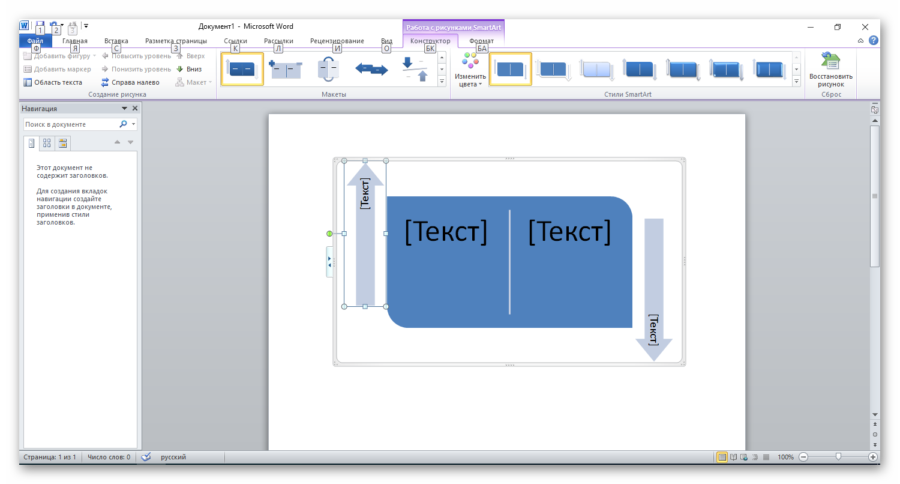
-
- Плюс и минус: для отображения плюсов и минусов двух идей.
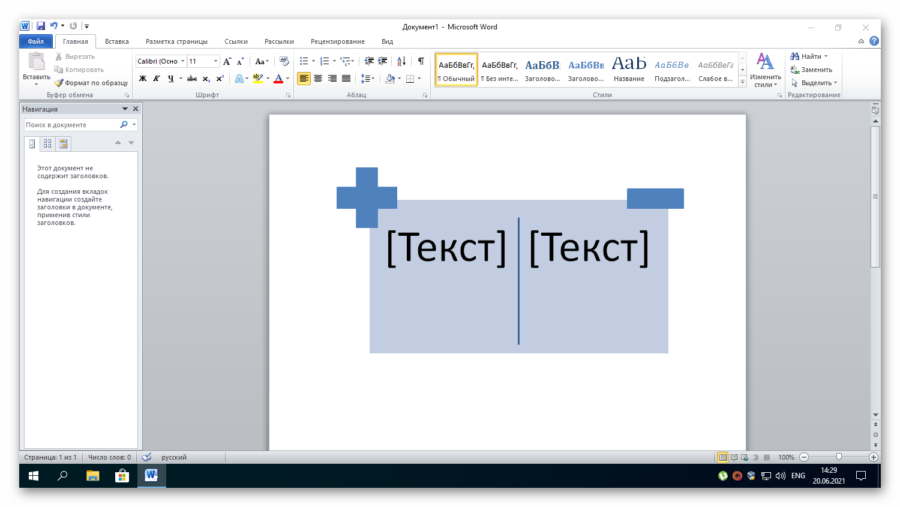
-
- Обратный список: демонстрация изменения между двумя элементами. Отображаются только два первых текстовых элемента, каждый из которых может содержать большой объем текста.
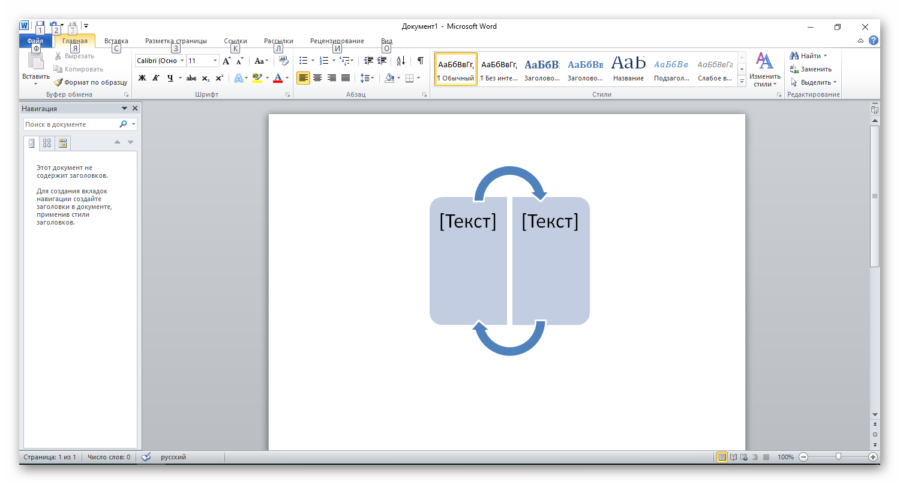
-
- Лента со стрелками: связанные либо противоречащие понятия с некоторой связью, такие как противодействующие силы.

-
- Уравновешивающие стрелки: для отображения двух противоположных идей или понятий.
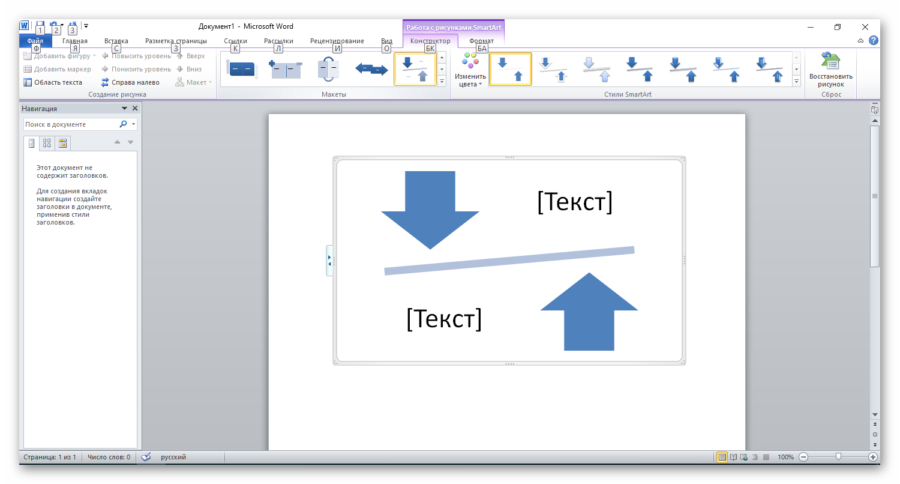
-
- Сходящиеся стрелки: демонстрация идей или понятий, сходящихся в центральной точке.
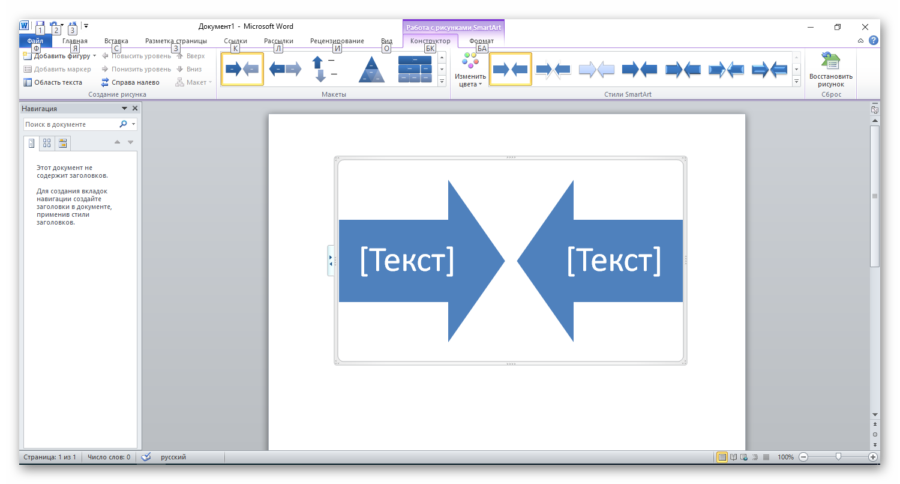
-
- Расходящиеся стрелки: для отображения идей или понятий, исходящих из центрального источника.
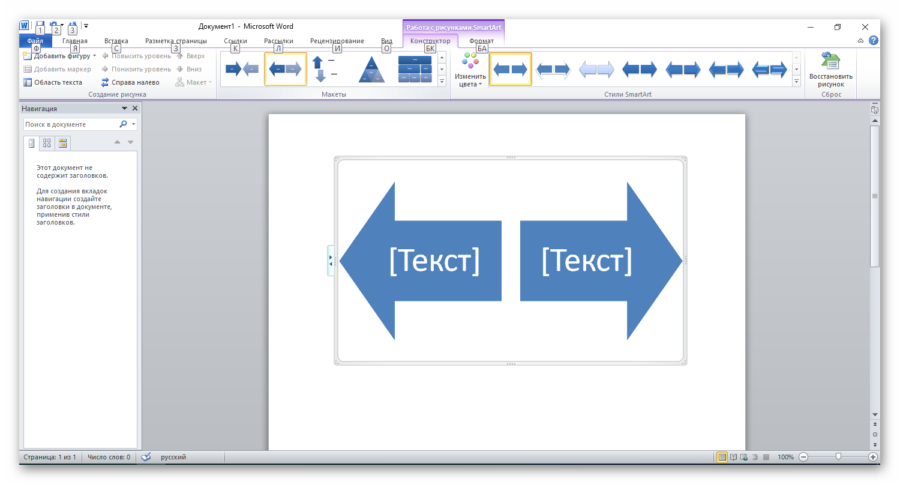
-
- Противостоящие стрелки: для отображения двух противоположных идей или идей, расходящихся из центральной точки.
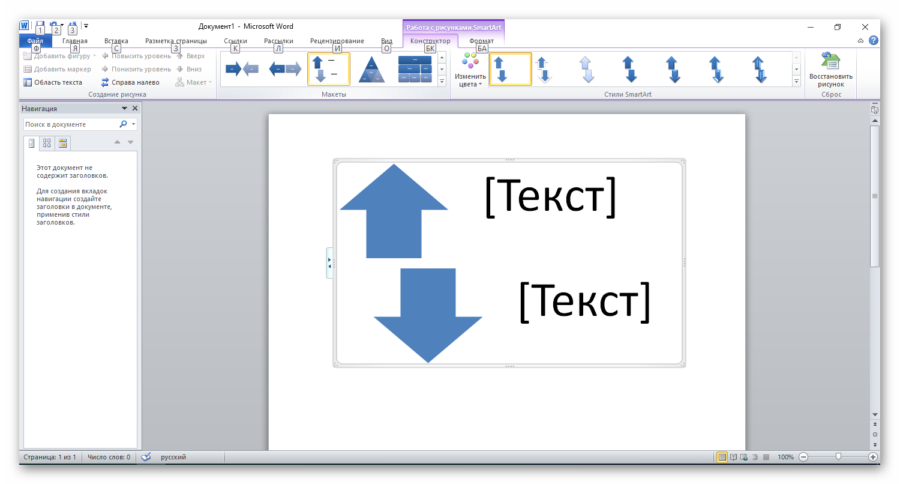
-
- Сегментированная пирамида: демонстрация отношения вложенности, пропорциональности или взаимосвязи.
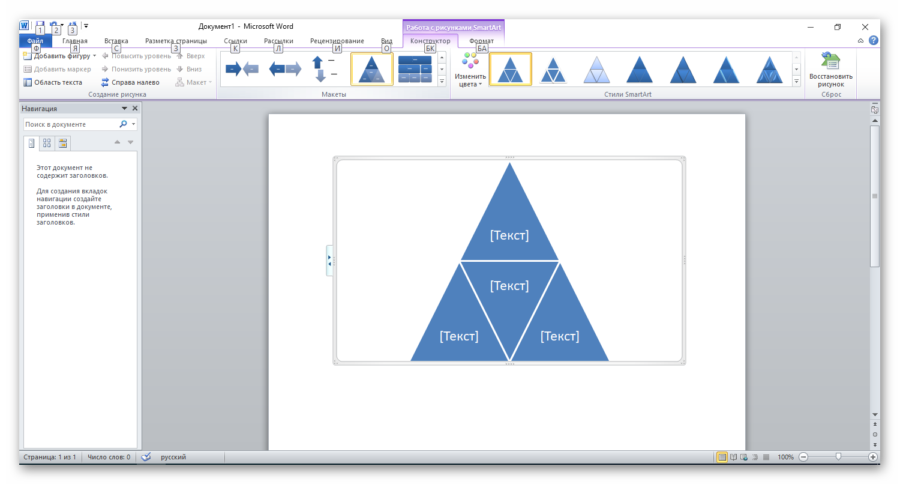
-
- Табличная иерархия: иерархия выстроенных сверху вниз групп информации, а также иерархия внутри каждой группы без соединительных линий.
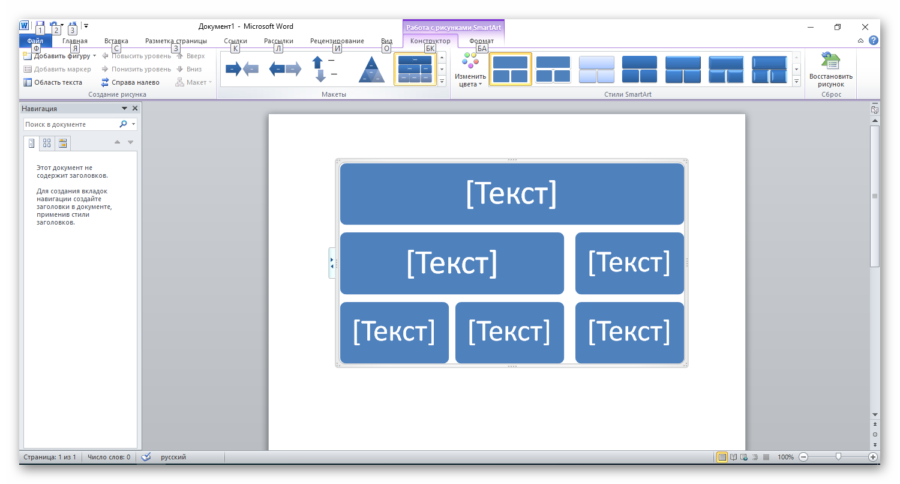
-
- Целевой список: демонстрация несвязанной или перекрывающейся информации.
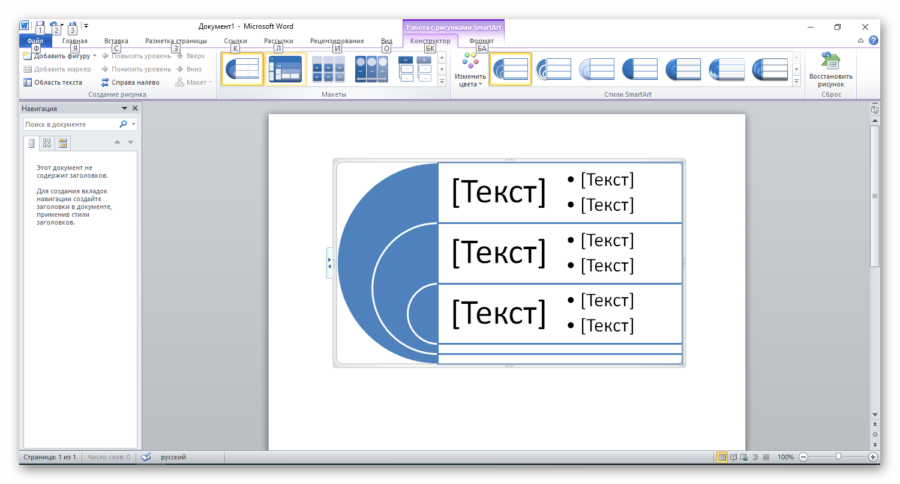
-
- Вложенная целевая — для отображения отношений вложенности.
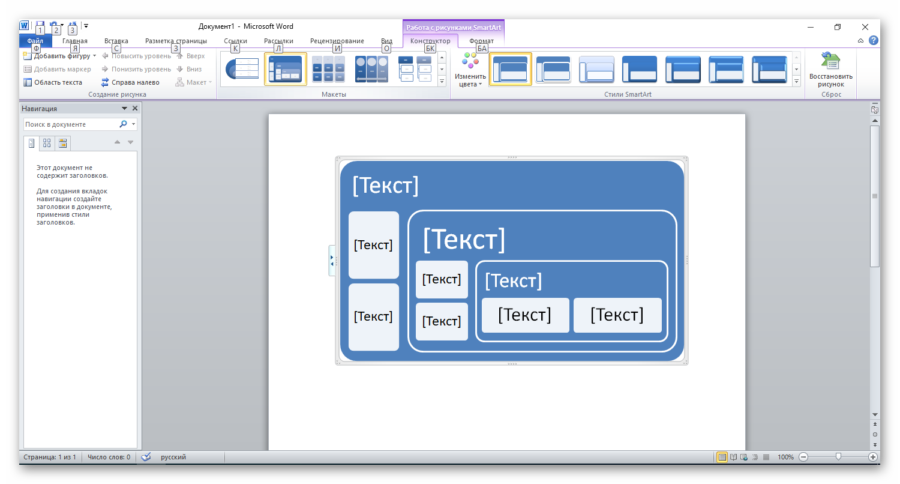
-
- Сгруппированный список: группы и подгруппы информации либо этапы и шаги задачи, процесса или рабочего процесса.
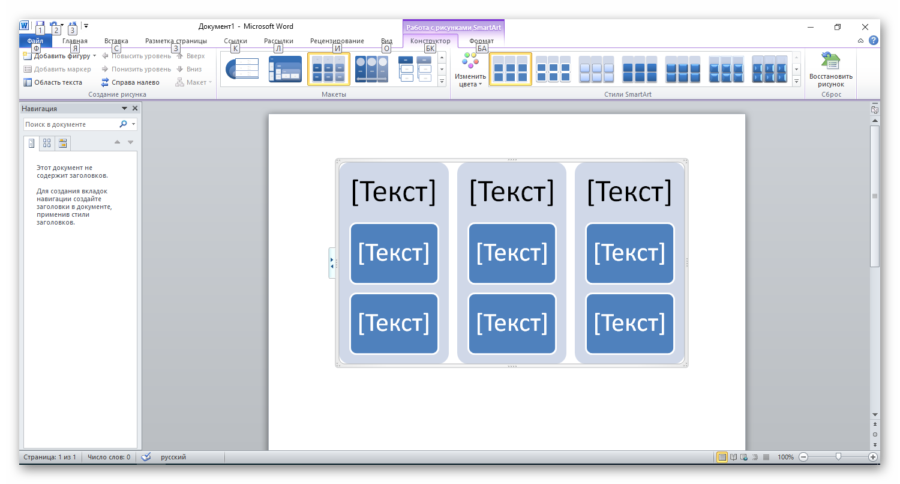
<li>Непрерывный список с рисунками: для отображения групп взаимосвязанной информации. Круги предназначены для размещения рисунков.
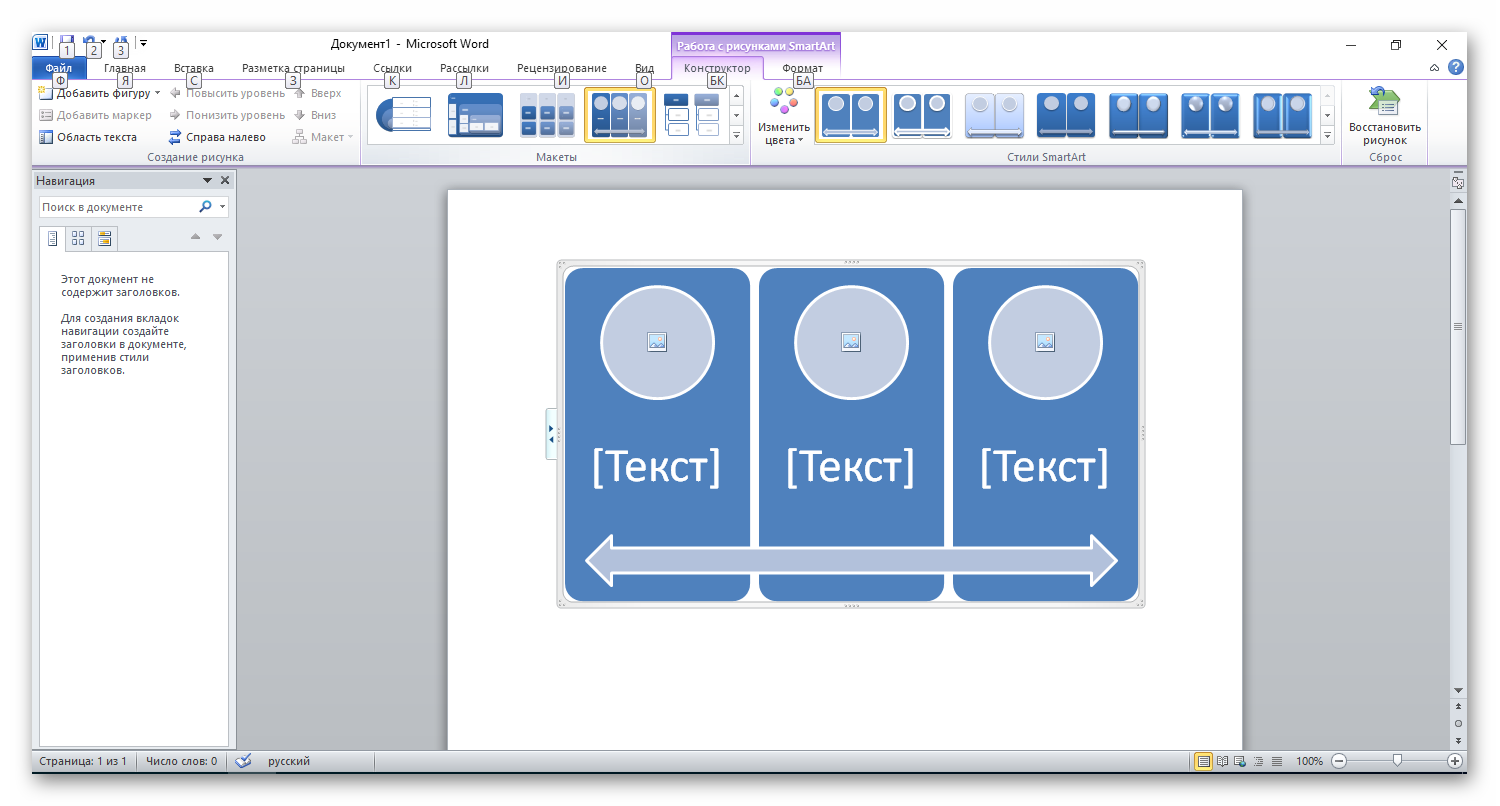
- Иерархический список: иерархические отношения в группах. Также может использоваться для группировки или отображения списков.
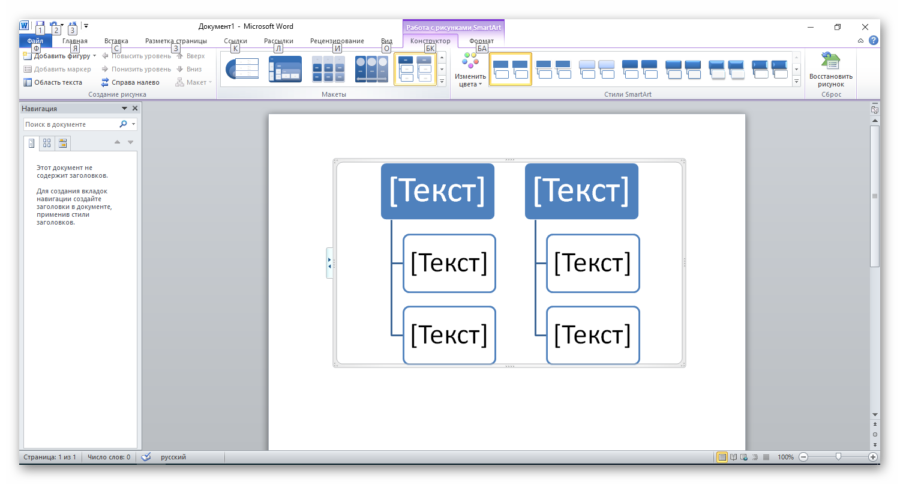
- Список со смещенными рисунками: для отображения сгруппированной или связанной информации. Небольшие фигуры в верхних углах предназначены для размещения рисунков.
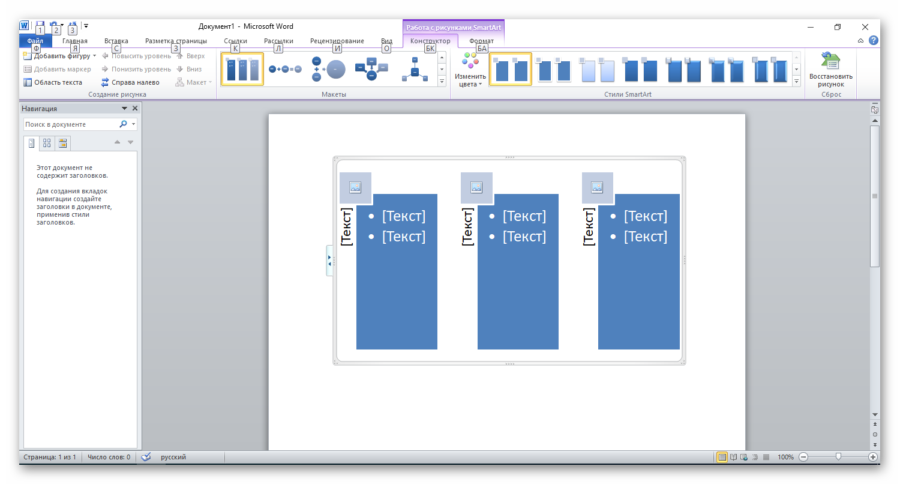
- Формула: последовательность шагов или задач, описывающих план или результат.
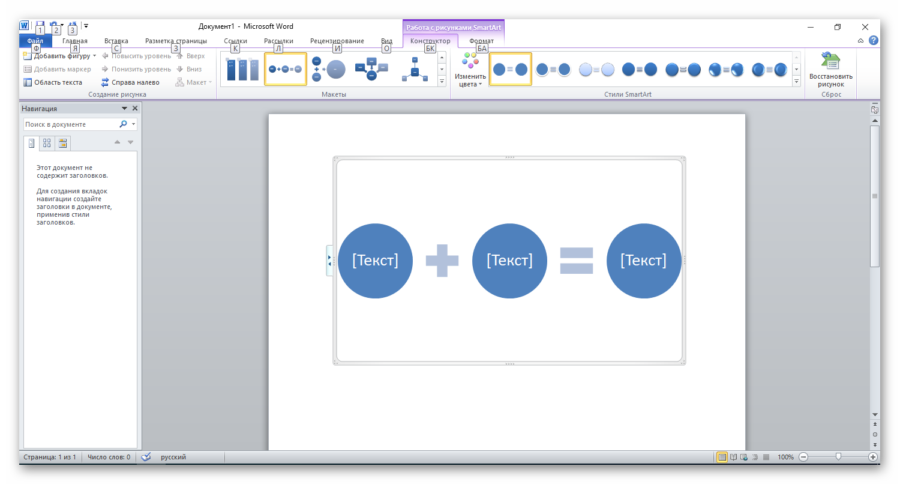
- Вертикальная формула: выполняет те же задачи, как и формула.
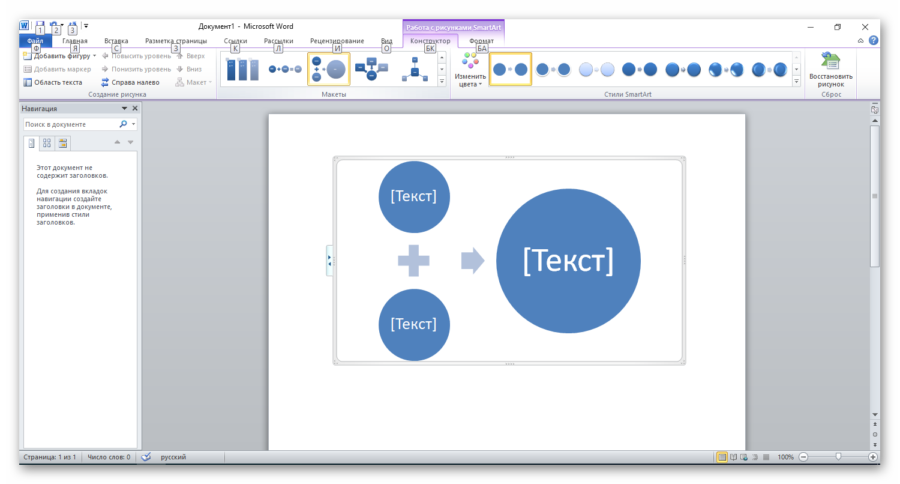
- Сходящаяся радиальная: для отображения отношений между понятиями или компонентами и центральной идеей.
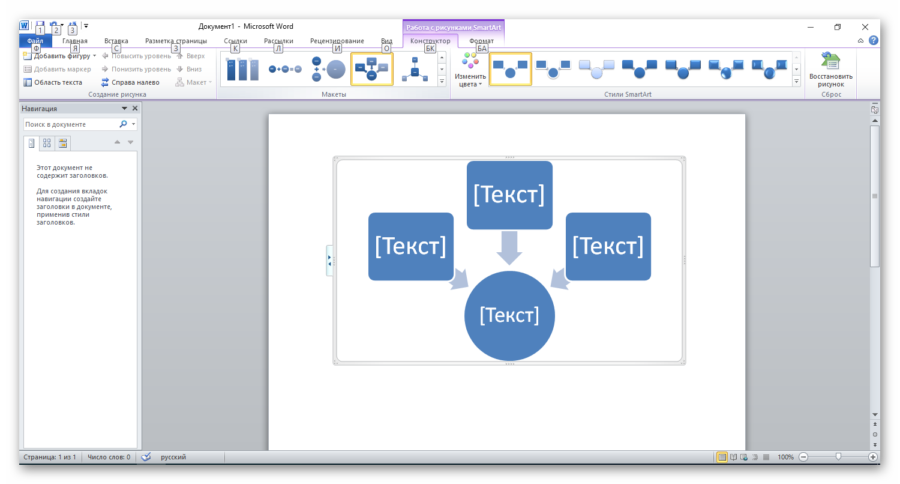
- Радиальный кластер: для отображения данных, связанных с центральной идеей или темой.
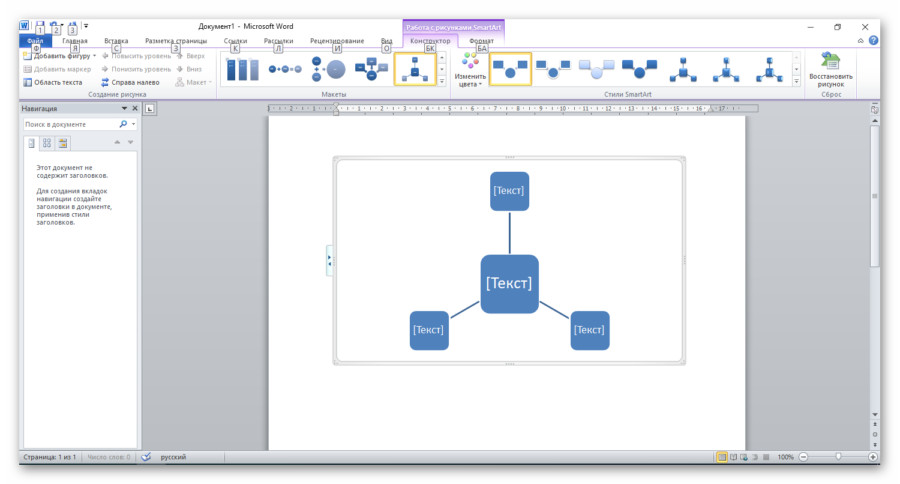
- Радиальный список: для отображения отношений к центральной идее. Центральная фигура может содержать рисунок.
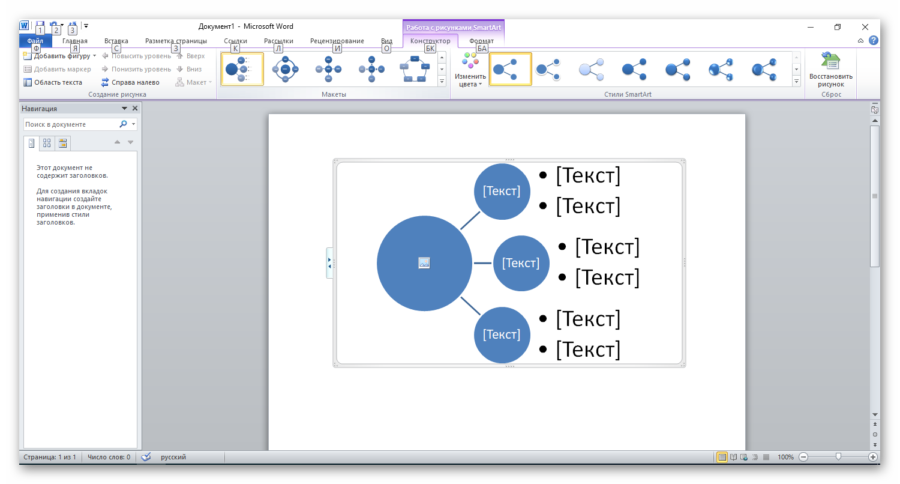
- Радиальная цилиндрическая: демонстрация связи с центральной идеей. Акцент делается на информации в центральном круге и на вкладе фигур внешнего кольца в центральную идею.

- Простая радиальная: для отображения отношения к центральной идее.
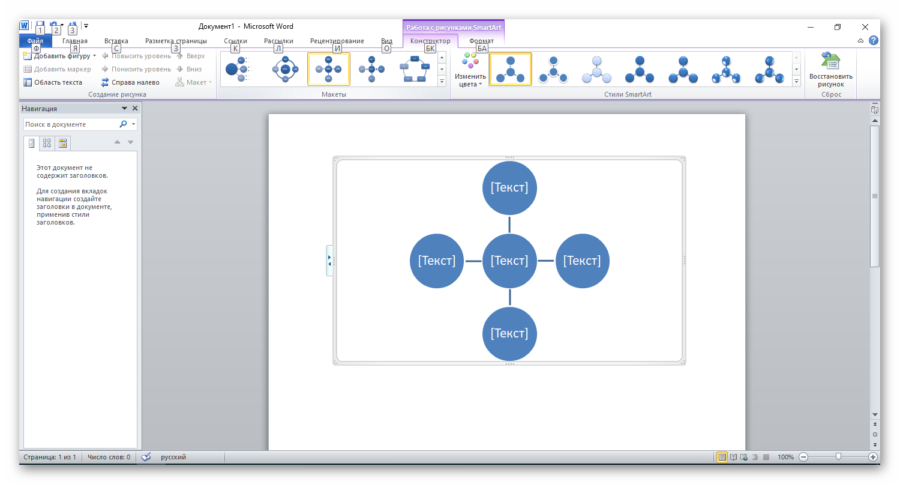
- Расходящаяся радиальная: для отображения отношений к центральной идее.
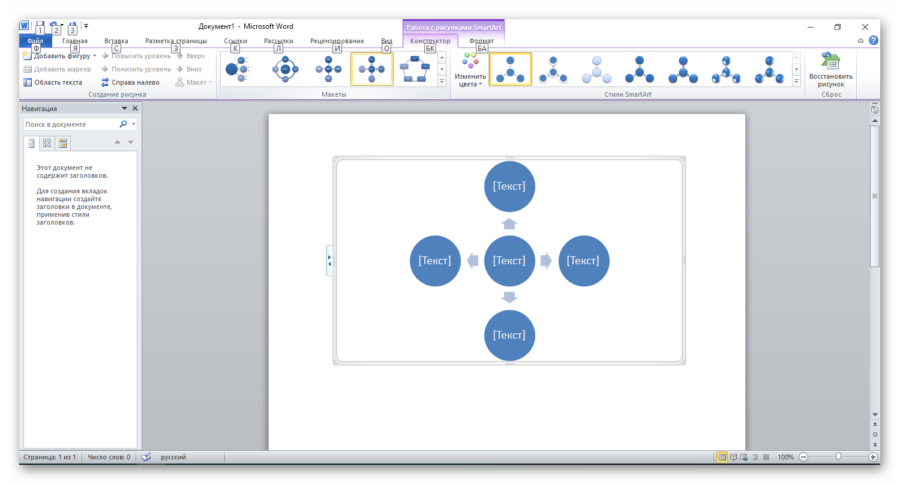
- Ненаправленный цикл: для представления непрерывного цикла этапов, задач или событий. Все фигуры имеют одинаковый уровень важности. Подходит для случаев, когда направление указывать не требуется.
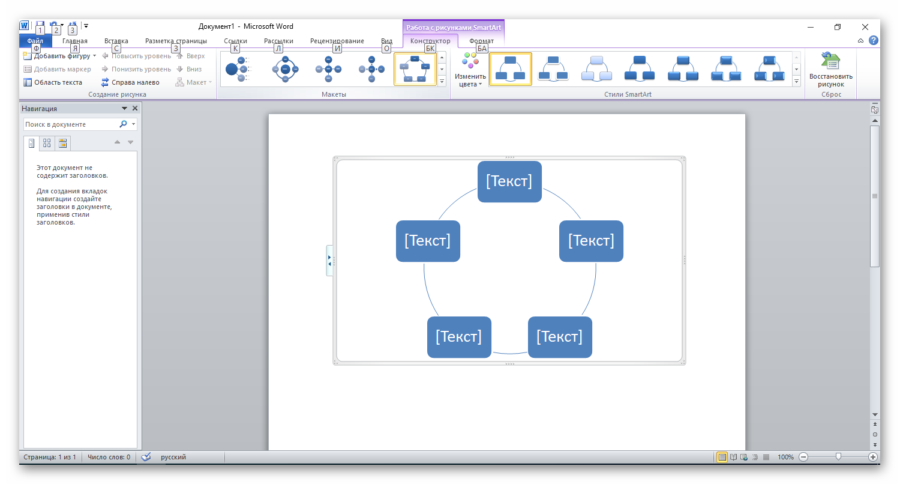
- Простая целевая: для отображения вложенности, градаций или иерархических отношений.
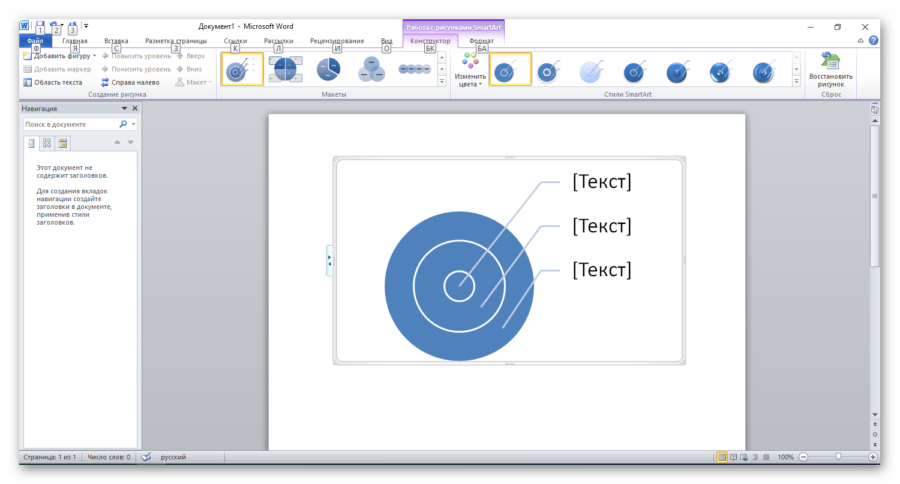
- Циклическая матрица: для отображения связи с центральной идеей в циклическом ходе событий.
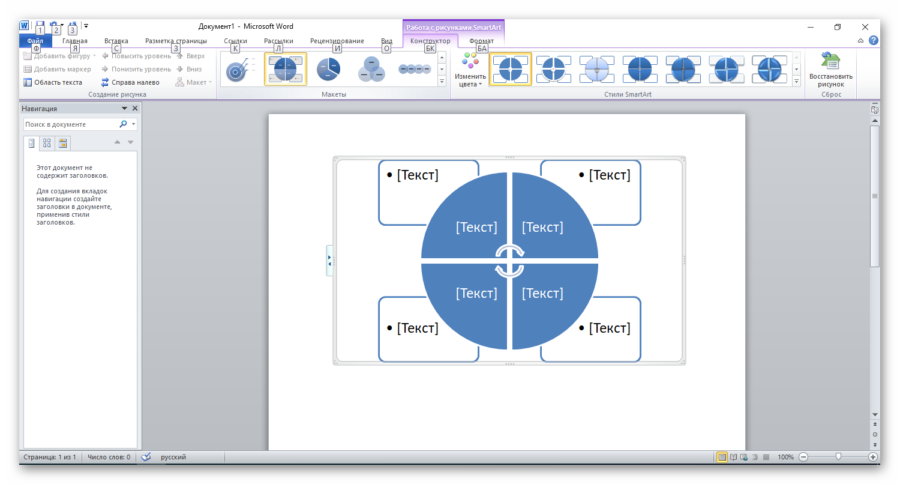
- Простая круговая: отделение части от целого.
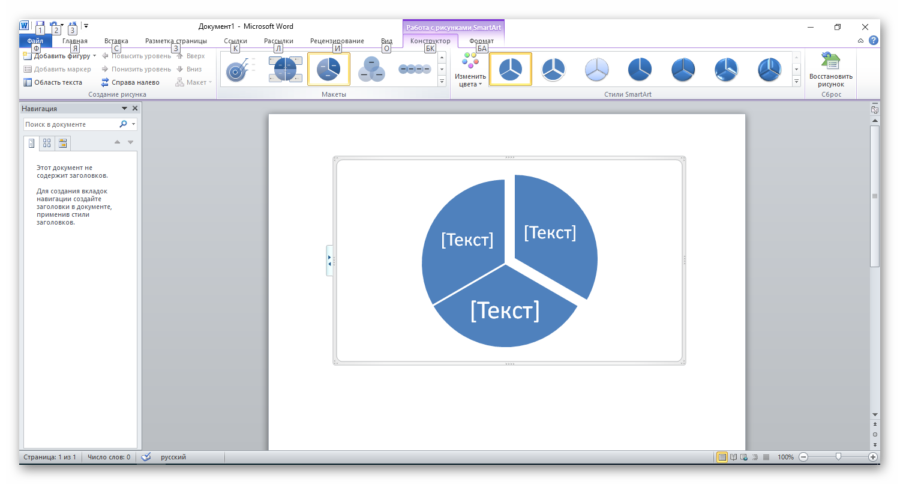
- Простая Венна: для отображения отношений наложения или взаимосвязи.
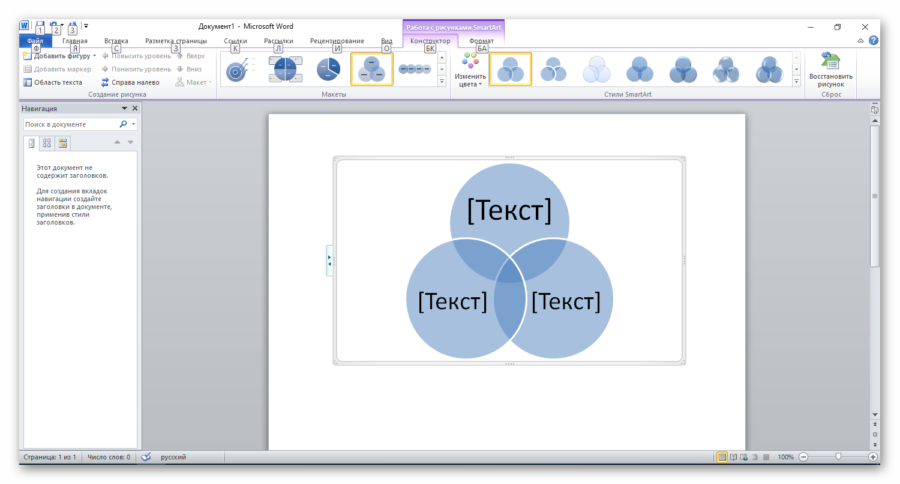
- Линейная Венна: для отображения отношений наложения в последовательности.

- Венна в столбик: демонстрация отношений наложения. Подходит для акцентирования внимания на росте или градации.
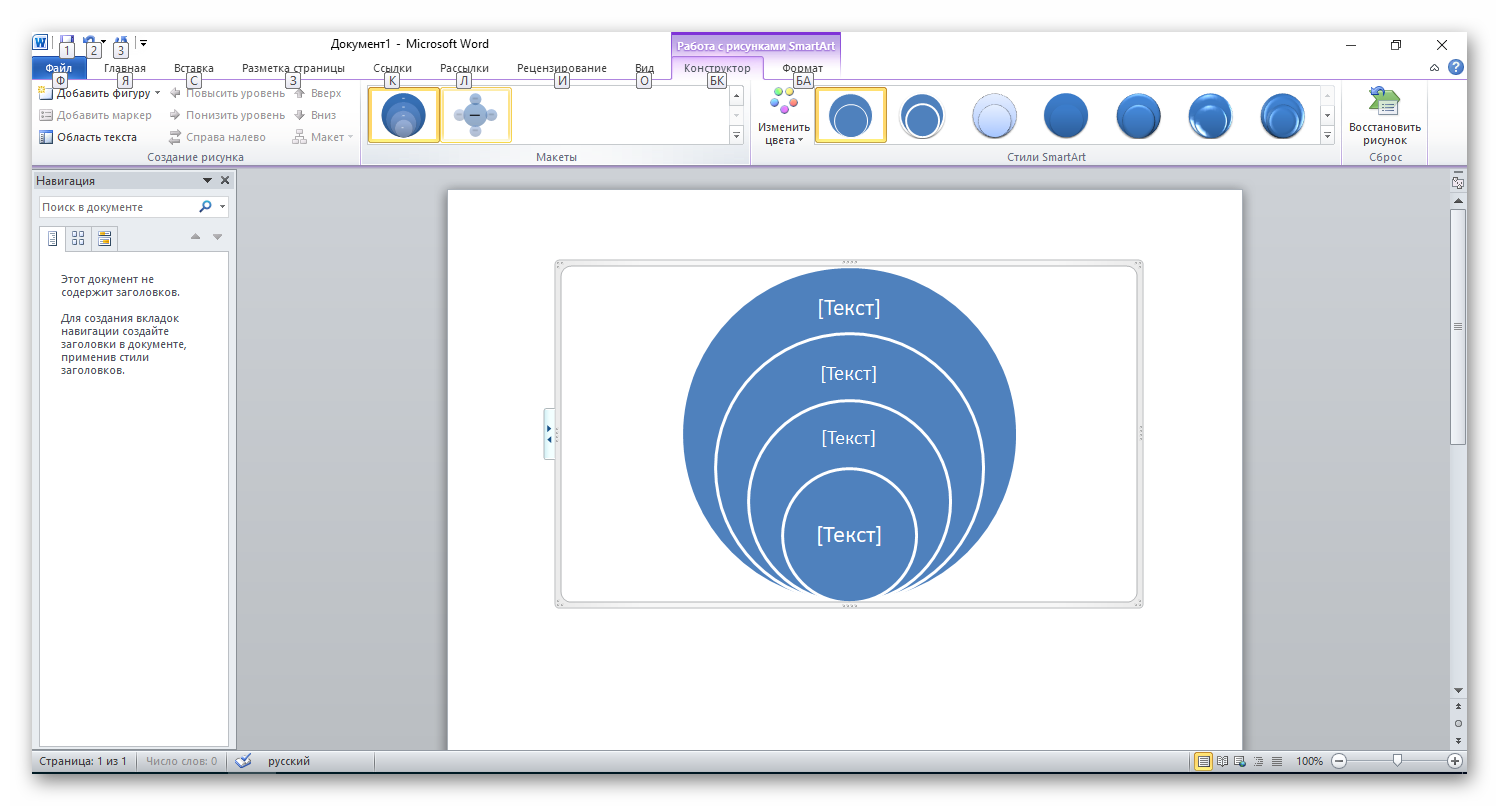
- Радиальная Венна: для отображения как отношений перекрывания, так и отношения к центральной идее.
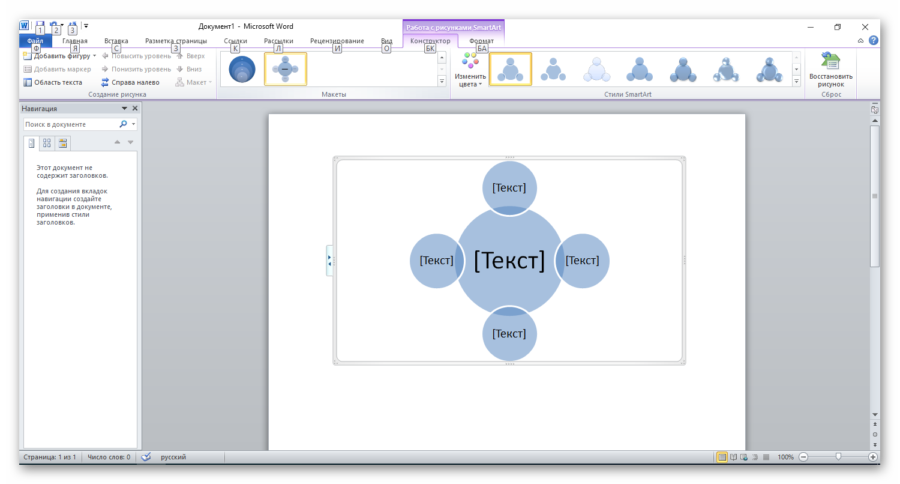
После создания рисунка SmartArt появляются две дополнительных вкладки на ленте «Работа с рисунками SmartArt» и на ней табы «Создание рисунка», «Макеты», «Стили SmartArt», «Сброс». Стандартные схемы имеют ограниченный набор элементов, с помощью инструмента «Добавить фигуру» в блоке «Создание рисунка» можно добавить необходимые элементы в создаваемый объект. Если он поддерживает работу с маркированными списками, то можно добавить таковой. Пиктограмма «Область текста» позволяет показать или скрыть левую часть, в которой можно вводить текст. С помощью функции «Справа налево» можно поменять направление элементов рисунка. «Вверх» — «вниз» позволяют перемещать выделенный фрагмент.
В блоке «Макеты» позволяется выбрать определенный макет из конкретной схемы, а в «Стили SmartArt» предполагается смена цвета или оттенка объекта. Так, например, оттенки меняются выбором заливки на ленте. Смена же цвета осуществляется кликом по кнопке «Изменить цвета». Здесь подбирается необходимая цветовая схема или же бесцветное изображение.

Если понадобится отменить все внесенные изменения, в блоке «Сброс» нажмите на кнопку «Восстановить рисунок».
Вариант 4: Создание диаграммы
На той же вкладке «Вставка» — «Иллюстрации» расположена функция «Диаграмма», щелкнув по которой, можно выбрать необходимый тип диаграммы. Откроется таблица, в которой надо ввести исходные данные для ее построения.
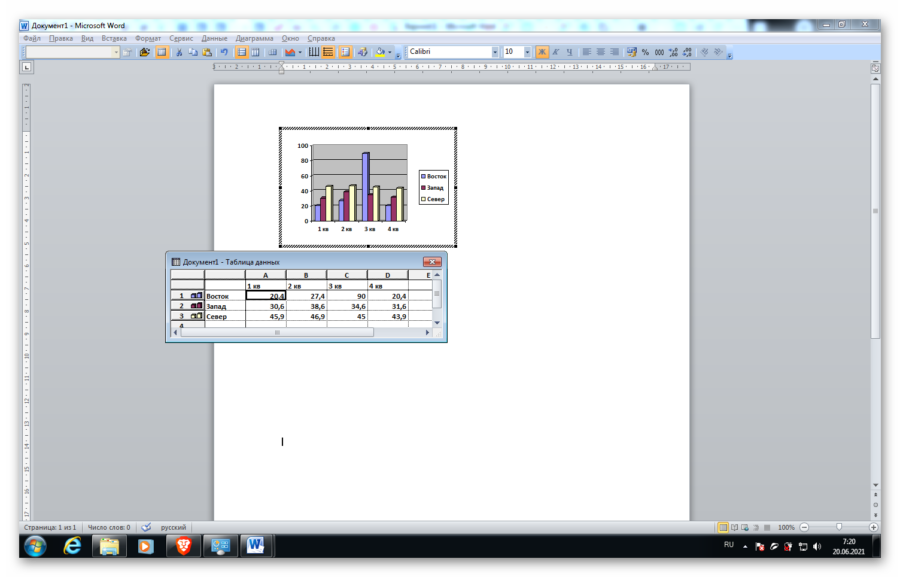
В любой момент тип диаграммы можно поменять.

Имеются следующие типы:
-
- Гистограмма: столбчатая диаграмма в 2D, 3D-видах или с раскладкой по категориям.
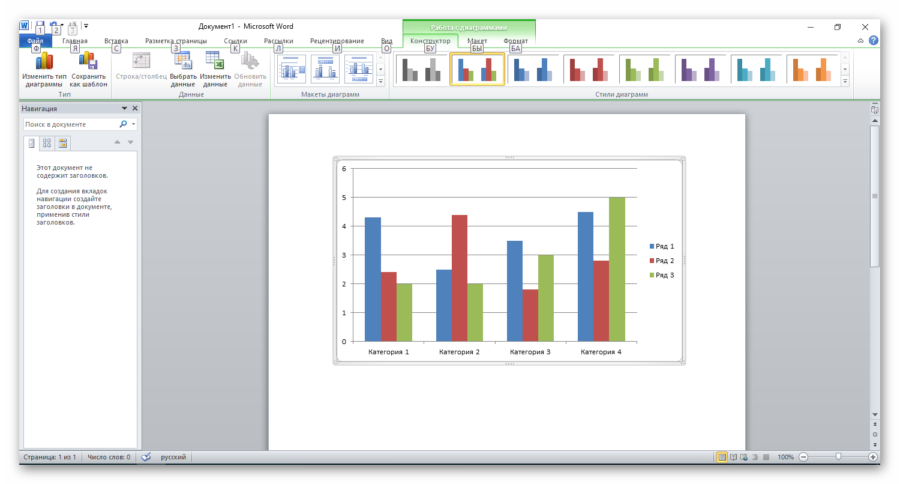
-
- Линейчатая: перевернутая гистограмма.
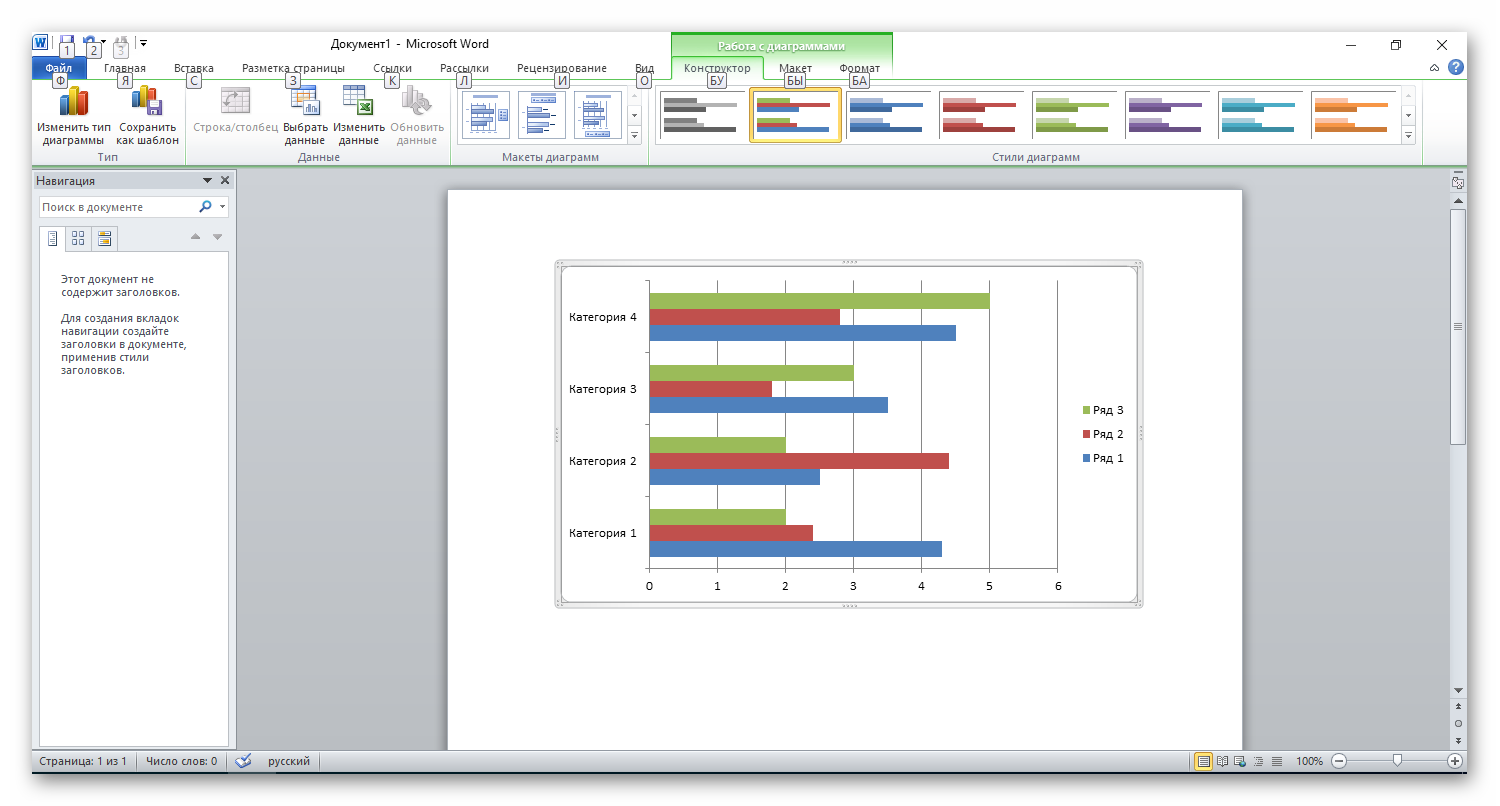
-
- График: линии, построенные по точкам с выделением этих точек и без их выделения.
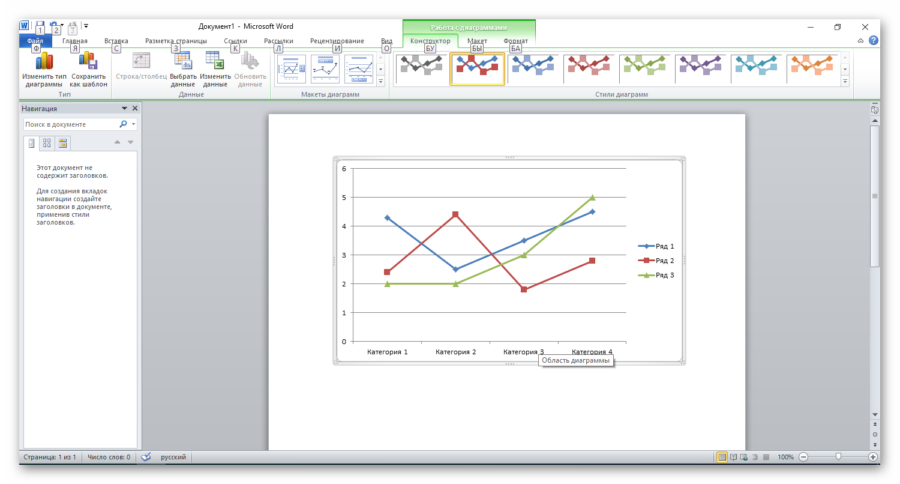
-
- Круговая: применяется для отображения удельного веса – также в 2D, 3D-видах. Иногда используется вынос неразмещающихся данных во вторую диаграмму.
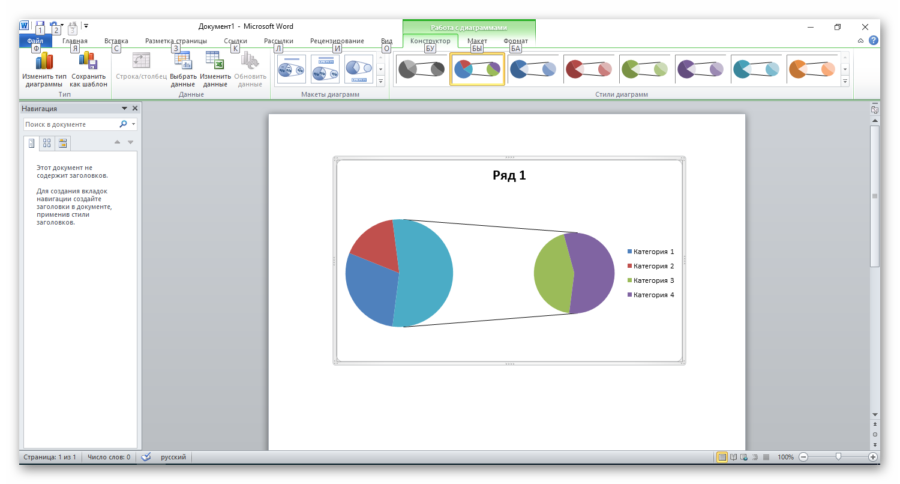
-
- Точечная: отображение точек, возможно применение сглаживающих линий для них.
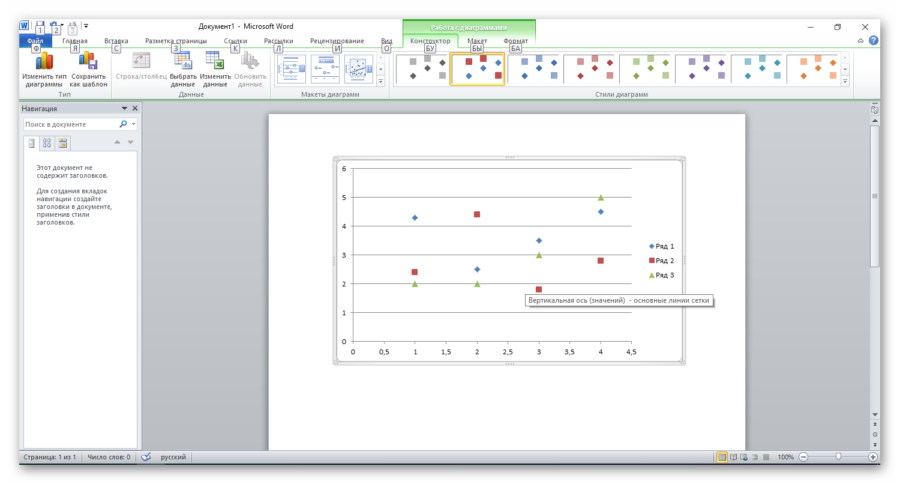
-
- С областями: отображает изменение процессов во времени.
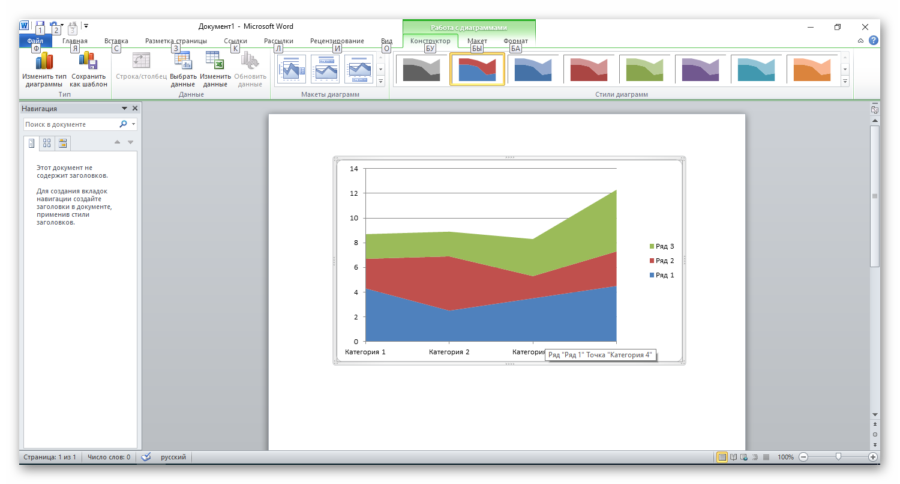
-
- Кольцевая: подобная круговой, но может отображать несколько рядов данных.
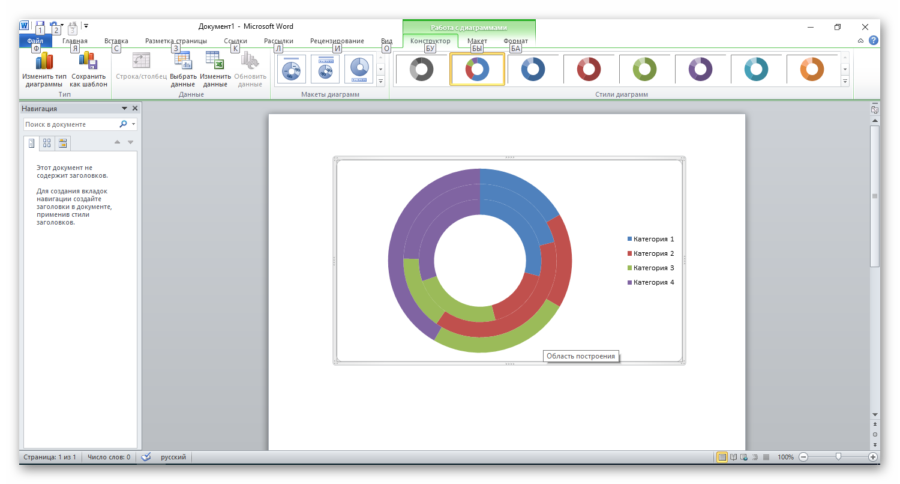
-
- Лепестковая: используется, например, при отображении баллов, проставляемых при дегустационной оценке продукции.
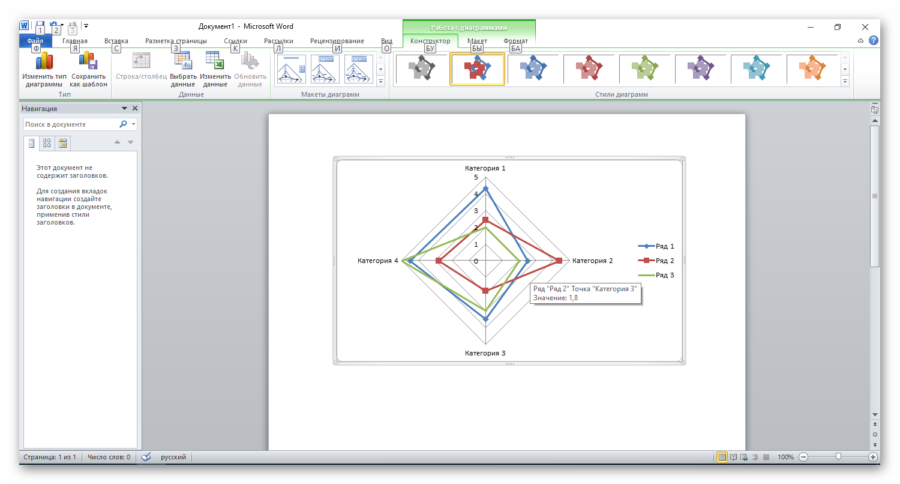
-
- Поверхность: используется для отображения изменений значений по 2 измерениям. Здесь же расположена контурная диаграмма – вид сверху на поверхность.

-
- Пузырьковая: отображает на плоскости ряды трех значений.
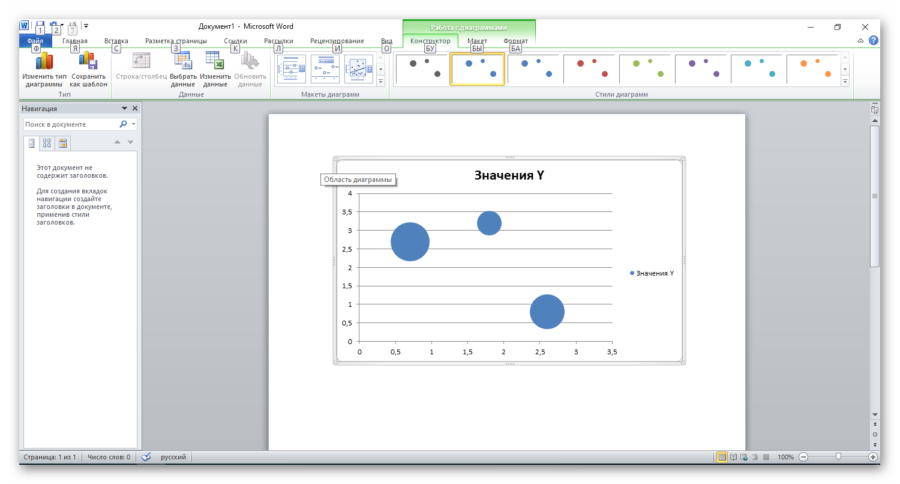
-
- Биржевая: отображает наборы 3 значений (самые высокие и низкие курсы и курс закрытия).
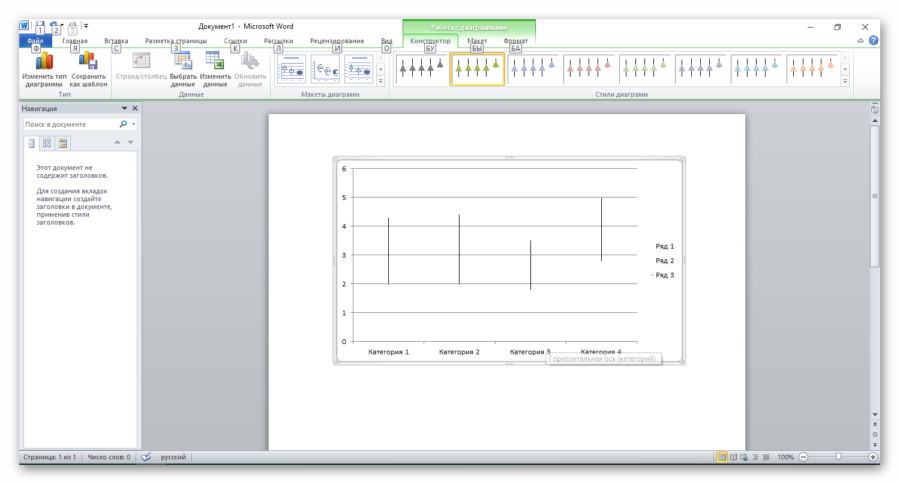
-
- Цилиндрическая, коническая, пирамидальная: гистограмма в виде соответствующих фигур.
Возможна смена отображения рядов по столбцам или строкам. Каждую ось и название диаграммы можно задавать вручную. Также можно изменять масштаб, фон области диаграммы.
Вариант 5: Дополнительные возможности таба «Иллюстрации»
В создаваемый документ можно вставить рисунок из файла, сохраненного на компьютере, флешке, другом носителе. Нажмите на пиктограмму «Рисунок», чтобы открылось обычное диалоговое окно, в котором выбирается место нахождения файла и он сам. С помощью вкладки «Картинка» можно вставить клипы, которые имеются в MS Office.
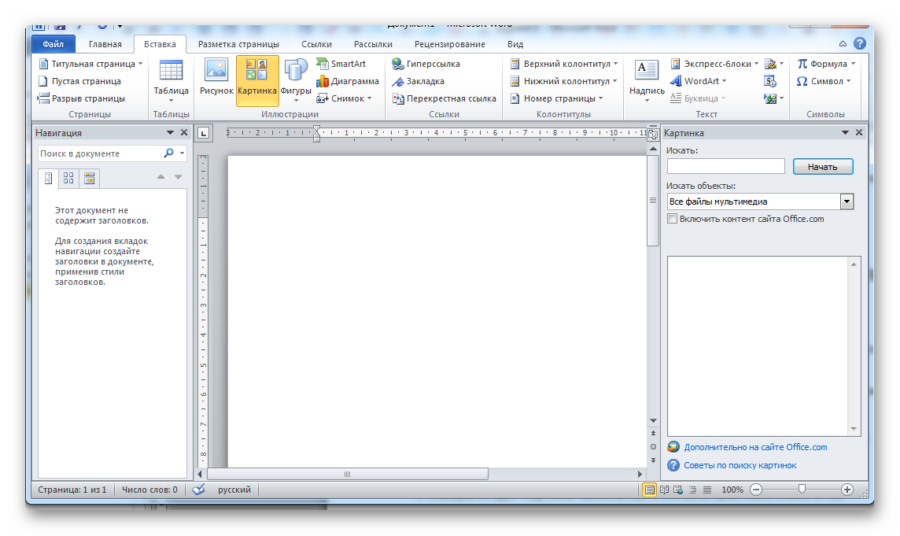
Через этот же блок делается скриншот с помощью кнопки «Снимок». Можно вставить рисунок любой программы, не свернутой в панели задач.
Вариант 6: Рисование в Word 2019
В версии 2019 года появилась возможность вставлять рисунки и обрабатывать их с помощью дополнительной вкладки «Рисование». Чтобы ее активировать, в меню «Файл» выберите «Параметры» — «Настройка ленты» и поставьте галочку рядом с «Рисование». В результате после вкладки «Вставка» появится «Рисование».
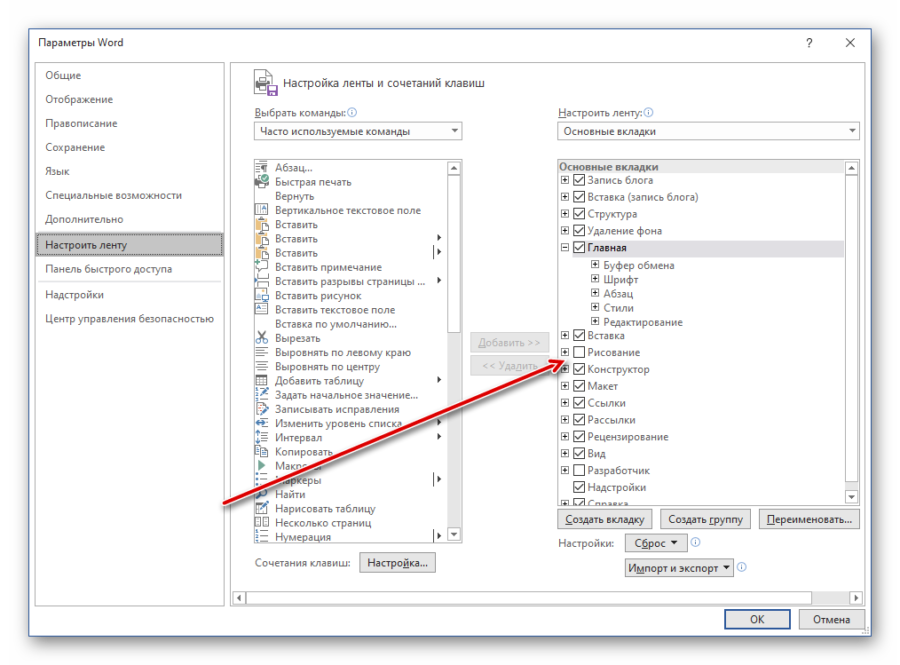
Здесь предусмотрены такие же возможности, как и в меню «Вставка» — можно создать новое полотно, преобразовать наброски, полученные по Варианту 1, в фигуру.
Помимо этого, тут представлены различные перья и имеется возможность добавить перо.
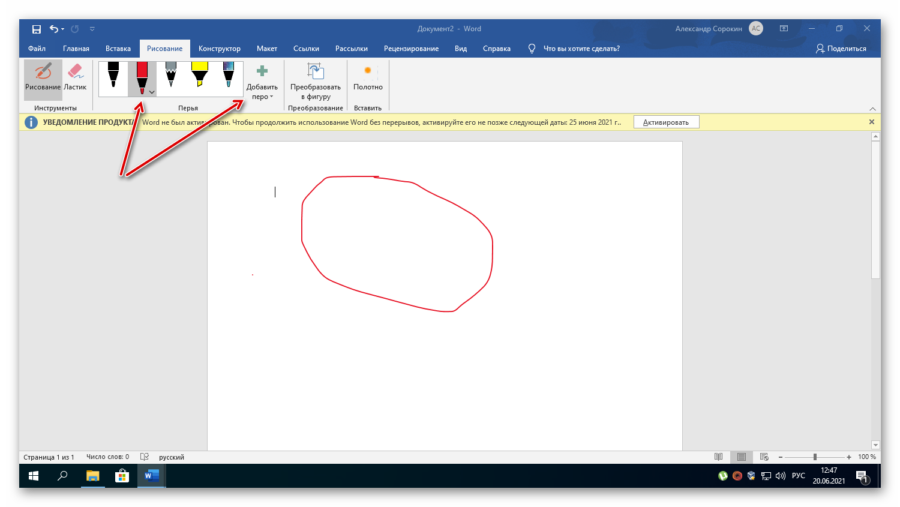
Если кликнуть на «Преобразовать в фигуру», получится следующий результат при рисовании новой фигуры:
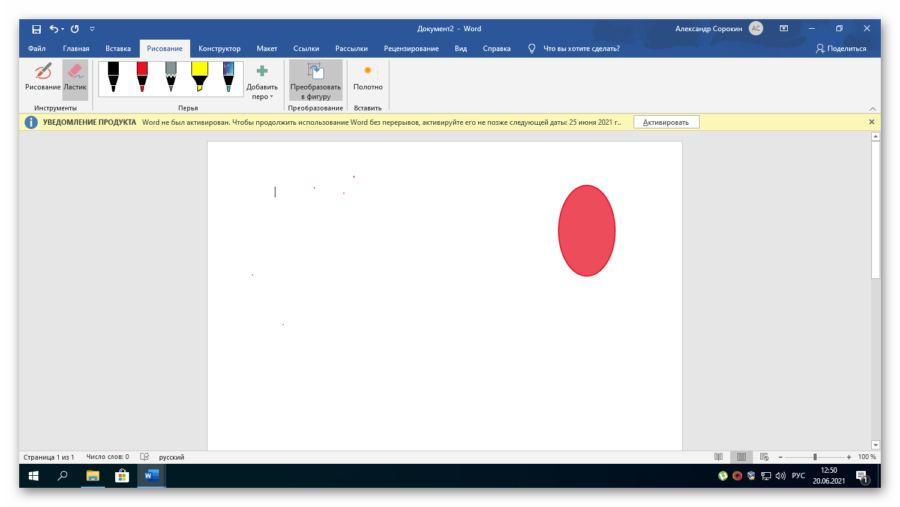
Неудачные рисунки можно удалить с помощью инструмента «Ластик».
Как вам статья?






