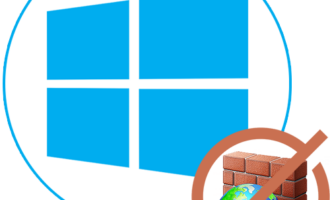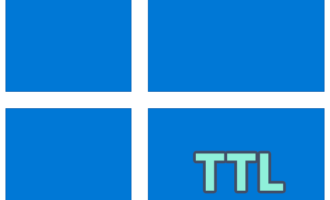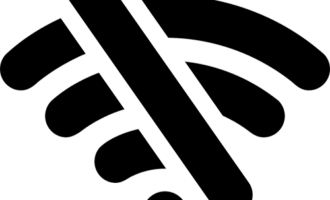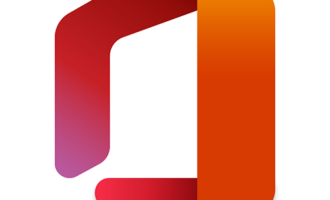Вариант 1: Переустановка системы при помощи диска
Переустановку Windows 7 можно запустить через «Панель управления», но только при наличии диска. Рассматриваемый инструмент находится в панели управления Windows и позволяет осуществить сброс к заводским настройкам или восстановить раннее состояние компьютера. Перед выполнением процедуры лучше сделать резервную копию (бэкап). Если что-то пойдёт не так, ОС можно будет восстановить в пару кликов.
- Нажмите на клавиатуре «Win+R», введите в строке
controlи нажмите «Enter». - В панели управления выберите «Архивирование данных компьютера».
- Кликните на «Восстановить системные параметры или компьютер».
- Щёлкните по пункту «Расширенные методы восстановления».
- Здесь лучше выбирать вариант «Переустановить Windows». Но перед этим убедитесь, что у вас есть установочный диск с нужной копией Windows.
- Вставьте диск в привод и в следующем окне выберите вариант «Да».
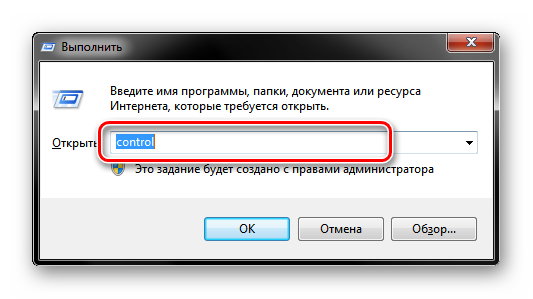
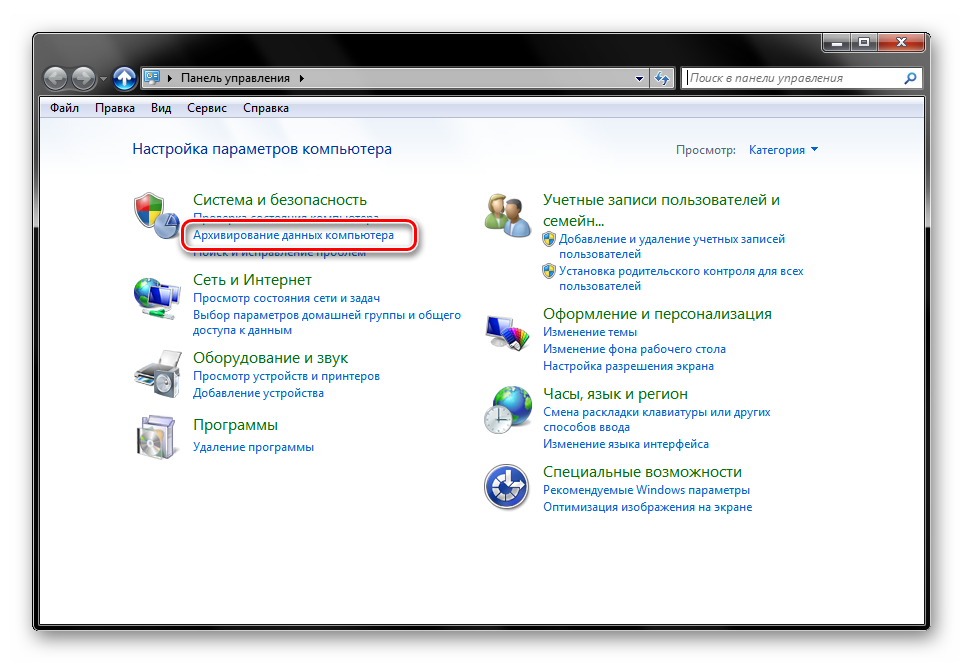
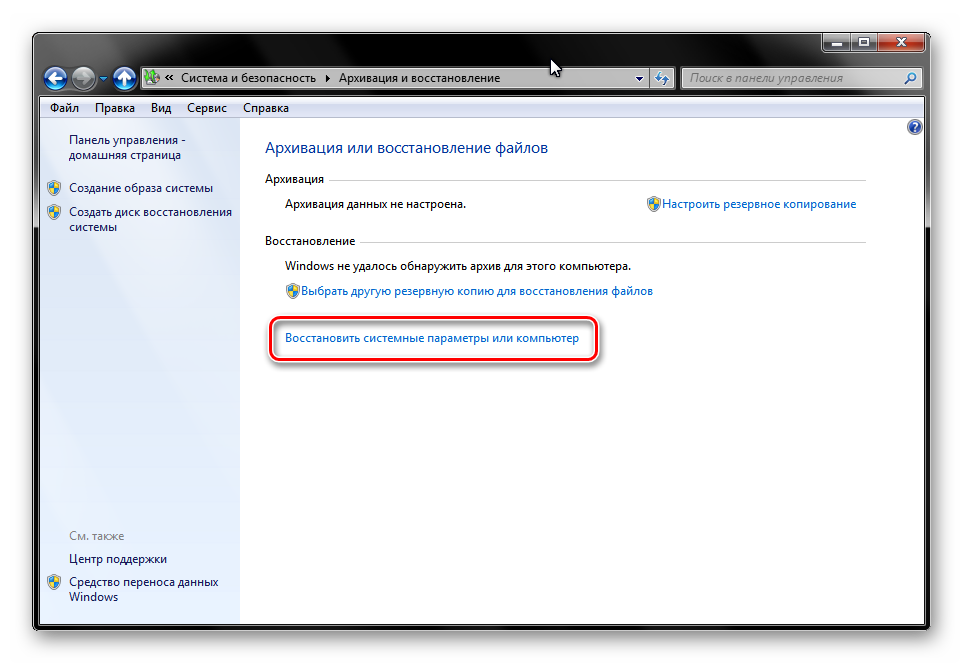
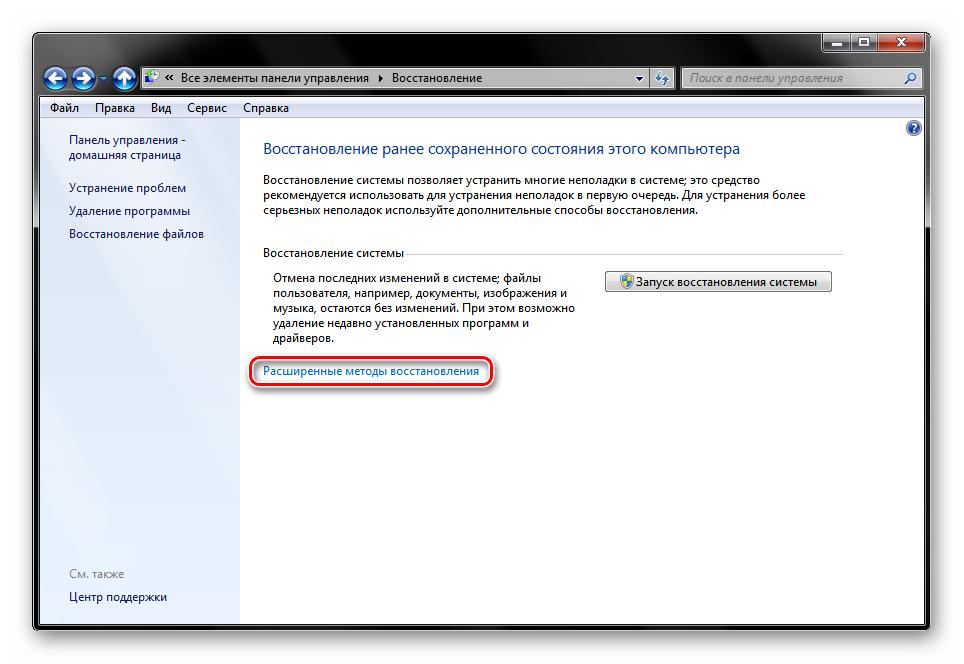
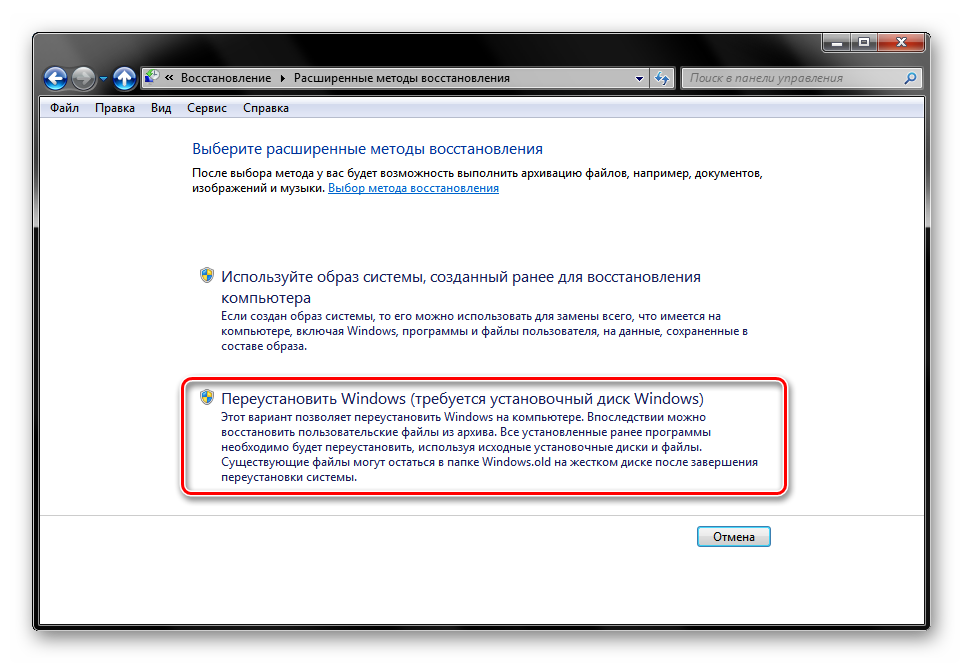
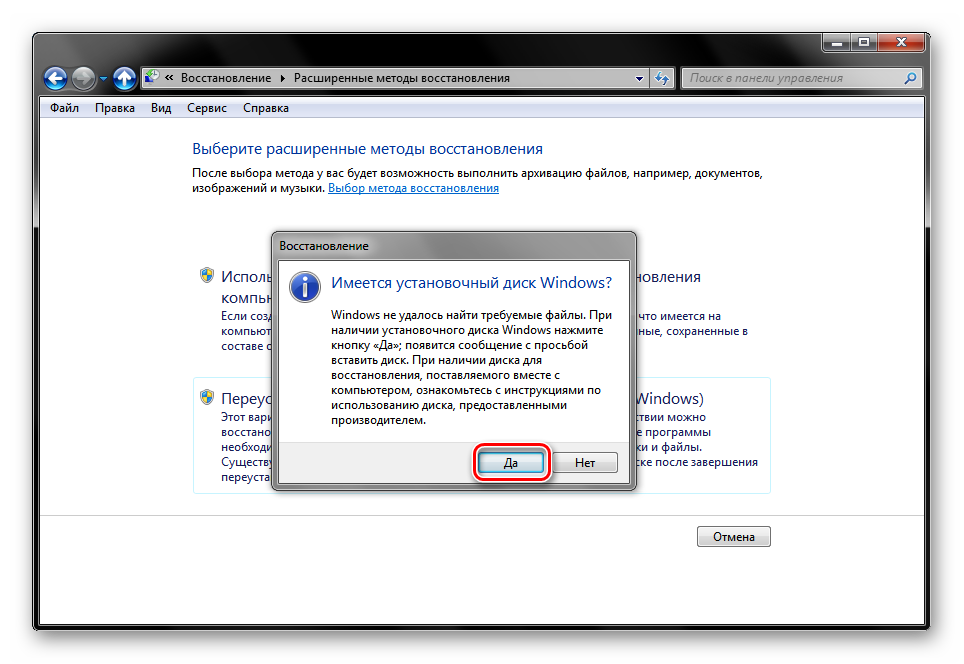
Сразу после этого действия начнётся процесс восстановления системы, в результате чего компьютер сразу же перезагрузится. Во время выполнения процедуры сброса к заводским настройкам машина будет перезагружаться ещё несколько раз. В процессе вам придётся заново вводить свои данные (включая лицензионный ключ Windows).
Все программы при этом будут удалены вместе с настройками самой ОС. Но если возникнет такая необходимость, их можно будет восстановить, поскольку все нужные файлы, касающиеся старой системы, собираются в одну папку, носящую название «Windows.old». Только вытаскивать из неё программы и настройки придётся вручную.
Вариант 2: Использование точки восстановления ОС
Этот вариант работает только в том случае, если практически сразу после установки Windows на компьютер была создана точка восстановления. Для этого в распоряжении ОС есть специальный инструмент «Восстановление системы». По сути, метод сродни предыдущему, только менее радикален, так как происходит не переустановка, а возврат к более раннему состоянию Windows.
- Сочетанием клавиш «Win+R» вызовите утилиту «Выполнить», введите в строку
rstruiи нажмите «Enter». - Установите маркер напротив пункта «Выбрать другую точку восстановления» и переходите «Далее».
- Выберите нужную точку для восстановления и затем кликните на «Далее».
- Отметьте диск «С» в качестве затрагиваемого процедурой и нажмите на «Готово».
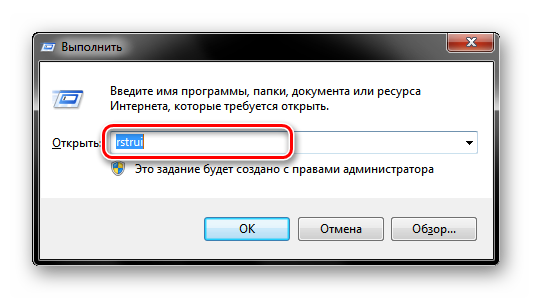
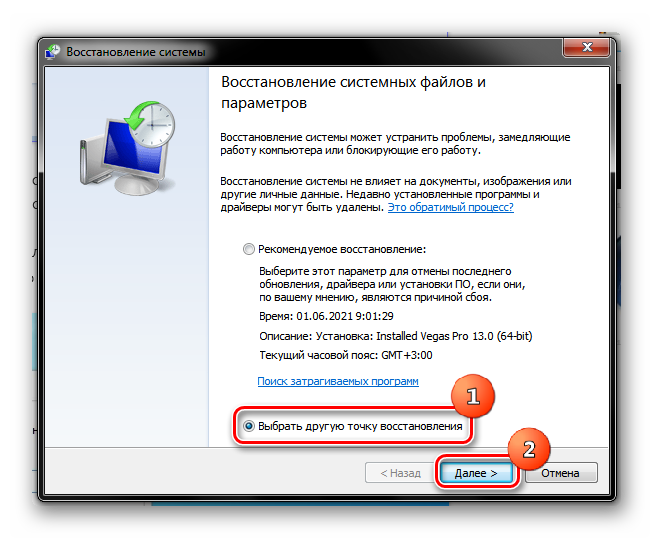
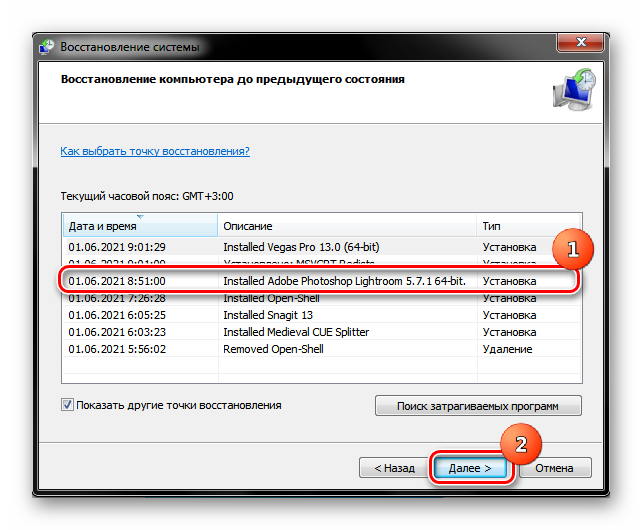
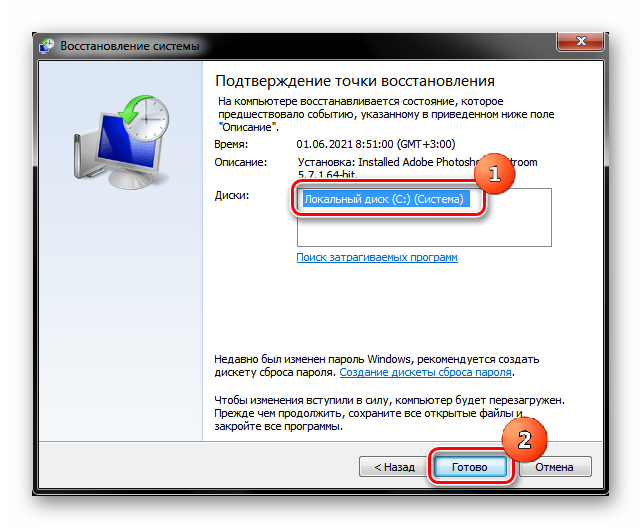
После этого начнётся процесс восстановления посредством контрольной точки, в ходе которого компьютер перезагрузится. После рестарта вы получите работоспособную операционную систему, но в ней будут присутствовать только те программы, которые были установлены до создания контрольной точки. Некоторые же приложения придётся восстанавливать вручную.
Этот инструмент восстановления можно использовать и в том случае, если Windows не запускается. Достаточно запустить установщик ОС при помощи соответствующего носителя и на этапе выбора языка инсталлятора нажать комбинацию клавиш «Shift+F10». Появится консоль, в которой нужно вписать команду
rstruiи нажать «Enter». Появится окно мастера, в котором останется выполнить все действия, описанные выше.
Альтернативные варианты сброса
Они походят далеко не всем, так как некоторые компьютеры или ноутбуки не поддерживают такие действия. Однако их тоже можно использовать, если предыдущие рекомендации не помогают или не подходят.
- Восстановление при помощи раздела «Recovery» на диске. Это раздел, создаваемый производителем компьютера, с записанным образом операционной системы и установленными драйверами. Запустить восстановление можно при помощи одной кнопки на корпусе компьютера или ноутбука.
- Восстановление из образа. Работает только в том случае, если вы ранее создавали образ работающей ОС и сохранили его не на диске «С». При наличии такого образа используйте установочный носитель и на этапе перехода к установке системы кликните по ссылке «Восстановление системы». Все остальные действия вам подскажет мастер восстановления.
- Восстановление из BIOS. Такая функция есть лишь в некоторых моделях ноутбуков. Производители иногда дают возможность восстановить операционную систему до заводских настроек, просто выбрав соответствующий пункт в меню BIOS. Называться этот пункт может по-разному, но в большинстве случаев – это «Среда восстановления Windows».
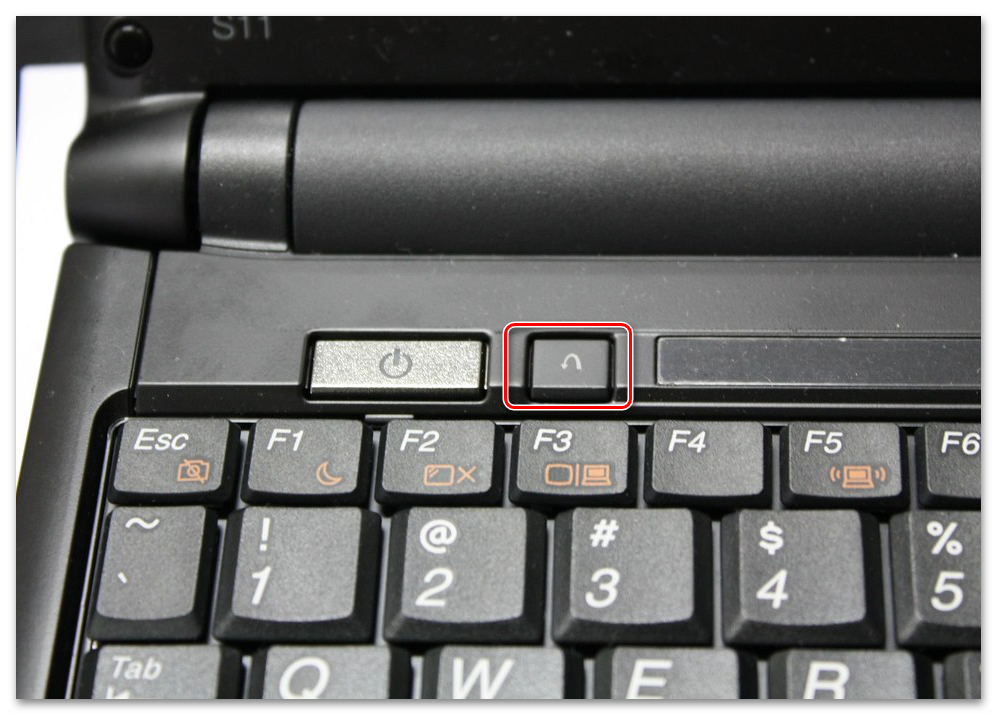
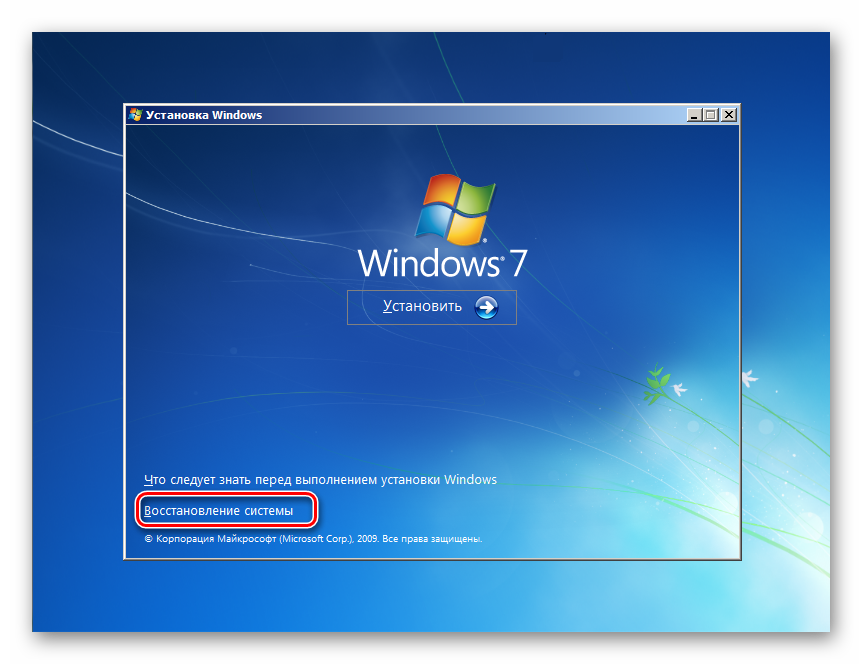
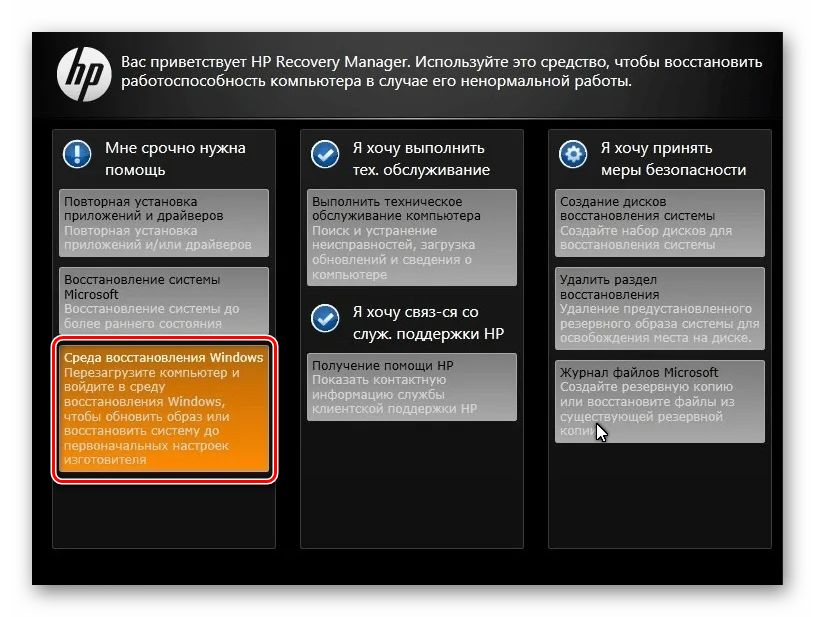
Как вам статья?