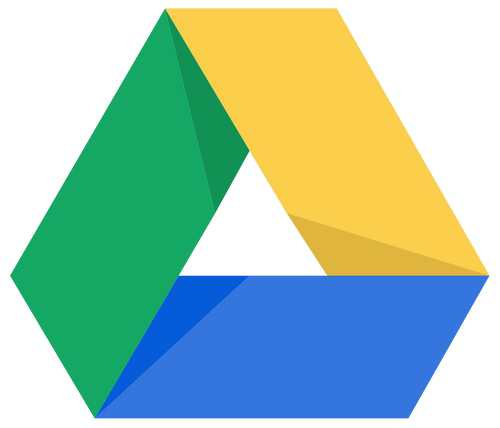
Браузер
На персональных компьютерах и ноутбуках для скачивания файлов с Google Диск чаще всего используются обычные браузеры. Данный способ тем хорош и удобен, что не требует установки специальных программ-клиентов для работы с облачным сервисом Google.
Перейти на официальный сайт Google Диск
- Перейдите по имеющейся у вас ссылке и наведением мышки выберите файл, который хотите скачать.
- Кликните по появившейся в левом верхнем углу миниатюры файла по стрелке загрузки. В результате вам будет предложено сохранить его на компьютер.
- Если вы хотите скачать все доступные в общей папке файлы, нажмите в правом верхнем углу окна браузера «Скачать все». В этом случае файлы будут упакованы в ZIP-архив, который вам затем будет предложено сохранить.
- Если вы получили не на папку, а ссылку на конкретный файл, для скачивания последнего в правом верхнем углу окна браузера необходимо будет нажать кнопку в виде стрелки.



Процедура скачивания файлов из общей папки будет немного отличаться, если вы находитесь в учетной записи Google. Кроме того, у вас появится возможность выборочного скачивания файлов.
- Кликните по миниатюре файла правой кнопкой мыши и выберите в контекстном меню опцию «Скачать».
- Чтобы скачать несколько файлов, сначала выделите их мышкой, зажав при этом клавишу Shift. Затем нажмите по любому из выделенных объектов правой кнопкой мыши и выберите в открывшемся меню опцию «Скачать».
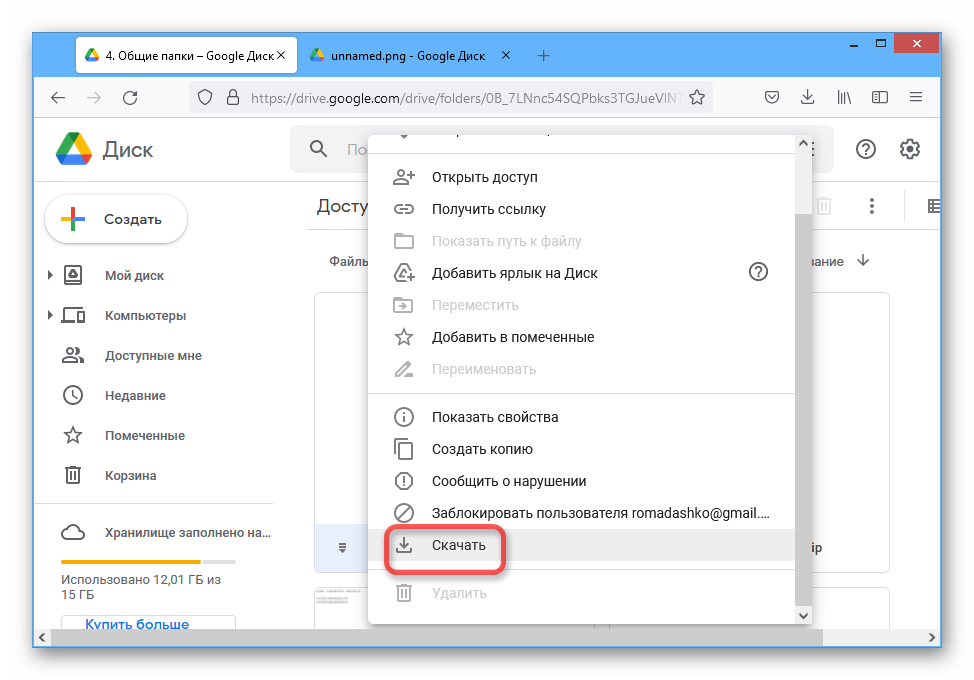
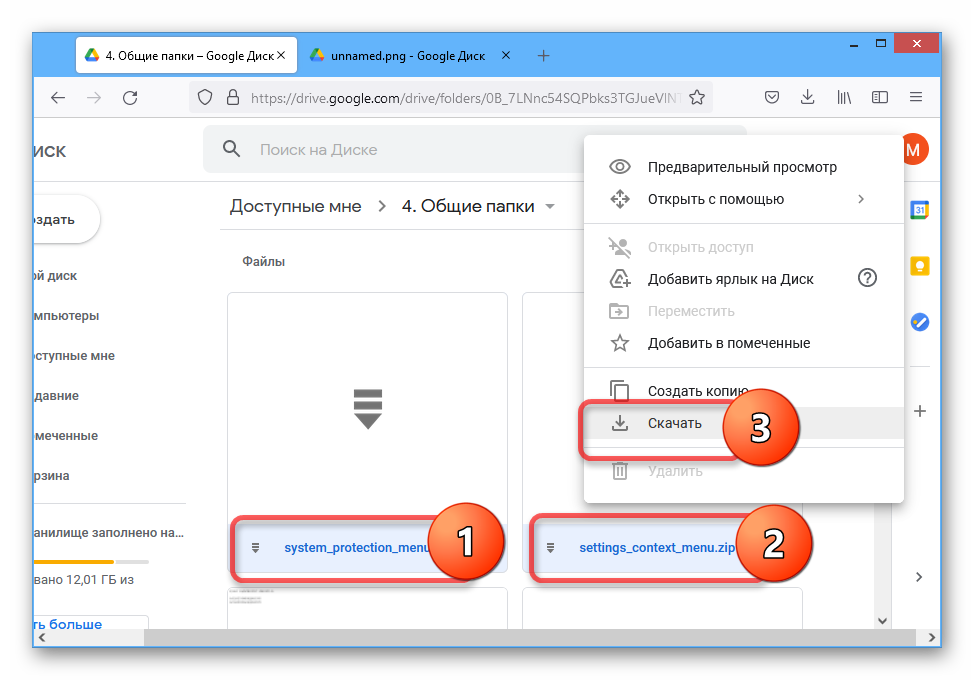
Официальное приложение
Если вы хотите сделать так, чтобы сохраненные в Гугл Диск личные файлы скачивались на компьютер автоматически, используйте официальное десктопное приложение Google Диск, поддерживающее функцию синхронизации.
Скачать Google Диск с официального сайта
- Скачайте клиент Google Диск со страницы разработчика и установите. Запустите программу и авторизуйтесь в ней с помощью ваших email и пароля от учетной записи Гугл.
- На панели слева выберите опцию «Google Диск» и включите нужный вам режим доступа к данным в облаке. Режим «Хранить файлы в облаке» предполагает физическое хранение файлов на сервере, при этом на ПК вам будут доступны только ярлыки файлов. Если включить режим «Синхронизировать файлы», все хранящиеся файлы будут скачаны на компьютер в созданную папку Google Диск, расположенную в профиле пользователя.
- Чтобы скачать файл или каталог, откройте Google Диск на компьютере и перетащите нужный вам контент в любое расположение «Проводника».
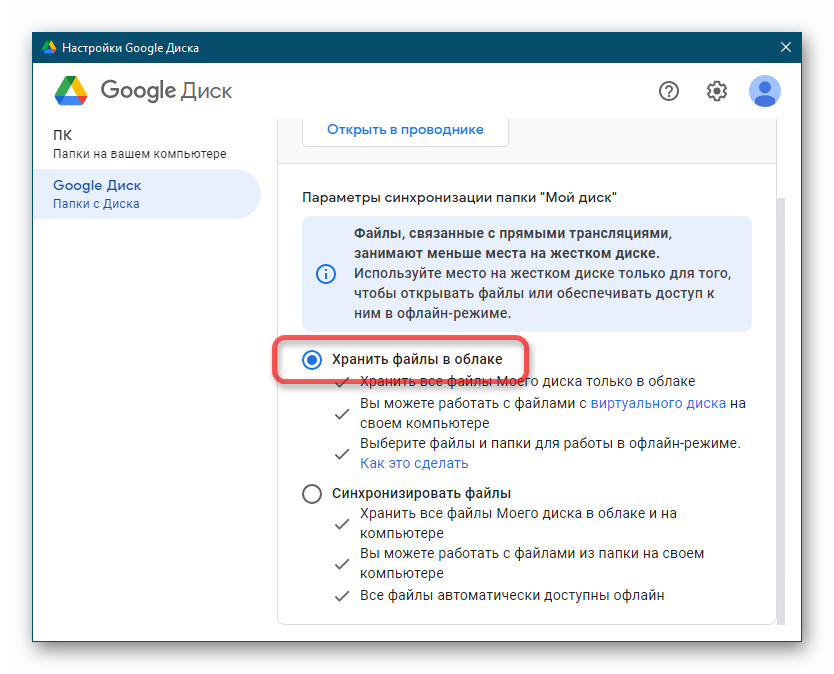
Мобильное устройство
Для скачивания собственных файлов с Гугл Диска на смартфонах удобнее всего использовать официальное приложение «Диск», имеющееся в большинстве прошивок современных мобильных устройств Android. Если приложение «Диск» в вашем смартфоне или планшете отсутствует, вы можете скачать и установить его самостоятельно из Play Маркета. Пользователи iOS могут загрузить приложение-клиент из App Store.
- Запустите приложение «Диск» и перейдите к нужному вам файлу.
- Нажмите по расположенной в нижней правой области от файла кнопке в виде трех вертикальных точек.
- Выберите в открывшемся меню опцию «Скачать».
- Чтобы скачать несколько файлов, выделите их поочередно тапом с удерживанием.
- Нажатием кнопки в виде трех точек в правом верхнем углу экрана вызовите меню и выберите в нём опцию «Скачать».
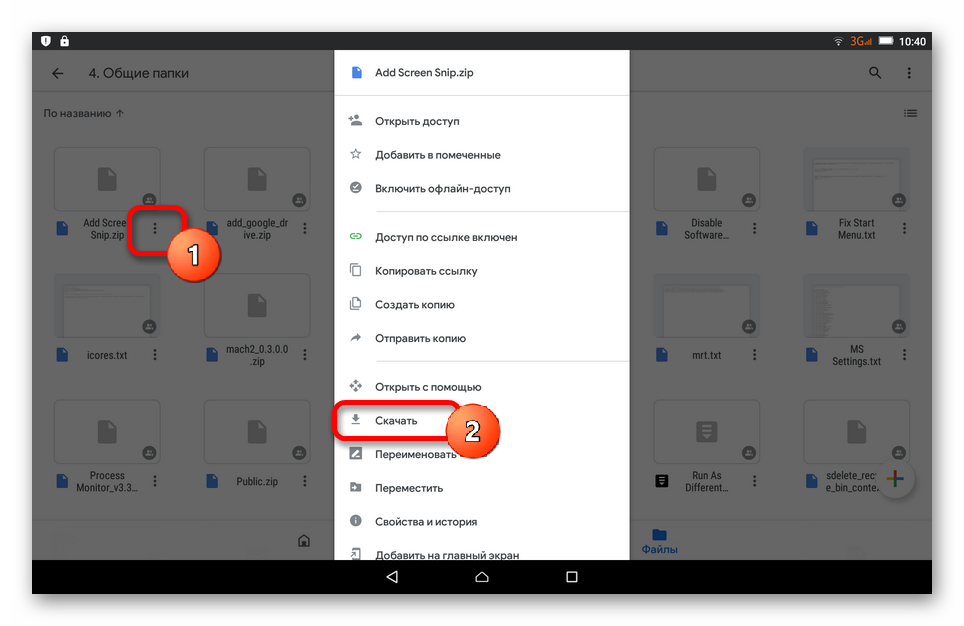

Доступ к файлам по ссылке
Вы можете поделиться любыми хранящимися в вашем персональном облаке Google файлами с другими пользователям, сделав их общими и передав на них ссылку.
- Зайдите через веб-браузер в каталог Гугл Диска с файлом, которым хотите поделиться.
- Кликните по нему правой кнопкой мыши и выберите в контекстном меню параметр «Получить ссылку».
- Откроется панель настройки общего доступа. Выберите в ней вариант «Доступные пользователям, у которых есть ссылка».
- Нажмите «Копировать ссылку», чтобы сохранить URL-адрес общего файла в буфер обмена, после чего нажмите «Готово».
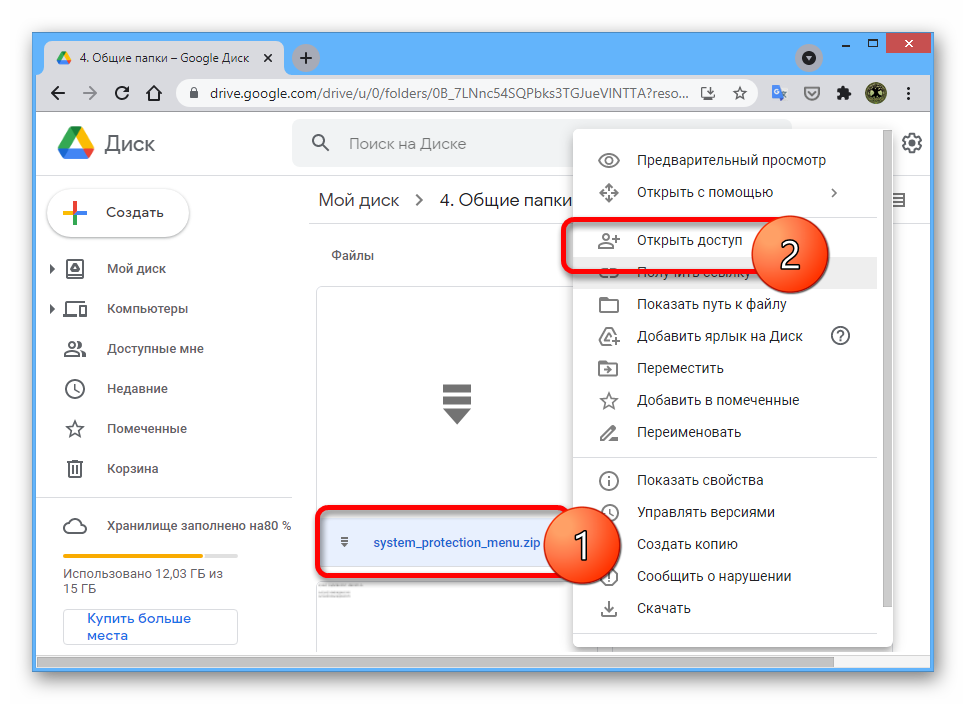

Права доступа «Читатель» менять не нужно, если только вы не хотите предоставить возможность редактирования файла.
Как вам статья?






