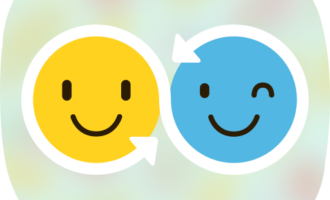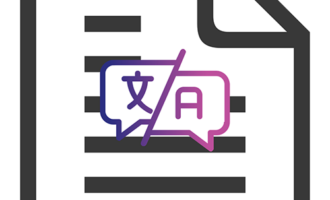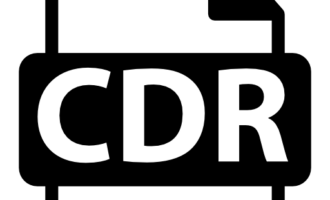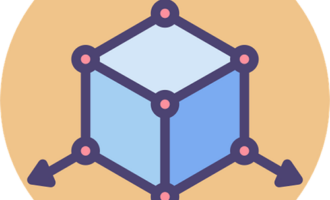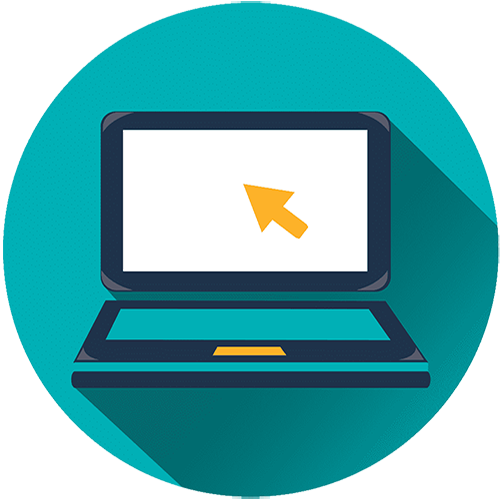
Чтобы произвести замену фона через онлайн-сервисы, нужна фотография в хорошем разрешении или две, если требуется заменить фон на картинку, и стабильная интернет-связь. Формат фотографии может быть любой кроме WEBP, так как последний ряд редакторов не воспринимает.
Способ 1: Сайт online-fotoshop
Плюсом этого приложения можно считать тот факт, что целый ряд функций, горячие клавиши напрямую аналогичны десктопной версии программы Adobe Photoshop. Поэтому его можно рассматривать как подготовительный уровень. К недостаткам же следует отнести практически полностью урезанные, а порой и вовсе отсутствующие функции. Так, программа Photoshop позволяет растушевать края выделенной области, здесь же этого не предусмотрено, вследствие чего граница краев получается рваной, грубой.
Перейти на сайт online-fotoshop
Вариант 1: Режим быстрой маски
Самый долгий, но наиболее аккуратный способ удаления фона осуществляется при помощи ручного выделения и маски.
- Открываем сайт и в верхнем меню нажимаем «Файл — «Открыть». Или же пользуемся комбинацией клавиш Ctrl + О (Щ в русской раскладке клавиатуры).
- На компьютере выбираем файл, где требуется удалить фон.
- До того как обрезать фон желательно заранее провести все манипуляции с фото, улучшить яркость, контрастность. После чего на верхней панели меню выбираем Слой — Режим быстрой маски. Или вызываем режим клавишей Q (Й в русской раскладке).
- Теперь надо обратить свое внимание на предпоследнюю пиктограмму левого бокового меню с изображением двух цветов: белого и черного.
- По умолчанию значок белого цвета находится сверху, а за ним — значок черного цвета. Необходимо нажать на две угловые стрелки под инструментом, чтобы поменять их положение так, чтобы сверху был черный значок.
- Сделать это можно клавишей Х (или Ч в русской раскладке).
- Здесь же выбираем инструмент «Кисть». Его можно вызвать клавишей В (И в русской раскладке).
- Регулируется размер кисти двумя способами. Либо с помощью специального значка на втором горизонтальном меню, где есть выбор размера и жесткости, либо при помощи клавиш { и } (Х и Ъ в русской раскладке). Второе горизонтальное меню содержит управление непрозрачностью кисти и ее нажима.
- Кистью проводим по фото который требуется удалить. Если все манипуляции были сделаны правильно, то окраска фона станет красным цветом.
- Для более аккуратного выделения приблизьте картинку сочетанием клавиш Ctrl + «+», затем отдалите с помощью Ctrl + «-«.
- Чтобы переместить картинку, используйте инструмент «Рука».
- Быстро его можно вызвать, нажав клавишу Пробел. Управляя Ctrl в сочетании с Пробелом, «+», «-« и размером кисти, следует закрасить розовым цветом весь фон. На этом этапе самое главное аккуратно обвести границы основного объекта. Если случайно были задеты области, которые не нужно обрезать, следует поменять клавишей Х расположение цветов так, чтобы белый цвет был сверху. В данном случае он будет играть роль ластика.
- Теперь белой кистью убираем все, что случайно было захвачено, и снова переключаем инструмент клавишей Х в английской раскладке клавиатуры. Вернуться к предыдущей ступени работы поможет ведение истории в приложении, которая находится справа. Возврат на ступень назад происходит и комбинацией клавиш Ctrl + Z в английской раскладке.
- Теперь выходим из режима быстрой маски клавишей Q (Й в русской раскладке). Выбираем в верхнем меню «Выделить» — «Инвертировать» или жмем сочетание клавиш Ctrl + Shift + I в английской раскладке.
- Если по каким-то причинам получившееся изображение не нравится, например видны ненужные участки, вновь входим в режим быстрой маски и корректируем работу.
- Нажимаем клавишу Delete для удаления ненужного фона.
- Чтобы снять выделение, нужно вызвать меню «Выделить» и выбрать пункт «Отменить выделение» или же сделать это сочетанием клавиш Ctrl + D в английской раскладке. Окончательную ретушь можно провести с помощью инструмента «Ластик». Это та же шестая пиктограмма левого бокового меню, которая вызывается длительным нажатием по инструменту «Кисть». Или можно вызывать «Ластик» клавишей E.
- Если по завершении удаления фона его требуется залить другим цветом, то выбираем функцию «Заливка», открывающуюся долгим нажатием седьмой сверху пиктограммы. То же самое выполняется нажатием английской буквы G.
- Выбираем инструмент «Цвет».
- Находим нужный цвет.
- Подтверждаем действие кнопкой «ОК». Теперь мы можем залить фон цветом.
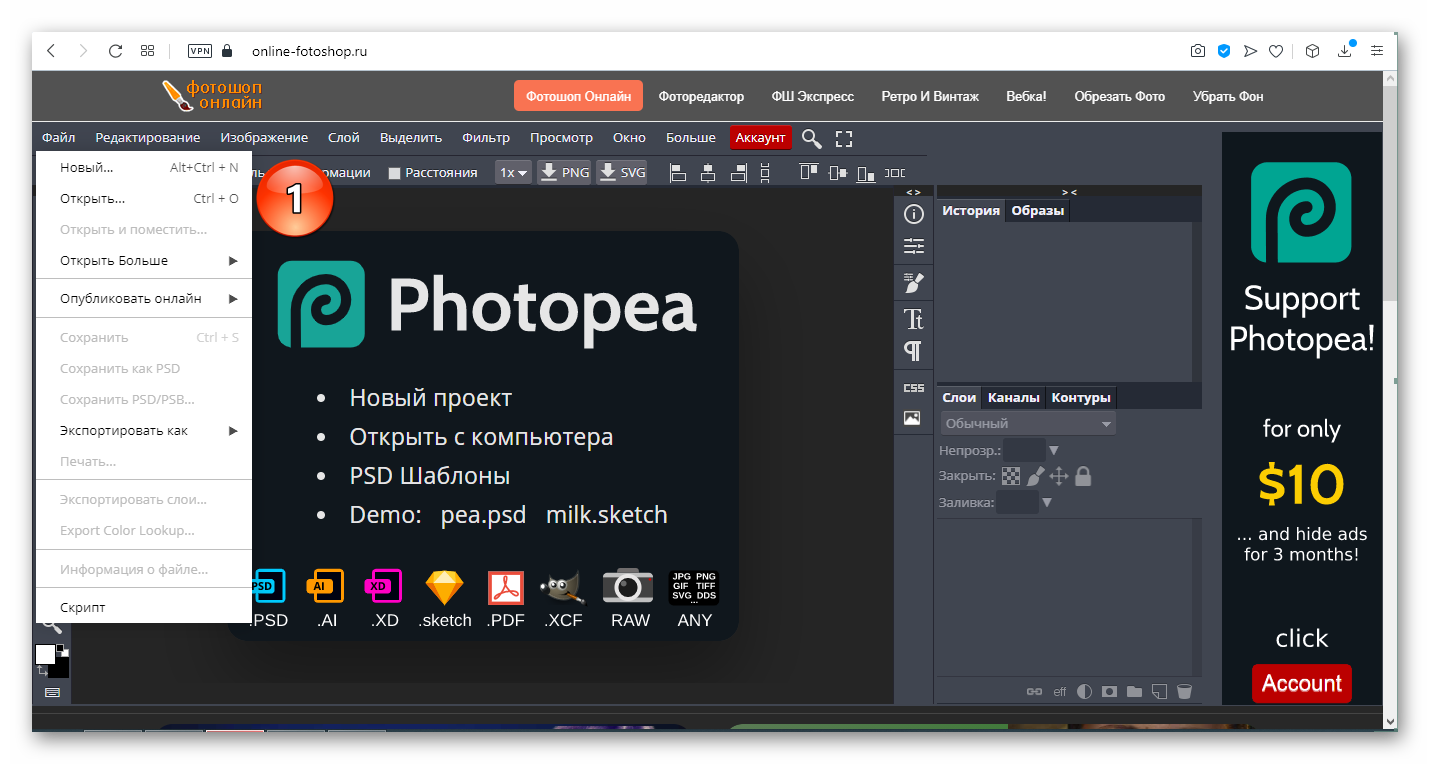
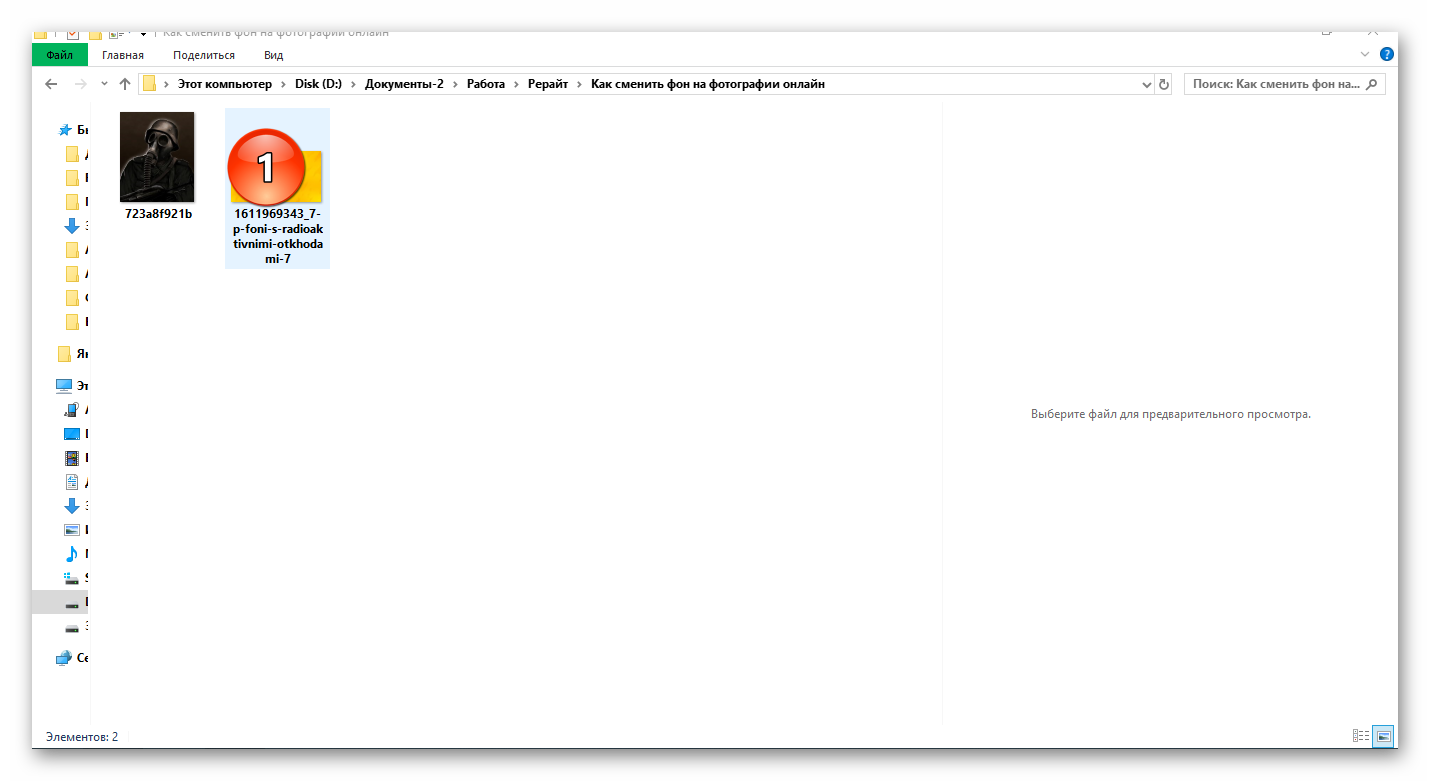
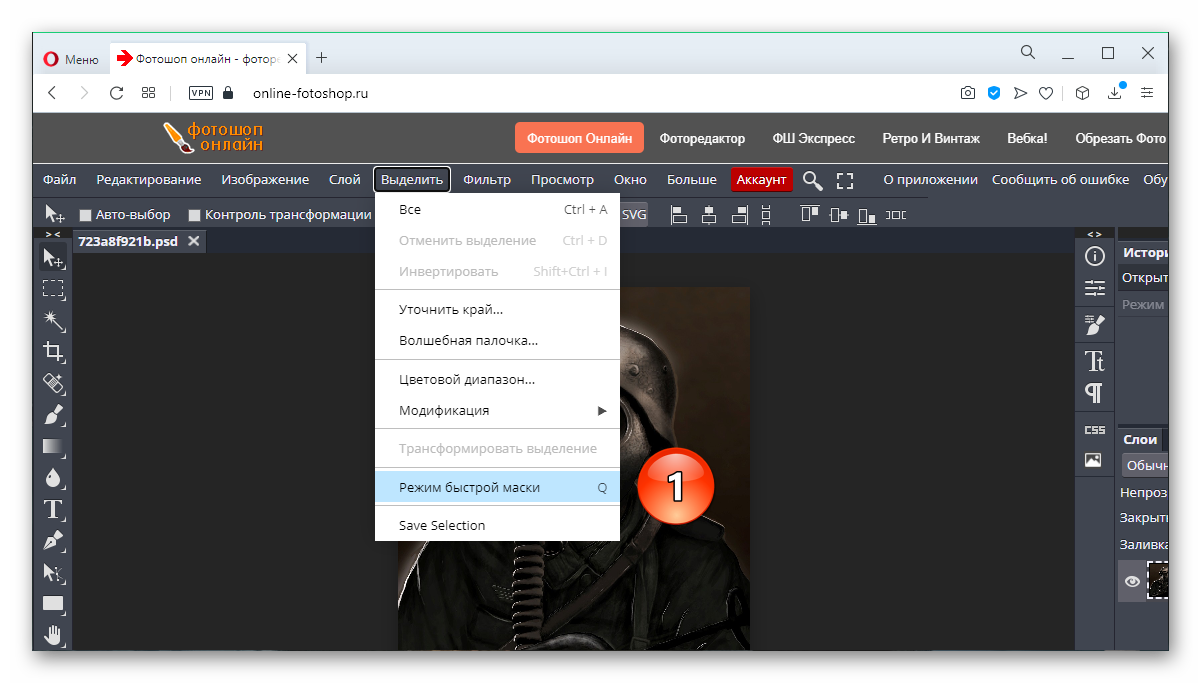
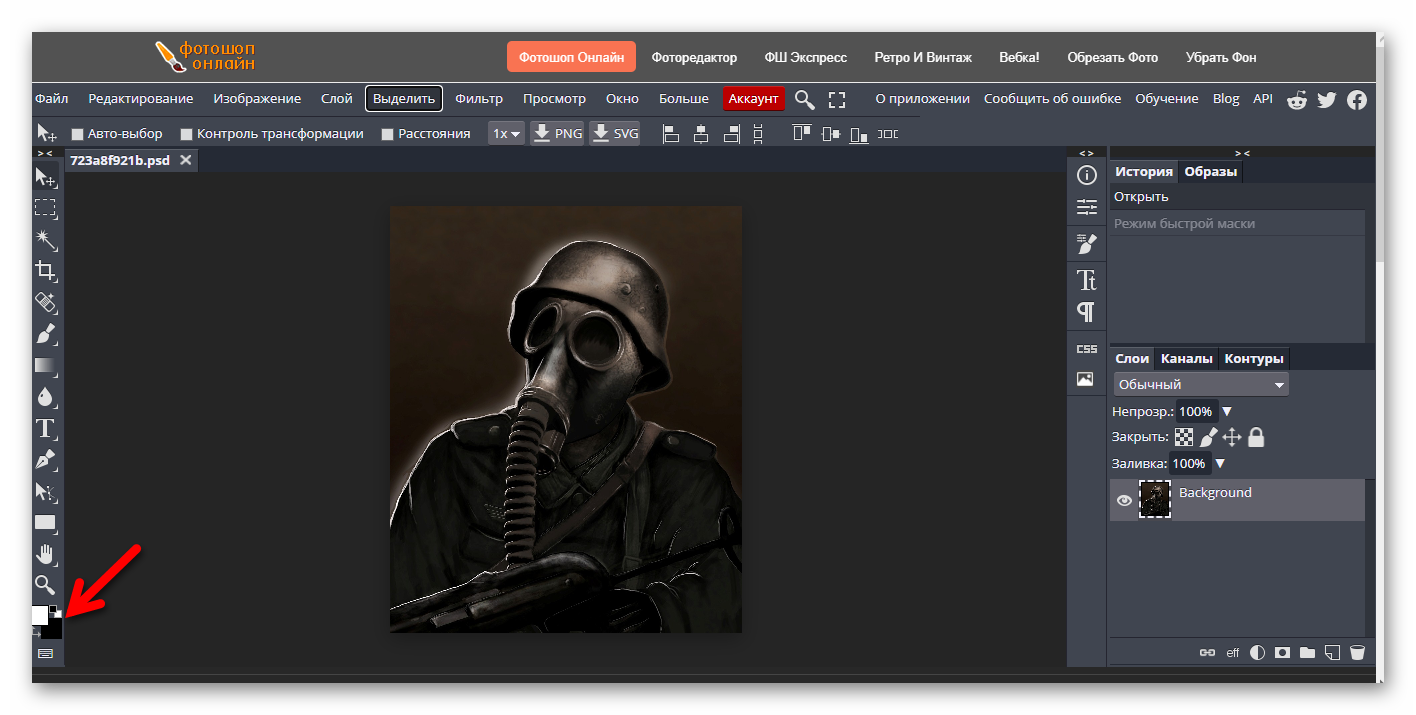
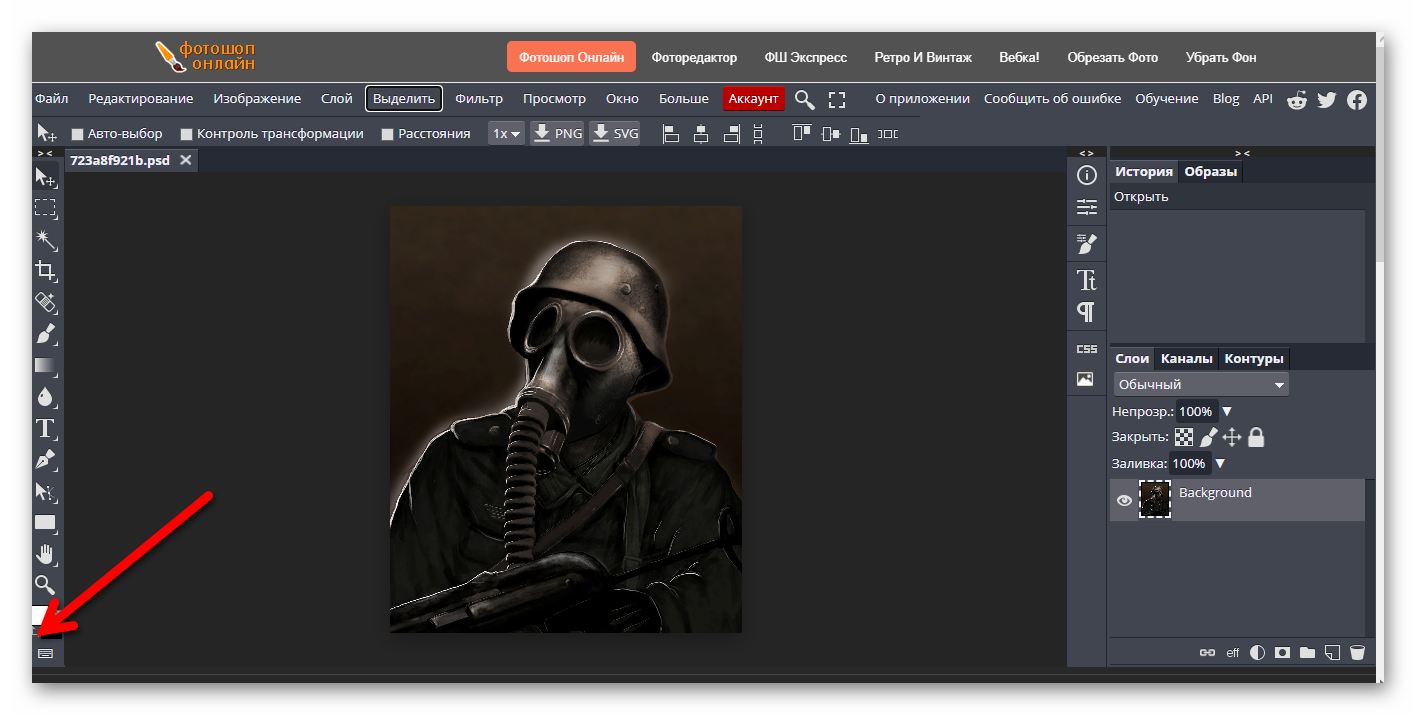
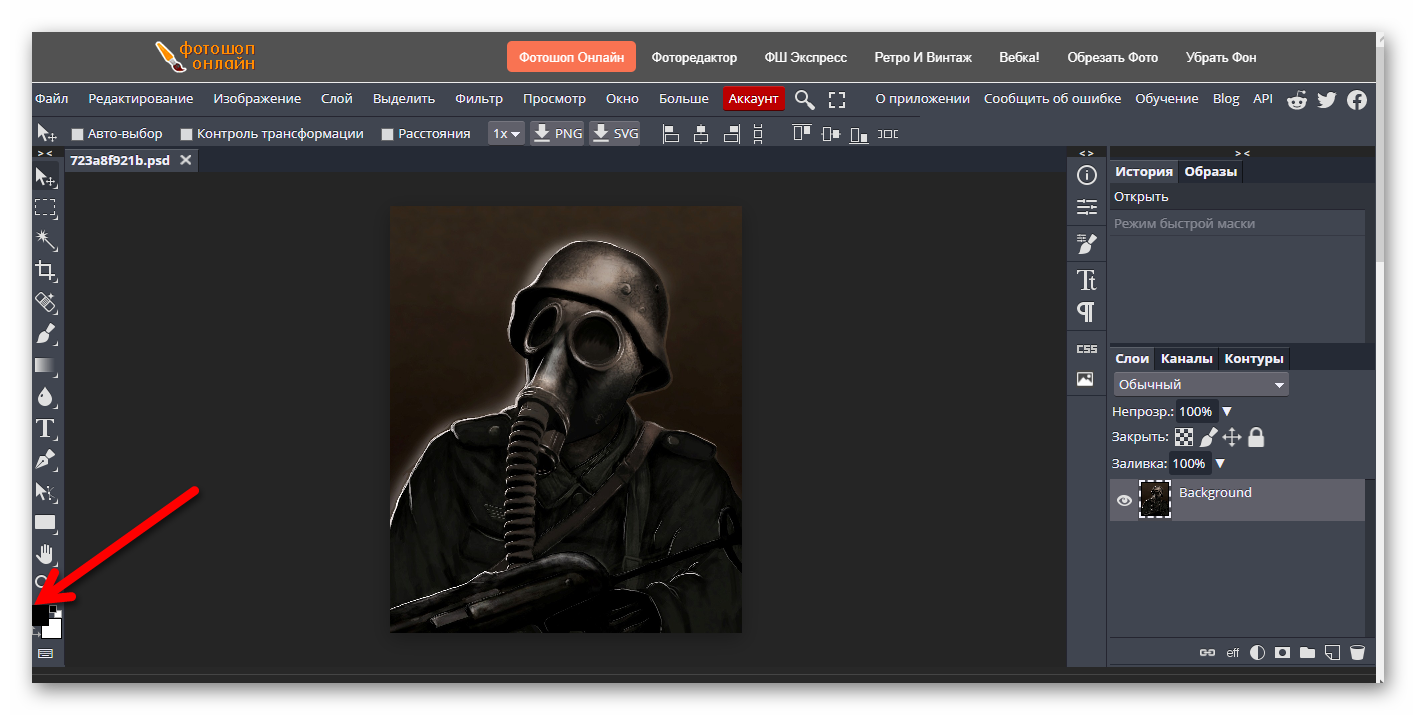
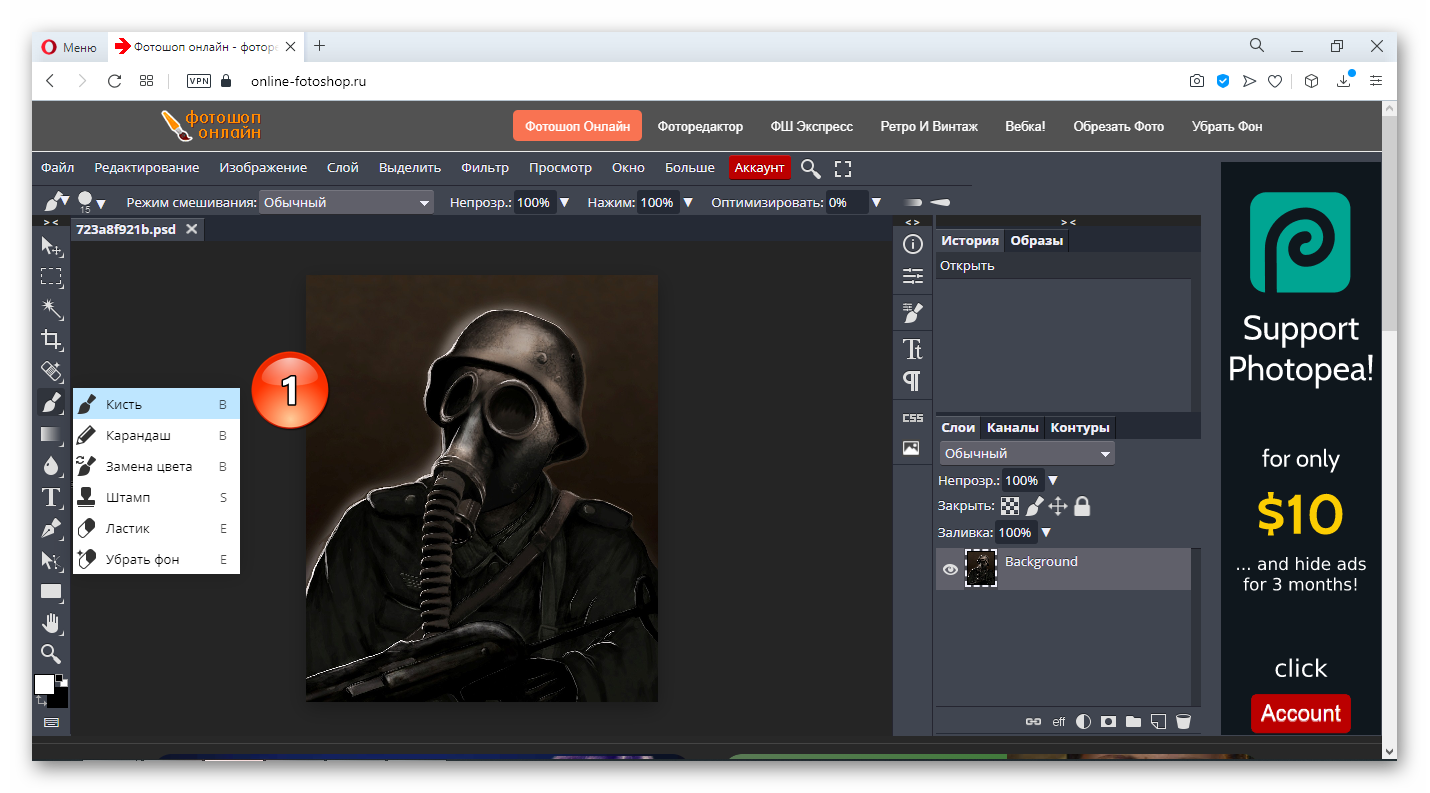
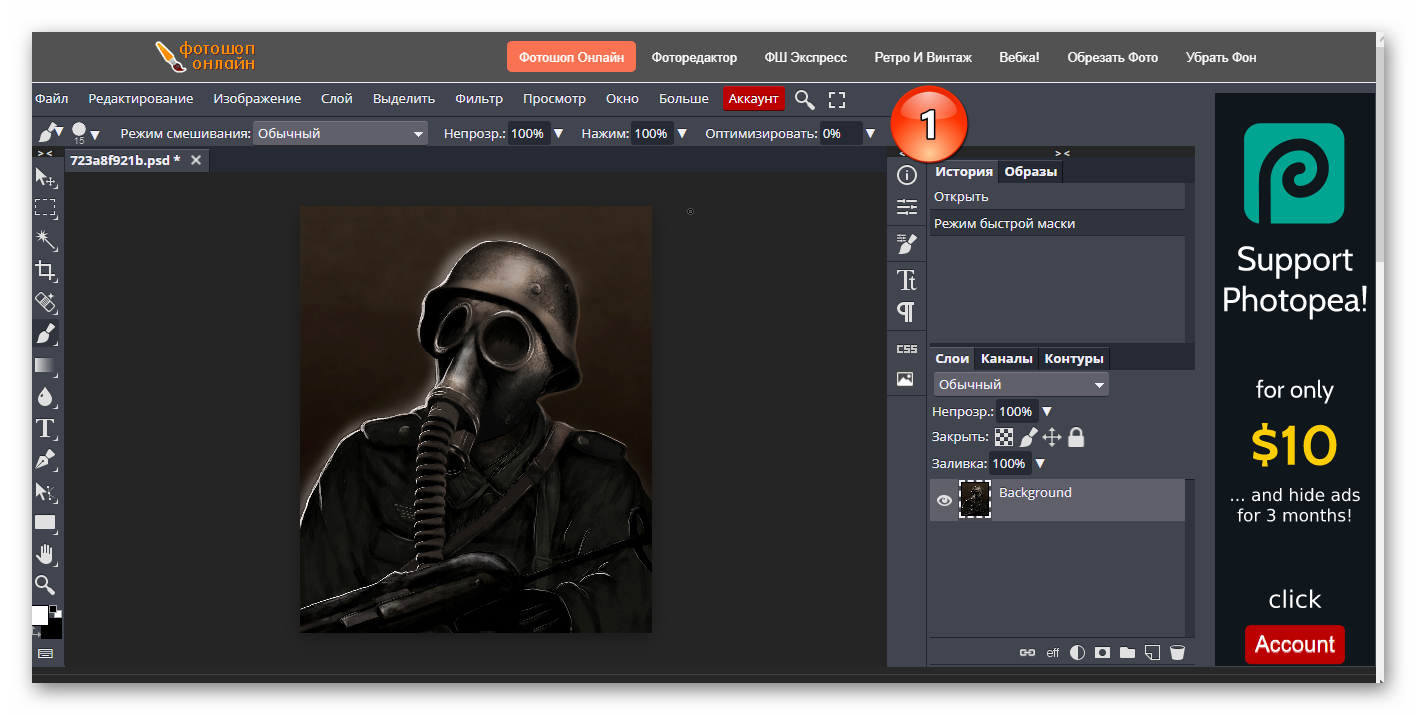
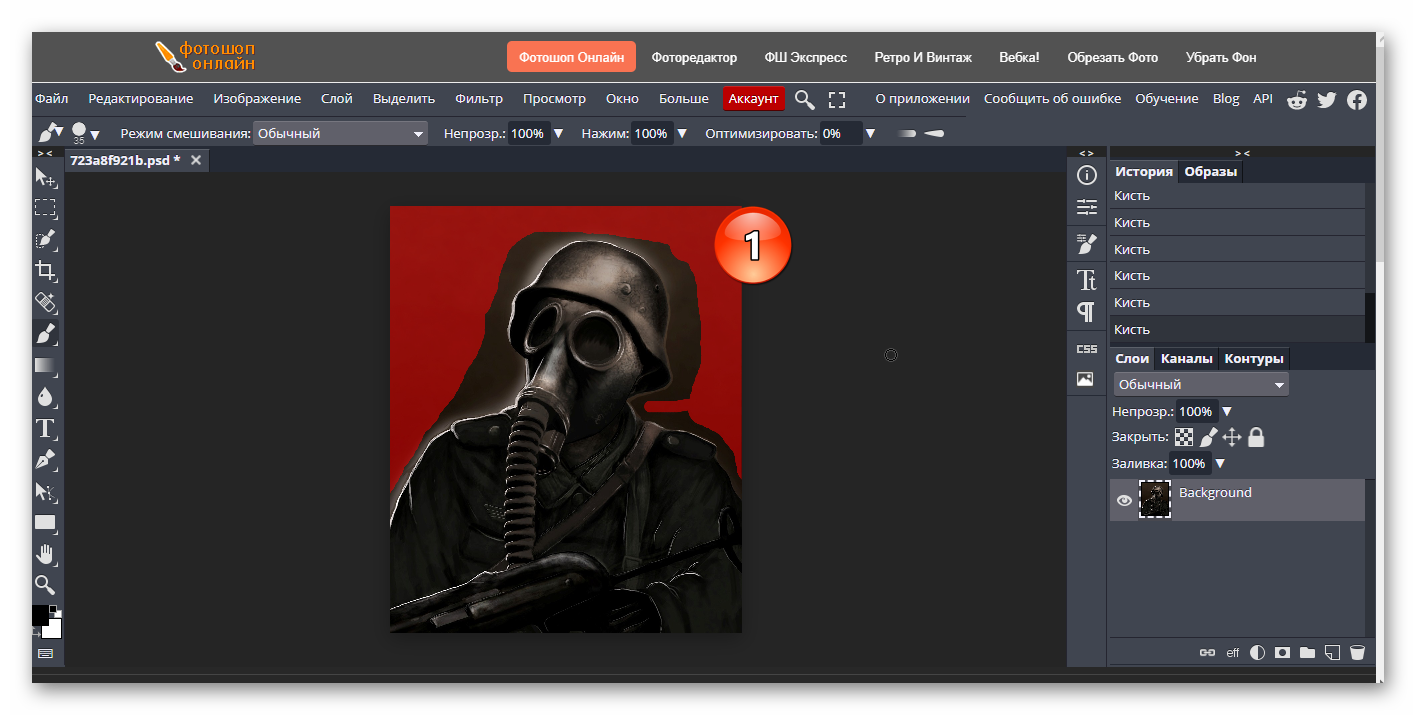
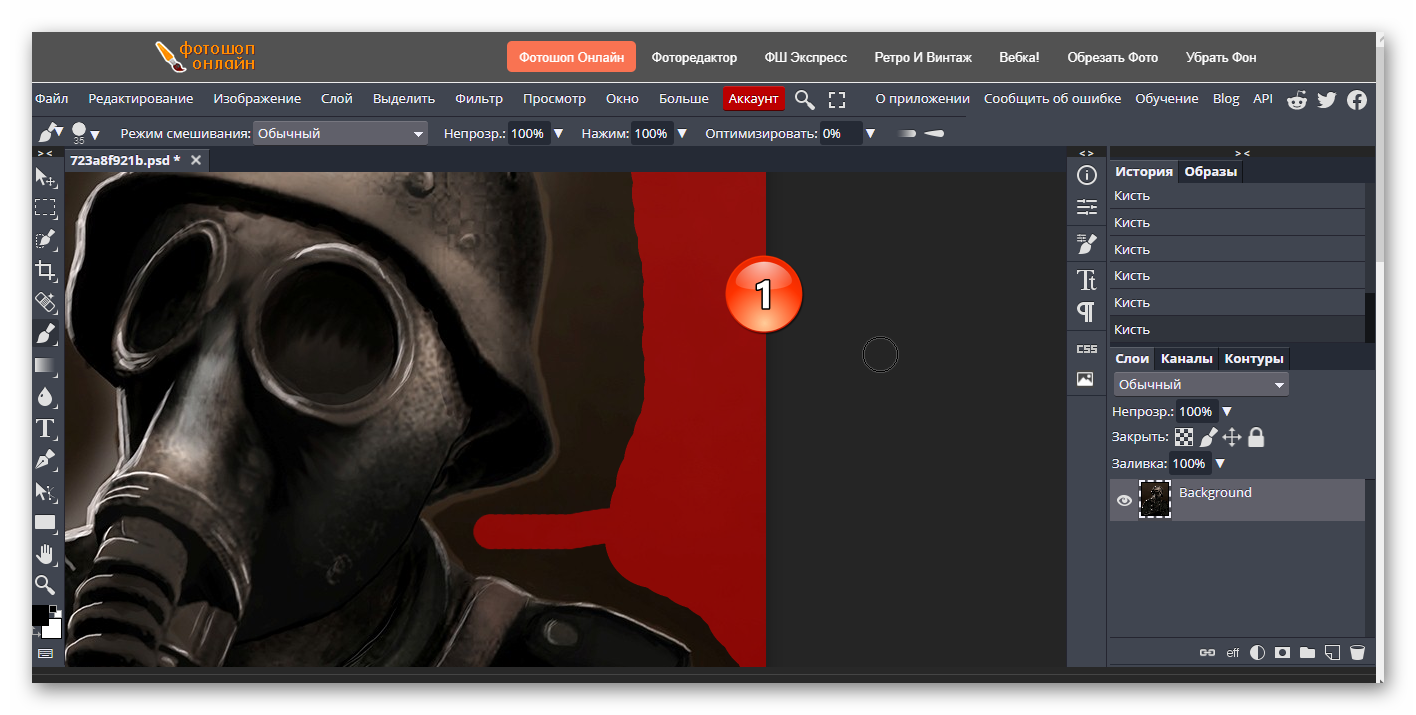
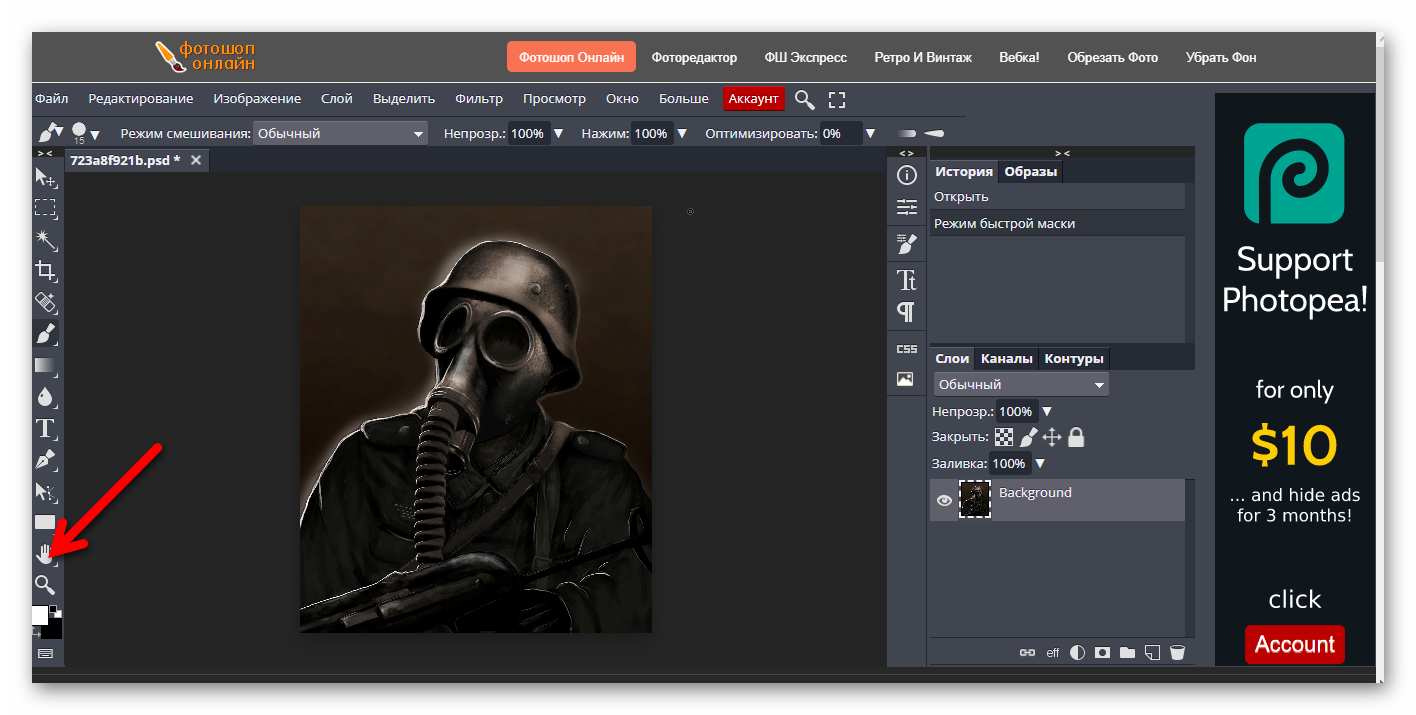
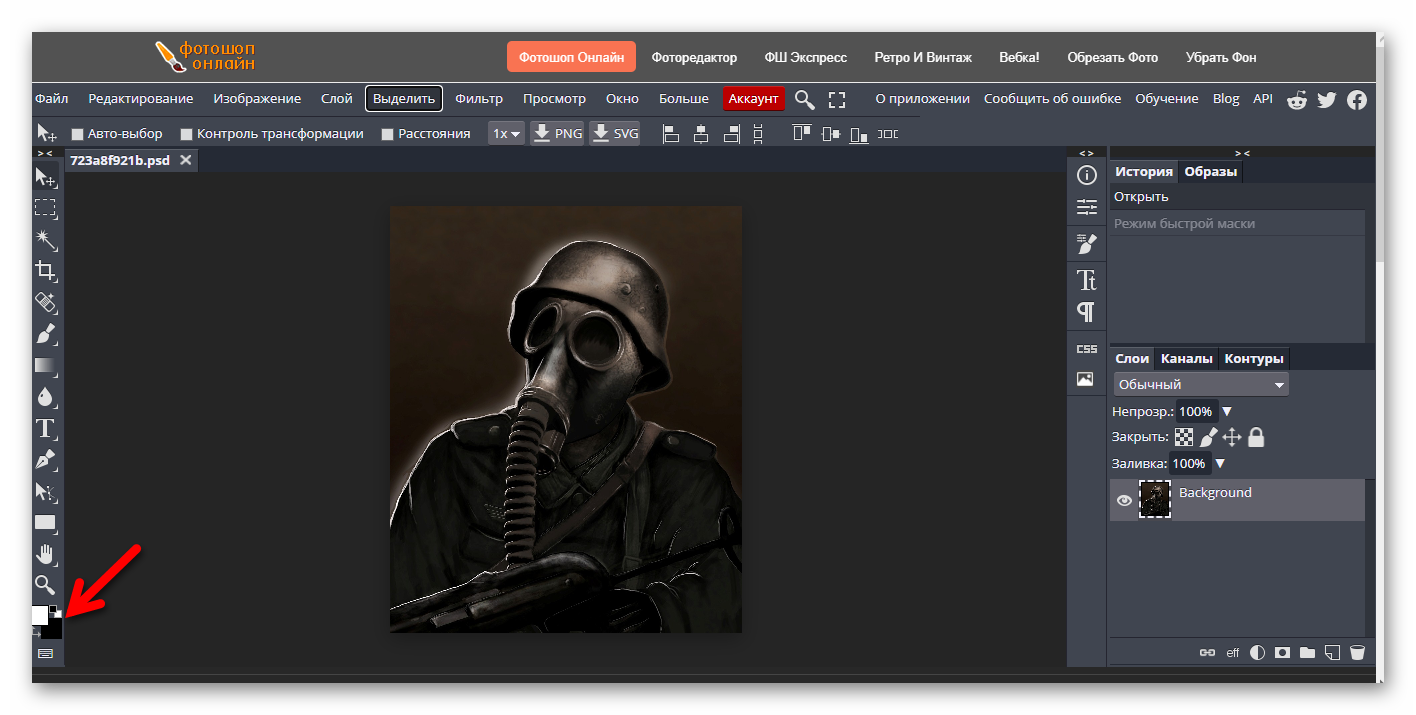
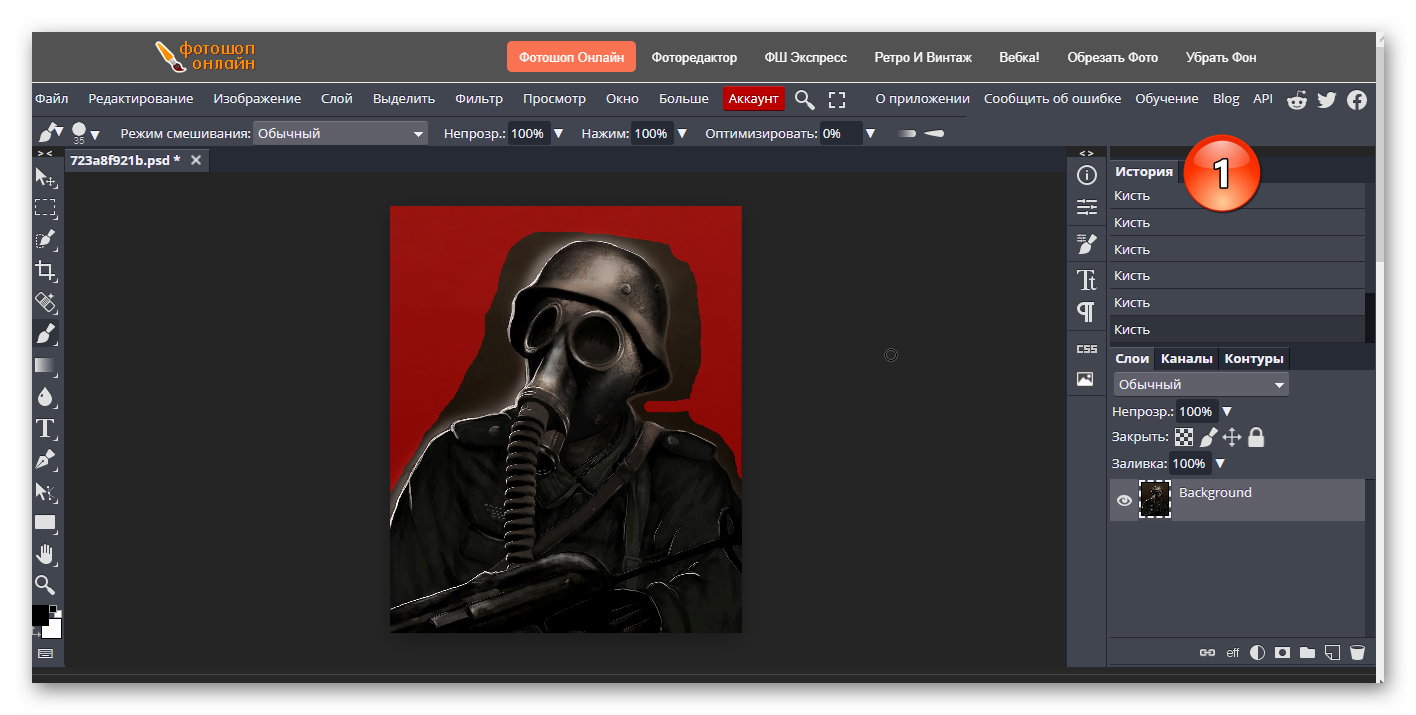
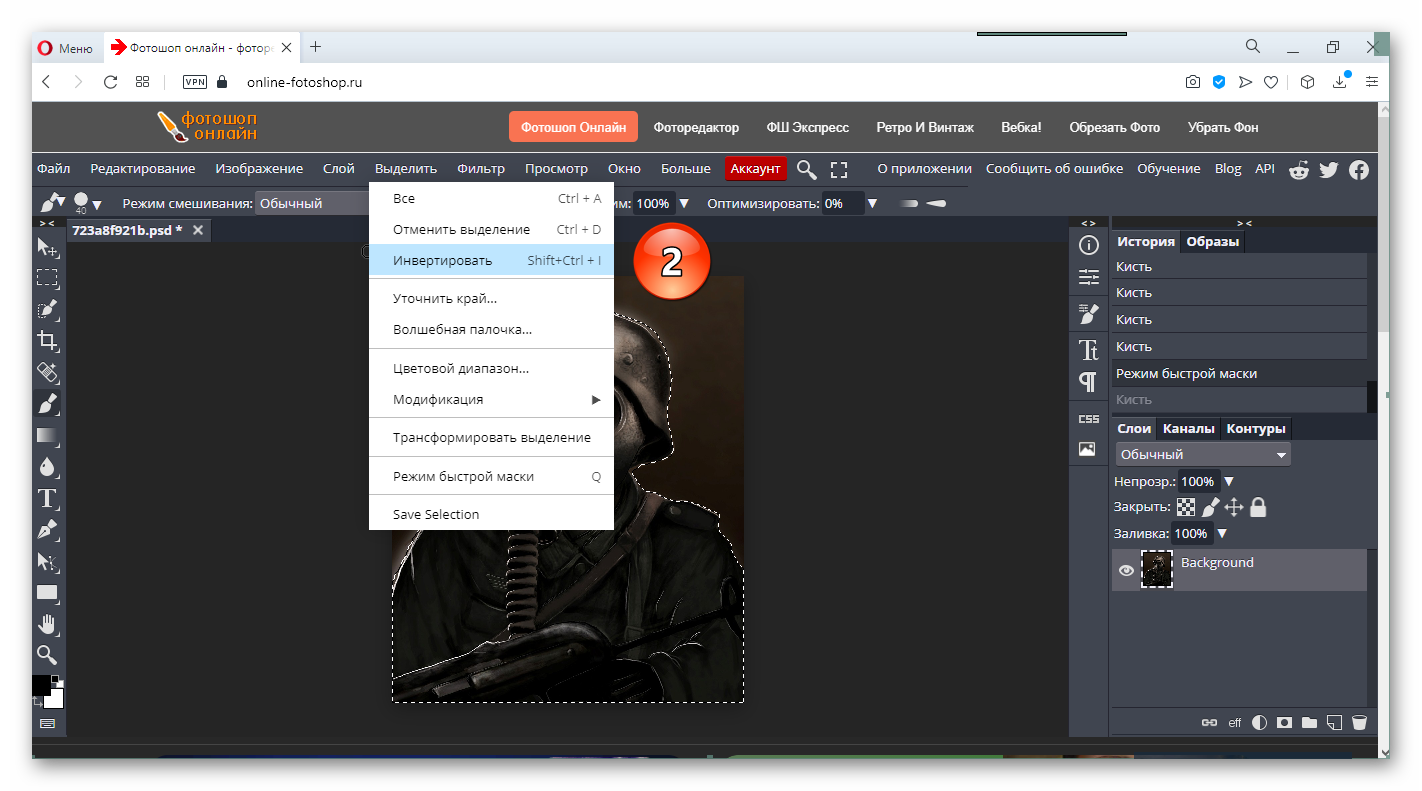

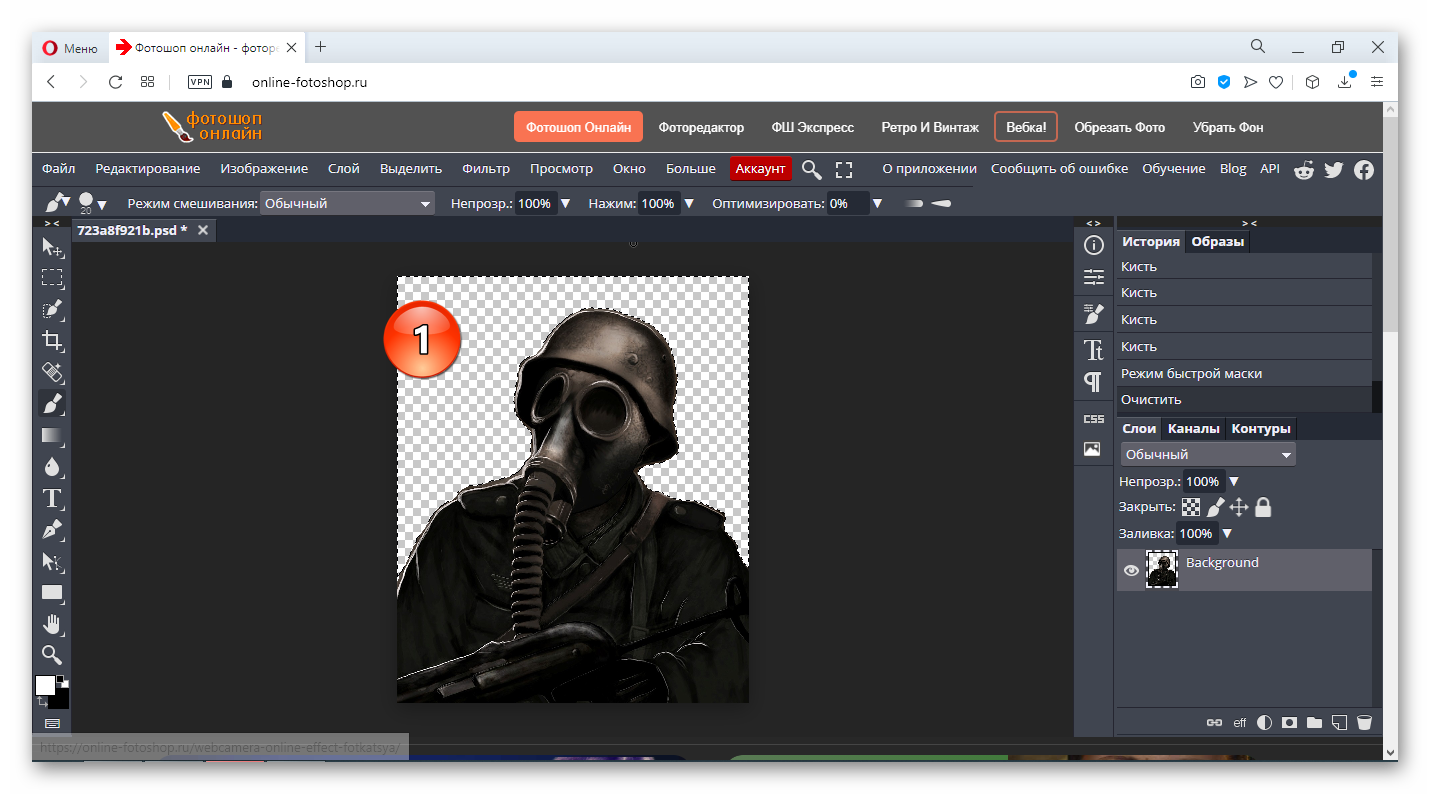
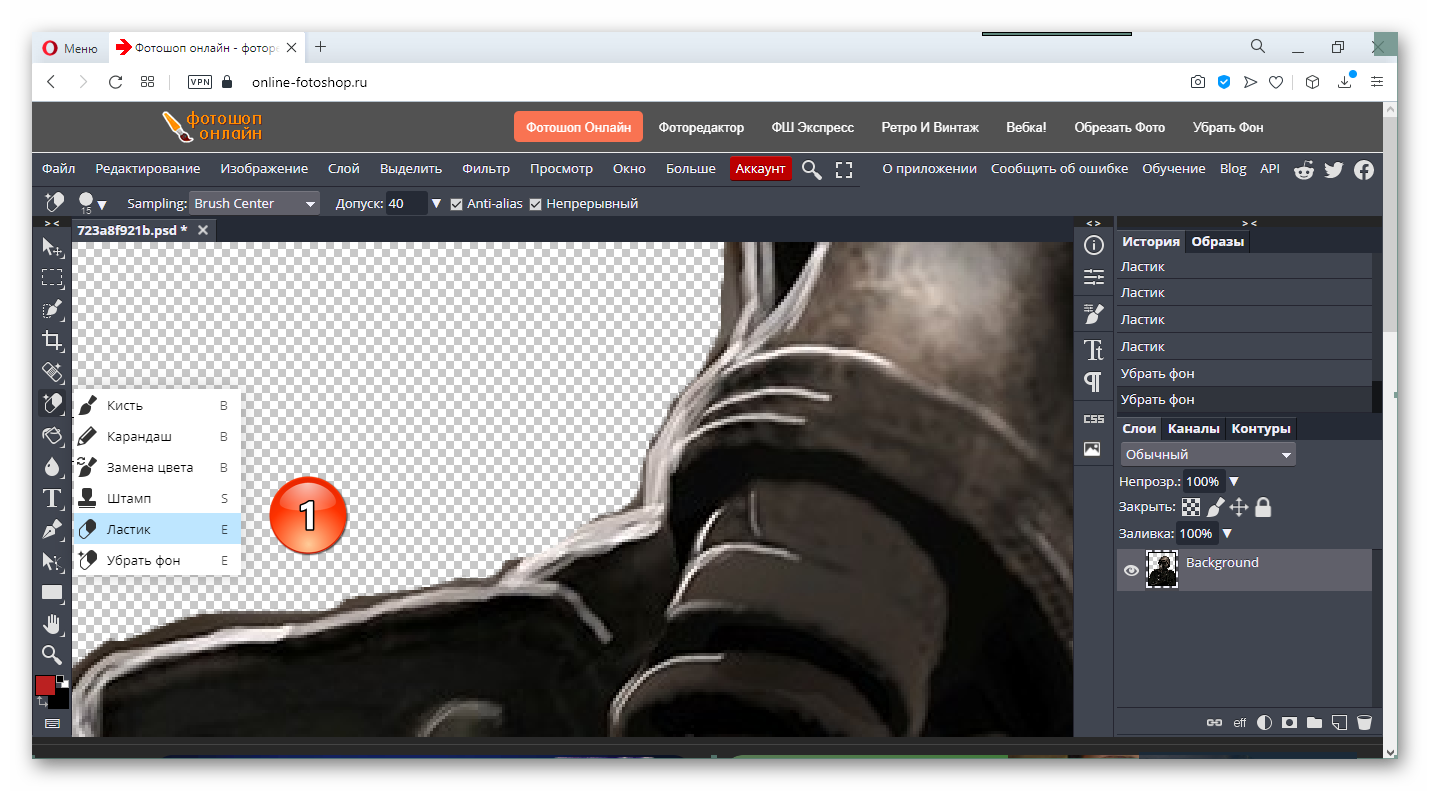
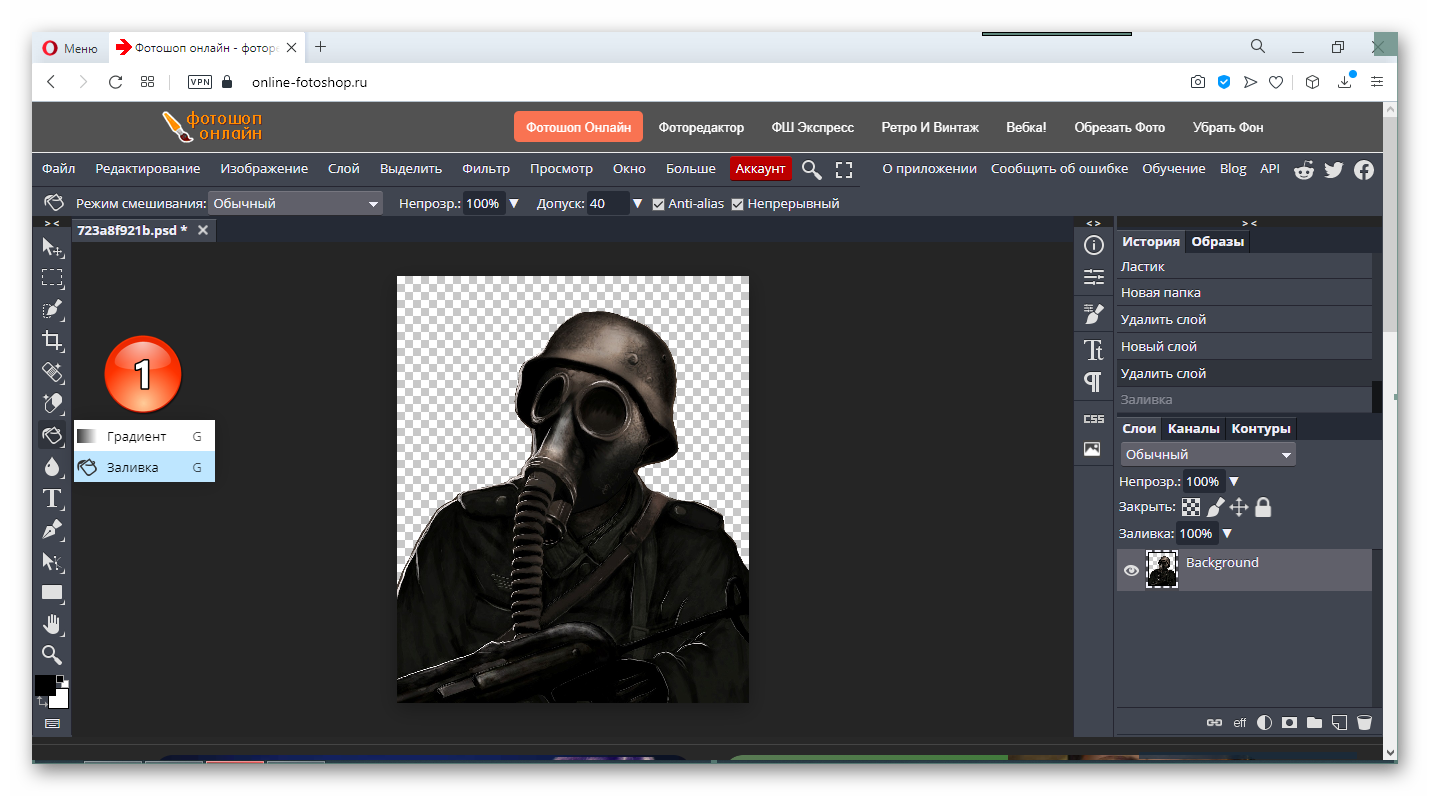
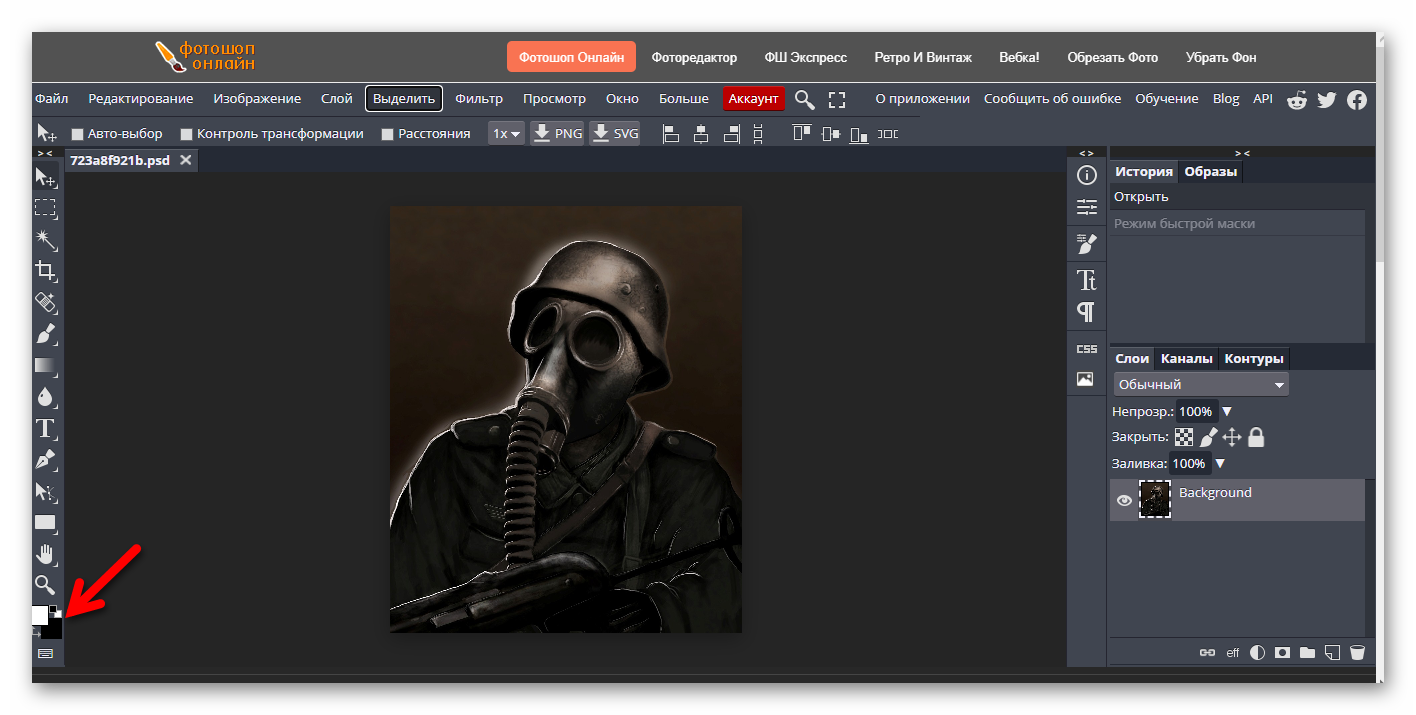
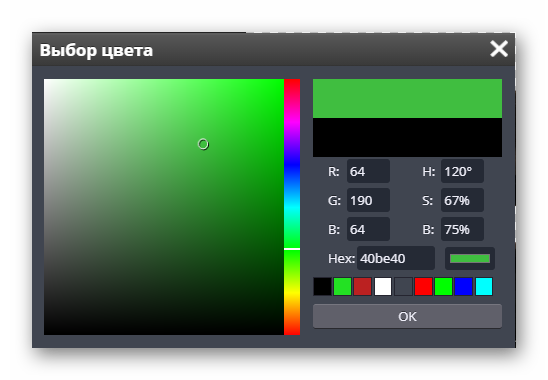

Если требуется заменить задний фон, то следует остановиться после удаления фона.
- Затем выбираем «Файл» — «Открыть» и кликаем два раза по нужному нам фону.
- Он появится поверх нашей картинки. Чтобы сделать его подложкой, в группе слоев находим и перетаскиваем фоновый слой при помощи ЛКМ.
- Теперь, при активном нижнем слое, на верхней панели вызываем меню «Редактирование» и выбираем «Свободное трансформирование».Это же делается сочетанием клавиш Ctrl + Alt + Т в английской раскладке.
- Потянув за края, обозначенные квадратиком, растягиваем, перемещаем фон так, как нам необходимо.
- После чего нажимаем Enter.
- Финальная стадия — сохранение получившегося результата. Нажимаем «Файл» — «Экспортировать как», где выбираем нужный формат.
- В новом окне настраиваем параметры сохранения по необходимости.
- Если браузер спрашивает разрешение на сохранение файла, соглашаемся.
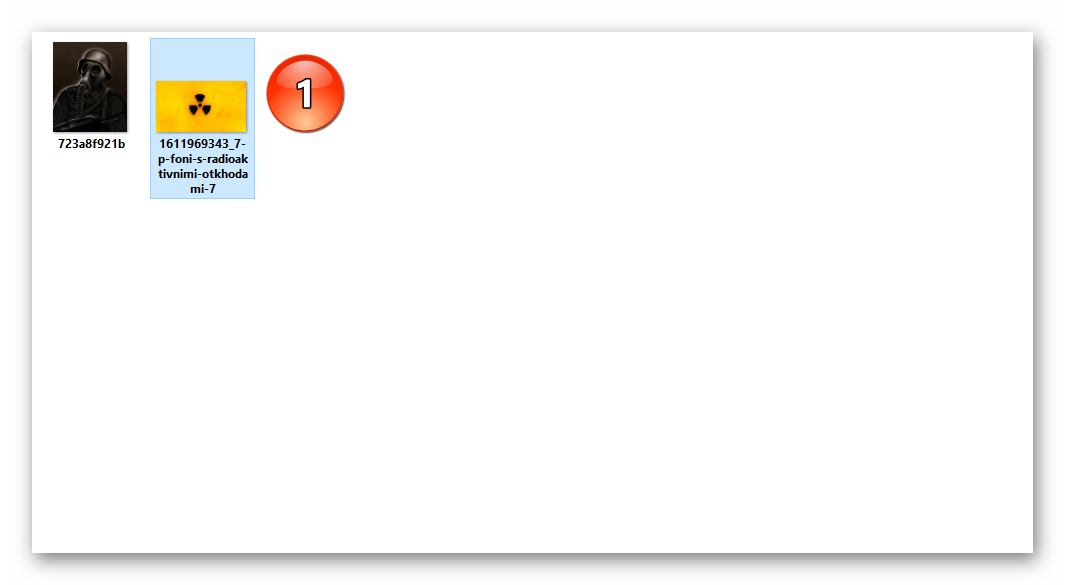

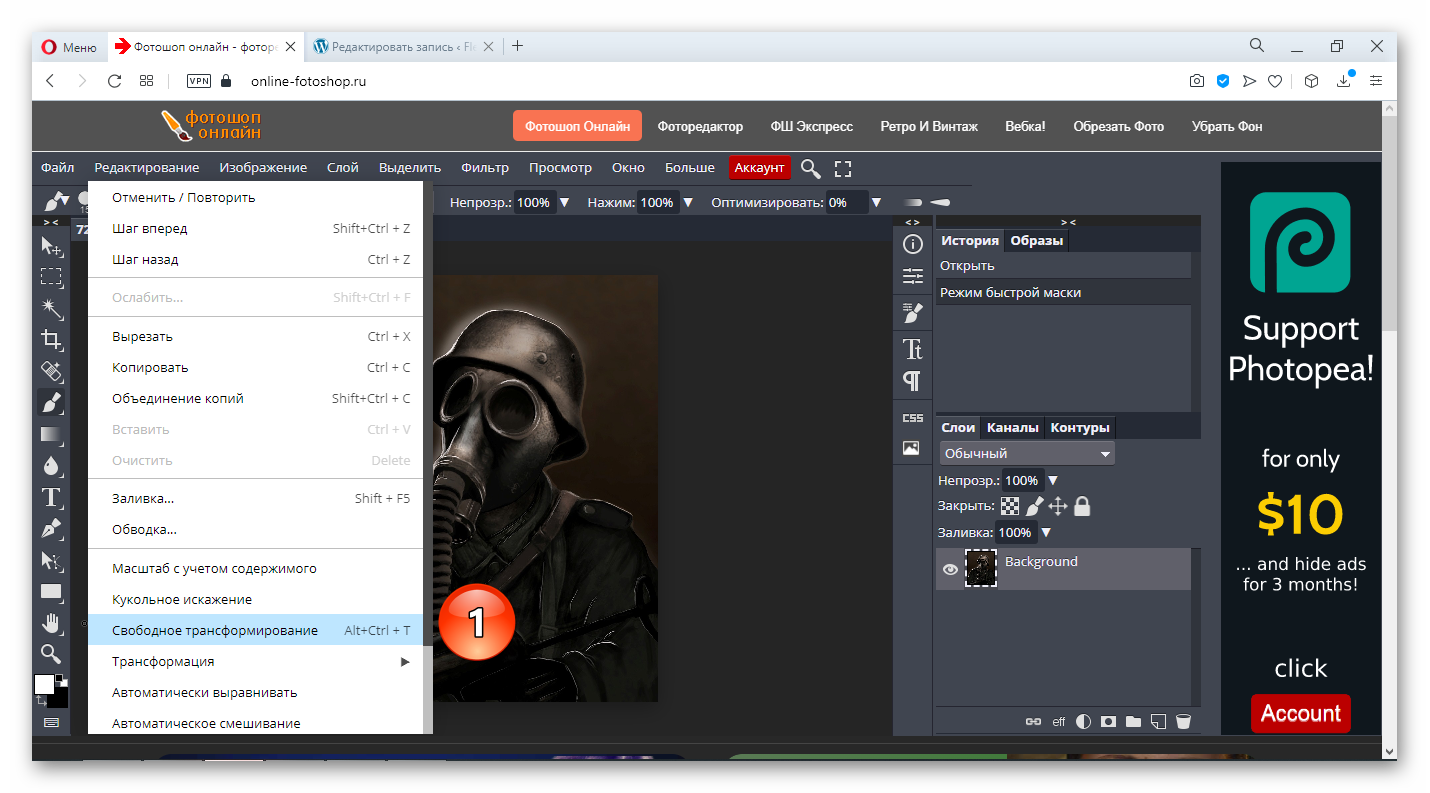
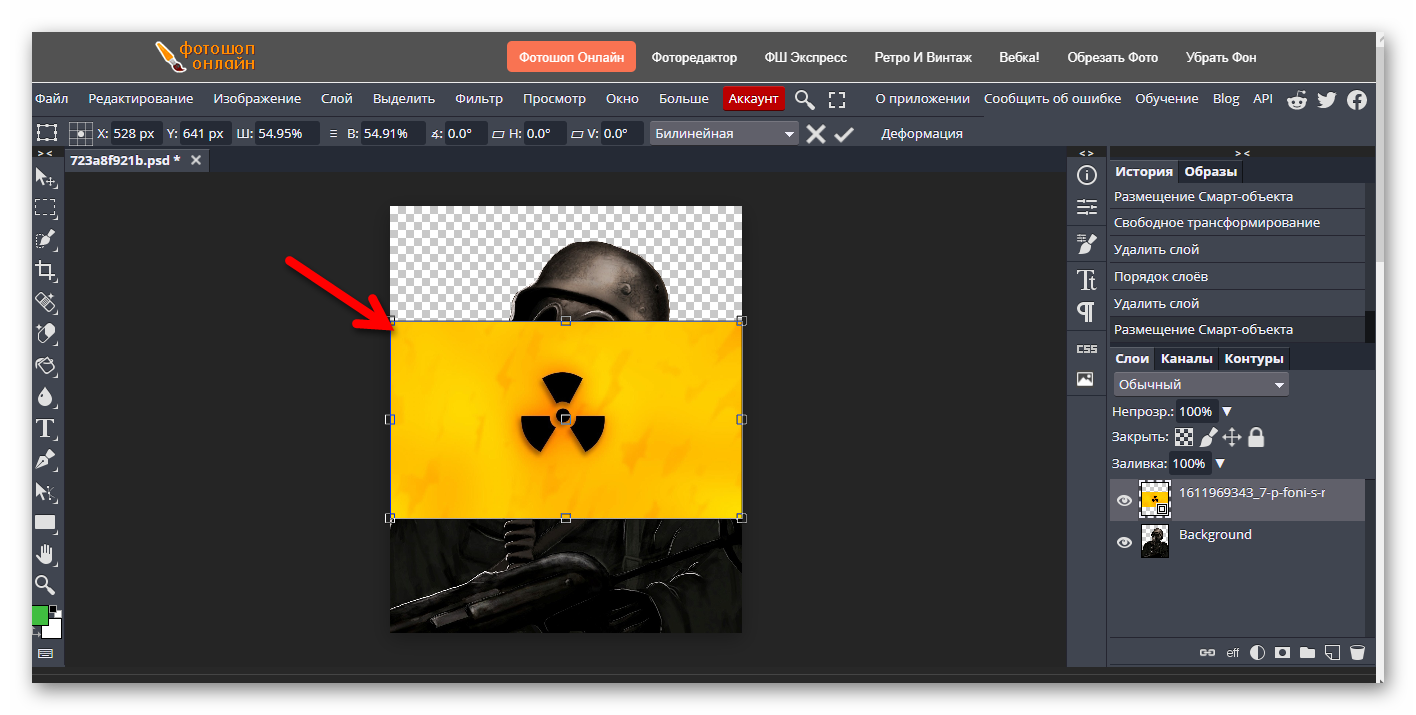
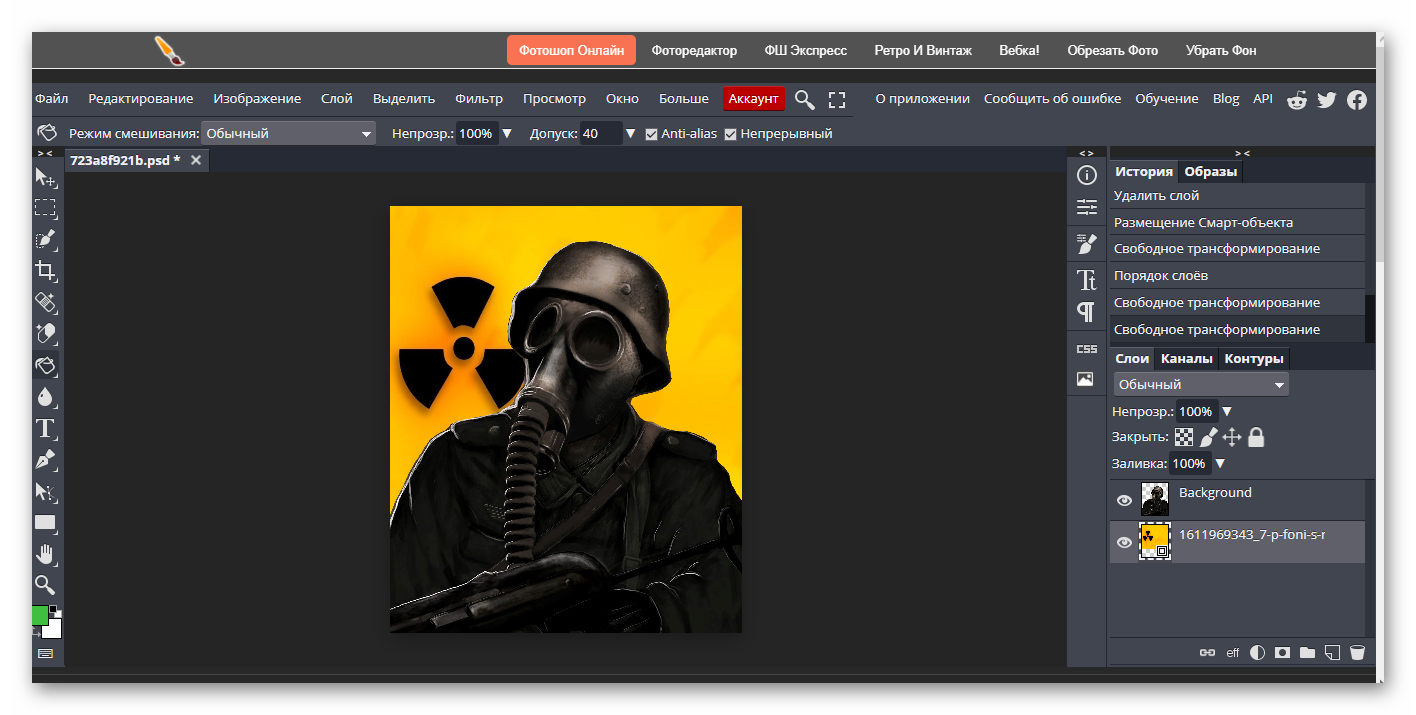
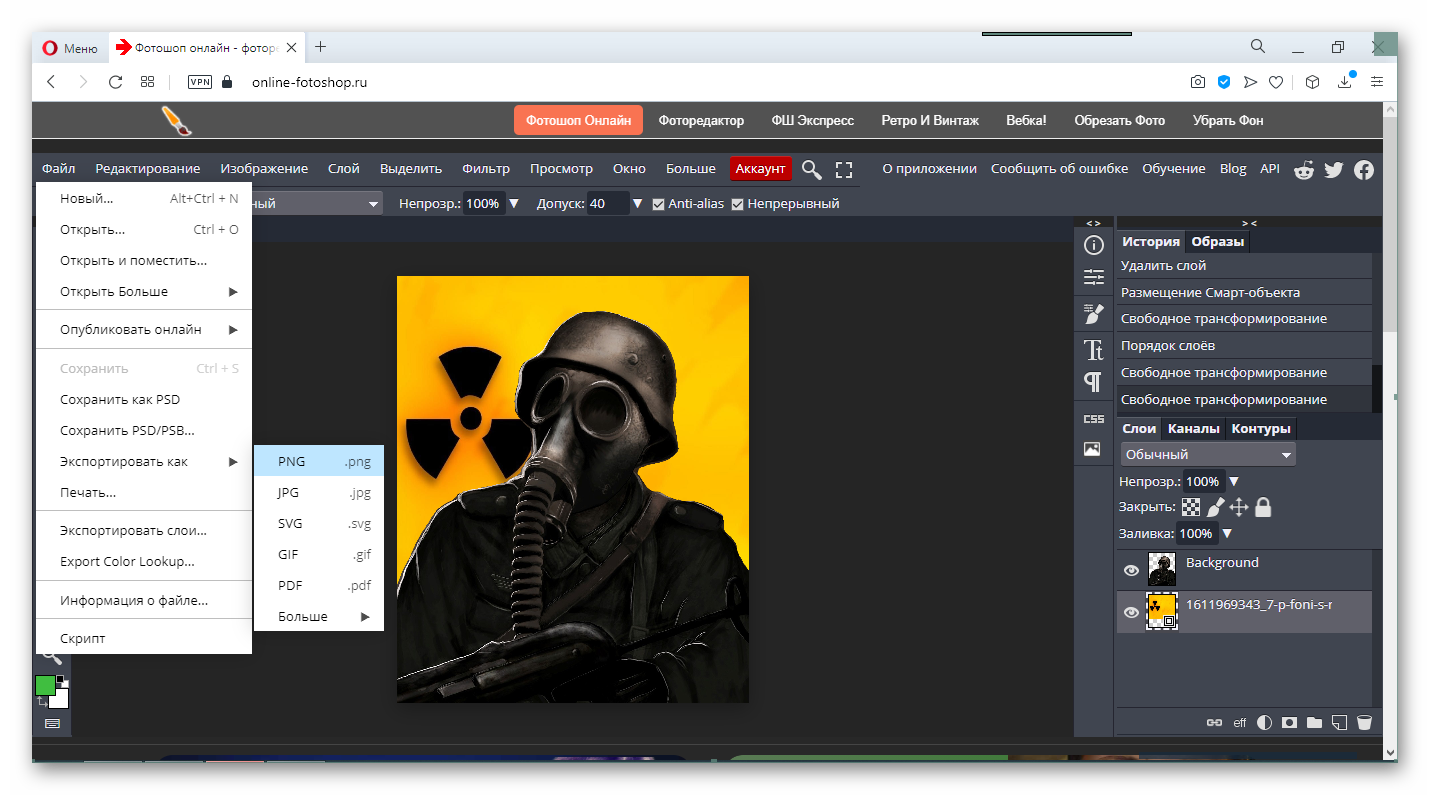


Вариант 2: Инструмент «Ластик»
Если хватит упрощенной, более грубой работы, но при этом и более быстрой, можно использовать инструмент «Убрать фон».
- Повторяем действия по открытию нужного нам файла. Затем на левой боковой панели инструментов выбираем инструмент «Убрать фон» и им удаляем все лишнее. Инструмент можно вызвать и латинской Е.
- Размер кисти инструмента Убрать фон регулируются такими же клавишами { и } или (Х и Ъ в русской раскладке).
- Затем повторяем этапы с заменой фона или заливкой его краской.

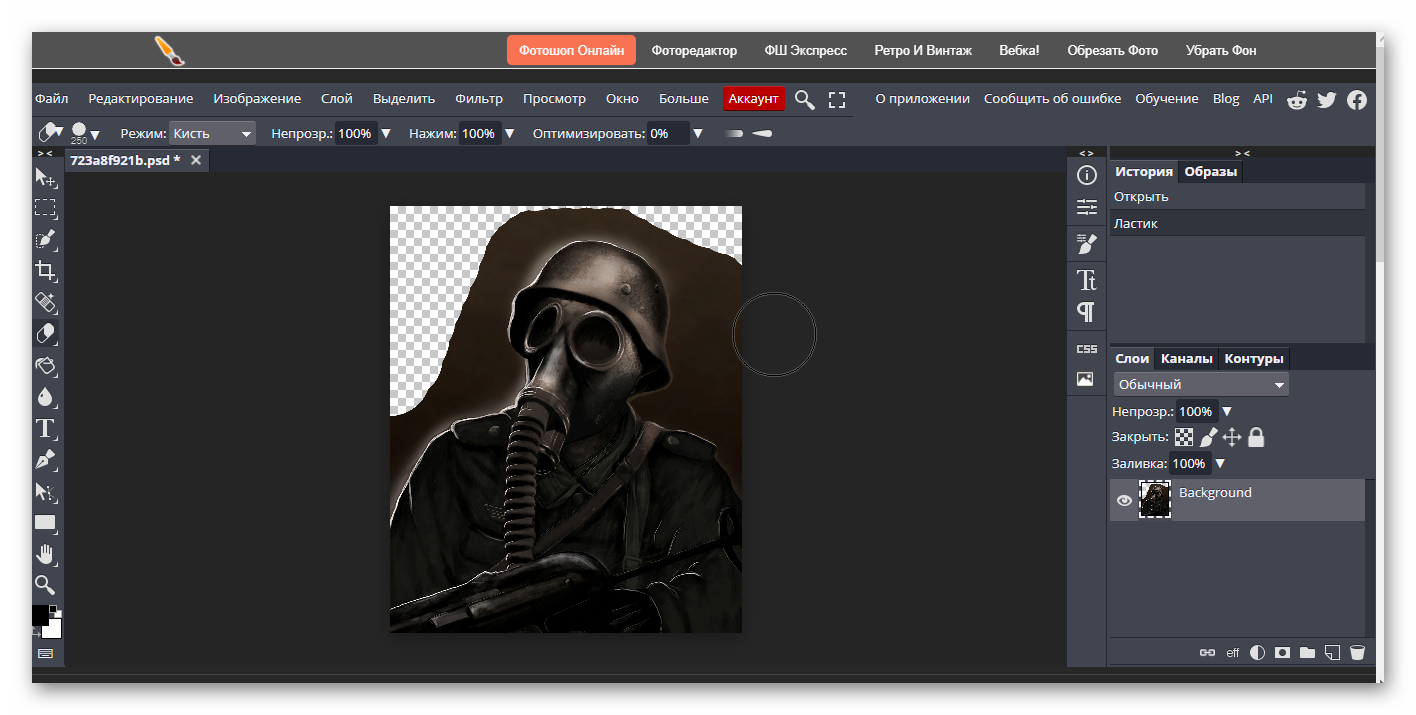
Способ 2: Сайт mass-images
К преимуществам этого сайта стоит отнести широкий диапазон вариаций работы как с фото, так и с фоном. На данном сайте есть два варианта замены фона, заливкой краски и замещением картинки. При этом удалять что-либо вручную не надо, так как на сайте есть собственный алгоритм удаления фона.
Перейти на сайт Mass-images.pro
Вариант 1: Заливка краской
Самый легкий вариант — заливка удаленного фона однотонным цветом.
- Чтобы заменить фон краской, следует выключить второе окно «Наложить изображение», которое стоит по умолчанию при заходе на сайт. Делается это при помощи крестика окна.
- Затем нажимаем зеленую кнопку «Выбрать файл» и открываем нужную нам фотографию.
- Работая с левой половиной меню, регулируем цвет, его прозрачность.
- Финишная стадия — сохранение файла. Здесь доступны два варианта: первый – «Скачать», второй – «Сохранить проект».
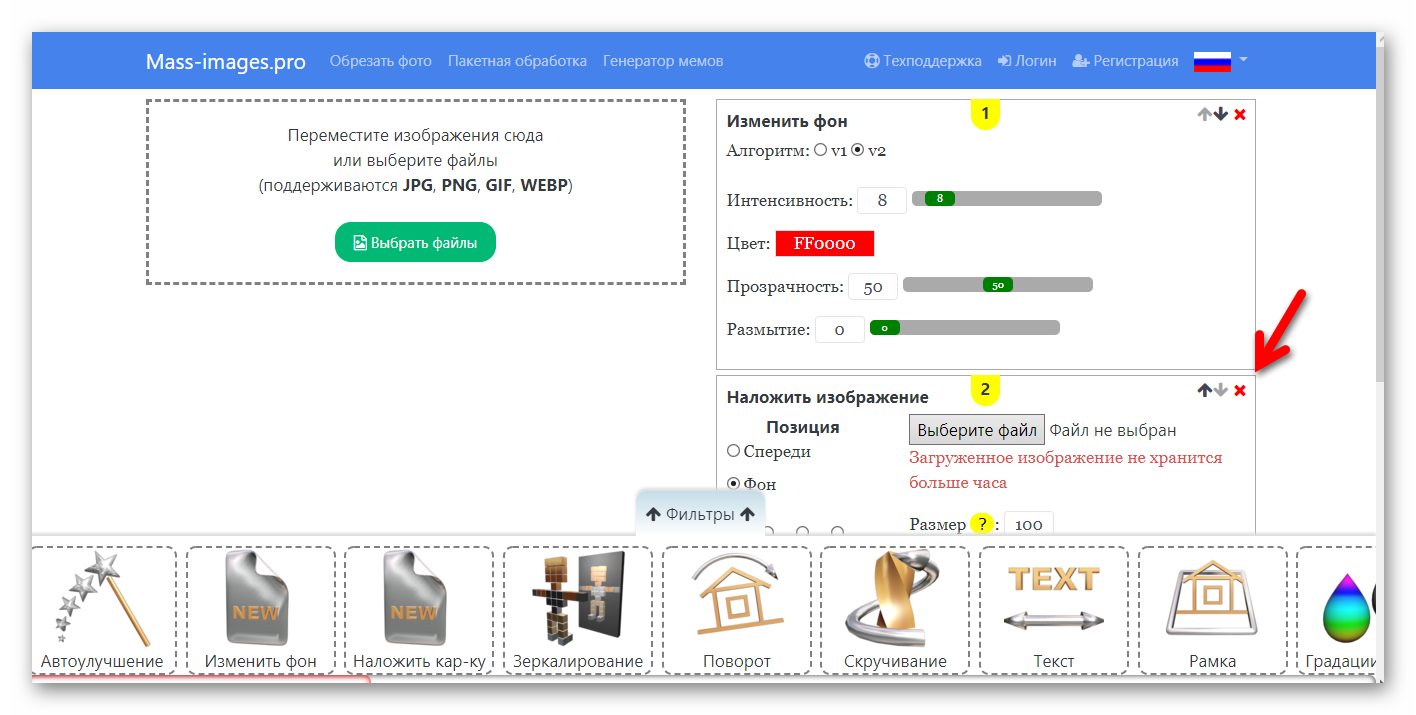
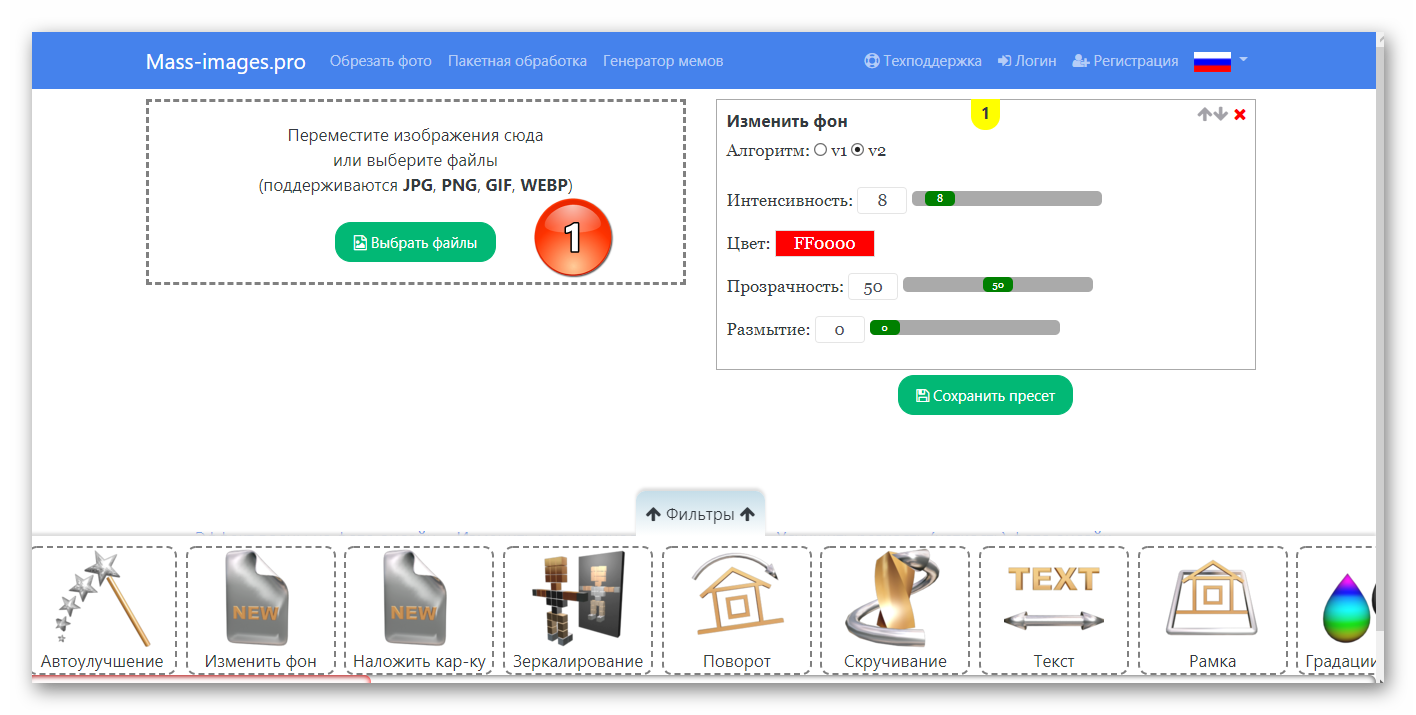
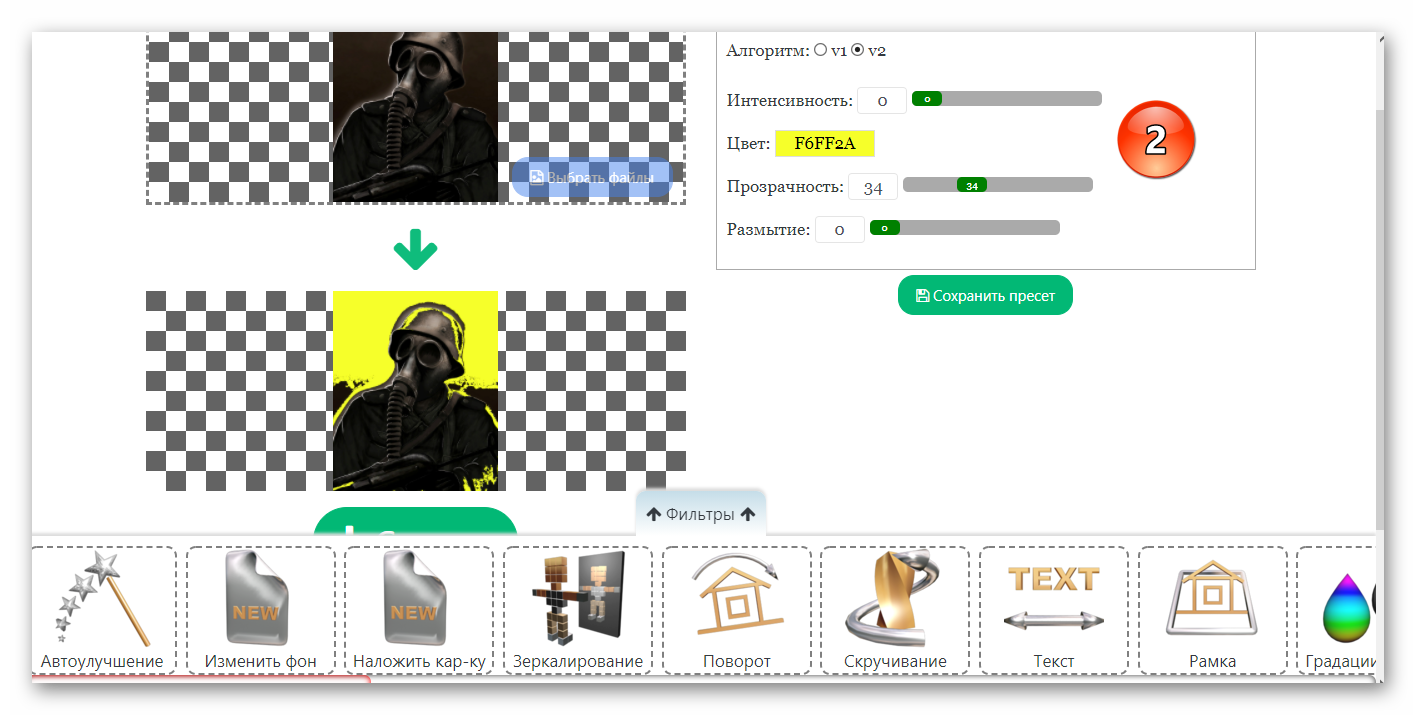
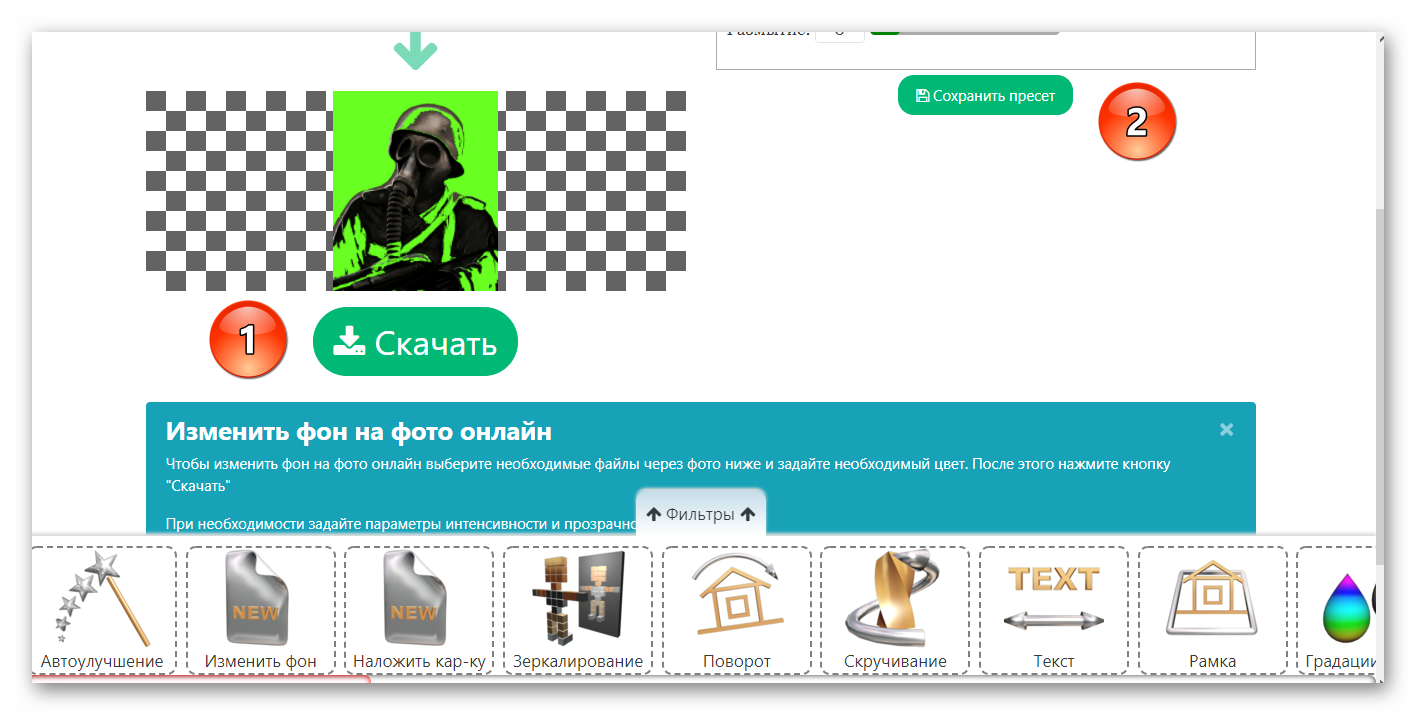
Вариант 2: Замена фона наложением картинки
Для замены фона изначального изображения на пользовательский, понадобится вторая картинка, сохраненная на ПК.
- Для того чтобы замостить фон своей картинкой, выключаем боковое окно «Изменить фон» крестиком вверху окна и вызываем окно «Наложить картинку».
- Здесь кликаем по «Выберите файл», затем по нужному нам фону.
- Теперь, манипулируя настройками размера, прозрачности, расположения фона, добиваемся нужного нам результата.
- Сохраняем проект или файл.
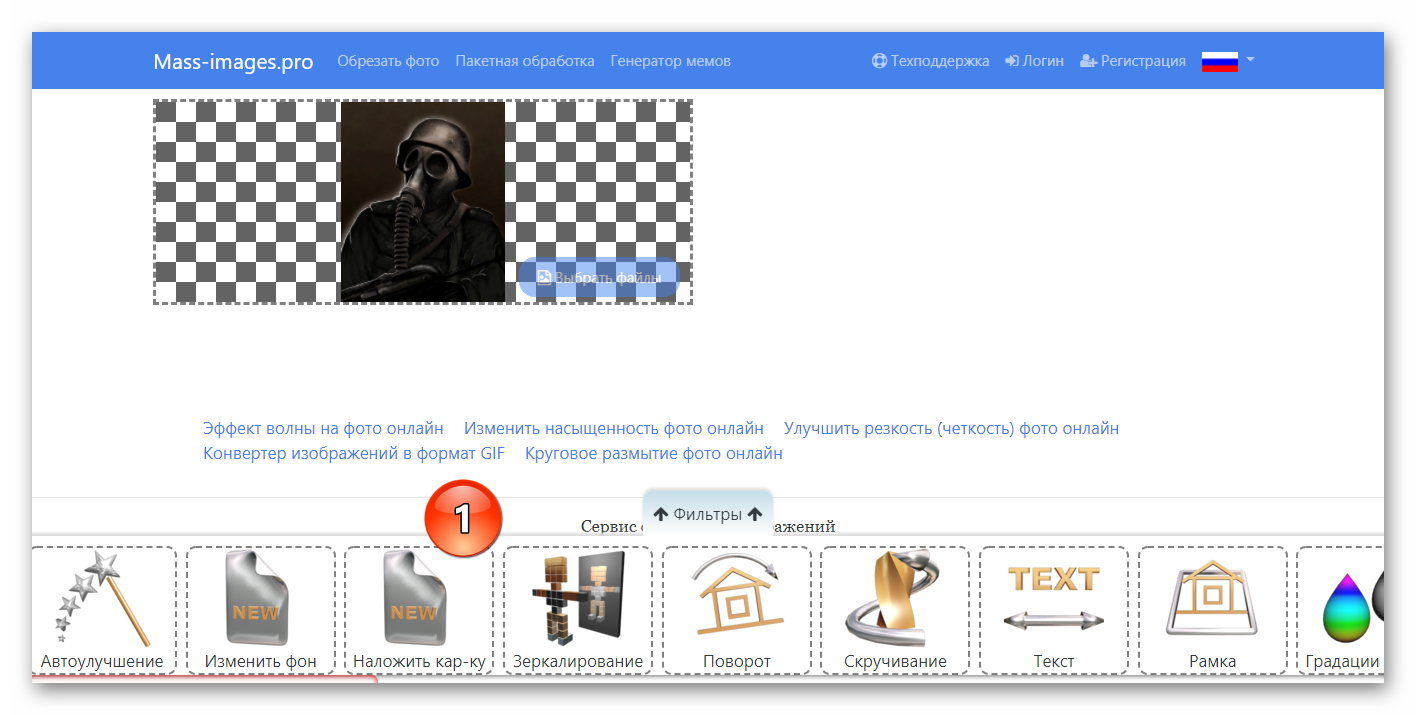

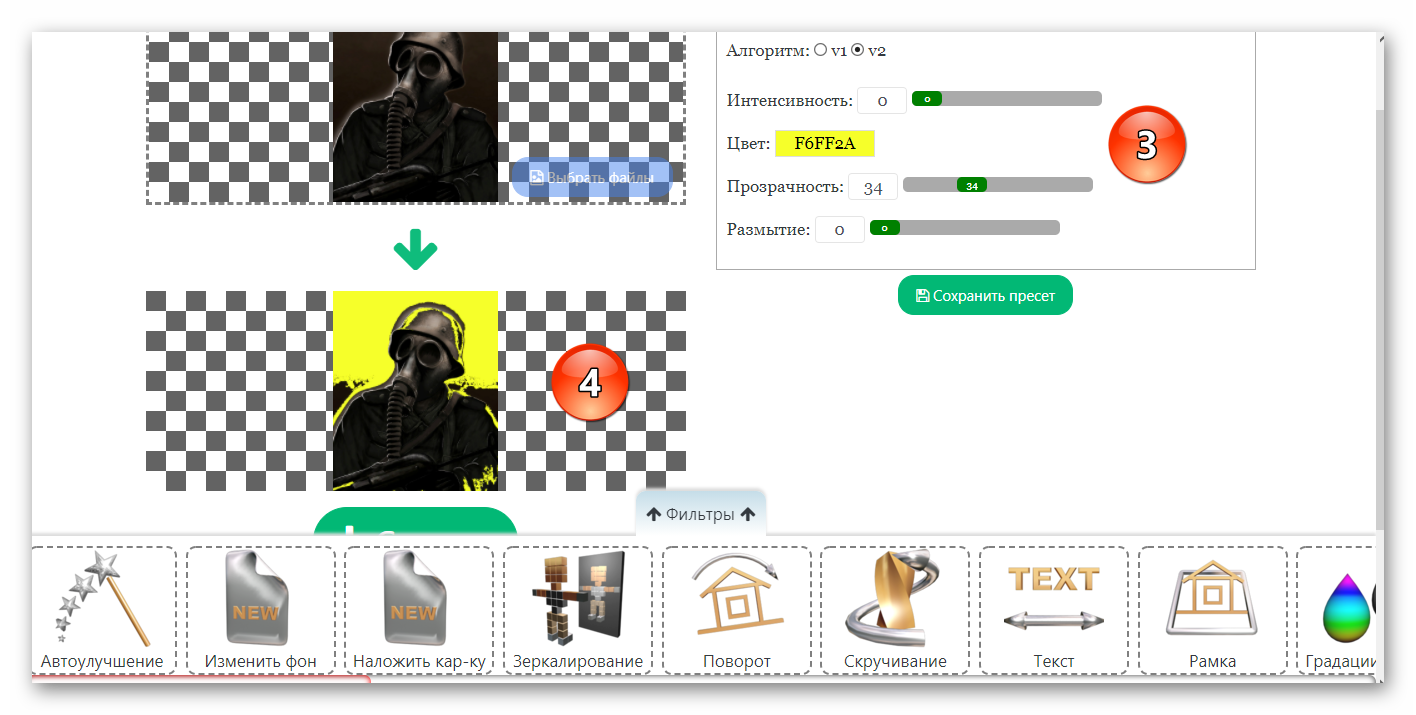
Как вам статья?