
По умолчанию на ноутбуках кнопки от F1 до F12 выполняют дополнительные функции, заложенные производителем. Они обозначаются отдельным цветом и служат для переключения датчиков и выполнения мультимедийных функций.

Для использования возможностей F1-F12 приходится зажимать специализированную кнопку Fn.
О комбинации клавиш для выключения компьютера можно узнать из отдельно подготовленного материала.
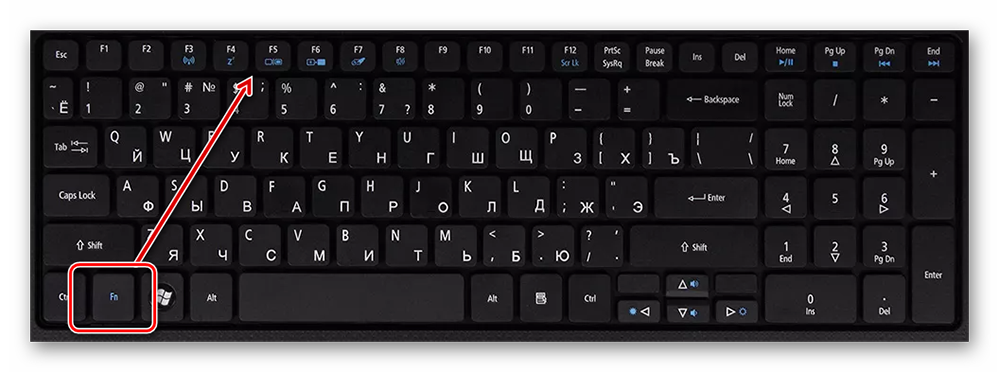
Способ 1: BIOS
Приоритет клавиш изменяется одной функцией, для этого войдите в BIOS и выполните настройку согласно инструкции дальше.
Шаг 1: Открытие BIOS
В BIOS можно изменить различные параметры операционной системы, в том числе принцип работы клавиш F1-F12. Чтобы войти в БИОС, выключите ноутбук, далее запустите его и обратите внимание на окно первичного включения — в нем будет указана кнопка для запуска настроек подсистемы. На разных моделях ноутбуков она может отличаться, часто это DEL, как показано на скриншоте ниже.
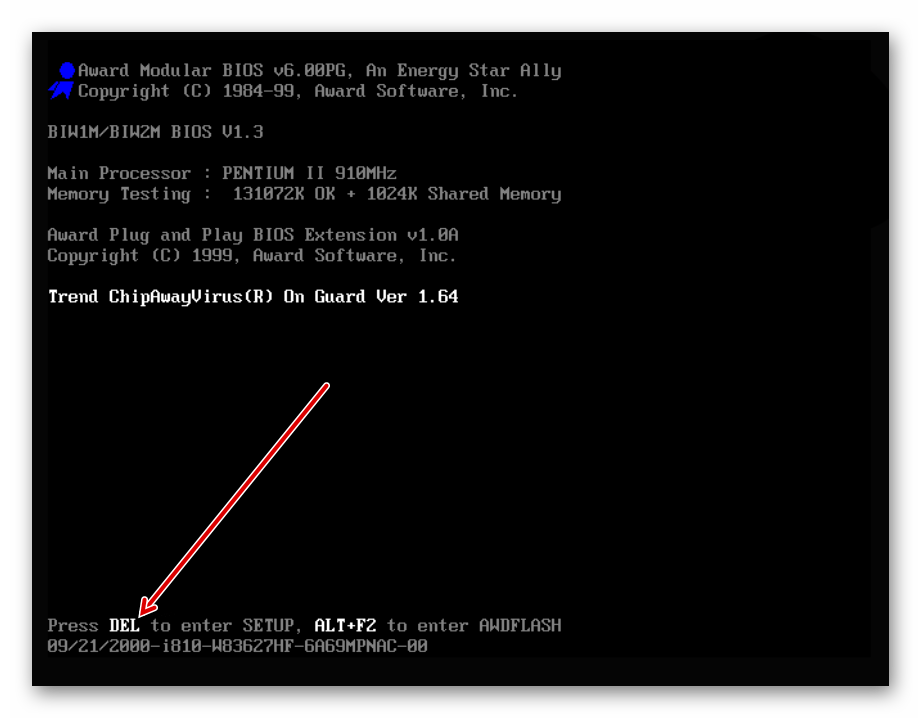
Иногда используется сочетание Ctrl+Alt+Esc, Ctrl+F8 или Ctrl+F2. Ещё может применяться F2, F1, F8 или F12, как показано ниже. В данном случае может понадобиться зажать Fn вместе с F-кнопкой.
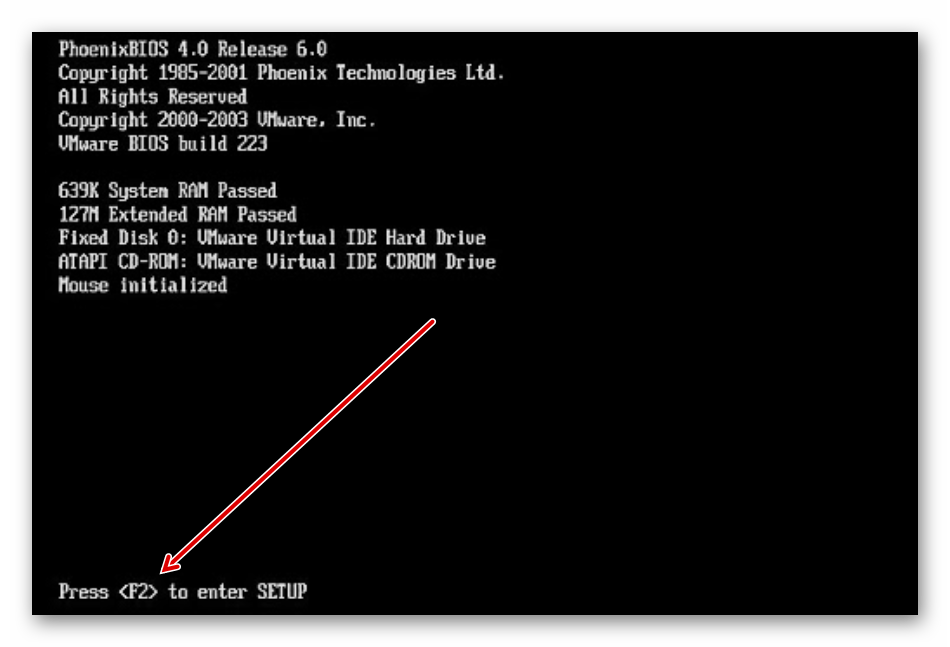
Обратите внимание на строку, содержащую слово SETUP, – в ней будет указана функциональная клавиша. Пункт располагается внизу либо в центре.
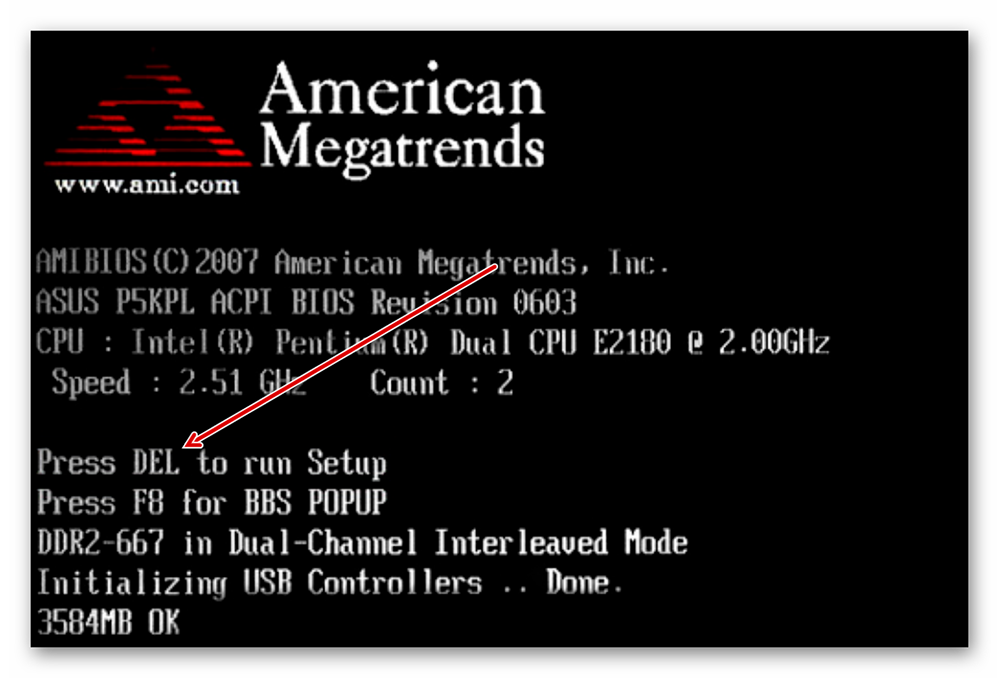
Нажмите эту кнопку во время запуска устройства. Делайте это быстро, так как BIOS возможно открыть только в течение нескольких секунд после включения ноутбука. В случае неудачи перезагрузите устройство и попробуйте нажать снова.
Обратите внимание! Рекомендуем после включения сразу нажимать на все возможные кнопки по несколько раз, а именно на F1, F2 и DEL, пока не появится окно с настройками. Если не получается, воспользуйтесь другими вариантами либо комбинациями CTRL + ALT + ESC, CTRL + F2, CTRL + F8.
Вот так может выглядеть окно БИОС, в которое нужно попасть:

На современных устройствах экран может отличаться по дизайну и цвету фона, но в целом успешное попадание в настройки определить легко.
На заметку! Как включать и отключать подсветку клавиатуры на ноутбуке.
Шаг 2: Изменение настроек
Для изменения настроек используйте кнопки со стрелками на клавиатуре. Нажатия влево и вправо изменяют раздел, а вниз и вверх перемещают по выбранному разделу. Клавиша Enter отвечает за выбор выделенного пункта и подтверждения действия. Современные ноутбуки поставляются с интерфейсом UEFI, который поддерживает управление мышкой, в таком случае необходимо дополнительно нажать на меню «Advanced Mode» для входа в BIOS.
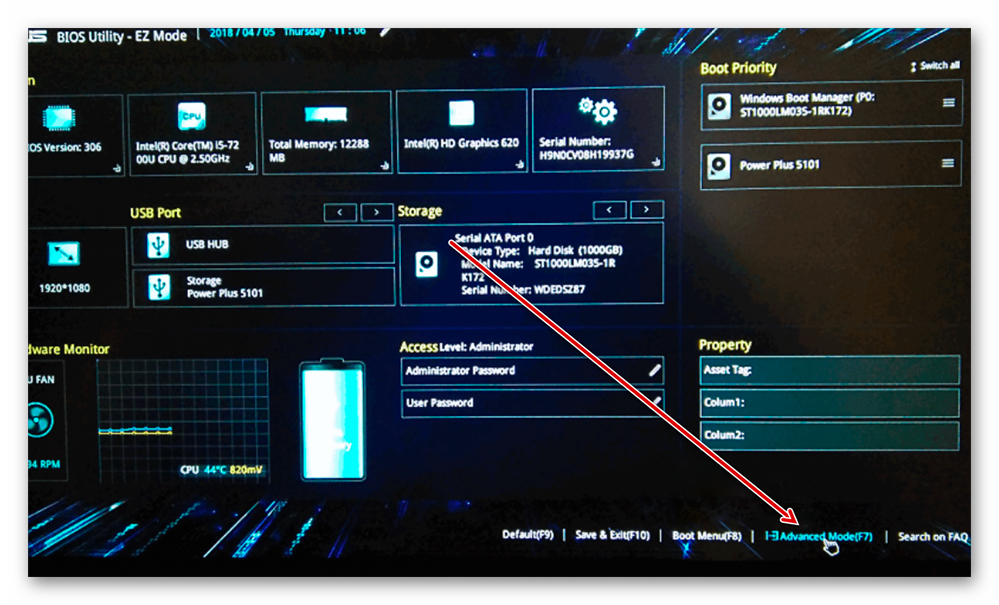
В настройках BIOS необходимый параметр может отличаться в зависимости от типа ноутбука, поэтому рассмотрим несколько возможных вариантов дальнейших действий.
Чаще открыть раздел настроек для инверсии F1-F12 можно следующим образом:
-
- При помощи стрелки вправо на клавиатуре перейдите в раздел «System Configuration».
- Кнопкой со стрелкой вниз выберите функцию «Action Keys Mode».
- Нажмите Enter, укажите параметр «Disabled» и подтвердите нажатием на Enter.
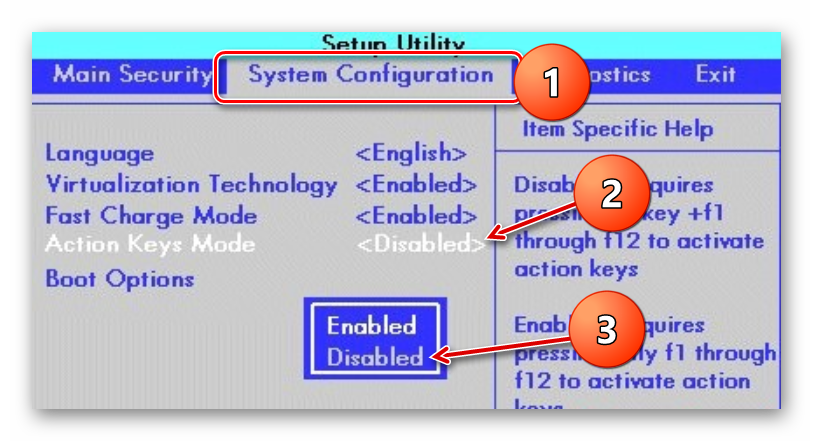
Производитель Toshiba расположил необходимые настройки в следующем месте:
-
- Перейдите в раздел «Advanced».
- Далее выберите «Function Keys Mode (without pressing Fn first)» и сделайте переключение на «Standard F1-F12 mode».
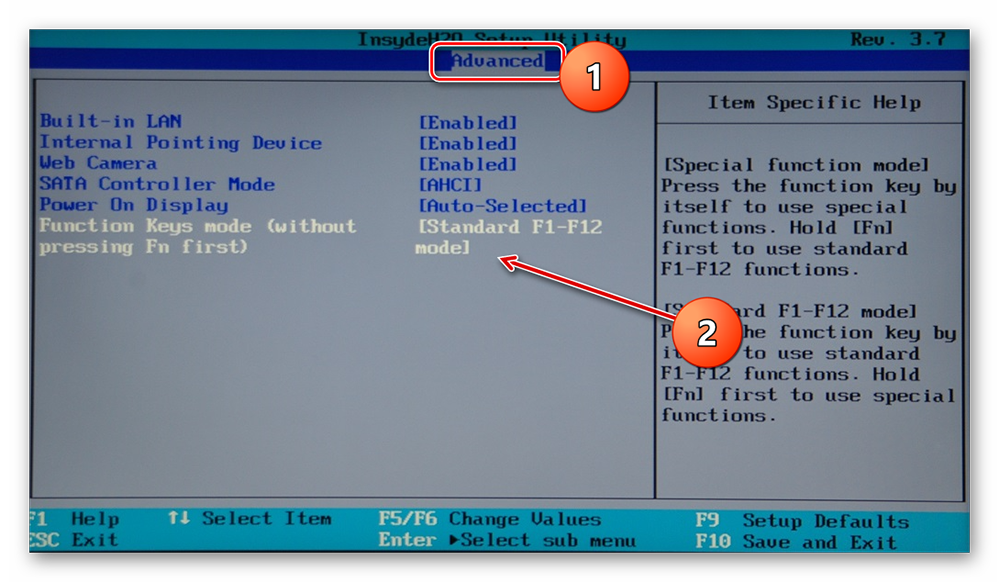
На HP, DELL и некоторых китайских ноутбуках расположение такое:
-
- Выберите пункт «Advanced».
- Выделите надстройку «Device Configuration» (ещё может называться «Function Key Behavior»).
- С помощью стрелочки вправо переключите положение на «Fn Key Switch» (либо на «Function Key»).
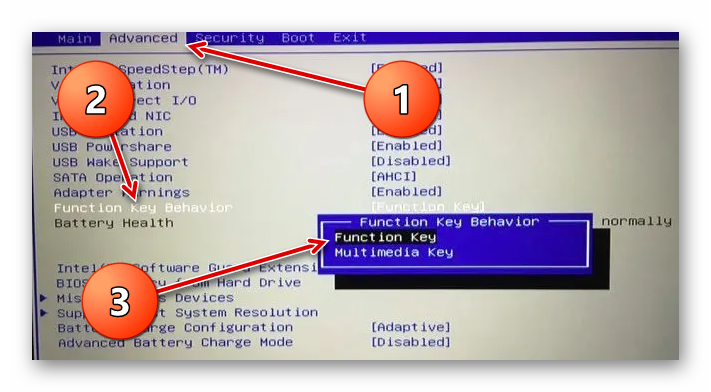
После отключения функциональной кнопки Fn сохраните настройки по нажатию на F10. Появится окно подтверждения, где выберите «Yes» и нажмите Enter. Ноутбук перезагрузится автоматически и изменения будут применены.
Важно! Для возвращения к параметрам по умолчанию вернитесь в BIOS и измените настройку на «Enabled».
Способ 2: Центр мобильности Windows
В ноутбуках DELL и некоторых других производителей доступно переключение назначения F1-F12 на ходу при помощи центра мобильности Виндовс. Проверьте такую возможность у себя:
-
- Нажмите сочетание клавиш Win + X и выберите «Центр мобильности» в появившемся контекстном меню.
- В новом окне найдите строку «Function Key Row».
- Измените параметр на «Function key».
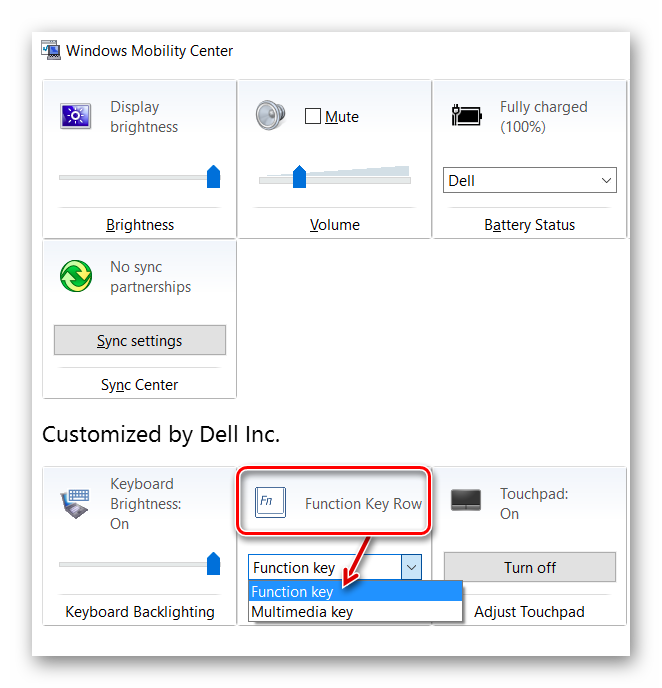
Теперь при нажатии на кнопки F1-F12 будут работать стандартные возможности Windows, а переключение второстепенных функций осуществляться при зажатой клавише Fn.
Как вам статья?






