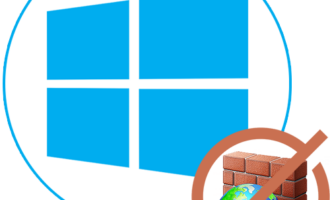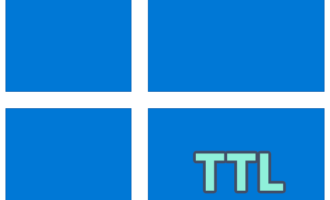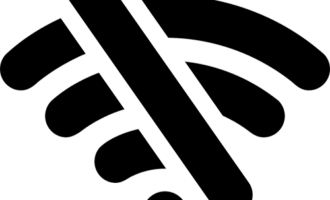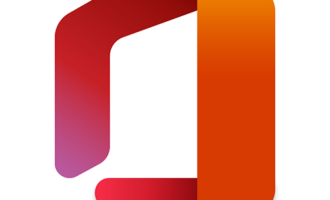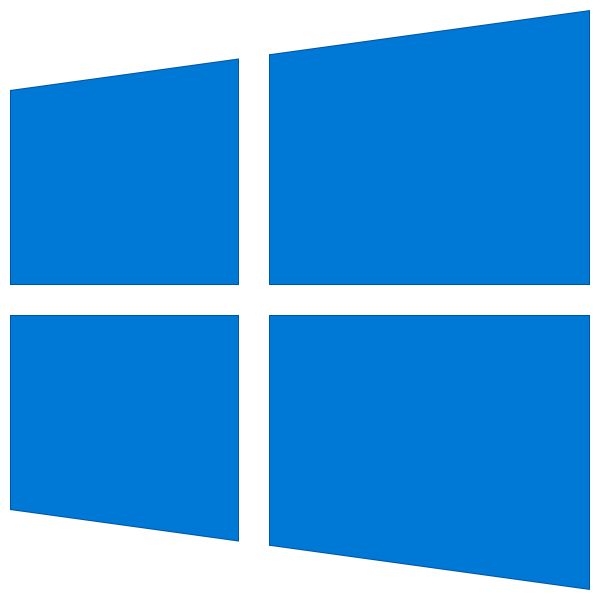
Вариант 1: Сглаживание неровностей экранных шрифтов
Чтобы надписи не казались резкими, какими они выглядят по умолчанию, система допускает использование функции сглаживания. Её задействование создаёт дополнительную нагрузку на слабые и старые видеокарты, но в случае с современными конфигурациями этой проблемы практически не существует.
-
- Откройте окно «Выполнить», одновременно нажав клавиши Win+R. В окне понадобится указать
control, что нужно для перехода к панели управления системой.
- Откройте окно «Выполнить», одновременно нажав клавиши Win+R. В окне понадобится указать

-
- Зайдите во вкладку «Система» (доступна в режиме просмотра «Крупные значки»), кликнув по этой надписи в меню опций.
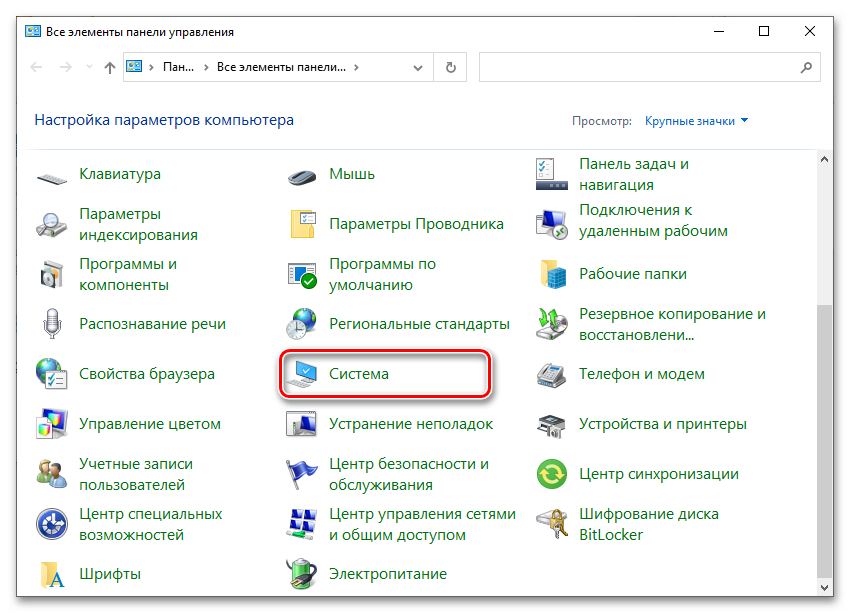
-
- Нажмите «Дополнительные параметры системы» в левом меню. Обратите внимание, что для перехода в этот раздел необходимо иметь учётную запись, для которой доступны администраторские права. Как правило, в домашних ПК вся работа ведётся от неё, но в случае с компьютерами в общественных местах или офисах такие аккаунты защищены паролями, доступными системному администратору.
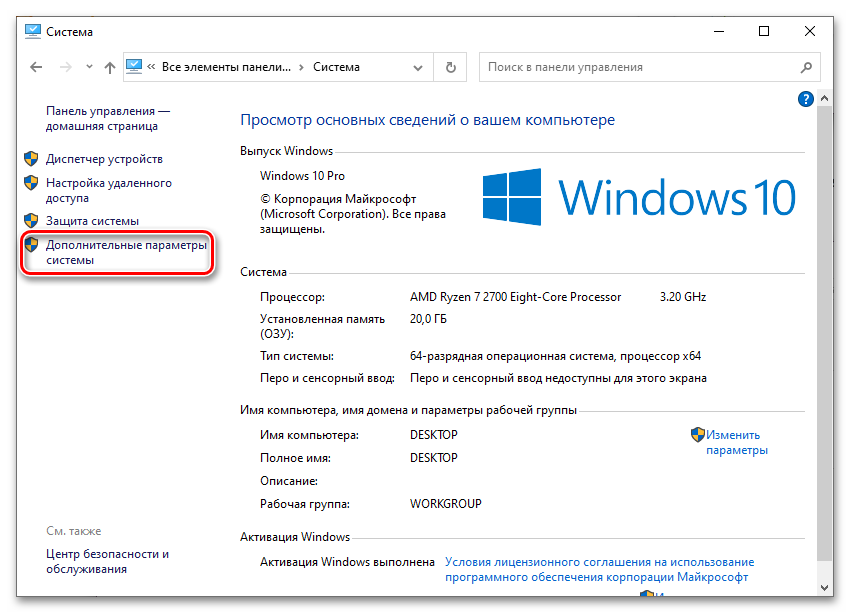
-
- Кликните кнопку «Параметры» в подразделе «Быстродействие».
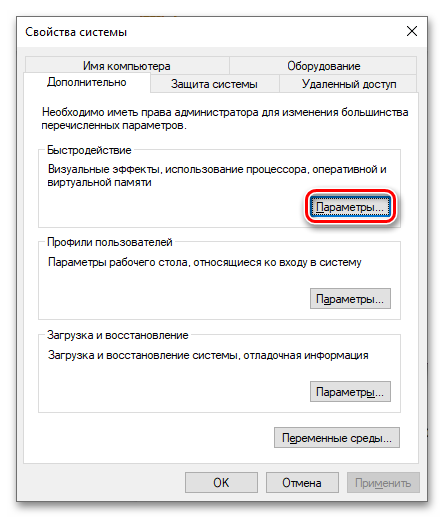
-
- Отметьте пункт «Особые эффекты» и поставьте галочку «Сглаживание неровностей экранных шрифтов». Для сохранения используйте кнопки «Ок» или «Применить». Разница между ними проявляется в закрытии или оставлении окна управления опциями.
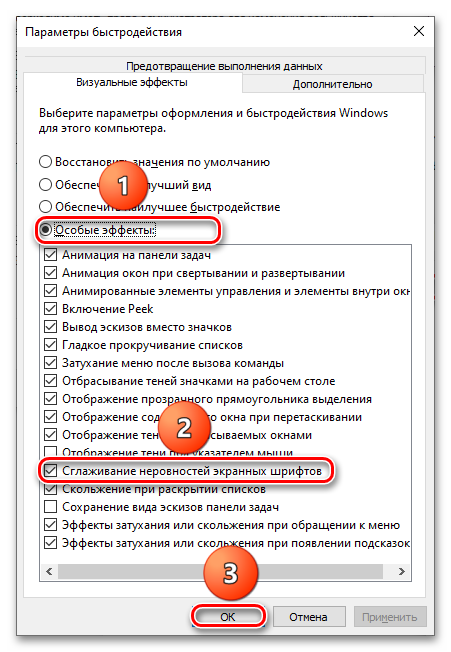
Вариант 2: ClearType
Встроенная в Windows функция делает отображение текста идеальным для конкретного дисплея, убавляя резкость и подбирая подходящее масштабирование. Несмотря на то что в большинстве случаев используется наилучшие для текущей конфигурации параметры, можно их самостоятельно отрегулировать.
Читайте также: как на ноутбуке настроить клавиатуру.
-
- Используйте клавиши Win+R, чтобы открыть панель вызова приложений. В единственном поле появившегося окна укажите
control— эта команда откроет панель управления. Нажмите «Enter» (на клавиатуре) или «ОК».
- Используйте клавиши Win+R, чтобы открыть панель вызова приложений. В единственном поле появившегося окна укажите
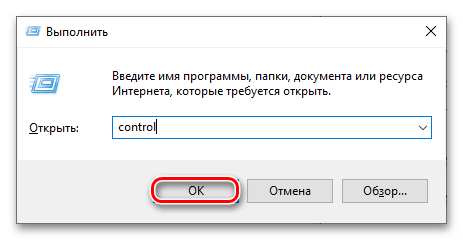
-
- Перейдите к категории «Шрифты» (в режиме просмотра «Крупные значки»).
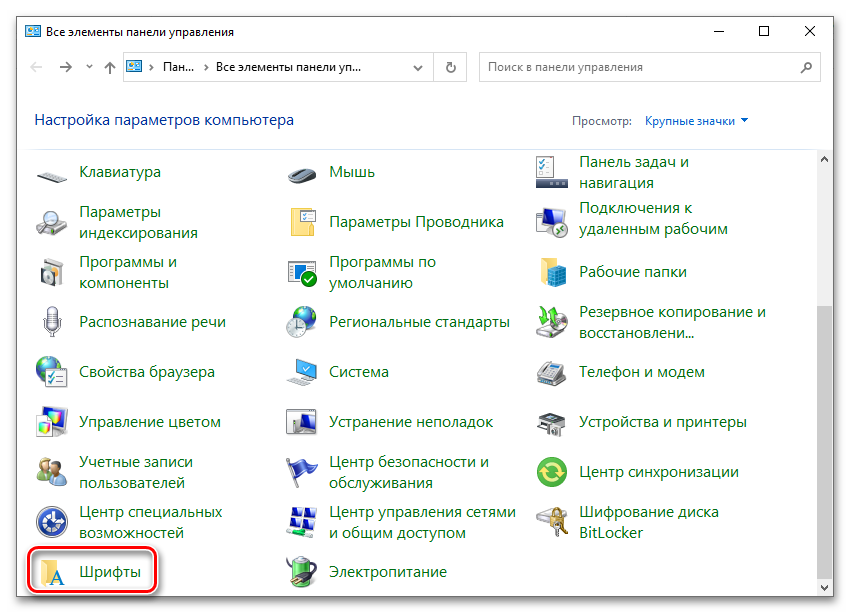
-
- Кликните ссылку «Настройка текста ClearType», размещённую слева.
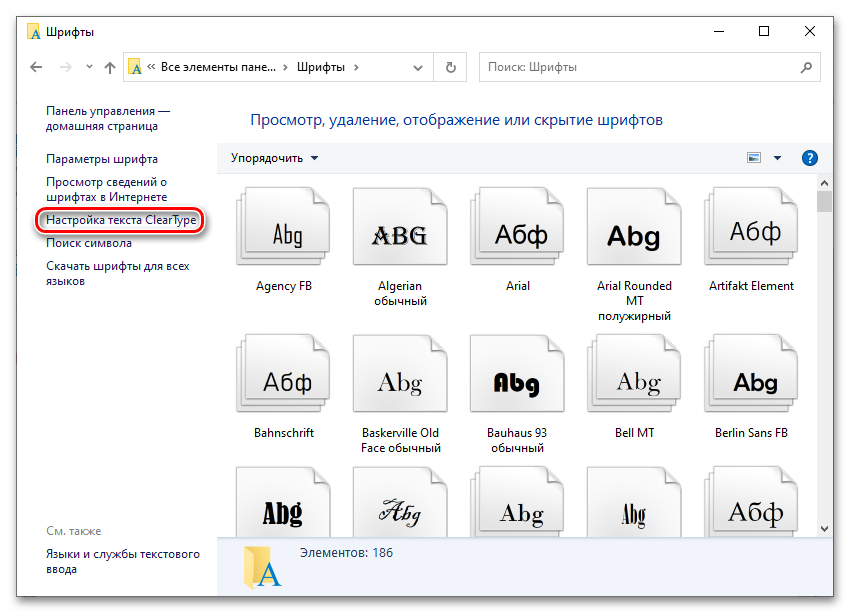
-
- Отметьте флажок «Включить ClearType», если он снят. Нажмите «Далее».
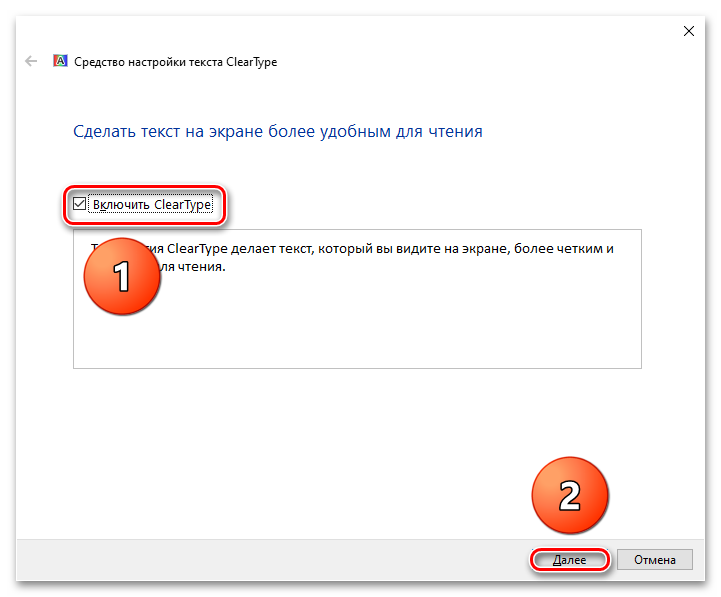
-
- На этом этапе Windows сравнит используемое и максимальное разрешения экранов. Если проблемы будут обнаружены, информация о методах их исправления отобразится моментально. Продолжите, кликнув «Далее».
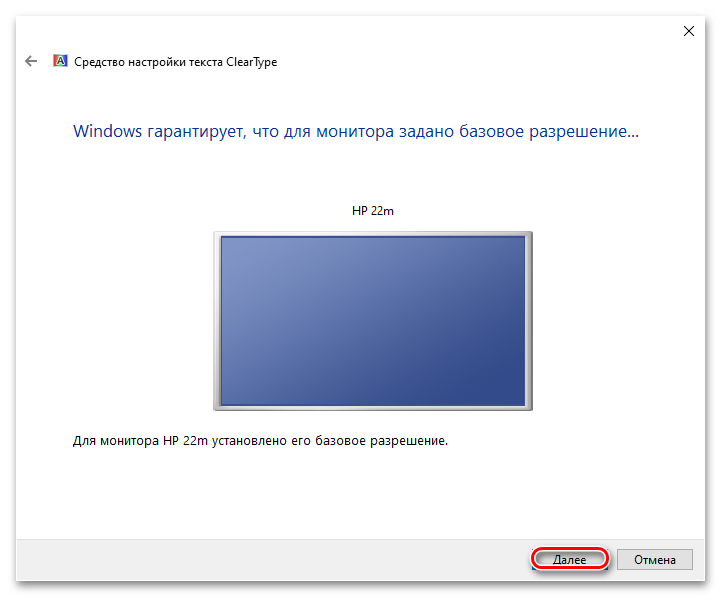
-
- Выберите более комфортный для чтения вариант отображения текста. Кликните на его предпросмотр, а затем нажмите «Далее». Следом пойдёт несколько похожих шагов, где нужно сделать то же самое.
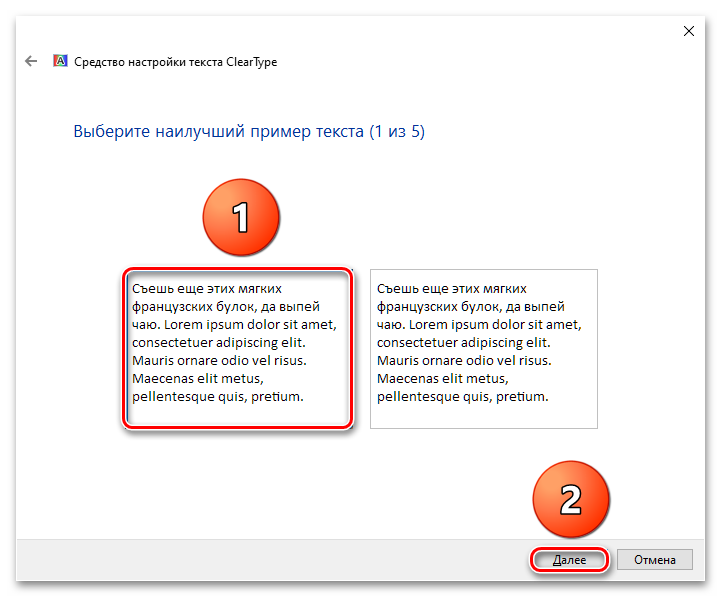
-
- Примите изменения, кликнув «Готово». Для завершения необходимо обладать правами администратора в системе.

Исправление размытия
После изменения параметров, связанных с отображением, часть программ может перестать корректно работать до повторного запуска или даже перезагрузки компьютера.
Читайте в новой статье: принтер печатает иероглифы вместо текста — как исправить.
Операционной системой предусмотрены стандартные функции исправления подобных ситуаций:
-
- Используйте комбинацию клавиш Win+X. В нижней левой части экрана появится меню. В нём нужно выбрать пункт «Система».
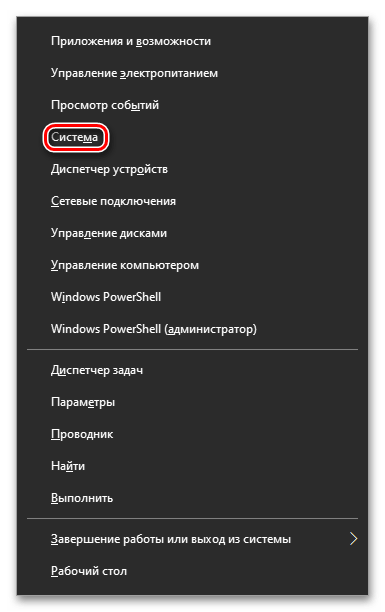
-
- Зайдите в раздел «Дисплей», кликнув его название в боковом меню.
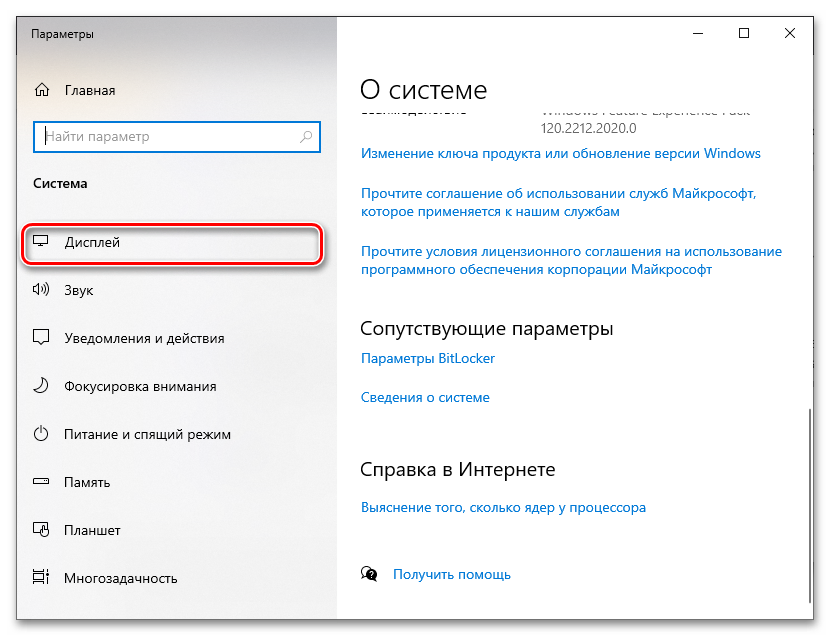
-
- Нажмите «Дополнительные параметры масштабирования».
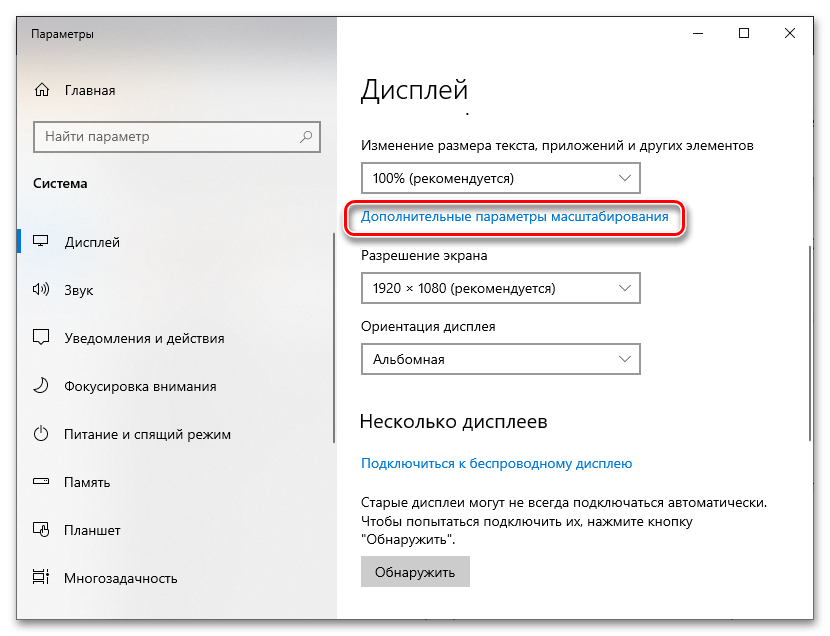
-
- Разрешите системе автоматически корректировать отображение на случай смены настроек отображения: просто переведите тумблер вправо.
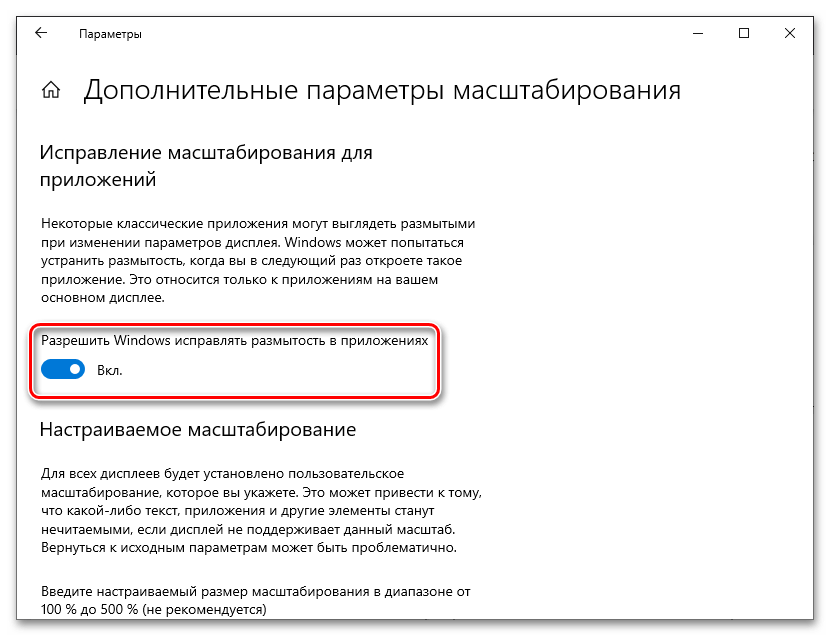
Как вам статья?