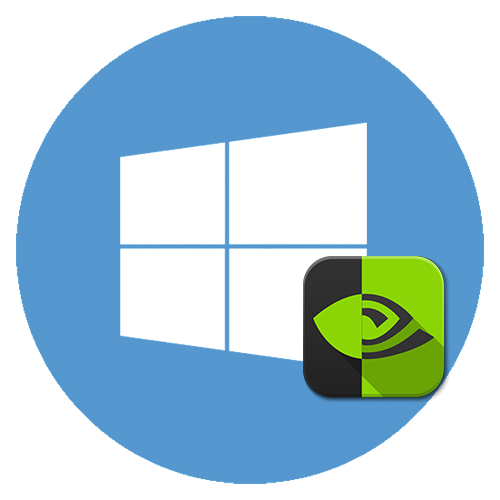
В идеальных условиях установка драйвера NVIDIA на Windows 10 проходит быстро и без проблем. Тем не менее иногда возникают конфликты то со старыми драйверами, то с самой операционной системой. Эту тему часто обсуждают на профильных форумах и уже есть несколько способов исправить ошибку.
Решения проблем с установкой драйверов NVIDIA на Windows 10
В апреле 2018 года NVIDIA прекратила поддержку графических процессоров серии Fermi GeForce (список видеокарт с архитектурой Fermi). Поэтому сначала пользователю следует выяснить, нет ли в списке его видеокарты, и только после этого применять описанные ниже способы.
Способ 1: Чистая переустановка драйверов
Компания Нвидиа не требует удалять старое ПО перед загрузкой нового. Но часто именно снос предыдущей версии драйвера решает проблему, особенно если он работал некорректно. Удалить их можно двумя способами. Первый – автоматическое удаление утилитой Display Driver Uninstaller. Она полностью стирает все драйверы и компоненты видеокарт NVIDIA и AMD. DDU будет работать эффективнее, если систему загрузить в безопасном режиме.
Скачать Display Driver Uninstaller с официального сайта
-
- Сочетанием клавиш Win + R вызываем окно «Выполнить», вводим команду
msconfigи нажимаем «OK».
- Сочетанием клавиш Win + R вызываем окно «Выполнить», вводим команду
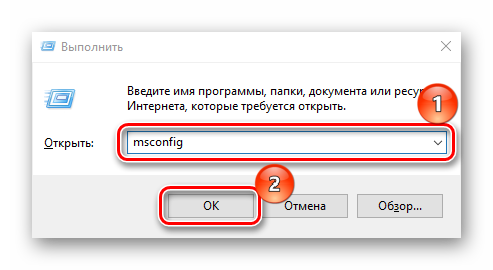
-
- Открываем вкладку «Загрузка», выделяем Windows, которую собираемся запустить в безопасном режиме (если их несколько), в блоке «Параметры загрузки» отмечаем все так, как показано на скриншоте, и щелкаем «Применить». Распаковываем архив DDU и перезагружаем компьютер.

-
- В безопасном режиме запускаем утилиту, выбираем тип и разработчика графического процессора, затем жмем «Удалить и перезагрузить».
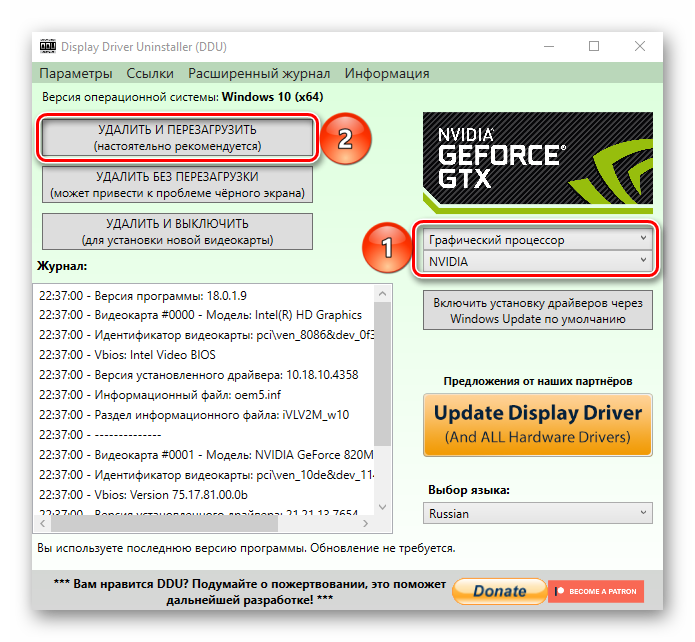
Второй вариант – удаление драйверов вручную.
-
- Щелкаем правой кнопкой мыши по меню «Пуск» и выбираем пункт «Приложения и возможности».
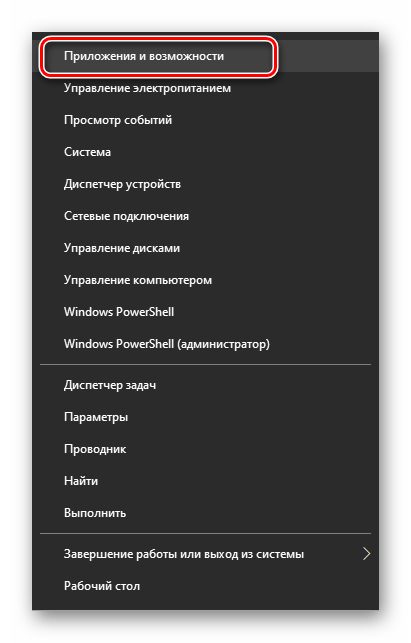
-
- Находим в списке драйверы Nvidia и удаляем их. Перезагружаем компьютер и переходим к следующему шагу – установке нового ПО.
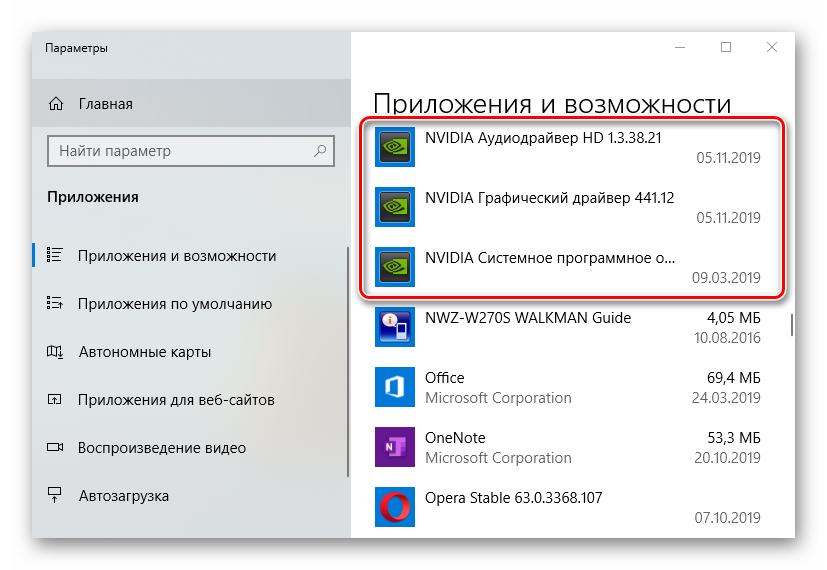
Ручной способ тоже работает, но у него есть недостаток – придется удалять каждый драйвер по очереди, что не всегда удается с первого раза. При этом какие-то компоненты все равно останутся в системе.
См .также: Как обновить драйвера на компьютере
На этапе поиска драйверов на сайте NVIDIA важно правильно указать информацию о видеокарте, а также версии и разрядности операционной системы, так как часто это первая причина сбоя установки.
Чтобы установить свежее ПО Нвидиа, необходимо сначала скачать его с официального сайта.
-
- Заходим на сайт, открываем вкладку «Драйверы», вводим параметры видеокарты, затем операционной системы и нажимаем «Поиск».
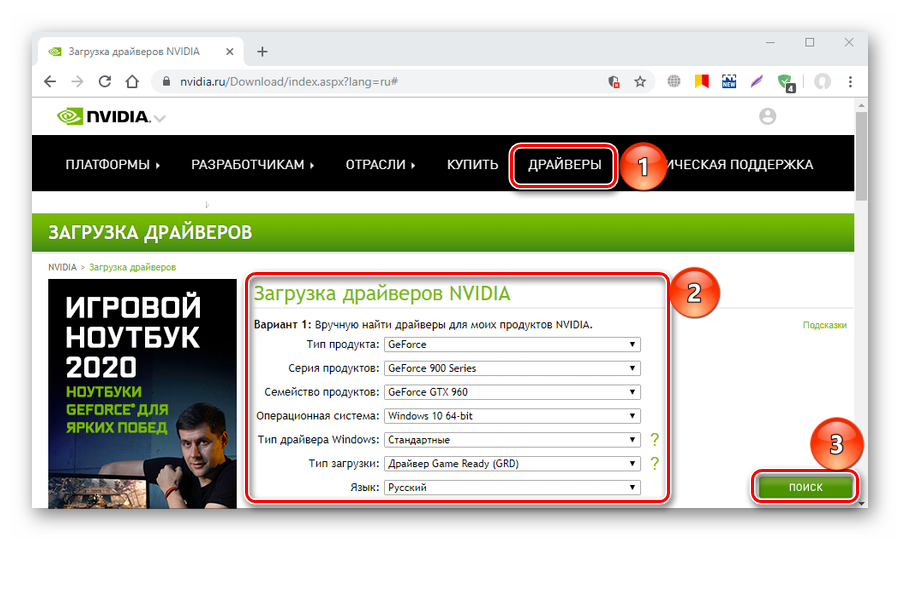
-
- Когда драйверы будут найдены, кликаем «Загрузить сейчас».
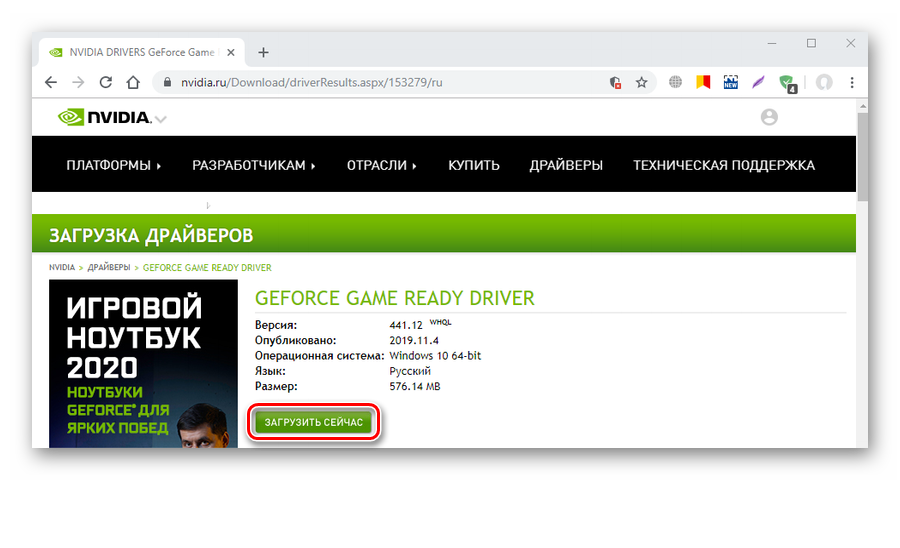
-
- Запускаем установочный файл и принимаем условия разработчиков.
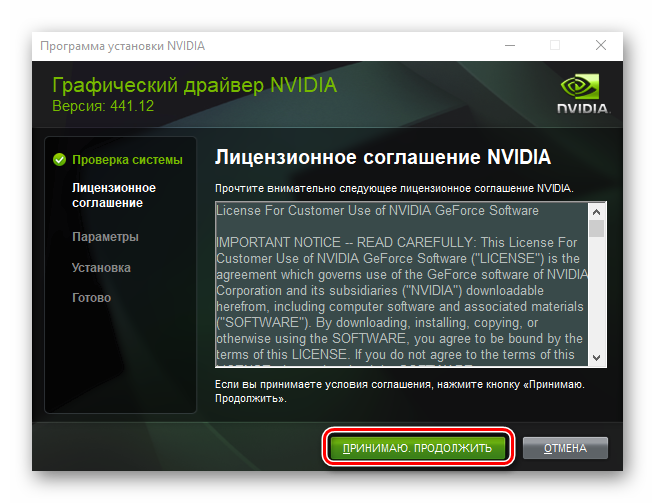
-
- После проверки совместимости системы выбираем тип установки «Экспресс». Установщику потребуется несколько минут на работу.
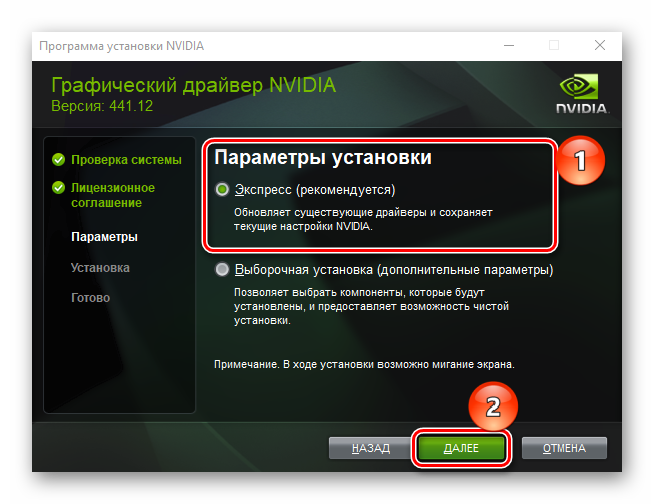
-
- После завершения инсталляции нажимаем «Закрыть».
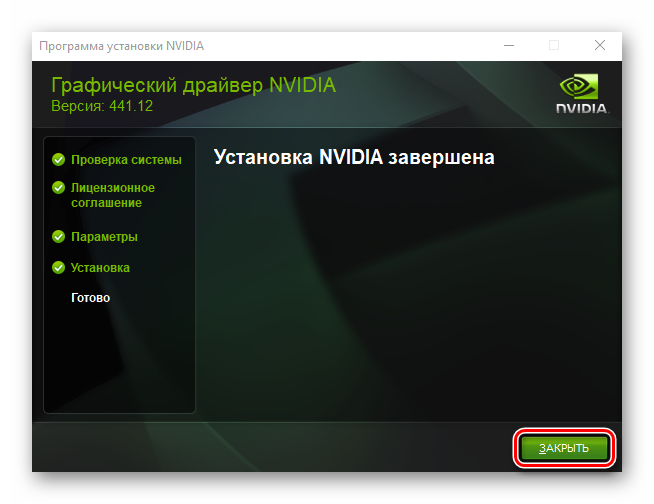
В итоге видеокарта получит самые актуальное ПО со всеми сопутствующими компонентами и вспомогательным софтом (Geforce Experience).
Способ 2: Установка через Geforce Experience
ДжиФорс Экспириенс – это приложение для видеокарт GeForce с инструментами для оптимизации игр, а также возможностью делать скриншоты, записывать видео игрового процесса и вести прямые трансляции в Twitch, YouTube и на других площадках. Это помощник, который регулярно уведомляет о появлении новых драйверов для видеокарты, установленной на компьютере. Обычно GeForce Experience загружается вместе с драйверами, но, если его нет, придется сначала скачать приложение с официального сайта.
Скачать Geforce Experience с официального сайта
-
- Запускаем установочный файл, принимаем лицензионное соглашение и политику конфиденциальности NVIDIA. Ждем, когда программа завершит установку.
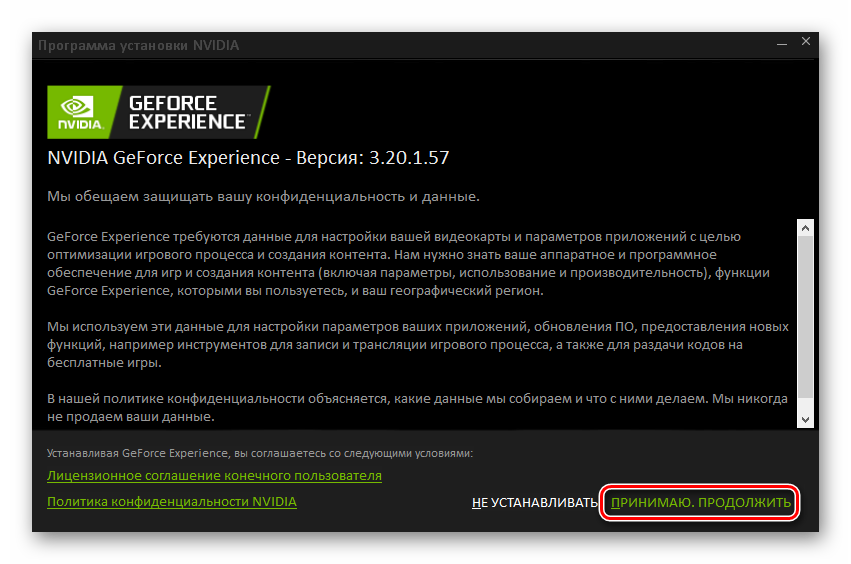
-
- При первом запуске приложение попросит войти в учетную запись Nvidia (через email, Facebook, Google). Вводим необходимые данные и жмем «Войти».
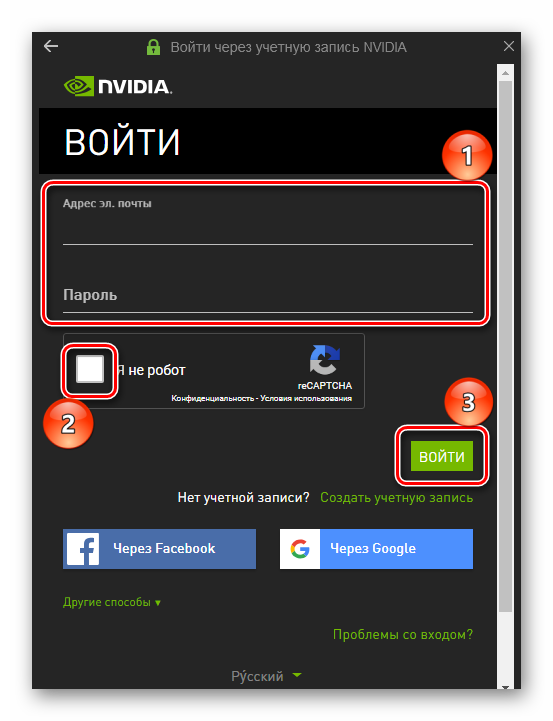
-
- Открываем вкладку «Драйверы» и, если приложение найдет актуальное ПО, нажимаем «Загрузить».
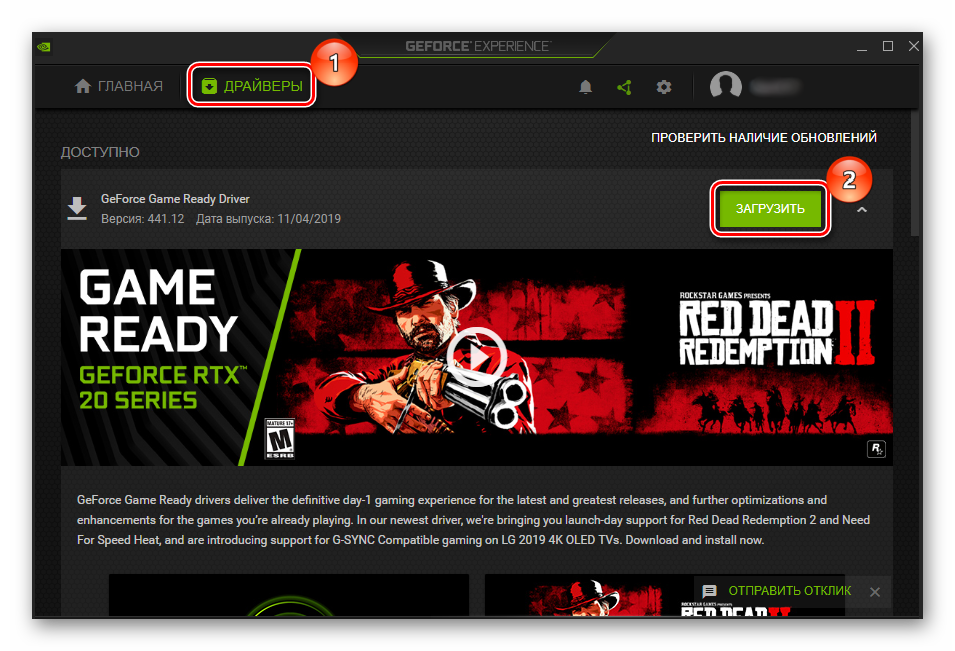
-
- Когда GeForce Experience подготовит все компоненты, выбираем «Экспресс-установку».
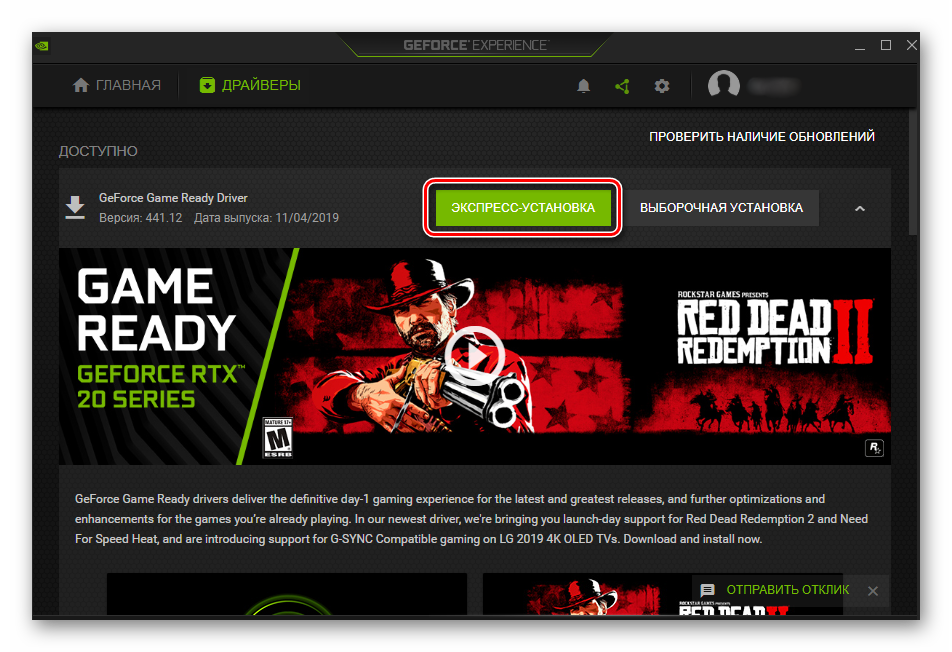
-
- В конце закрываем окно приложения.
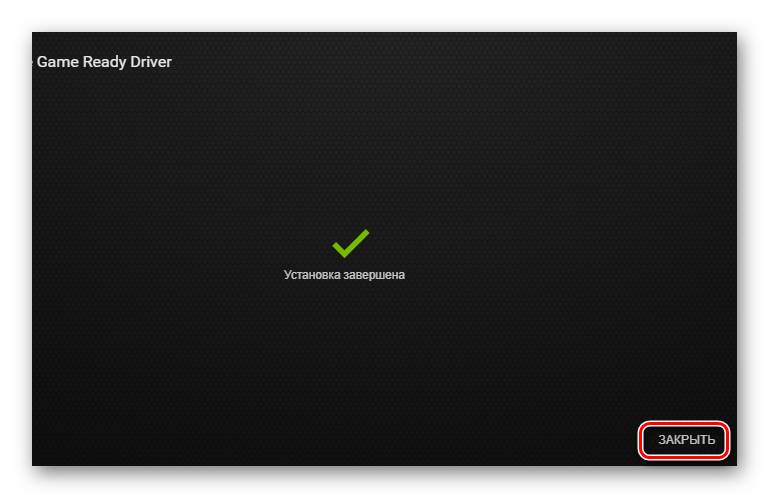
Важно, чтобы ДжиФорс Экспириенс было обновлено до последней версии. В противном случае оно может стать причиной сбоя установки драйверов.
Способ 3: Устранение несовместимости драйвера с Windows 10
С выходом новых обновлений для Виндовс меняется ее версия, номер сборки и функциональность. Если система на компьютере или ноутбуке давно не обновлялась, то она начнет устаревать и терять совместимость со свежим программным обеспечением.
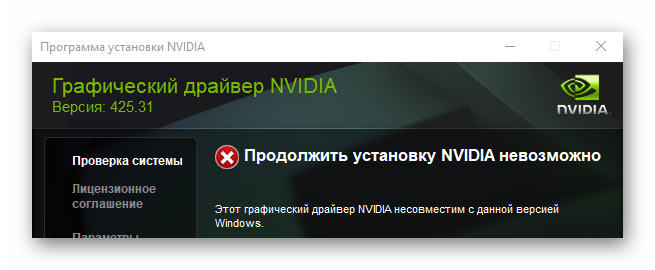
Например, первая версия Windows 10 1507 была выпущена в 2015 году, а поддержка ее прекратилась в середине 2017 года. По состоянию на 2019 год минимальной стабильной версией считается 1703, а все до нее уже потеряли поддержку, поэтому и драйверы на них вряд ли будут устанавливаться. Чтобы узнать версию ОС:
-
- Снова запускаем окно «Выполнить», вводим команду
cmdи жмем «OK».
- Снова запускаем окно «Выполнить», вводим команду

-
- В «Командной строке» вписываем
winverи жмем Enter.
- В «Командной строке» вписываем
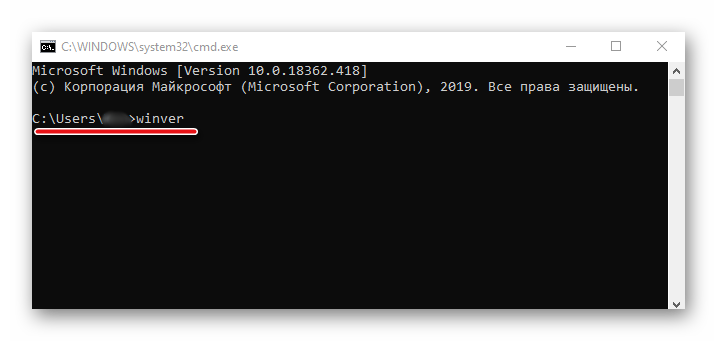
-
- В открывшемся окне находим информацию о версии и номере сборки Виндовс.
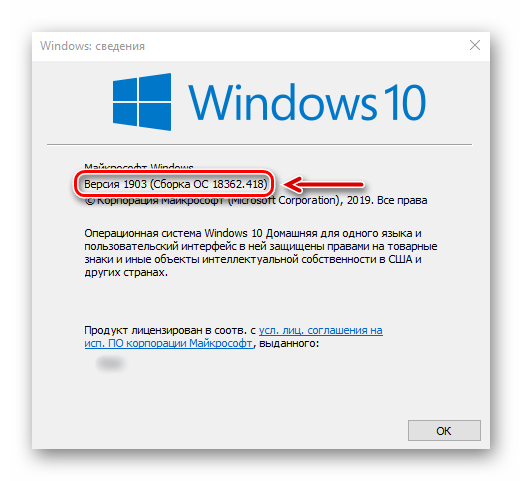
Если на ПК не актуальная версия Windows 10, можно воспользоваться ассистентом по обновлению – Windows10Upgrade. Скачиваем его с официального сайта и запускаем от имени администратора.
Скачать помощник по обновлению до Windows 10 с официального сайта Microsoft
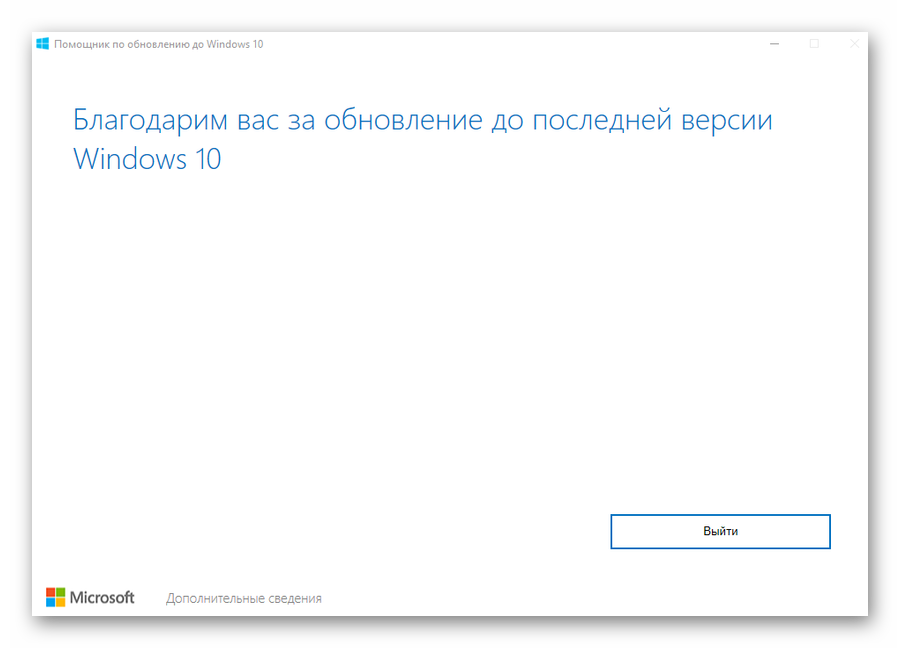
Все действия ассистент выполнит автоматически. Если он найдет актуальный пакет обновлений, то самостоятельно скачает и установит его. После этого можно попробовать снова установить драйверы на видеокарту.
Важно, чтобы во время установки драйвера работало меньше программ в фоновом режиме (особенно менеджеров закачек), так как любая из них может стать причиной сбоя. Можно также на время отключить антивирусное ПО. А чтобы обезопасить систему от вирусов, следует скачивать драйверы с аббревиатурой WHQL (сертификация Microsoft) и только с официального сайта NVIDIA.
Как вам статья?


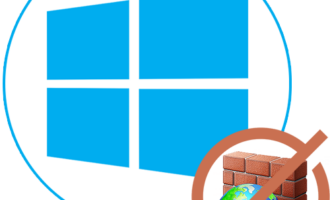
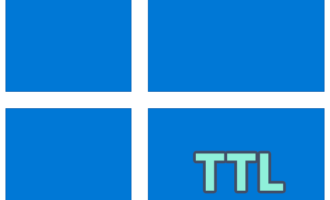
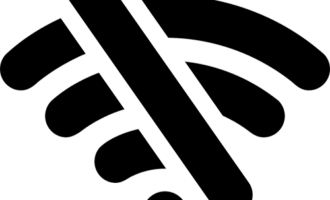

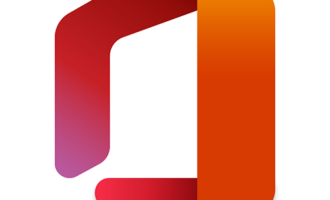
«В апреле 2018 года NVIDIA прекратила поддержку графических процессоров серии Fermi GeForce (список видеокарт с архитектурой Fermi). Поэтому сначала пользователю следует выяснить, нет ли в списке его видеокарты»
Так а что делать, если видеокарта в этом списке? При том Windows 10 установлена примерно два месяца назад и всё работало, а вчера видеосигнал пропал и пришлось переставить кабель в гнездо интегрированной видеокарты?