
GeForce Experience – программное обеспечение NVIDIA, расширяющее возможности производимых компанией видеокарт. Эта комплексная утилита предоставляет удобную функциональность для обновления драйверов, позволяет в автоматическом режиме оптимизировать установленные игры под аппаратные возможности компьютера, а также записывать и стримить геймплей. Приложением также поддерживаются технологии создания продвинутых скриншотов с охватом сцены до 360 градусов и динамической подсветки.
Способы устранения ошибок в работе GeForce Experience
GeForce Experience – это приложение, взаимодействующее исключительно с видеокартами компании NVIDIA. В зависимости от новизны и мощности технического решения расширяется и ее набор возможностей. Так, для мобильных графических чипов от 8М до 300М и видеокарт серии от 8 до 300 программа только обновляет драйверы, а для линейки GeForce от 400М до 700М и дискретных карт GTX от 400 до 600 позволяет автоматически оптимизировать игры. Возможности потоковой передачи видео стриминговым сервисам и захвата видео доступны лишь на оборудовании NVIDIA уровня GeForce GTX 650 и более производительном.
На самом деле существует масса причин, которые способны помешать нормальному запуску и работе приложения. Первая связана с возможным повреждением файлов программы. Вторая возникает при отсутствии поддержки со стороны некоторых служб NVIDIA, интегрированных в операционную систему. И третья, относящаяся только к старым версиям приложения – ошибки, вызванные некорректной работой автозагрузки. Методы решения зависят от того, к какому из перечисленных типов относится проблема. Очень часто рецепт сводится к банальной переустановке, однако метод актуален не во всех случаях, а иногда дает лишь временные результаты, и тогда требуются дополнительные действия.
Способ 1: Отладка автозагрузки
Не всегда корнем всех бед является серьезное повреждение механизма работы утилиты. Если приложение не обновлялась очень давно, а нажатие на горячие клавиши вдруг перестало приводить к желаемому результату, например, записи игрового видео, возможно, фоновые процессы GeForce Experience не активированы.
- Чтобы это проверить на Windows версии старше 7, запустите «Диспетчер задач». Используйте комбинацию клавиш Win+R, впишите в строке ввода
taskmgrи затем кликните по кнопке «ОК». - В окне «Диспетчера задач» переключитесь на вкладку «Автозагрузка».
- Если в списке нет пункта GeForce Experience – это тот самый случай, когда поможет переустановка программного обеспечения.
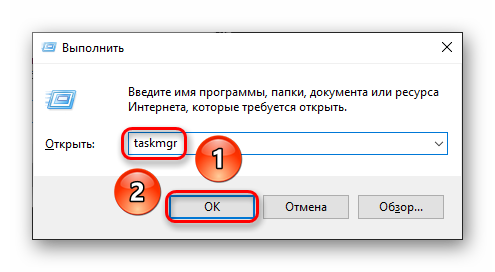

Посмотреть перечень запускающихся на старте в Windows 7 программ без стороннего софта не удастся. Чтобы решить вопрос, можно воспользоваться известным оптимизатором CCleaner.
Скачать CCleaner с официального сайта
- Запустите программу и перейдите на вкладку «Сервис» (в новых версиях CCleaner она может называться «Инструменты»).
- Найдите раздел «Автозагрузка» (или «Запуск») и проверьте, присутствует ли пункт «NVIDIA GeForce Experience» в списке.
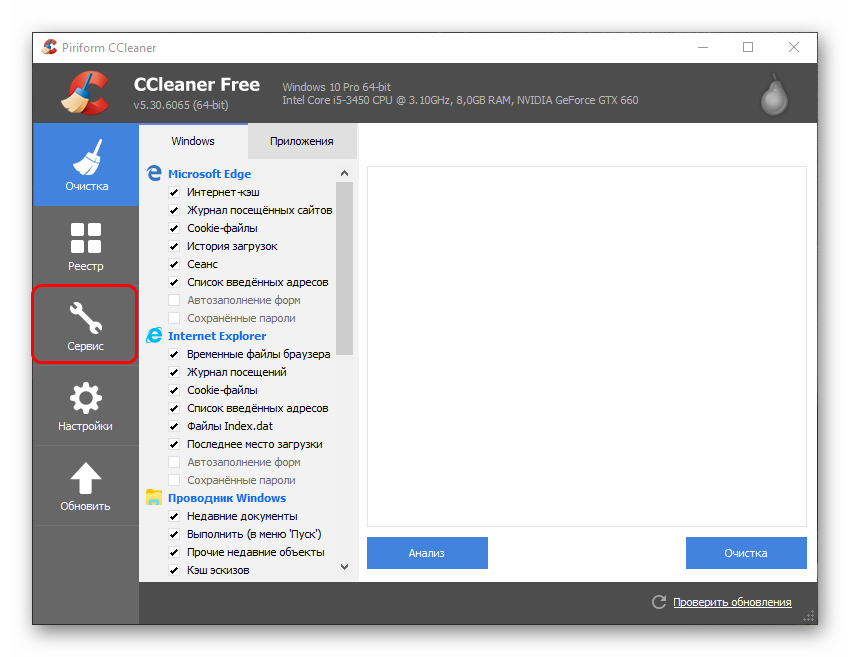
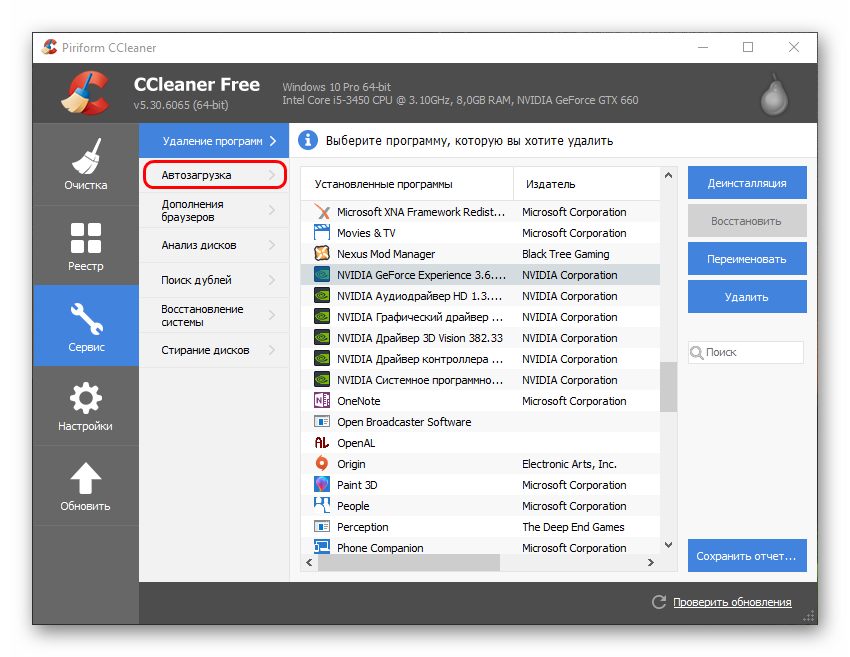
В случае отрицательного результата проблема решается как описано в пункте 3 предыдущей пошаговой инструкции. Проверить принципиальную работоспособность приложения также можно, попытавшись запустить его из основной папки в директории «Program Files».
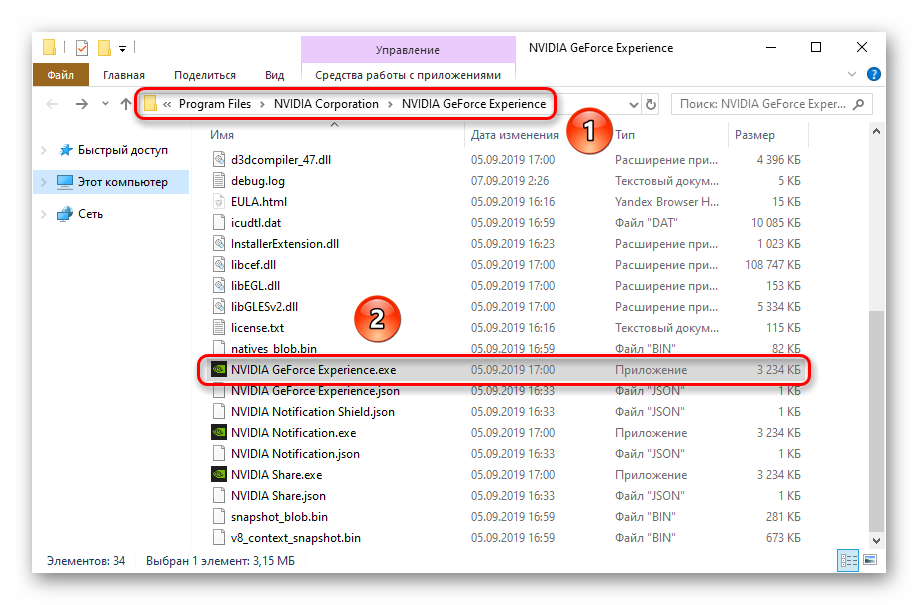
Если привычный двойной клик по значку запускает приложение и оно работает корректно — причина в сбившемся механизме автозагрузки.
Способ 2: Проверка статуса и отладка служб NVIDIA
Вручную запустить GeForce Experience можно из стартового меню, где во время инсталляции создается ярлык. Но иногда двойной щелчок левой клавишей мыши по иконке вместо привычного запуска приводит к ошибке. Предупреждающие сообщения могут быть на русском языке.
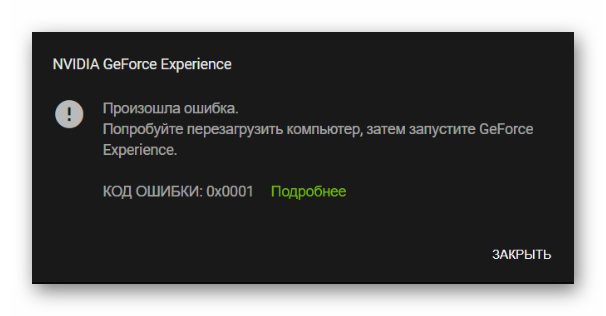
Или на английском.
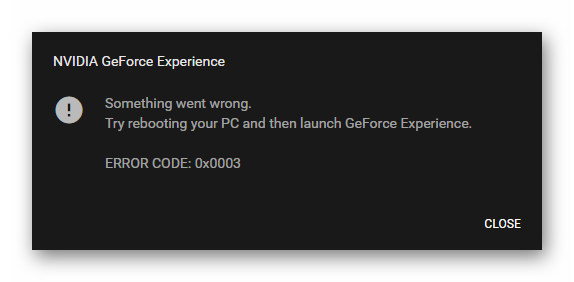
Возникшее затруднение можно попробовать устранить средствами ОС.
- Для начала нужно запустить консоль управления службами Windows. Самый универсальный способ, работающий на всех операционных системах семейства: вызов окна «Выполнить» с помощью Win + R. В строке наберите команду
services.mscи подтвердите действие кнопкой «ОК». - В открывшемся приложении в правой половине отыщите позицию «NVIDIA LocalSystem Container». Щелкните по службе правой клавишей мыши и активируйте в контекстном меню пункт «Свойства».
- В появившемся новом окошке небольшого размера на вкладке «Общие» в графе «Тип запуска» с ниспадающим списком выберите позицию «Автоматически» и щелкните расположенную чуть ниже кнопку «Запустить».
- Дополнительно перейдите на вкладку «Вход в систему», установите переключатель «С системной учетной записью» и нажмите кнопку «ОК».

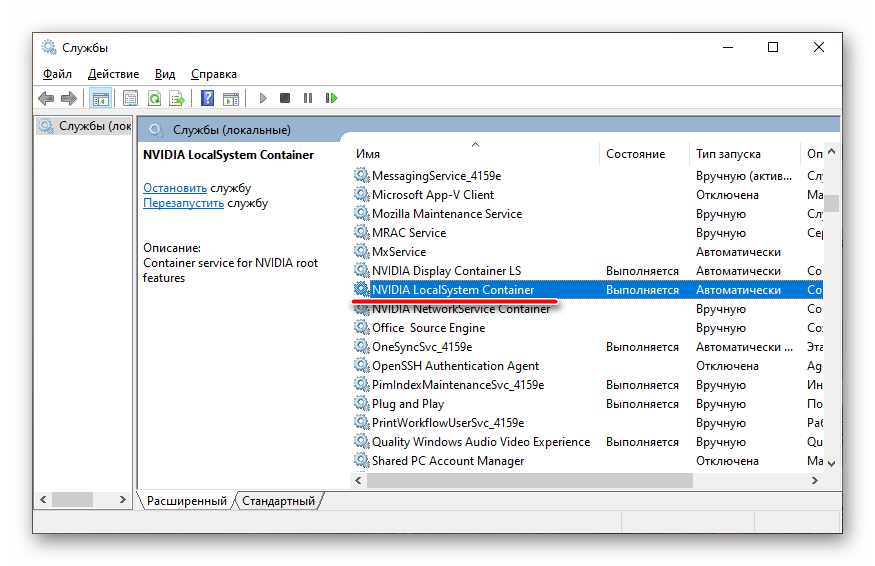
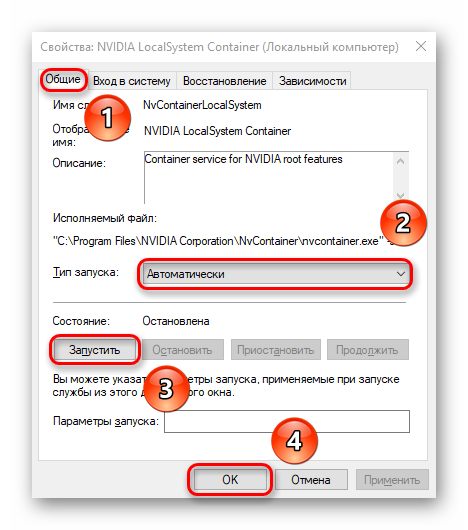
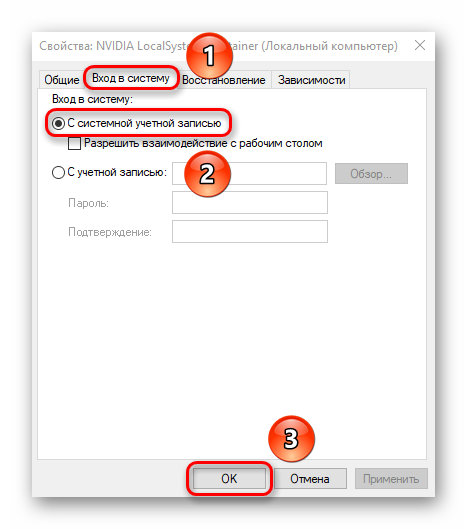
Описанные выше операции нужно проделать и со службой «NVIDIA Display Container LS».
Служба «NVIDIA NetworkService Container» немедленного запуска не требует. Для этого компонента в значении «Тип запуска» выставьте «Вручную». Суть в том, что инициализируется представленная службой функция лишь по запросу от уже работающих программ и процессов. Чтобы исключить некорректность выполнения «NetworkService Container», также желательно перезапустить сетевую карту.
- Примените привычную комбинацию Win + R и введите
cmd. Нажмите Ctrl + Shift + Enter. В открывшейся с правами администратора командной строке наберитеnetsh winsock resetи завершите ввод с помощью клавиши Enter. - Получив сообщение об успешности сброса каталога Winsock, перезагрузите компьютер.
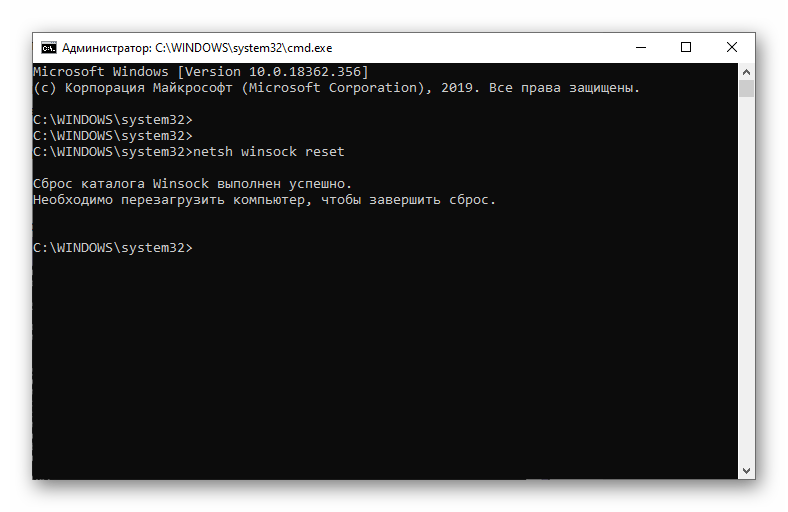
Есть еще одна проблема. Она опосредованно связана с работой служб и возникает при недостатке оперативной памяти. Причин нехватки ресурсов может быть несколько:
- Большое количество запускаемых программ в момент старта операционной системы;
- Небольшие размеры оперативной памяти компьютера;
- Работа какого-либо ресурсоемкого приложения, на которое расходуется большая часть памяти.
В зависимости от природы явления решением может стать удаление из списка автозагрузки всего лишнего, правильная настройка «прожорливой» программы или добавление в систему дополнительного модуля памяти.
Для отладки перечня загрузки на Windows 10 воспользуйтесь «Диспетчером задач». Откройте его и перейдите на вкладку «Автозагрузка». Кликните правой клавишей мыши по программе, в статусе влияния на загрузку которой значится «Высокое». В появившемся контекстном меню активируйте «Отключить».
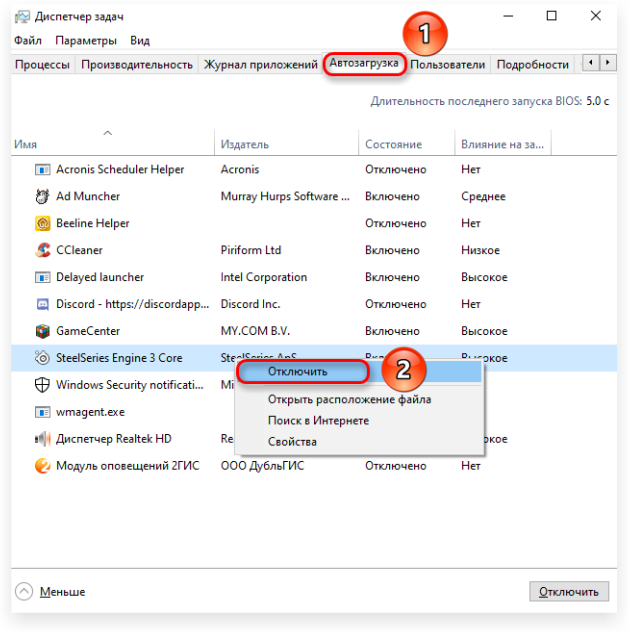
Важно хорошо понимать, какому приложению или процессу будет запрещена загрузка. Главное, чтобы под запретом не оказался один из драйверов или нужная программа.
Пользователи Windows 7, для менеджмента загружаемого на старте системы ПО, могут воспользоваться уже упоминавшейся программой CCleaner. В «Диспетчере задач» также доступна информация о загрузке центрального процессора и использовании оперативной памяти приложениями. Чтобы ознакомиться с ней, перейдите на вкладку «Подробно» (Windows 10, 8.1,  или «Процессы» (Windows 7).
или «Процессы» (Windows 7).
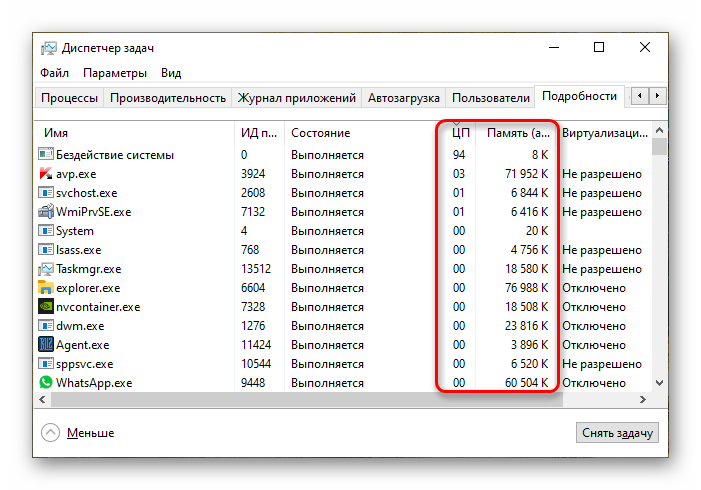
Проанализировав распределение ресурсов компьютера, можно легко найти приложение, замедляющее работу всей системы, и принять меры.
Способ 3: Проверка актуальности драйверов и их обновление
Как уже писалось выше, версия GeForce Experience может устареть. Иногда пользователи сами снимают задачу автоматического обновления в настройках, но случаются и сбои в утилите. Подобное может произойти и с видеодрайвером. Стоит также учитывать, что GeForce Experience совместима лишь с драйверами от R290 и выше. Простой способ решить проблему – загрузить соответствующее ПО с официального сайта NVIDIA.
Скачать драйверы NVIDIA GeForce Experience с официального сайта
Метод хорош своей универсальностью, так как позволяет решить не только проблему обновления драйвера, но и, отчасти, осложнения, вызванные повреждением файлов GeForce Experience и сбоями в работе вспомогательных служб.
- Перейдите по ссылке выше на страницу выбора драйвера, выберите вашу модель видеокарты и тип установленной на компьютере ОС. Затем нажмите кнопку поиска.
- На следующей странице нужно кликнуть по кнопке «Загрузить сейчас».
- Запустите загруженный файл. После распаковки файлов появится окно установки программного обеспечения. Здесь оставьте выбор варианта инсталляции, как на скриншоте ниже, и нажмите кнопку «Принимаю. Продолжить».
- Поставьте галочку в пункте «Выборочная установка» — «Далее».
- В разделе «Параметры выборочной установки» лучше оставить все на своих местах, а в пункте «Выполнить чистую установку» обязательно поставьте галочку. Это очень важный момент. Лишь в этом случае неверные настройки программного обеспечения обнулятся и будут заменены на гарантированно работающие. Щелкните по «Далее».
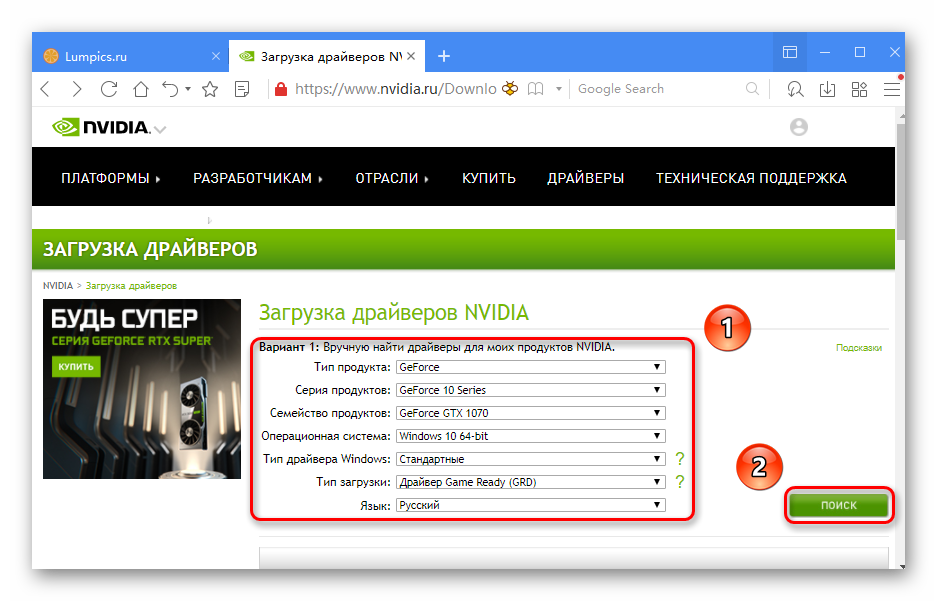

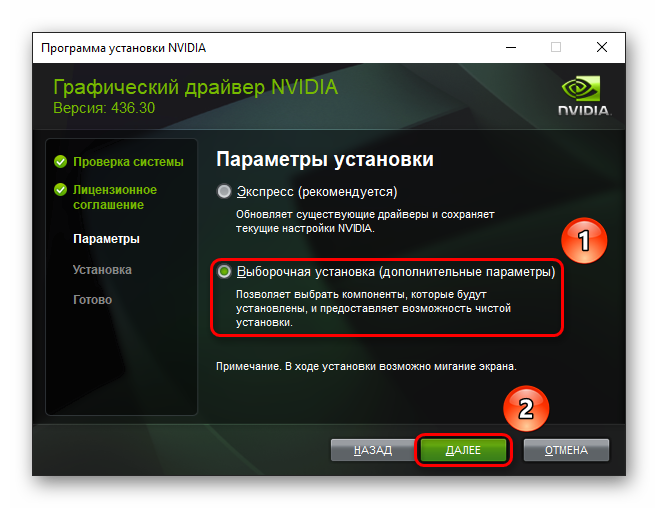
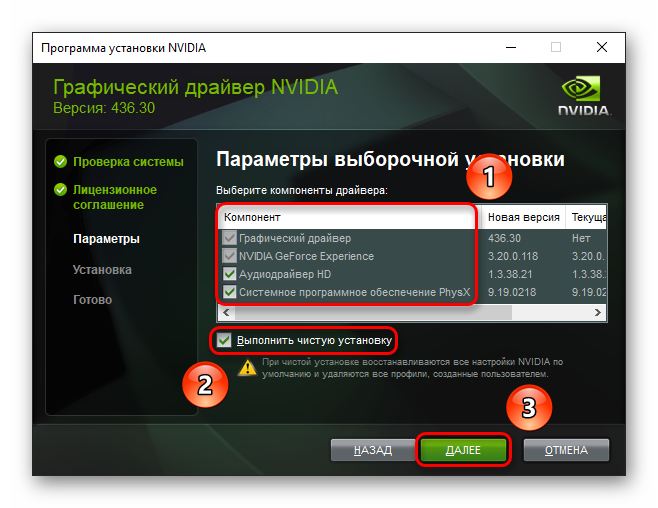
Во время установки драйвера экран монитора может несколько раз погаснуть или мигнуть. Волноваться не стоит – работа дисплея быстро нормализуется. После завершения процесса инсталляции желательно перезагрузить компьютер.
Помимо драйвера существует и другое программное обеспечение, тесно связанное с GeForce Experience – это пакет Visual C++ от Microsoft. Отсутствие в системе некоторых или всех его версий также может стать причиной невозможности запуска сервисной программы NVIDIA. Важно скачивать пакеты, соответствующие разрядности ОС, при этом обладатели 64-битных версий должны инсталлировать сразу две версии пакетов: и x86, и x64. Определить разрядность своей Windows можно, щелкнув правой клавишей мыши по значку «Этот компьютер» на рабочем столе и выбрав пункт «Свойства».
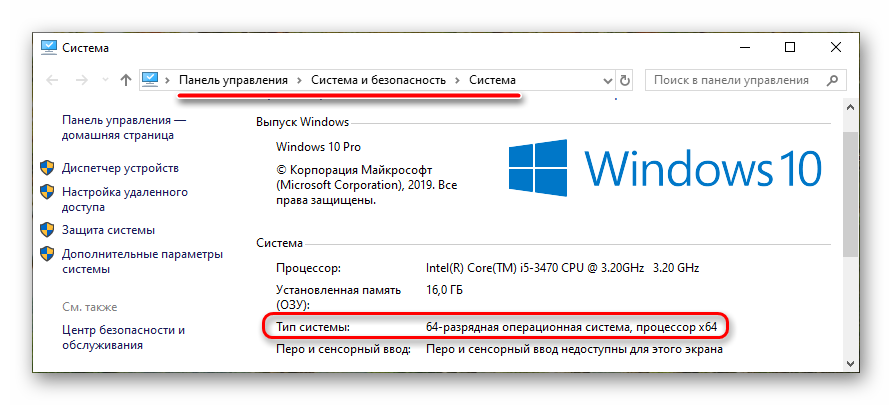
Ссылки на официальный сайт Microsoft со всеми версиями пакетов Visual C++ вы найдете в отдельной статье.
Подробнее: Скачать Visual Studio
Для завершения инсталляции вспомогательного ПО следует перезагрузить компьютер.
Способ 4: Борьба с вирусами
Одной из самых распространенных и тяжелых проблем, с которыми сталкивается пользователь, является заражение компьютера вредоносными программами. Симптоматика бывает самой разной: от регулярных «зависаний», до повреждения файлов работающих программ. Причем никакое качественное решение вопроса по запуску GeForce Experience невозможно без полного излечения компьютера от вирусов.
Чтобы начать борьбу, следует скачать специальный антивирусный сканер, например, Kaspersky Virus Removal Tool. Перед началом лечения желательно ознакомиться с инструкцией по использованию этого программного обеспечения на соответствующем сайте разработчика.
Скачать Kaspersky Virus Removal Tool с официального сайта
- Запустите загруженный файл и предоставьте права администратора программе.
- Примите условия лицензионного соглашения.
- Нажмите пункт «Изменить параметры».
- В окне настроек добавьте галочку в пункт «Системный раздел» и затем нажмите кнопку «ОК».
- После установки сканера в появившемся окне нажмите кнопку «Начать проверку».
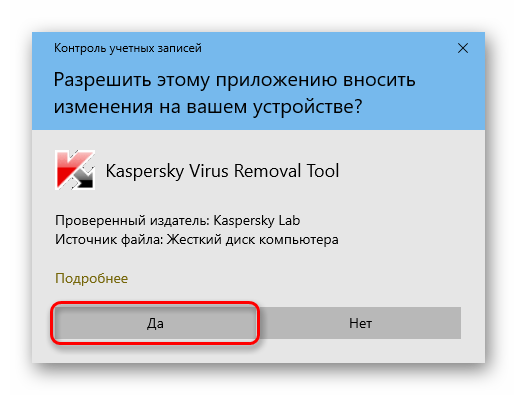
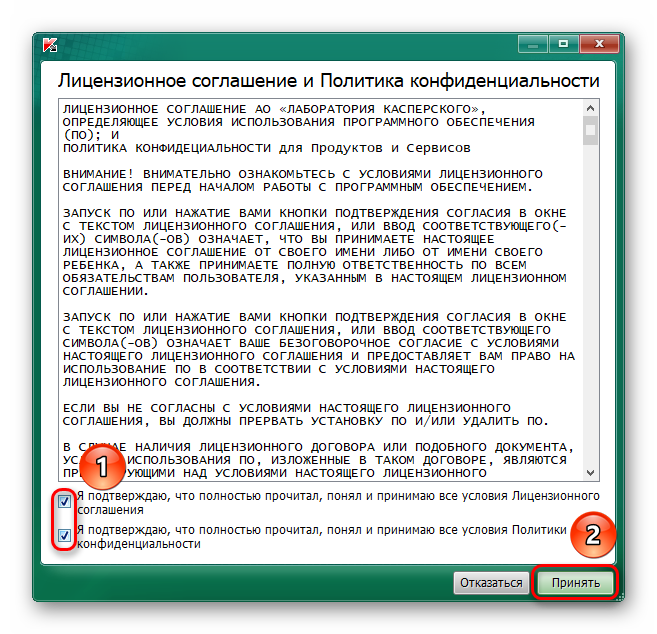
Антивирусный сканер устанавливается как обычная программа. Интерфейс позволяет тонко настроить проверку дисковой подсистемы компьютера и отдельных областей памяти. Если до текущего момента антивирус не использовался, настоятельно рекомендуется искать вирусы не только в системной памяти, но и на логическом диске с установленной Windows. Так можно соблюсти баланс между тщательностью анализа и временем необходимым для его проведения. Следующие дополнительные действия позволят провести углубленное лечение.

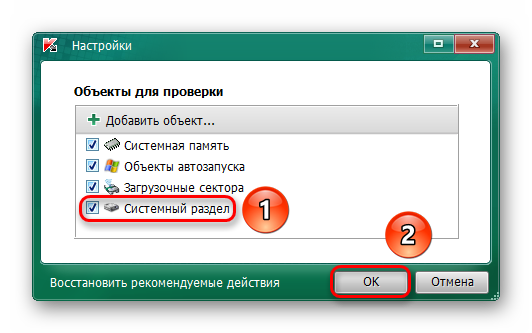
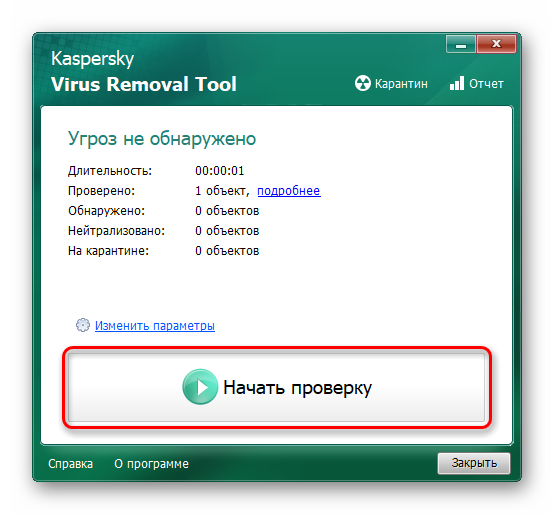
После окончания процедуры лучше всего переустановить драйвер видеокарты и приложение GeForce Experience Способом 3, описанным выше. Можете также обновить штатный антивирус или скачать и установить, если до сих пор система была не защищена.
Способ 5: Устранение косвенных причин
Общая схема решения проблем, возникающих с GeForce Experience, выглядит следующим образом.

В дорожную карту не вошли две категории неполадок, которые самостоятельно решить неподготовленному пользователю будет проблематично. К ним относятся сбои в работе оборудования и повреждение реестра Windows (некоторые моменты все же будут рассмотрены). Сведения о таких сложных нарушениях могут быть не связаны напрямую с GeForce Experience и потому вынесены в отдельное короткое отступление.
- Частичная поломка видеокарты, жесткого диска, оперативной памяти или системной платы, как правило, приводит к проблемам с запуском всех приложений и Windows. Решить вопрос помогут специализированные сервисные центры.
- Ошибки в реестре могут носить и достаточно частный характер, касаться узкого круга задач, выполняемых лишь отдельным приложением. Будучи сложной, эта тема требует расширенного освещения. Вот несколько примеров только для того, чтобы обозначить проблему в общих чертах.
Если перестала работать функция GeForce Experience, обслуживающая запись видео с экрана ShadowPlay, можно попробовать внести правки в реестр.
- Выйдите из записывающего приложения и откройте «Редактор реестра», воспользовавшись комбинацией клавиш Win + R и набрав в окне «Выполнить» слово
regedit. - Пройдите по пути
HKEY_CURRENT_USER\SOFTWARE\NVIDIA Corporation\Global\ShadowPlay\NVSPCAPSи удалите значения «DefaultPathW» и «TempFilePath». Для этого нужно выделить соответствующий элемент в правой части окна и нажать клавишу Del.
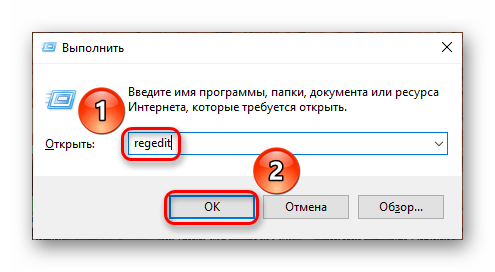
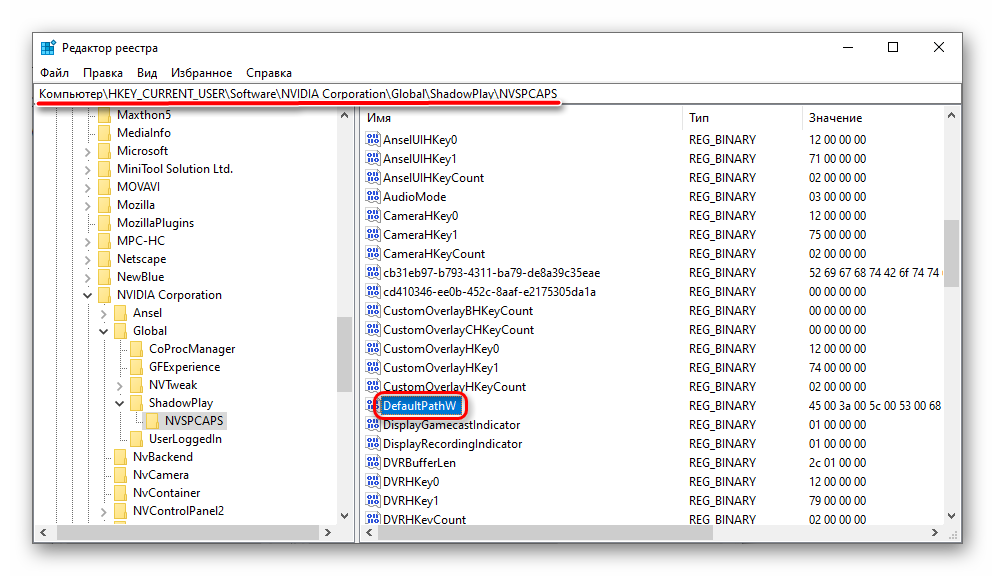
Процедура изменит путь к сохраняемым видеофайлам на значение по умолчанию, и собственный вариант придется задать заново.
Важно помнить, что вносить изменения в реестр, не обладая надлежащими знаниями или хотя бы не следуя строгим инструкциям, чревато как поломкой механизма работы конкретного приложения, так и выходом из строя операционной системы. Поэтому экспериментировать с «Редактором реестра» строго не рекомендуется.
Наводить порядок в реестре намного проще, используя специализированный софт. Уже упоминавшийся оптимизатор CCleaner имеет необходимую функцию.
- Запустите приложение и перейдите на вкладку «Реестр». Там нажмите кнопку «Поиск проблем».
- Затем кликните на «Исправить выбранное».
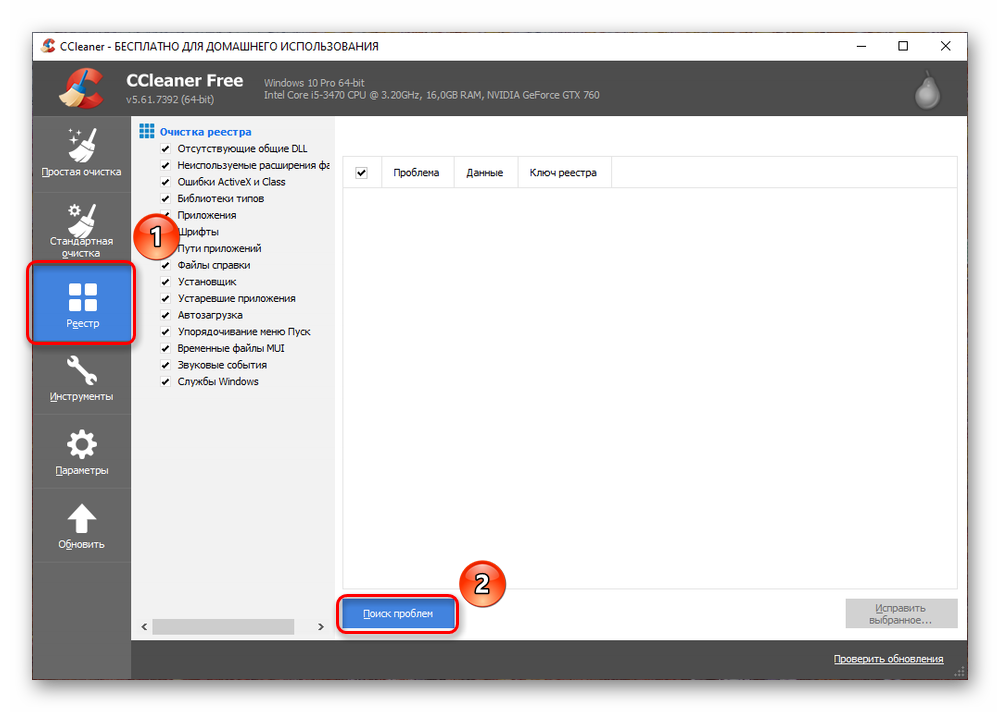
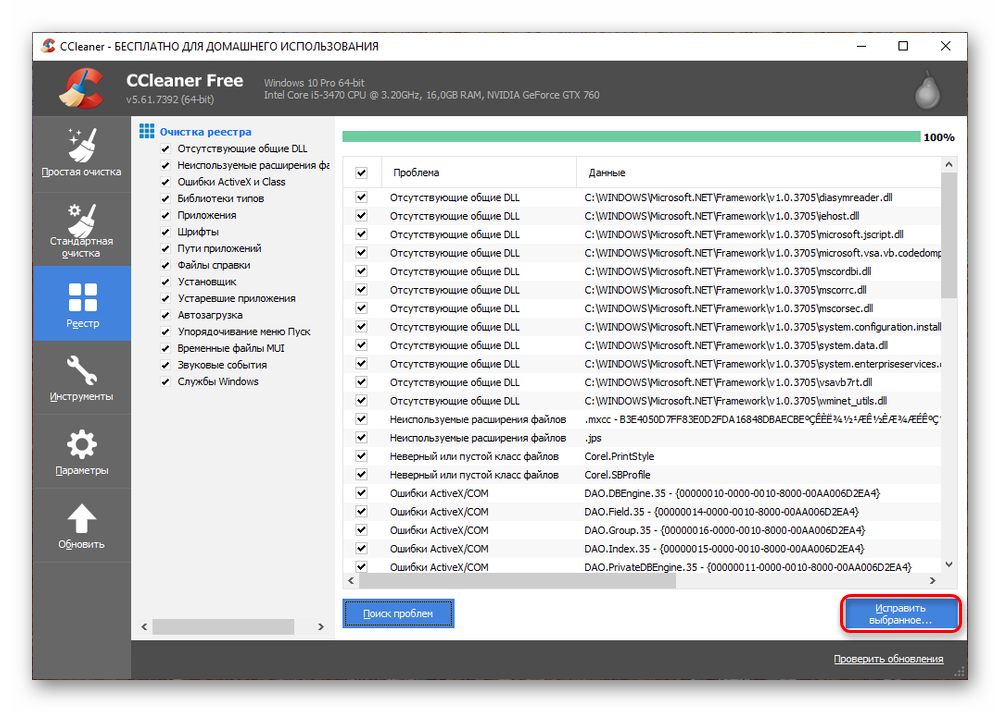
По окончании ремонта реестра лучше переустановить и само программное обеспечение с драйвером видеокарты.
Как видно, решить осложнения, возникающие при функционировании GeForce Experience, можно, если подойти к вопросу вдумчиво и аккуратно. Повреждение файлов и сбой в специализированных службах легко исправляются переустановкой драйвера и самого приложения (перед началом процедуры рекомендуется предварительно удалить старое ПО и драйвер видеокарты). Для нормализации работы реестра может пригодиться универсальный оптимизатор CCleaner. Аппаратные же проблемы лучше решать с помощью специалистов сервисных центров.
Как вам статья?






