![]()
Существует несколько способов наложения одного фото на другое с помощью разных графических редакторов, в том числе и через онлайн-сервисы, которые запускаются в браузере. Рассмотрим возможность выполнения этого действия несколькими путями.
Накладываем одно фото на другое онлайн
Необходимость наложения одного фото на другое возникает в разных ситуациях: создание графических эффектов, коллажей, скриншотов инструкций. Сделать необычную фотографию из двух или более снимков не составит труда даже начинающему юзеру. Для этого не нужно скачивать сложные и объемные профессиональные пакеты, достаточно воспользоваться любым удобным браузером.
Способ 1: Canva
Популярный и быстрый способ создания коллажей из нескольких изображений. На данном сайте есть тысячи удобных шаблонов, отредактировав которые, можно получить очень интересный результат и красивую графику.
- Для того чтобы начать добавлять фотографии сайт, требуется регистрация. Если есть почта на Gmail или имеется аккаунт на Facebook, тогда достаточно нажать одну из двух кнопок на главной странице: «Регистрация через Google» или «Регистрация через Facebook». После этого вы попадете в один из самых легких способов создания коллажей.
- Пройдя этап регистрации, вы увидите главное меню сайта, где можно искать шаблоны, воспользовавшись поисковой строкой. Это поможет найти дизайн, соответствующий тематике накладываемых друг на друга изображений.
- Для более быстрого создания коллажа лучше воспользоваться строчкой меню «Шаблоны» в левой области сайта.
- Здесь можно найти шаблоны для фотоколлажей, выбрать подходящий шаблон и исправить его по собственному желанию, вставив уже свои фотографии. Если фото слишком большое и происходит наложение одного снимка на другой, в этом случае необходимо нажать правой кнопкой мыши на снимок, который перекрывает, и переместить его на задний план.
- Шаблон полностью поддается «переделке»: заменить можно цвет фона, шрифты, нарисовать свои фигуры и рамки. Удобство и скорость создания коллажей понравится каждому, кто ценит свое время.
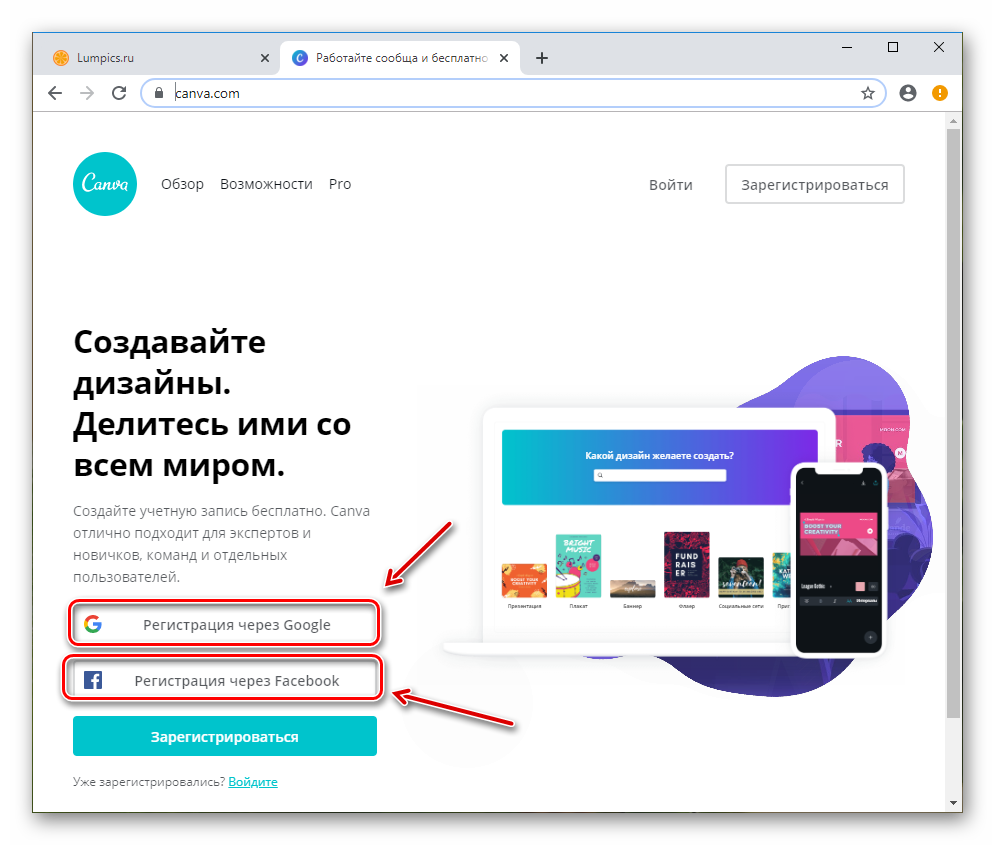
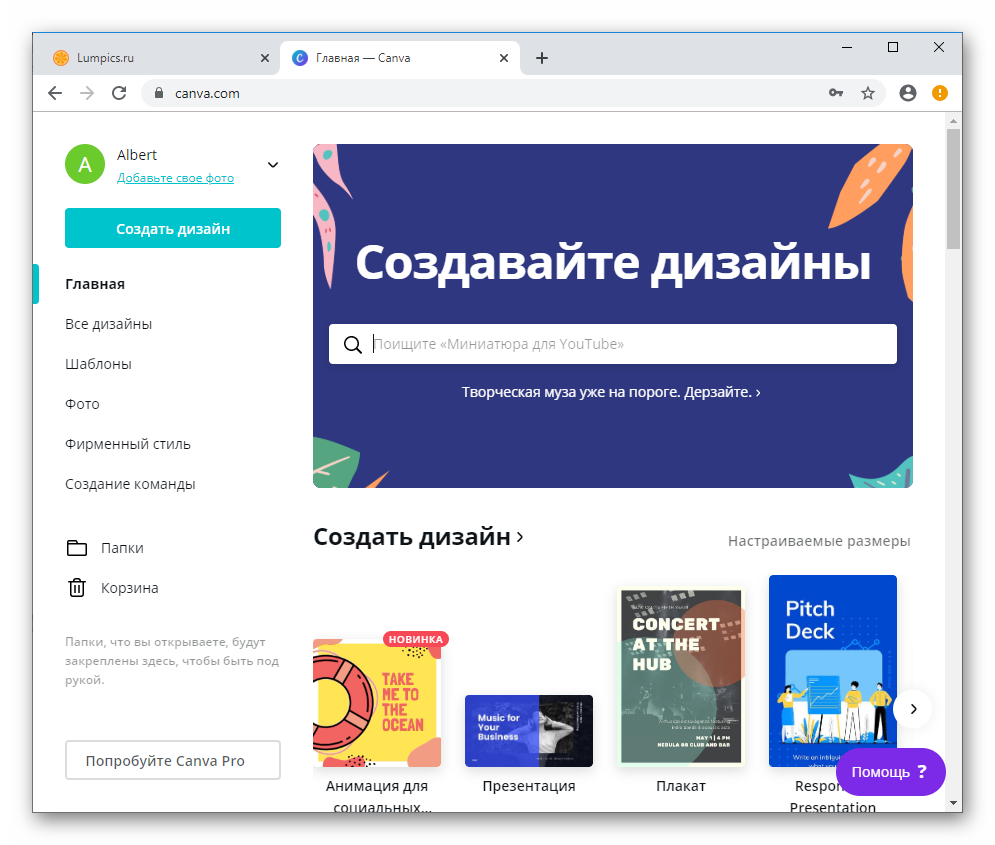
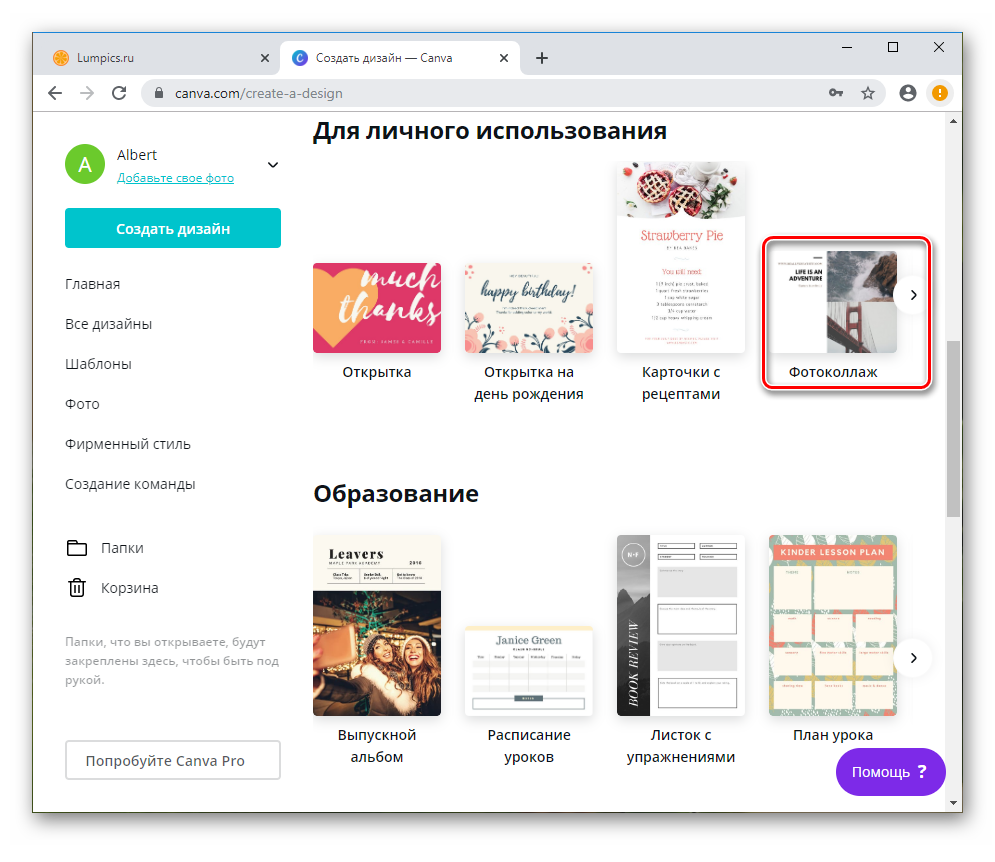
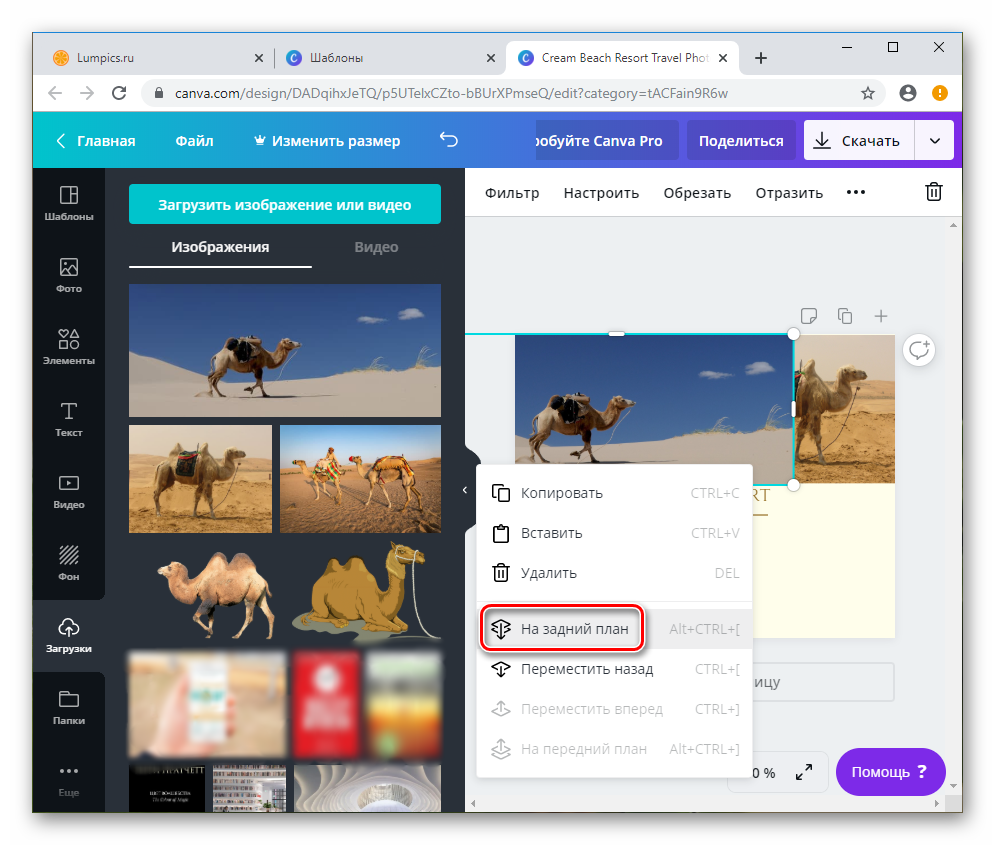
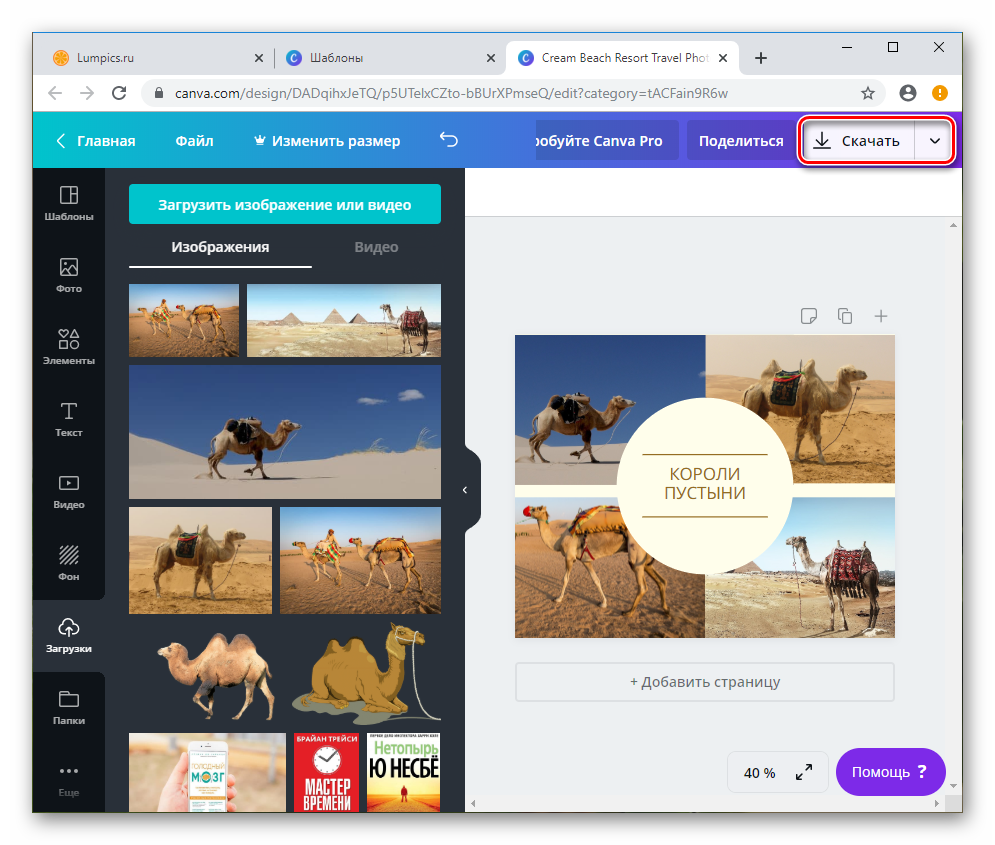
Способ 2: Pixlr
Несмотря на то, что сервис представлен на английском языке, это не должно вас испугать. Редактор очень прост в освоении, и наложить фото друг на друга можно буквально в пару кликов.
Чтобы сделать интересное наложение двух фотографий, необходимо выполнить следующее:
- Откройте сервис по ссылке выше и нажмите на кнопку «Open Image».
- Выберите необходимый файл.
- В браузерном редакторе отобразится слой с выбранным файлом. С левой стороны находится панель инструментов, при помощи которых проводится редактирование фотографии. Справа расположена панель «Layers» (Слои), при помощи которой и будет происходить процесс наложения одного снимка на другой.
- Нажмите на знак «+» в правой части окна панели «Слои» и добавьте второй файл.
- После добавления второй фотографии на новый слой слева открывается раздел «Arrange». Внизу есть параметр «Transparency», изменяя значение которого, вы получите отличный эффект наложения.
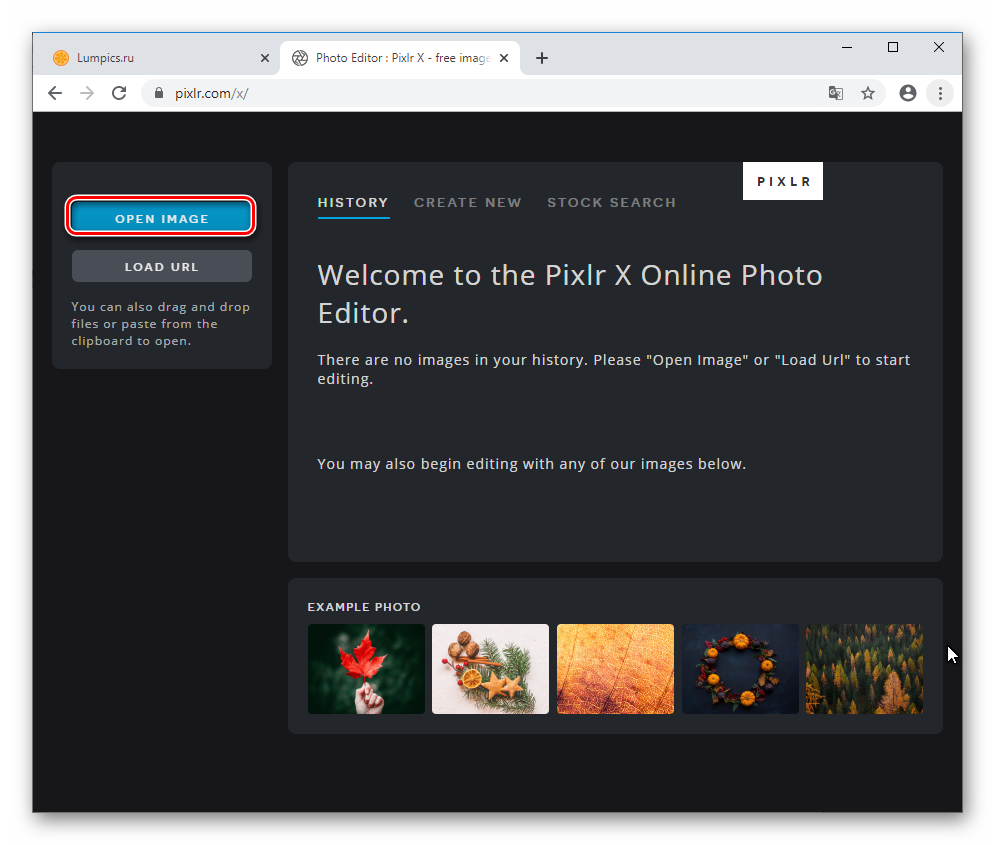
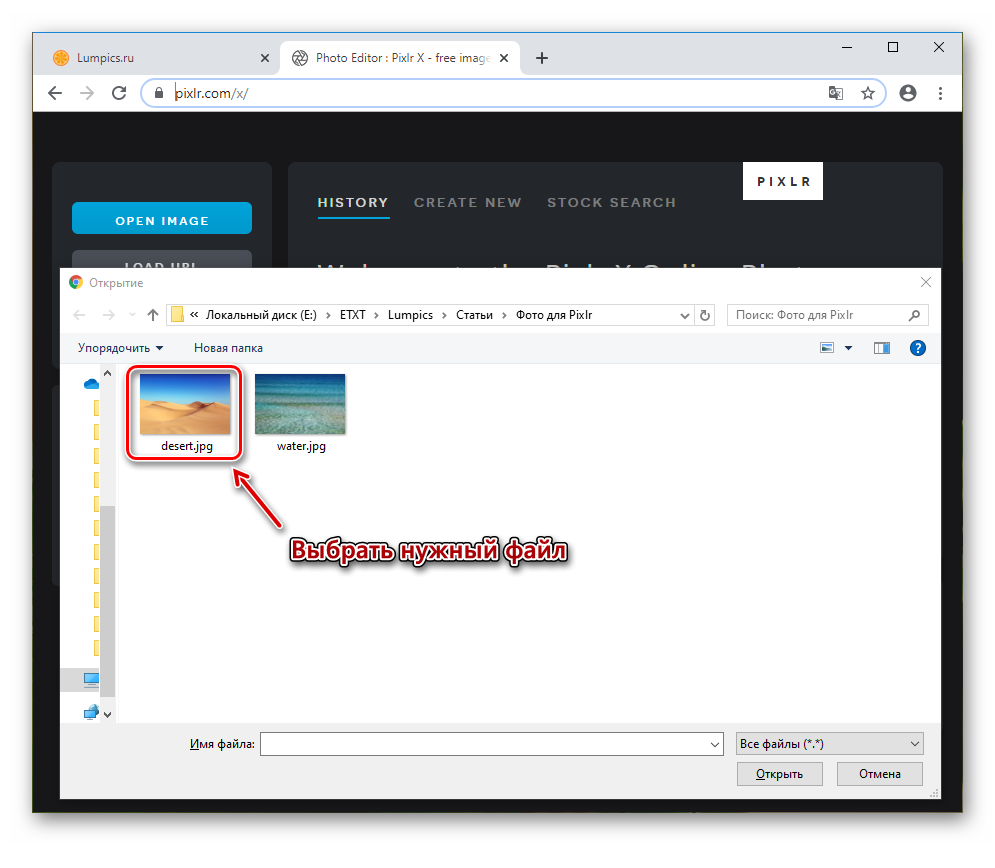
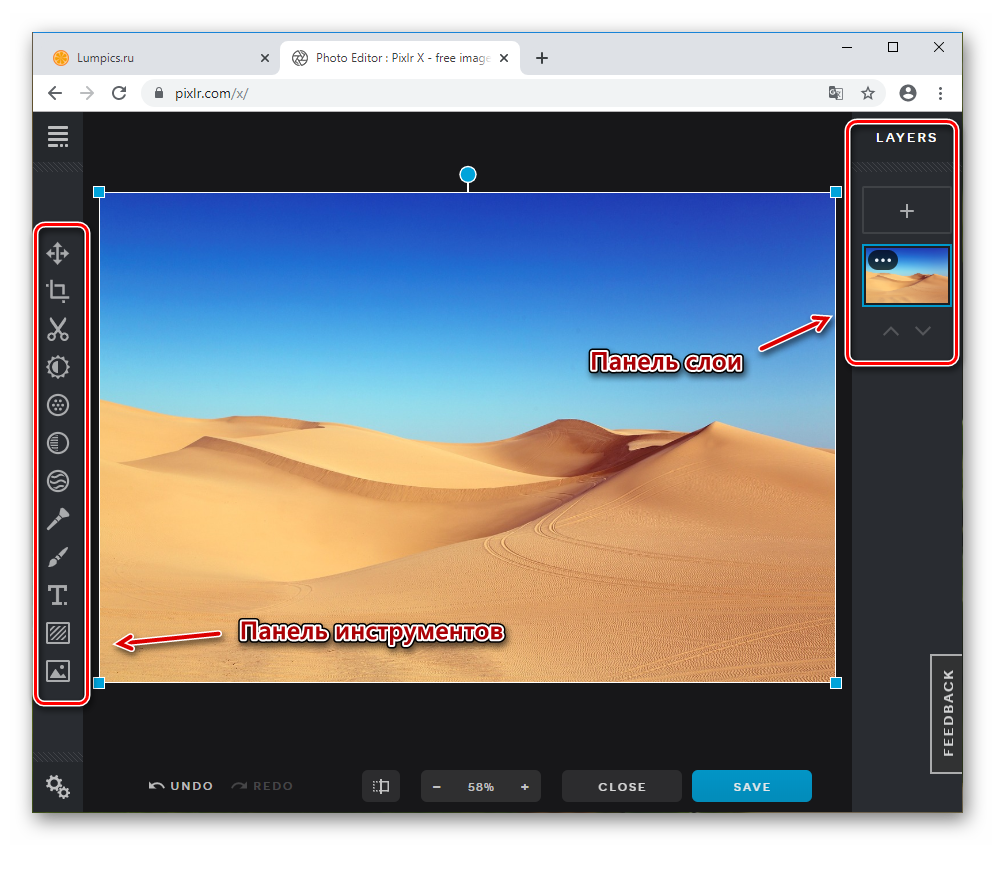
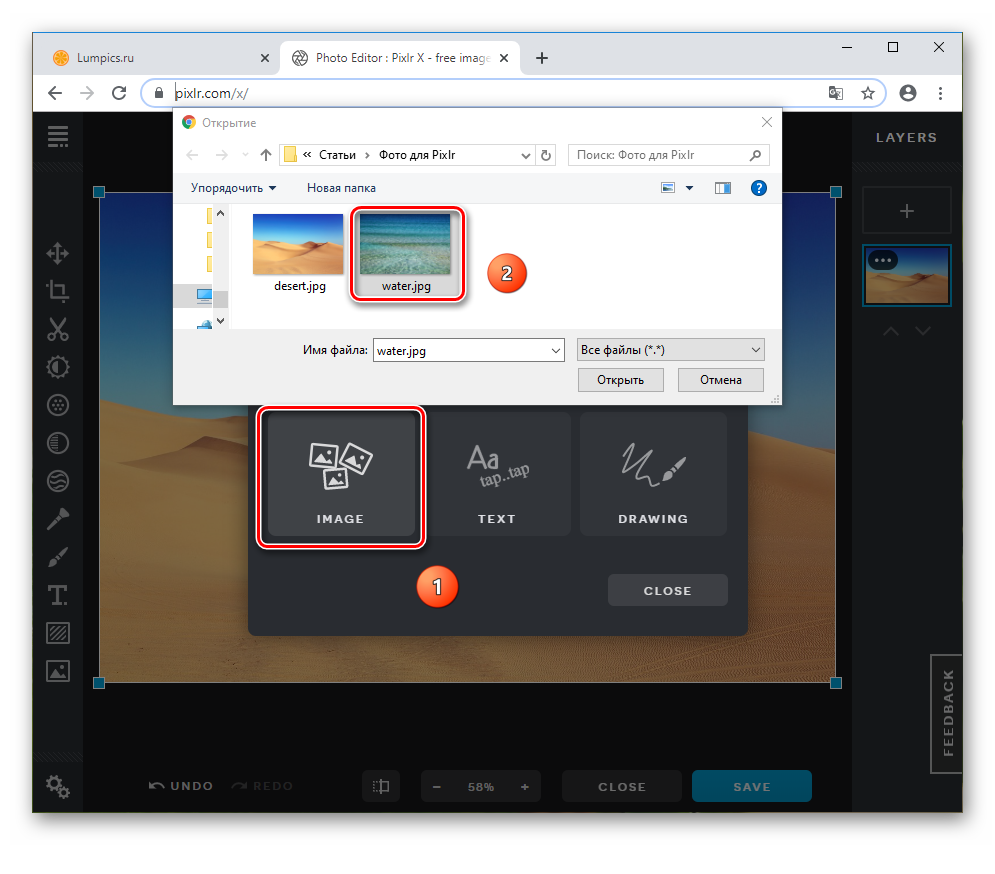
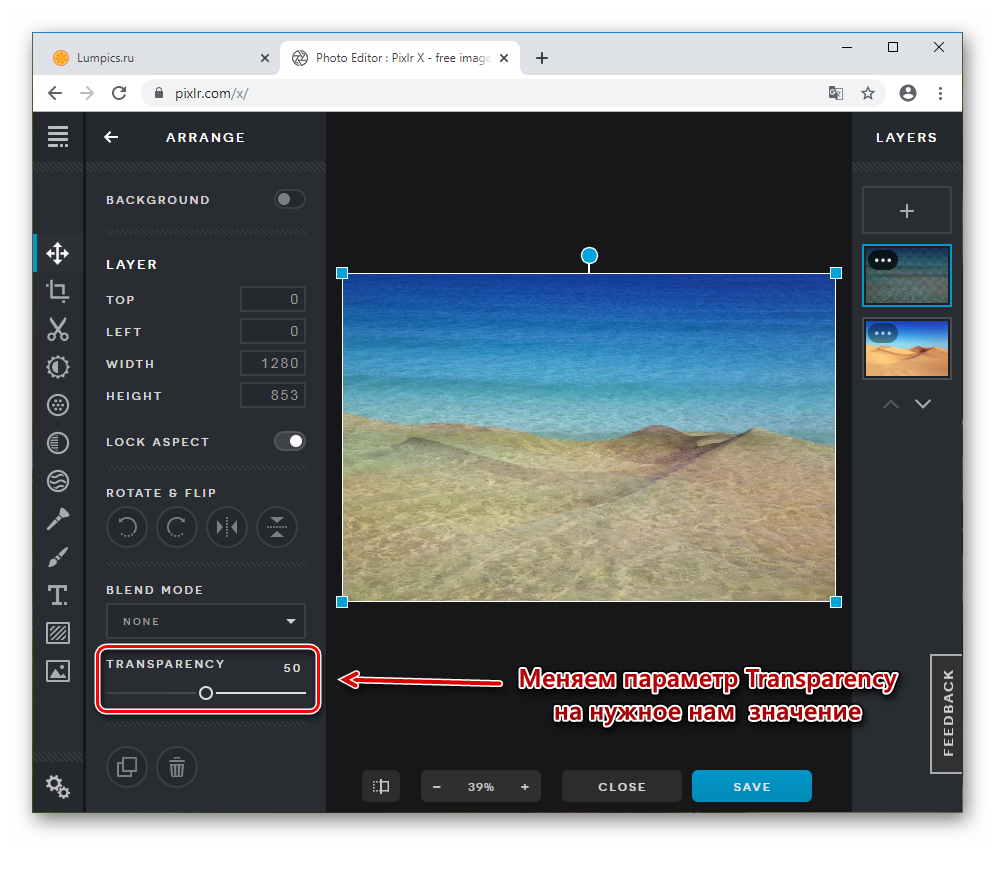
К достоинствам этого редактора относится не только бесплатность и простота использования, но и возможность редактирования фотографий на планшетах и телефонах.
Способ 3: Фотоулица
Редактировать фотографии при помощи этого онлайн-редактора сможет даже ребенок. Интерфейс полностью на русском языке, сервис бесплатен и интуитивно понятен.
- Щелкните по ссылке, чтобы попасть на страницу сервиса. Для обработки и наложения фотографий останется лишь нажать кнопку «Открыть Фоторедактор».
- В некоторых случаях он не сразу запускается, и может появиться сообщение «Плагин Adobe Flash Player заблокирован». Для разблокировки следует нажать мышкой на пустую область и в появившемся окошке выбрать кнопку «Разрешить».
- Попадая в главное окно редактора, нужно просто добавить картинки, которые вы хотите обработать, нажав «Загрузить фото».
- Веб-приложение предложит два варианта загрузки изображений: через компьютер или указав прямую ссылку на файл с расширением JPEG либо JPG.
- Загрузив исходный снимок, подгоняем масштаб картинки под пунктирную рамку, регулируя ползунок «Масштаба», находящегося в левой стороне.
- Для загрузки второго изображения повторяем предыдущие пункты. После изменения масштаба второй картинки и подгонки ее под первую нажимаем в левой стороне окна кнопку «Эффекты» и устанавливаем необходимое значение параметра «Прозрачность», находящегося в правой стороне. Щелкаем по «Свернуть».
- Если результат вас удовлетворяет, используйте кнопку «Сохранить» в правом нижнем углу. При этом пользователю будет предложено несколько способов сохранения (на компьютер, в соцсети, на форумы и т.д.).
- После сохраненного результата открываем по ссылке полноразмерное изображение, а затем правой кнопкой мыши кликаем на картинку и скачиваем получившийся результат к себе на компьютер.
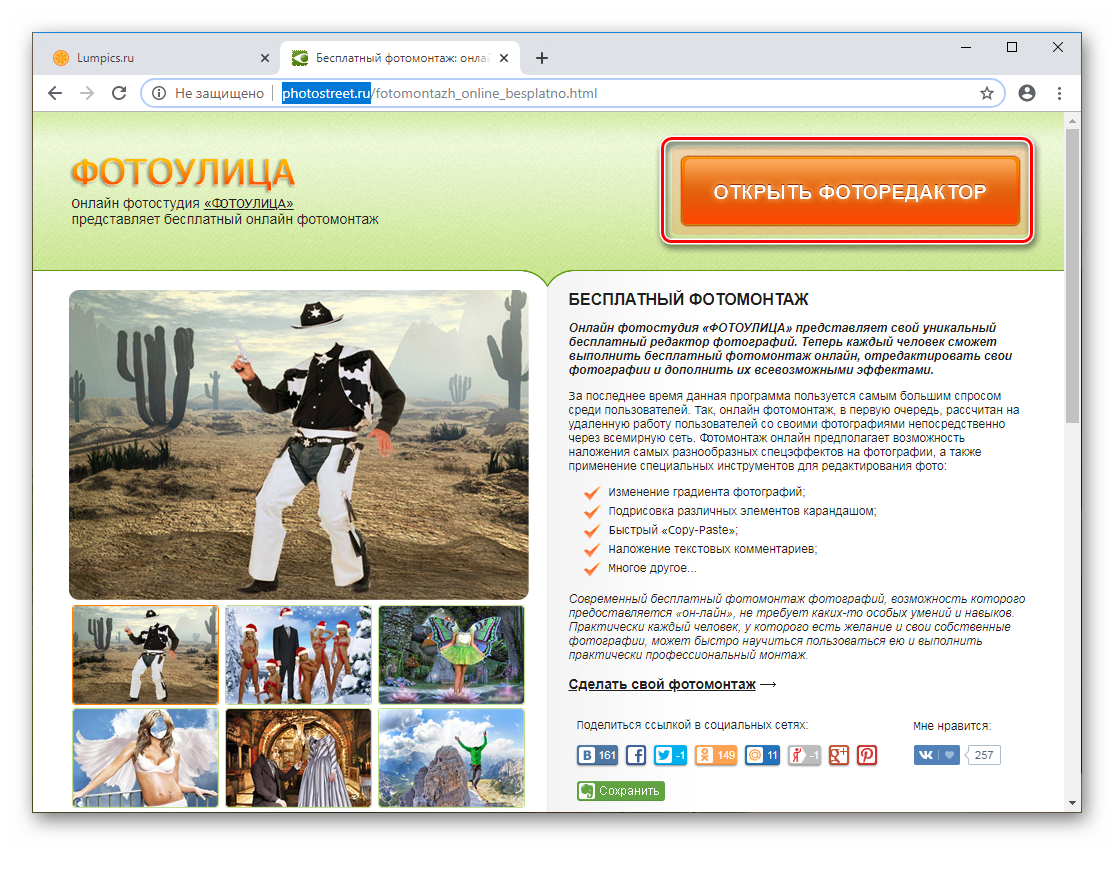
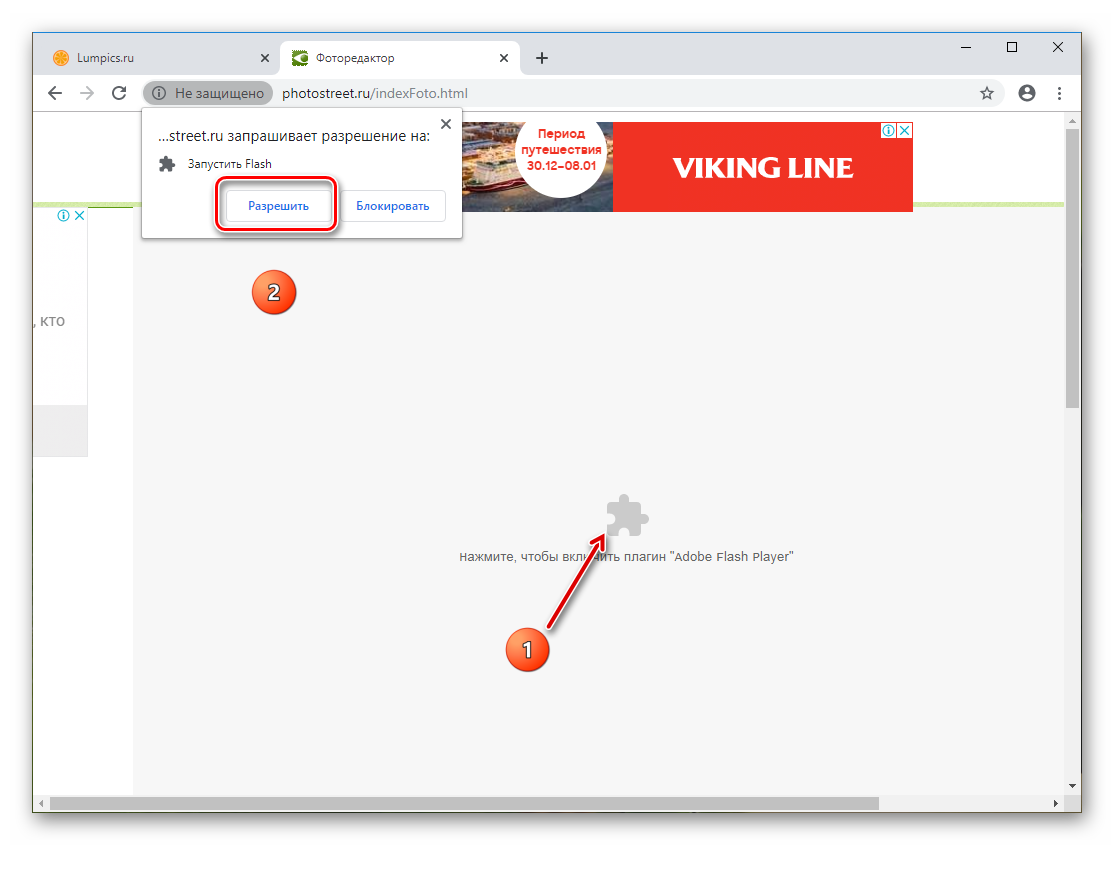
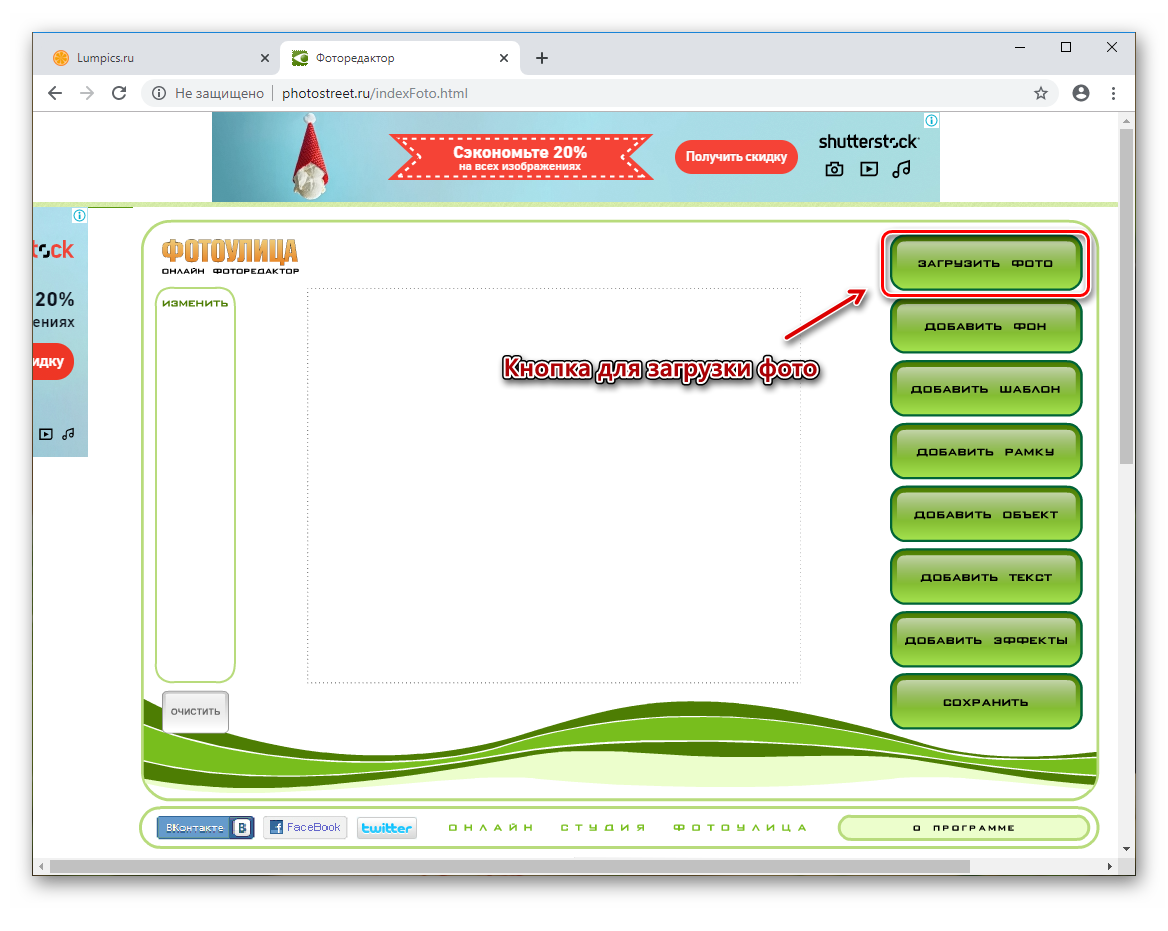
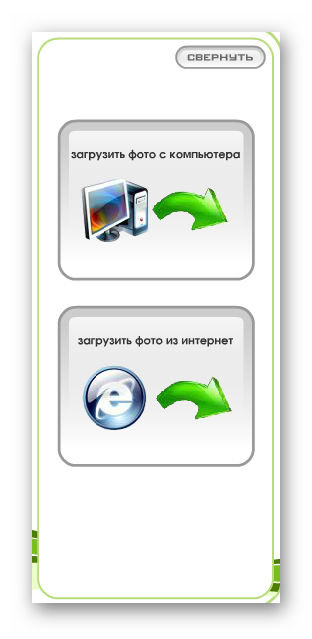
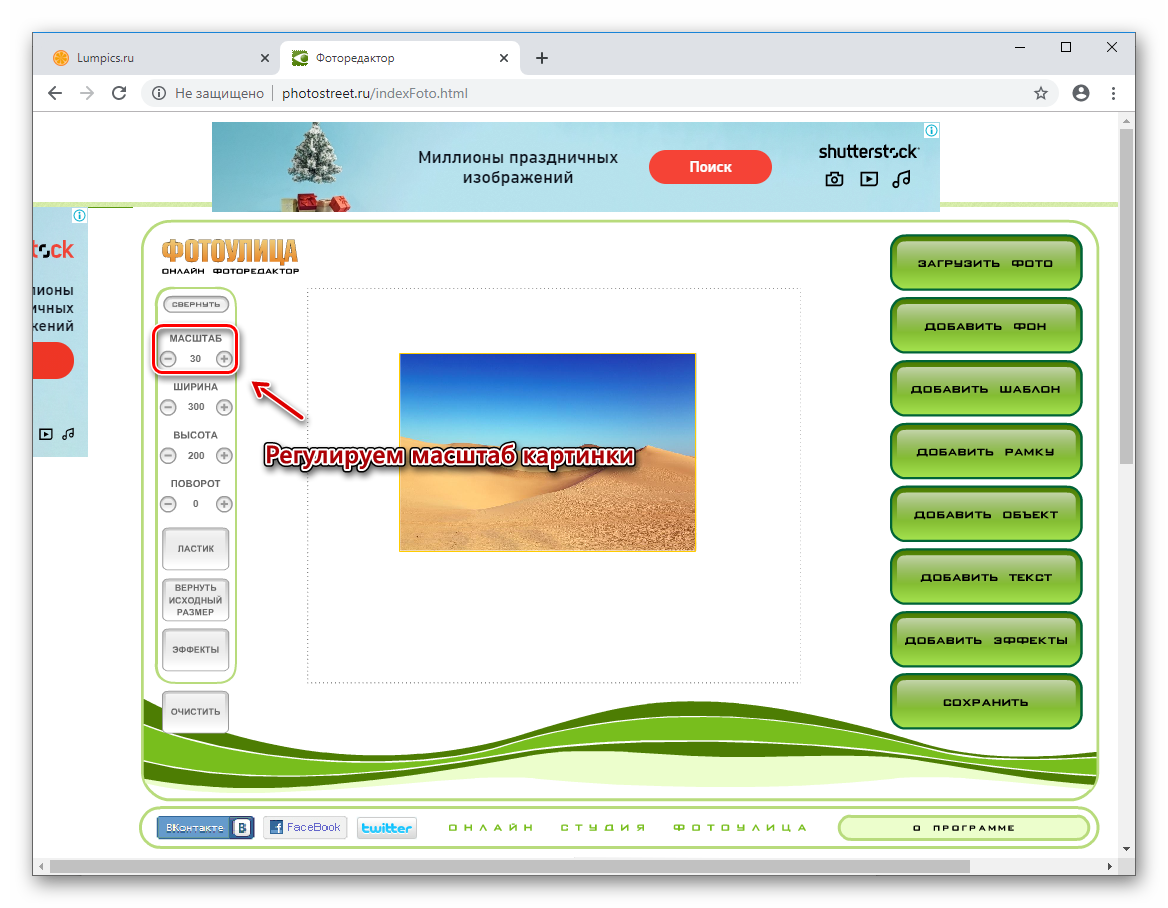
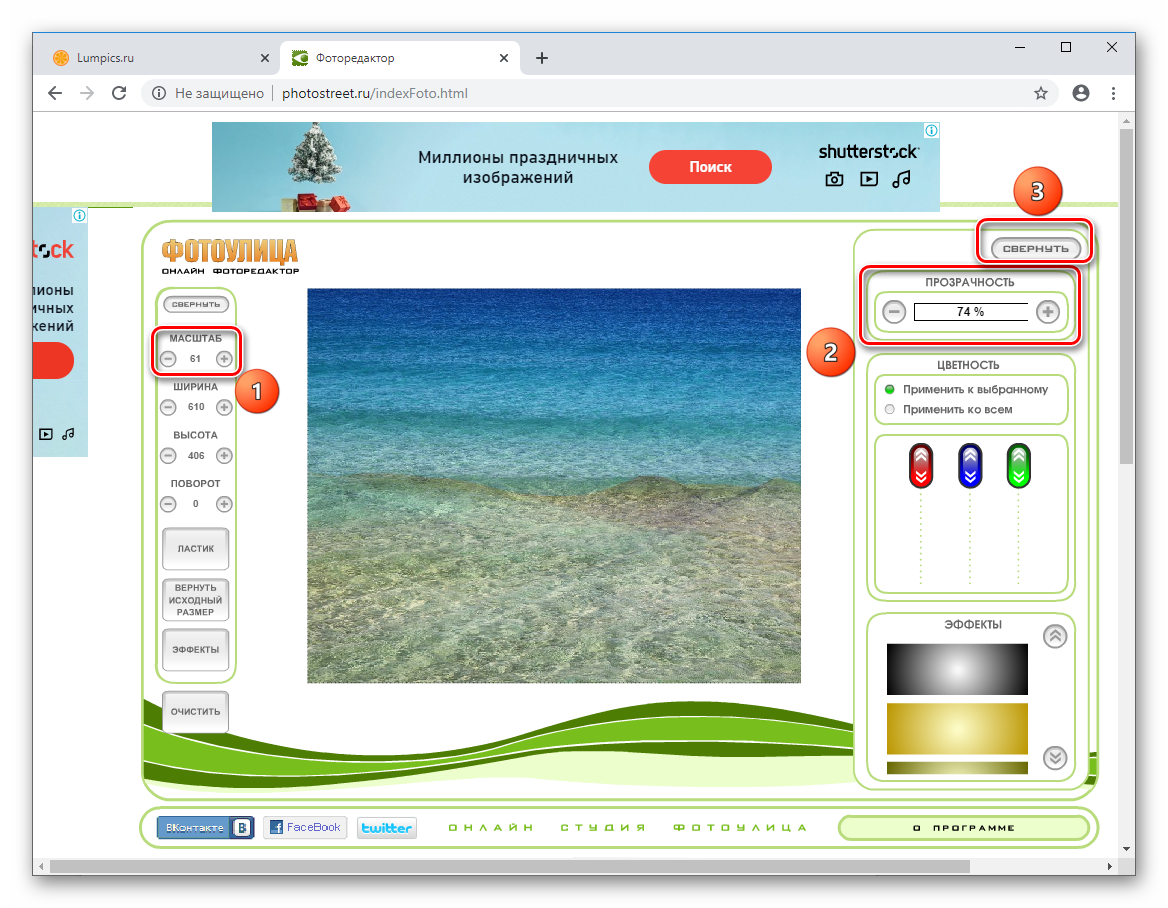
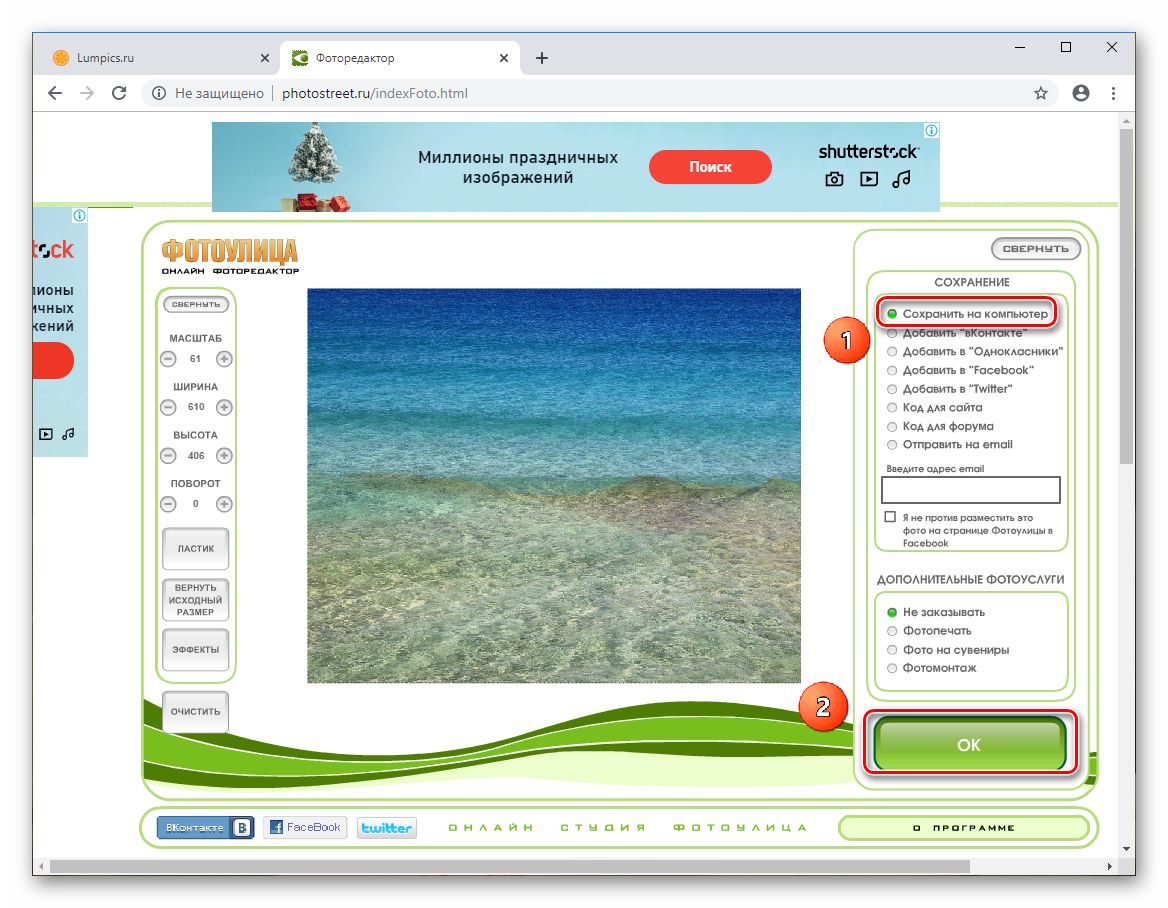
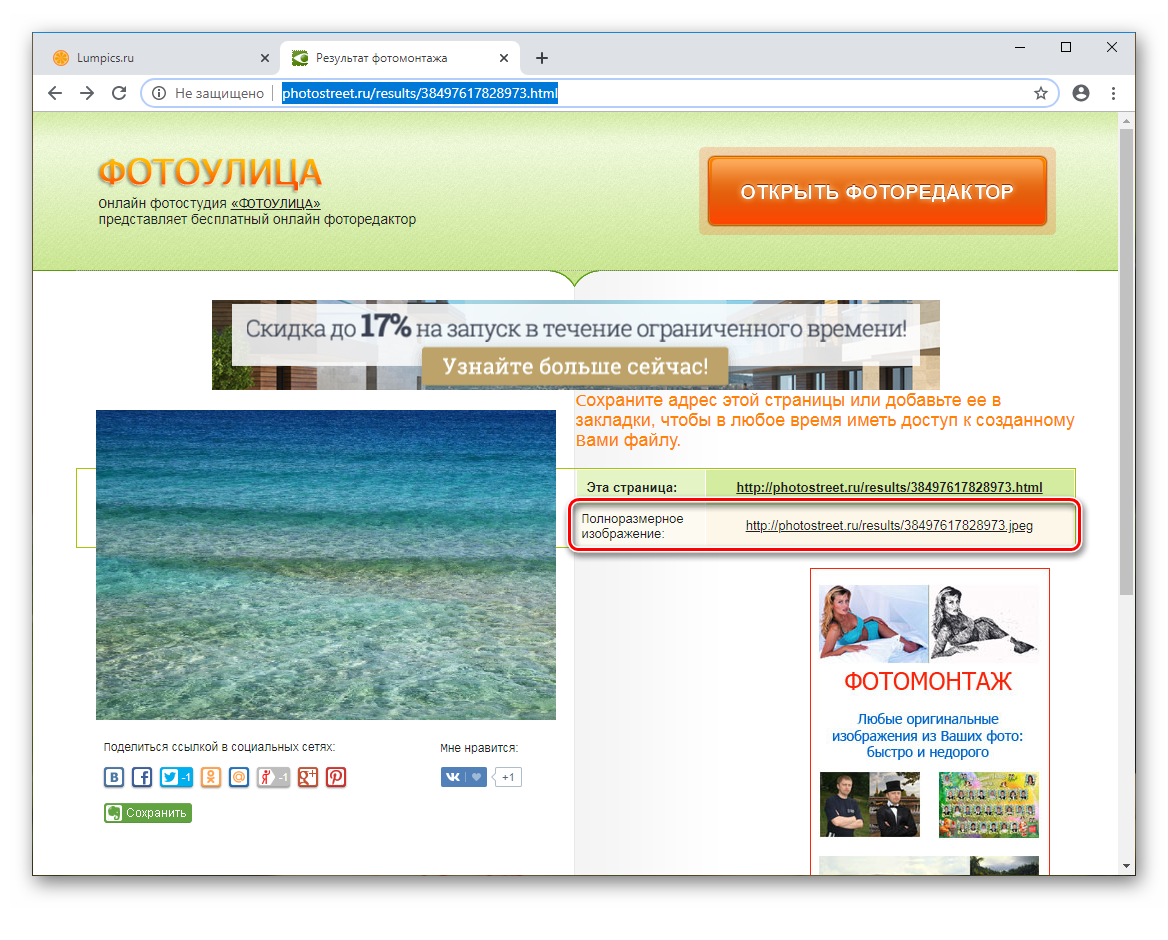
Изучив эти три варианта наложения фотографий онлайн, вы больше не будете испытывать сложностей с созданием необычных фоторабот.
Как вам статья?

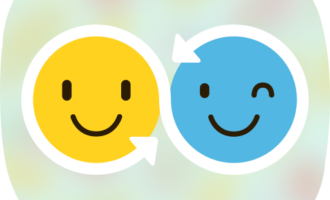
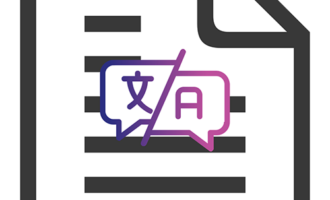
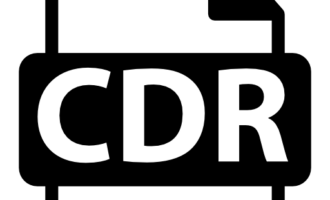
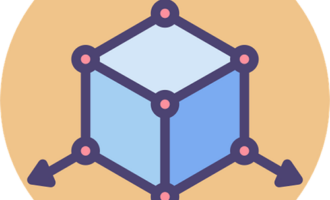


İşiniz için en iyi kompresörü burada bulacaksınız. Performansı ve kaliteyi bir arada sunuyoruz