
Ситуация, когда компьютер не видит накопитель, встречается довольно часто. Она может появиться как у уже используемого, так и у абсолютно нового устройства. Такая проблема далеко не всегда свидетельствует о выходе HDD из строя. У нее могут быть простые программные причины, которые под силу устранить обычному пользователю.
- Причины, по которым ПК не видит жесткий диск
- Причина 1: Не проведена инициализация диска
- Причина 2: Неверное форматирование
- Причина 3: Не присвоена буква диска
- Причина 4: Некорректные параметры HDD и драйверы
- Причина 5: Некорректные параметры BIOS
- Причина 6: Проблемы с подключением
- Причина 7: Выход HDD из строя
Причины, по которым ПК не видит жесткий диск
Существует ряд вероятных причин того, почему дисковый накопитель не обнаруживается компьютером. Они могут быть как аппаратными, так и программными, и делятся на следующие категории:
- не распределен на тома;
- неправильно отформатирован;
- неверная буква;
- сбой драйверов и параметров устройства;
- сбой параметров BIOS;
- проблемы с подключением;
- аппаратная поломка.
Далее подробнее рассматриваются эти проблемы, а также способы восстановить нормальное функционирование дискового устройства.
См .также: Как обновить драйвера на компьютере
Причина 1: Не проведена инициализация диска
Если подключить новый, только что приобретенный жесткий диск к ПК, Windows его не увидит. На новых устройствах отсутствует какая-либо информация, они чистые — без томов локальных дисков, загрузочных записей и файловых систем. Иногда тома удаляют и вручную, например, при переустановке операционной системы. Поэтому новый HDD нужно прежде всего инициализировать и разбить на логические разделы.
-
- Откройте набор системных утилит «Управление компьютером». Для этого сочетанием клавиш Win + R вызовите окно «Выполнить», где введите
compmgmt.mscи нажмите клавишу Enter.
- Откройте набор системных утилит «Управление компьютером». Для этого сочетанием клавиш Win + R вызовите окно «Выполнить», где введите
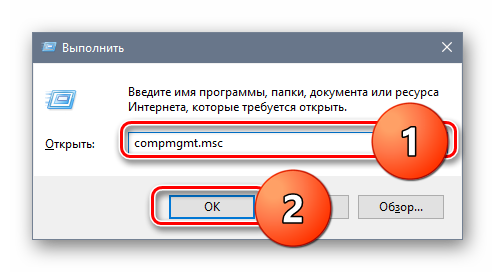
Туда также можно попасть через меню «Пуск», перейдя по пути «Средства администрирования» — «Управление компьютером».
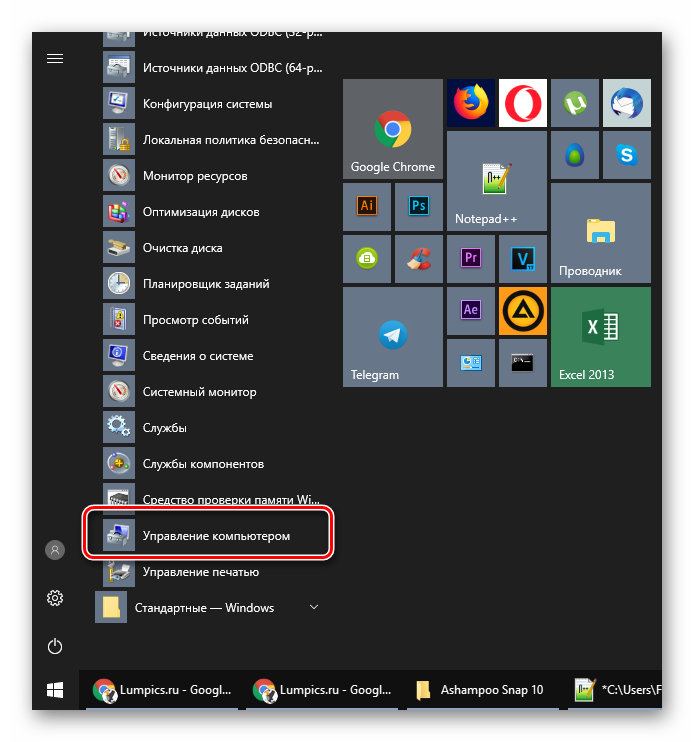
-
- В левом меню зайдите в «Управление дисками»
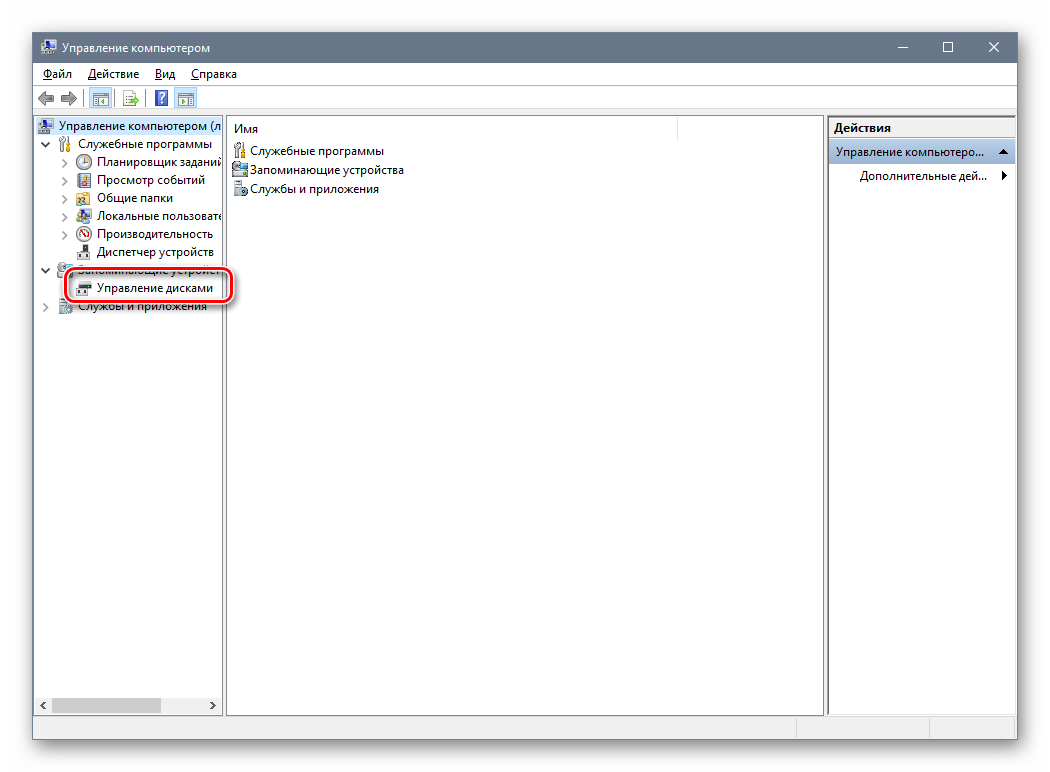
-
- Внизу окна будет отображена диаграмма устройств, пространство которых может быть разделено на один или несколько томов. Новый винчестер будет подписан как неинициализированный

-
- Нажмите ПКМ на устройстве и перейдите в пункт «Инициализировать диск».

-
- Откроется окно, предлагая выбрать стиль разделов для диска. Выберете вариант «MBR» и щелкните «ОК».
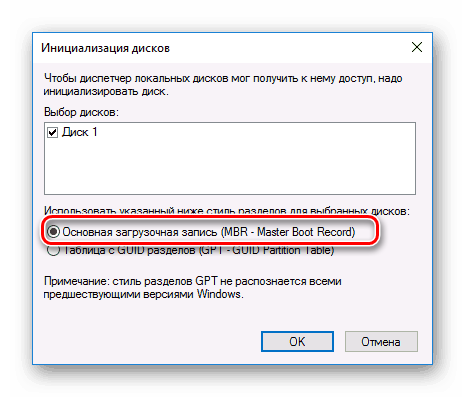
-
- Оборудование успешно инициализировано, но на нем отсутствуют разделы и им еще нельзя полноценно пользоваться. Еще раз нажмите ПКМ на устройстве и выберите «Создать простой том».
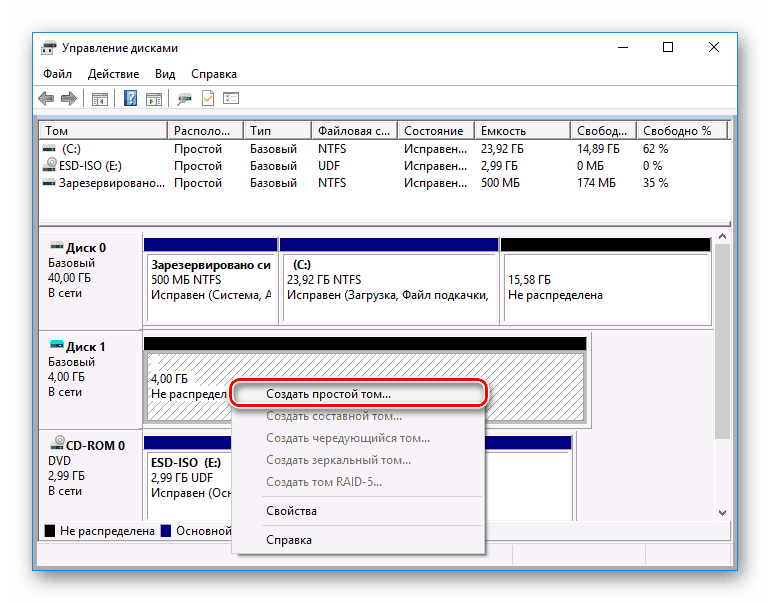
-
- Откроется окно мастера создание раздела. Нажмите «Далее».
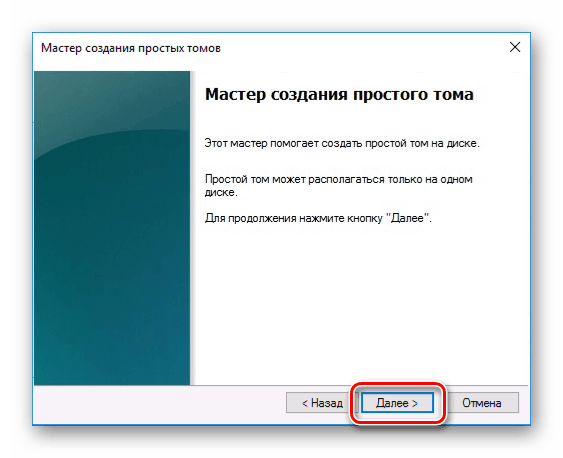
-
- Затем задайте размер создаваемого раздела. Если хотите, чтоб на винчестере был один раздел на весь объем диска, просто оставьте максимальный размер. Если же хотите разбить накопитель на несколько локальных разделов, то введите размер одного из них в мегабайтах. Для других локальных дисков эту процедуру нужно будет повторить, начиная с пункта 6. Переходите «Далее».
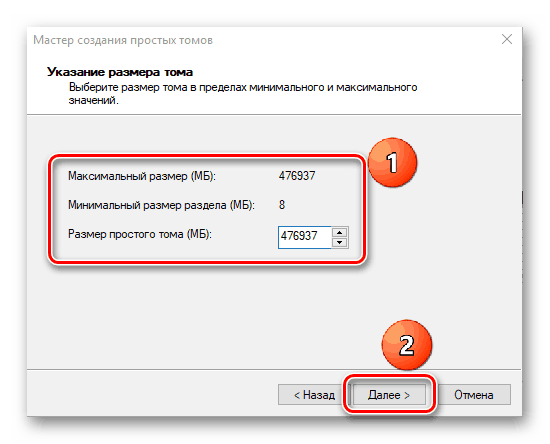
-
- Укажите букву диска из предложенного списка и нажмите «Далее».
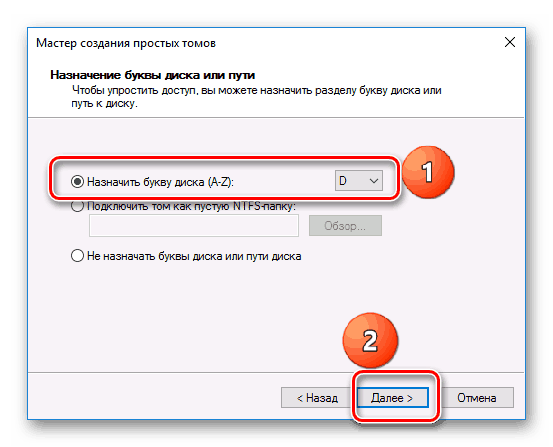
-
- Windows попросит отформатировать новый раздел. Укажите файловую систему «NTFS», размер кластера — «По умолчанию». В поле «Метка тома» введите его название, например «System» или «Фильмы». Поставьте галочку около опции «Быстрое форматирование» и нажмите «Далее».
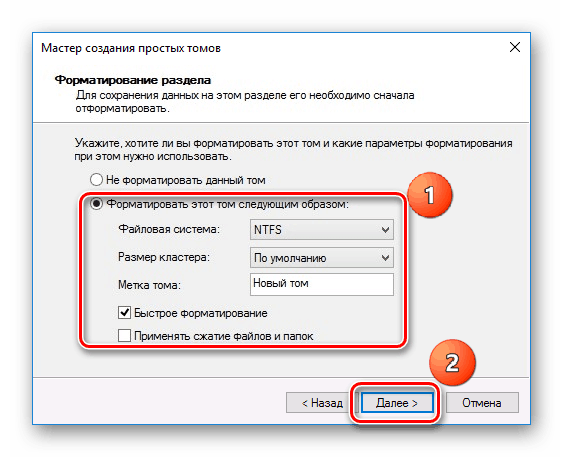
-
- Отобразится список применяемых параметров. Кликните кнопку «Готово». После недолгого ожидания раздел будет создан, отформатирован и готов к работе.
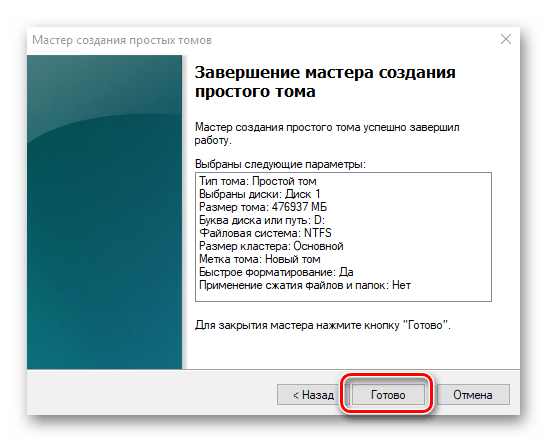
Утилита «Управление дисками» является самым простым и доступным инструментом для настройки разделов на накопителе данных. С ее помощью можно удалить и перераспределить их размеры под разные нужды, например, создав несколько локальных разделов под игры, фильмы и прочие файлы. Важно помнить, что при удалении раздела с него удаляется вся информация, поэтому настраивать уже распределенные тома жесткого диска рекомендуется только тем, кто точно уверен в том, что делает.
Причина 2: Неверное форматирование
В мире есть много разных ОС — Windows, Mac OS, множество разновидностей Linux и т. д. Одно из существенных различий ОС — разные файловые системы. Из-за их особенностей возникают проблемы с совместимостью, когда работавший под ОС Linux накопитель данных не виден в Windows. Для исправления следует произвести форматирование.
-
- Перейдите в утилиту «Управление дисками», следуя действиям, описанным выше.
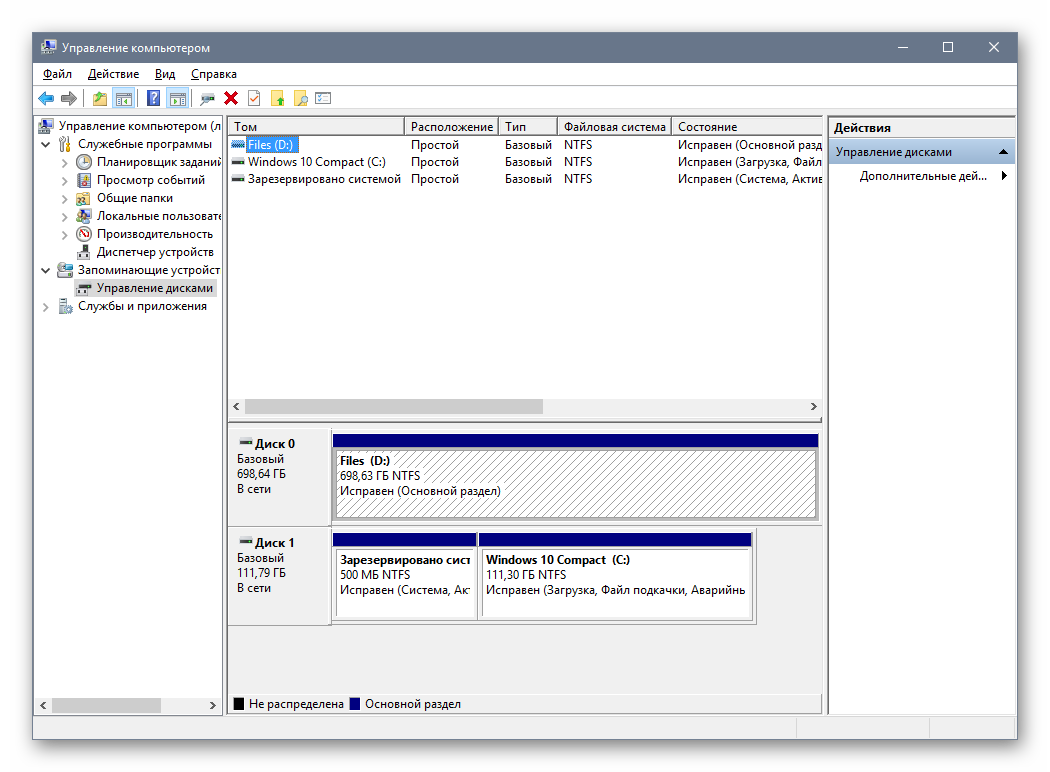
-
- Нажмите ПКМ на нужный раздел и выберите пункт «Форматировать».
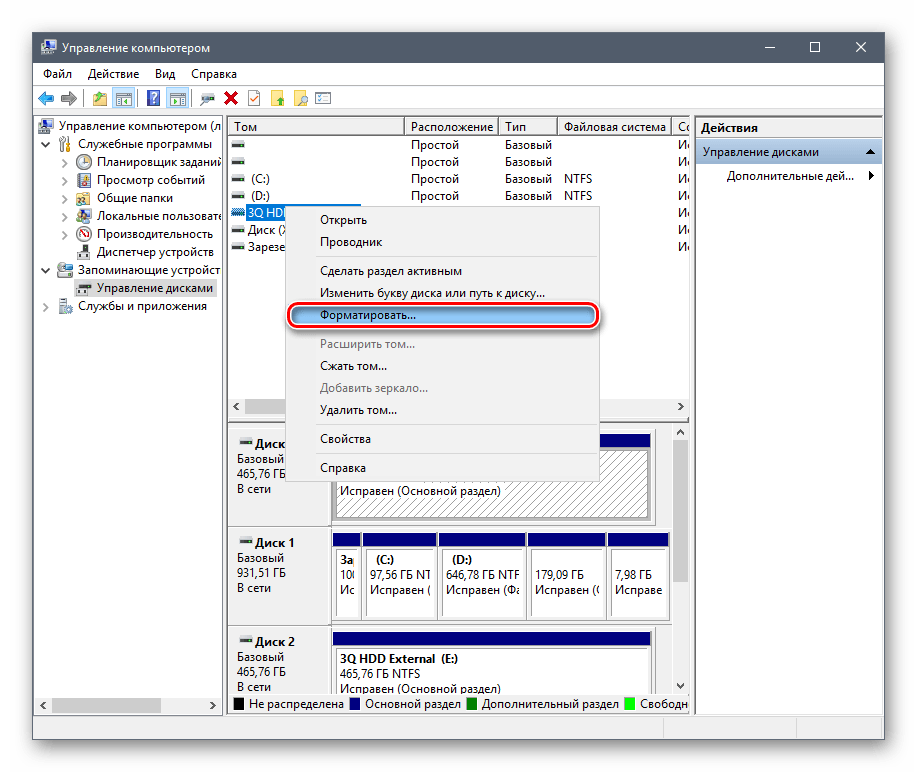
-
- В параметрах отметьте «NTFS» и «Быстрое форматирование»

-
- Щелкните на «ОК». После форматирования раздел отобразится и станет доступен.

Важно помнить, что форматирование уничтожит все данные в выбранном разделе, поэтому нужно заранее позаботиться об их сохранении.
Причина 3: Не присвоена буква диска
У раздела на накопителе есть такой параметр как буква диска. В системе диски могут одинаково называться, то есть иметь одну и ту же метку тома, но не могут быть с одинаковыми буквами. Обычно ОС при возникновении конфликта автоматически меняет букву нового тома на одну из свободных. Но иногда этого не происходит, и локальный том не отображается в системе. Чтобы исправить возникшую неполадку, нужно поменять букву вручную.
-
- Перейдите в окно управления дисками способом, описанным в пунктах 1-2 Причины 1.
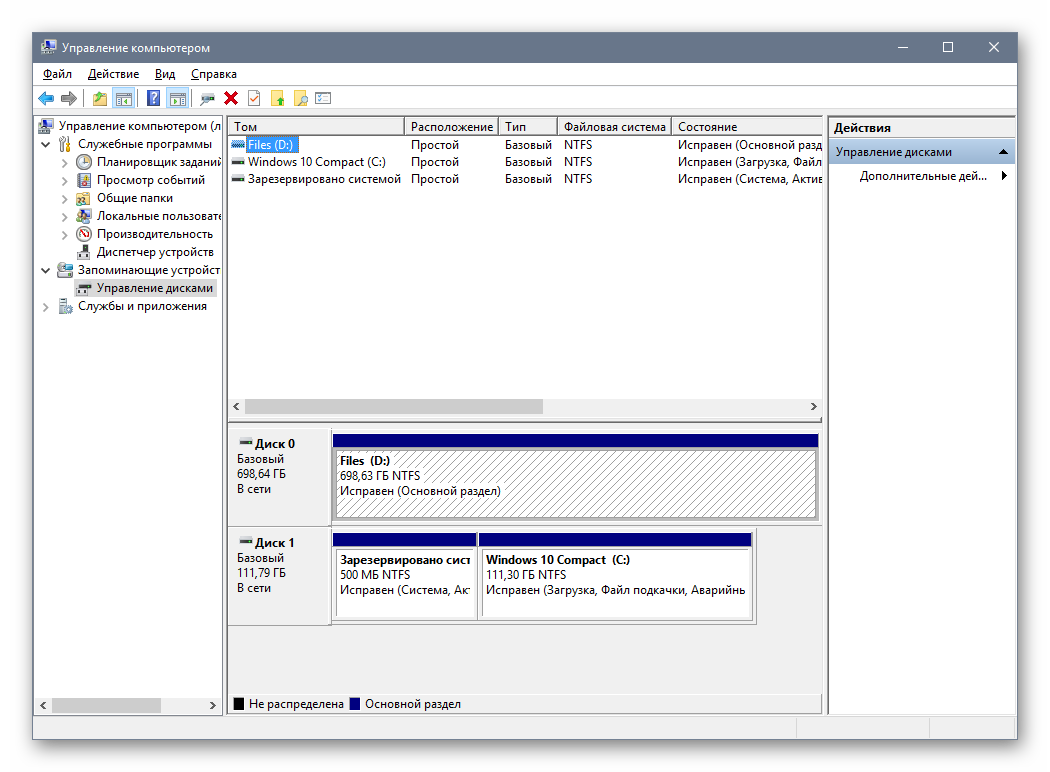
-
- Кликните ПКМ по нужному разделу и выберите «Изменить букву диска или путь к диску…».
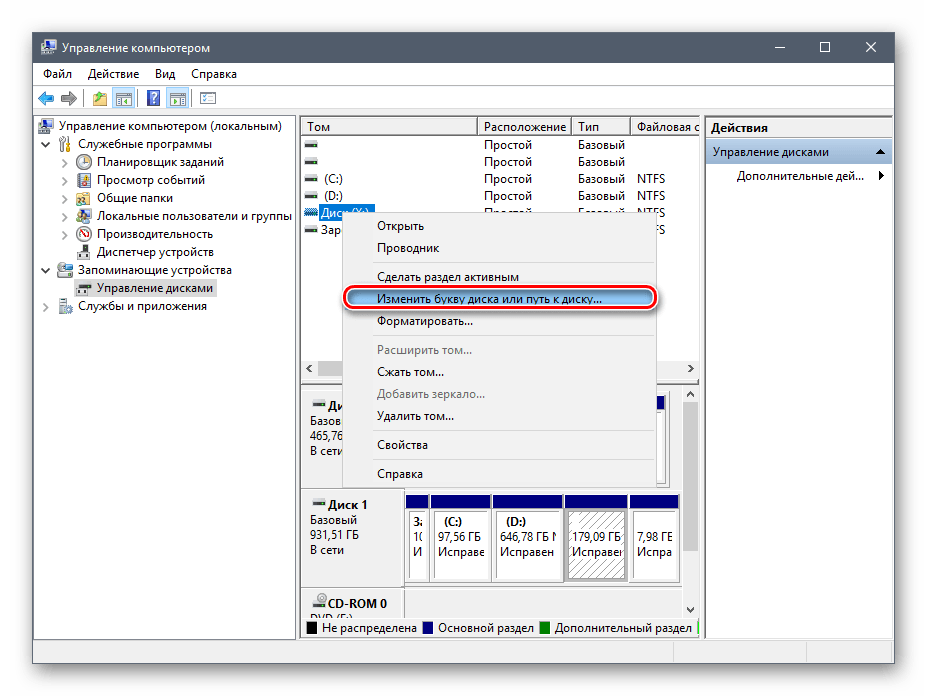
-
- В следующем окне щелкните по «Изменить».
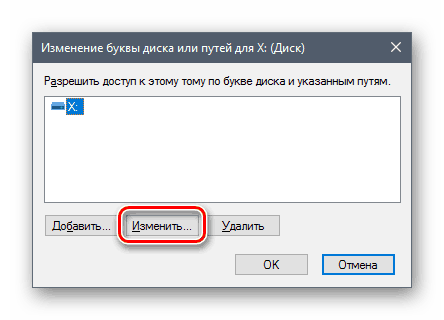
-
- Выберите букву из предложенного списка. В нем отсутствуют уже занятые варианты. Нажмите «ОК». Диск с новой буквой должен отобразиться в системе.
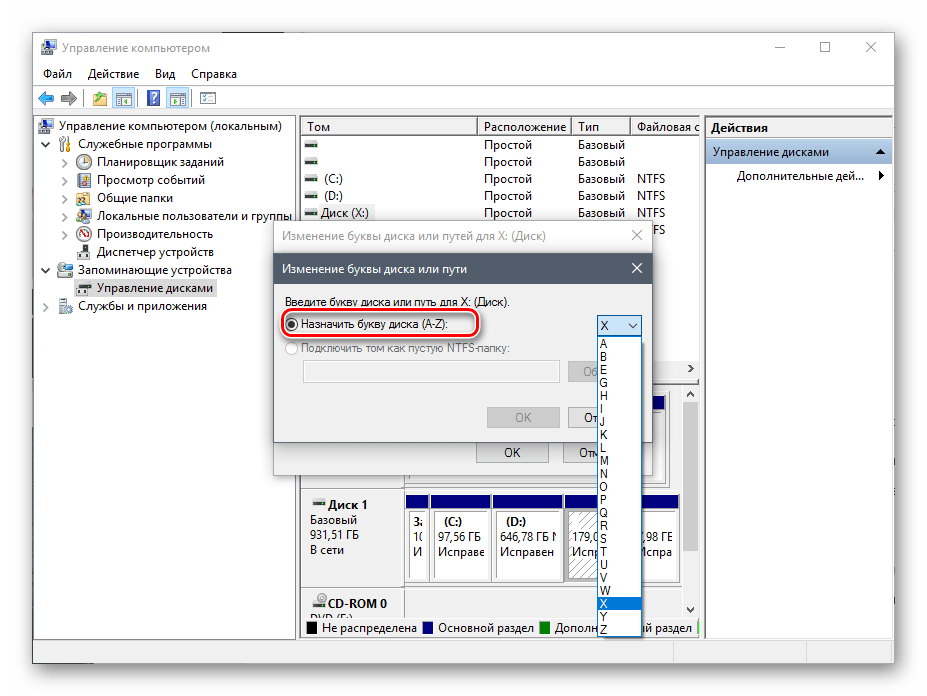
Этот способ примечателен тем, что не требует форматирования раздела накопителя и информация на нем сохранится. Раньше некоторые буквы резервировались ОС для разных устройств, например, A и B для флоппи-дисководов. Однако современные операционные системы позволяют назначать любую букву для любого раздела накопителя.
Причина 4: Некорректные параметры HDD и драйверы
В некоторых ситуациях винчестер может отсутствовать даже в «Управлении дисками», но быть исправным. В таком случае следует прежде всего проверить параметры подключенного винчестера.
-
- Вызовите «Диспетчер устройств» нажав сочетание клавиш Win + R, введя в поле
devmgmt.mscи нажав «ОК».
- Вызовите «Диспетчер устройств» нажав сочетание клавиш Win + R, введя в поле
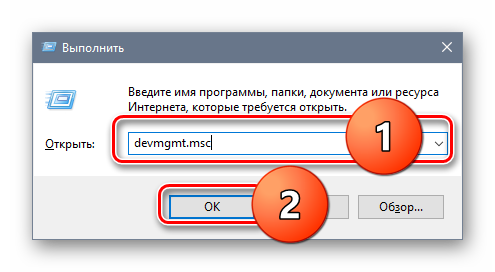
Попасть в него можно и через контекстное меню значка «Мой компьютер», выбрав пункт «Свойства»
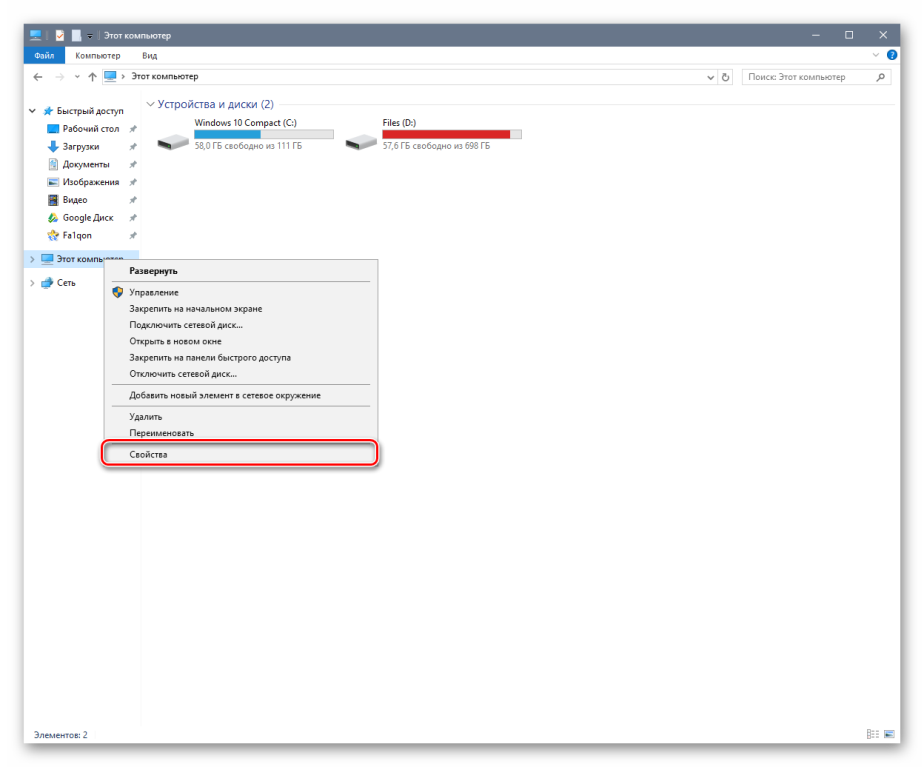
В окне свойств щелкните на ссылку «Диспетчер устройств».
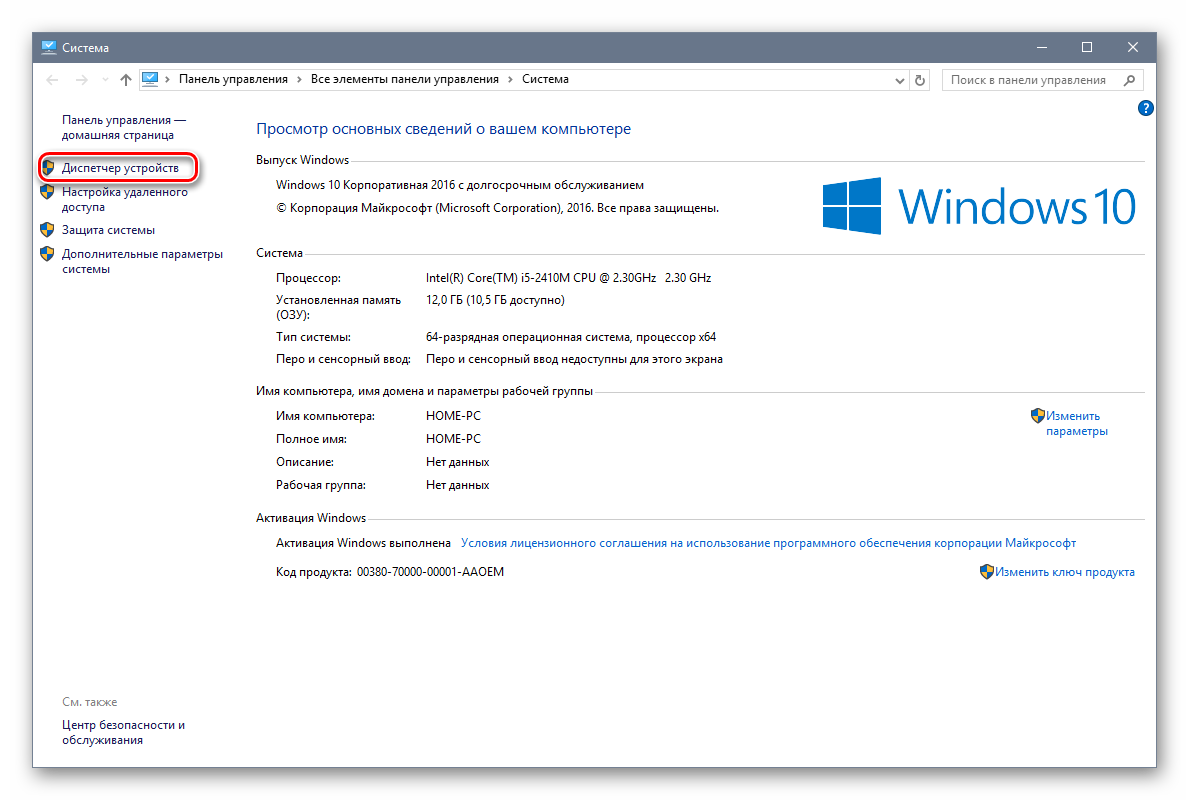
-
- Найдите в списке оборудования вкладку «Дисковые устройства» и раскройте ее.
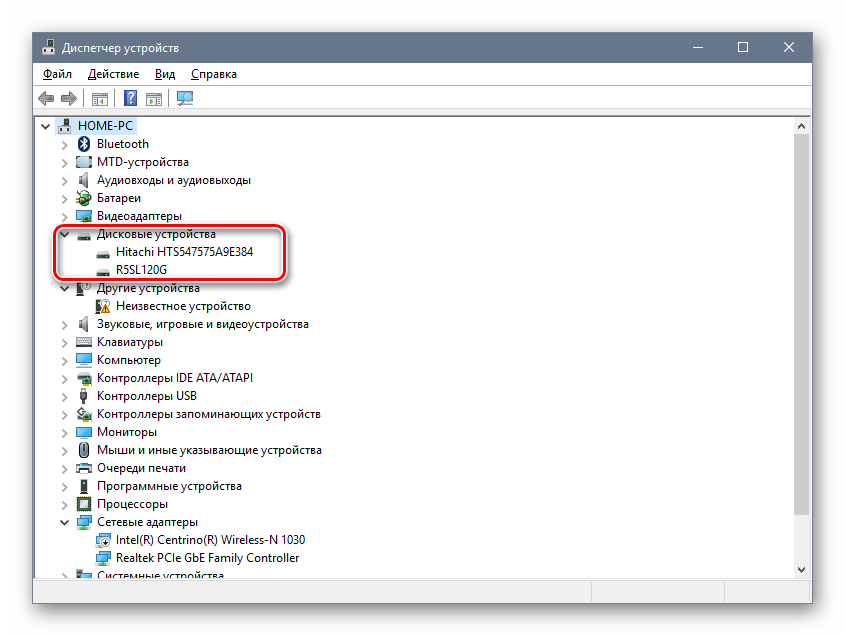
-
- Отыщите свой дисковый накопитель. Если его нет, попробуйте обновить список, нажав ПКМ на любом из устройств и выбрав «Обновить конфигурацию оборудования».

-
- Устройство может быть отключено, при этом под ним отобразится соответствующий значок со стрелочкой. Нажмите ПКМ на дисковом накопителе, и если там есть пункт «Задействовать» — воспользуйтесь им.

-
- Возможно, при подключении диска система не смогла найти для него драйверы самостоятельно. Такое бывает, если подключить винчестер к компьютеру, предварительно не выключив его. В этом случае HDD также может отображаться как «Неизвестное устройство». Нажмите ПКМ на оборудовании и выберите «Обновить драйверы».
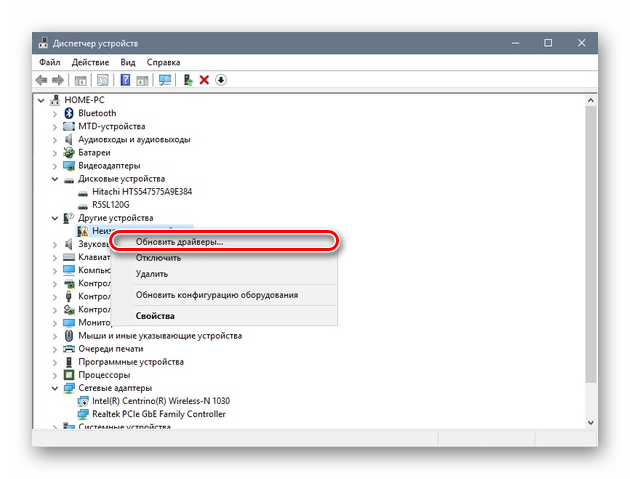
-
- Щелкните на «Автоматический поиск обновленных драйверов». Система попытается найти драйверы на компьютере или в интернете. В случае успеха она установит новое ПО, и оборудование начнет функционировать.
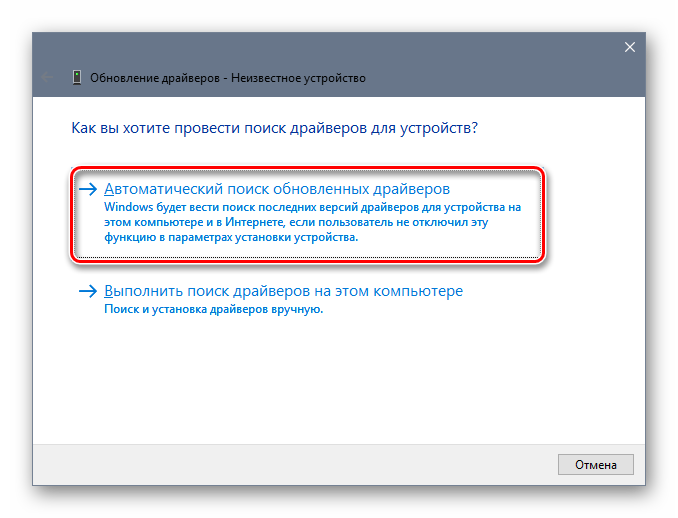
-
- Иногда Windows не может найти драйверы для оборудования автоматически и может потребоваться их ручная установка. Программное обеспечение для оборудования обычно можно найти на официальных сайтах производителей в разделе «Поддержка». Можно также воспользоваться универсальными сборниками драйверов, например, Driver Pack Solution.
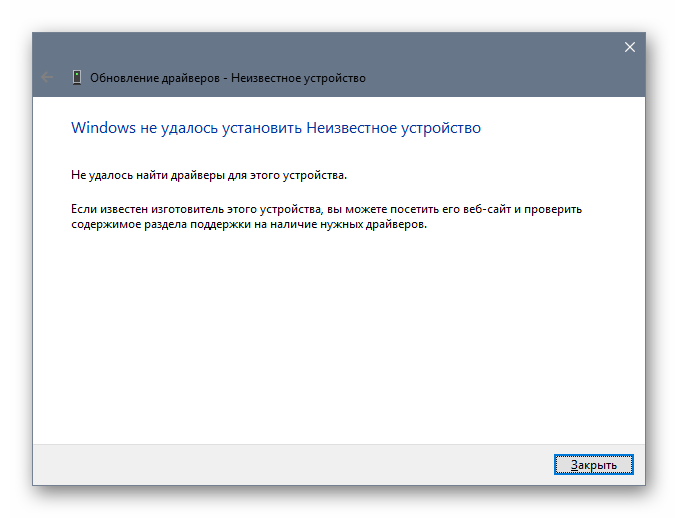
Читайте также: Как обновить драйверы на компьютере
- Проблемы с драйверами у HDD в современных ОС встречаются очень редко. Весьма вероятной причиной является вредоносное воздействие вирусных программ. Выполните сканирование ПК антивирусом и включите экраны защиты системы.
Причина 5: Некорректные параметры BIOS
BIOS является управляющим ПО материнской платы. Он загружается даже при отсутствии ОС и хранит в себе настройки оборудования. У разных поколений HDD, материнских плат, ОС и версий BIOS могут наблюдаться проблемы с совместимостью. Тогда нужно настроить параметры вручную.
Для начала перейдем в BIOS. При включении компьютера обычно первым отображается экран самосканирования, внизу которого есть строка наподобие «Press Del to run Setup». Нажмите клавишу Delete, пока экран не сменился, для перехода в БИОС. Иногда вместо Del нажимать нужно другую клавишу, или такой строки вообще нет. Попробуйте нажимать функциональные клавиши F1-F5 или клавишу Escape.
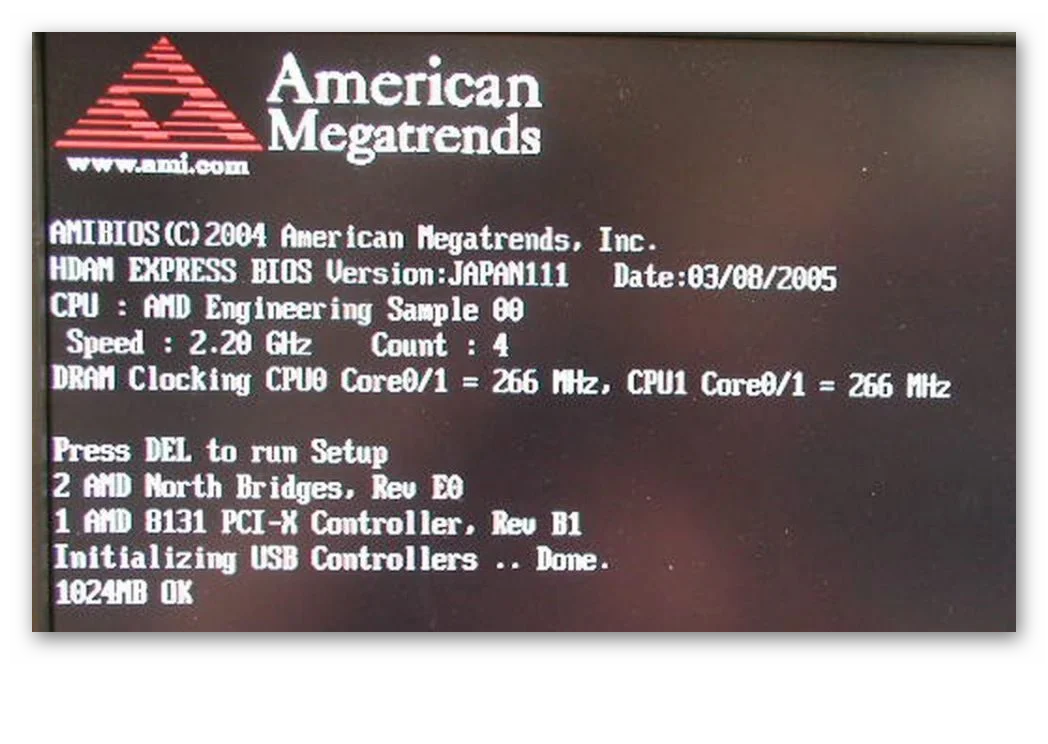
Читайте также: Как попасть в BIOS на компьютере
Для начала определим приоритет загрузки.
-
- Найдите на экране BIOS вкладку «Boot» и перейдите в него с помощью стрелок на клавиатуре и клавиши Enter.
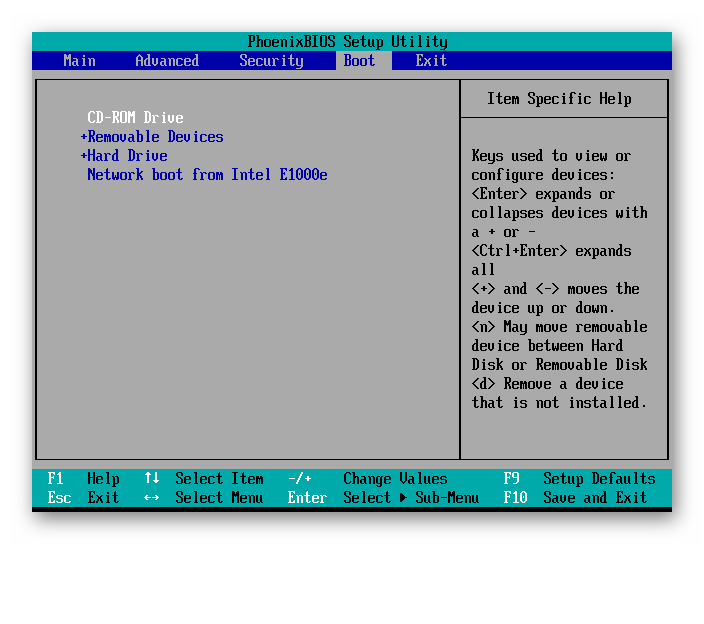
-
- Зайдите в раздел «Boot device priority». В пункте «First boot device» укажите вариант, носящий название жесткого диска, например, Toshiba, Hitachi или Western Digital.
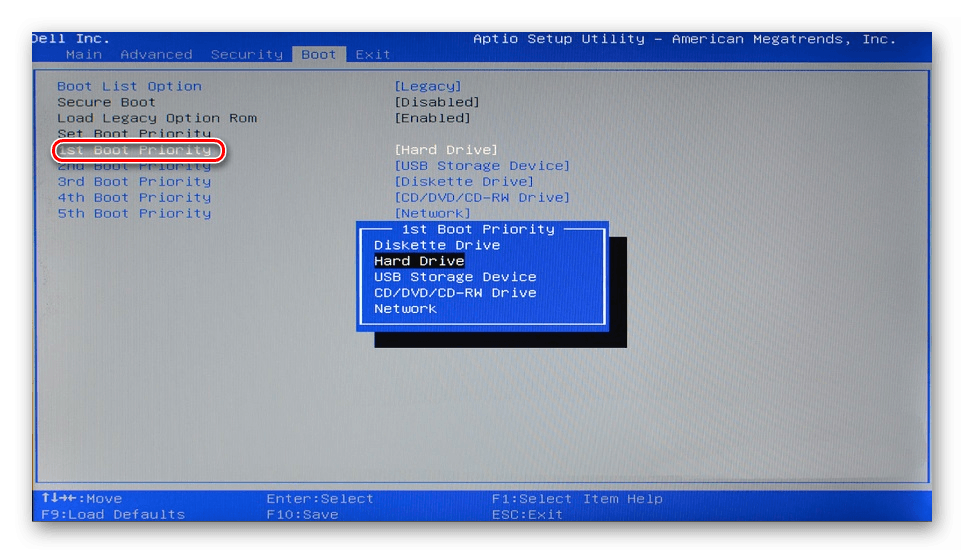
-
- В некоторых версиях БИОС может содержаться пункт «Hard disk boot priority». При проблемах с загрузкой системы поставьте в этом окне приоритетным для загрузки накопитель, на котором установлена ОС.
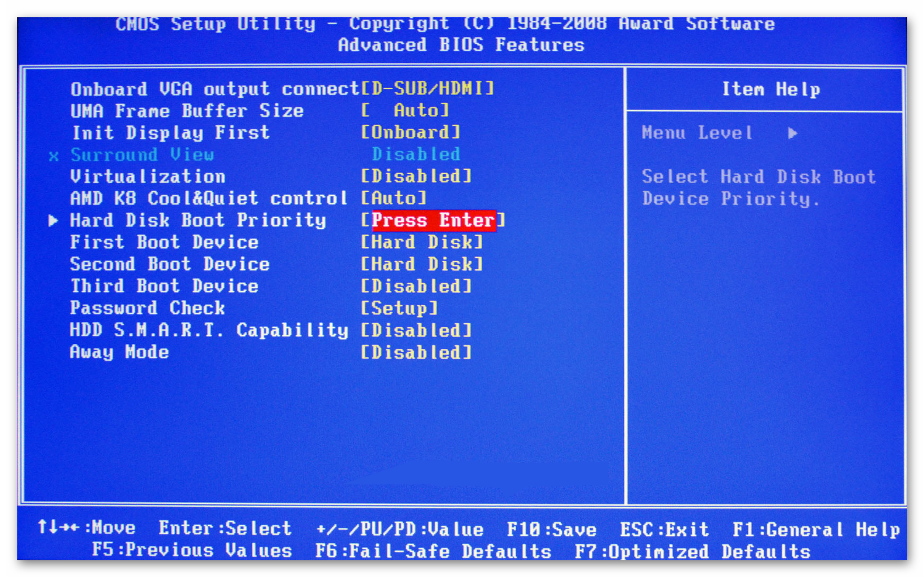
-
- Чтобы выйти из BIOS, перейдите на вкладку «Exit» и выберите пункт «Exit saving changes» либо нажмите клавишу F10 и клавишу Y для подтверждения выхода с сохранением изменений.
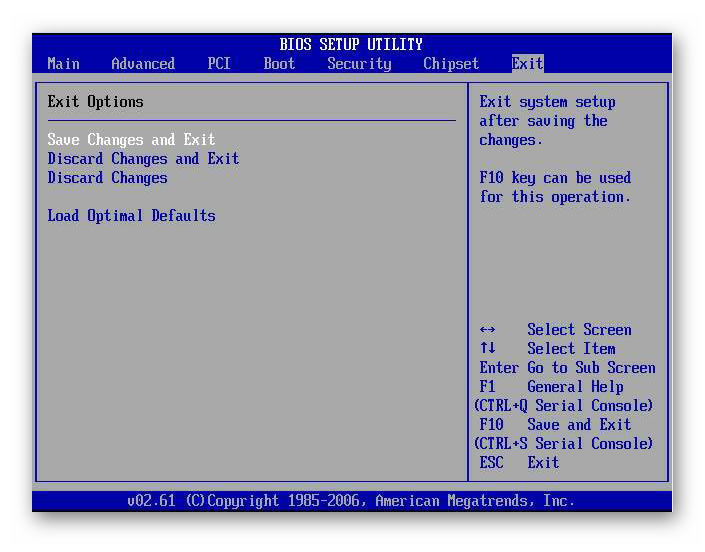
Дополнительно может потребоваться выставить режим работы SATA совместимый с IDE.
-
- Найдите во вкладках BIOS параметр, связанный с SATA. Обычно он называется «SATA Operation», «OnChip SATA Type» или «Configure SATA As».
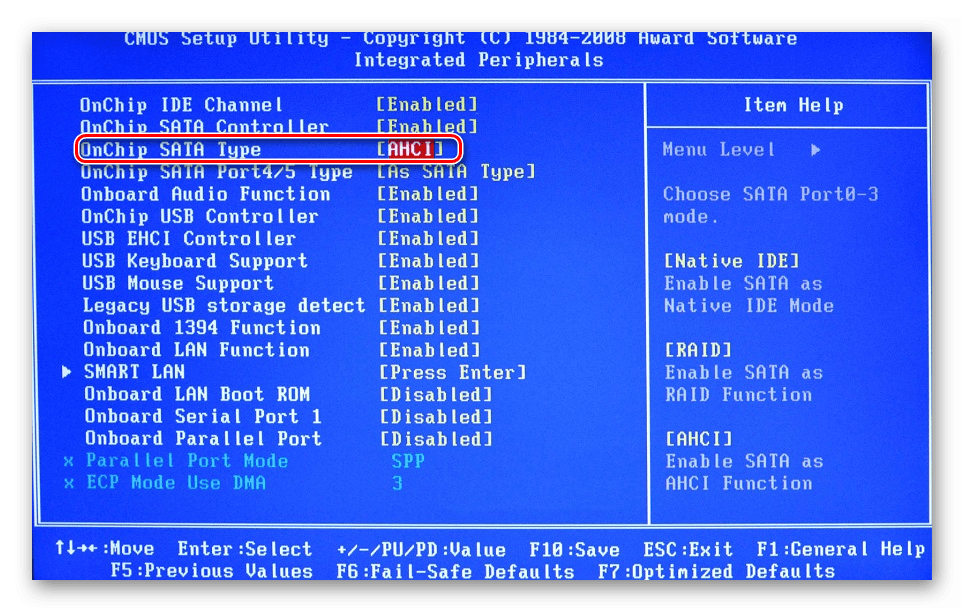
-
- Выставите в этих параметрах режимы «IDE» или «Native IDE».

-
- Выйдите из БИОС, применив изменения как описано в пункте 4 инструкции выше.
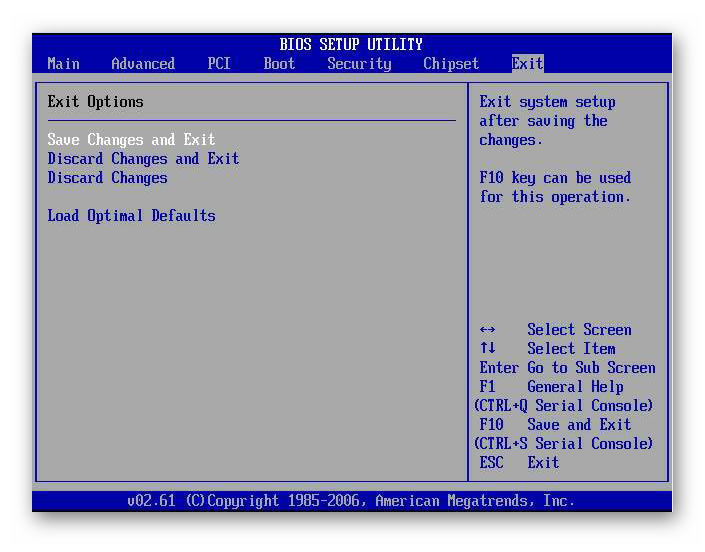
-
- Если это не помогает, попробуйте применить другие параметры конфигурации SATA.
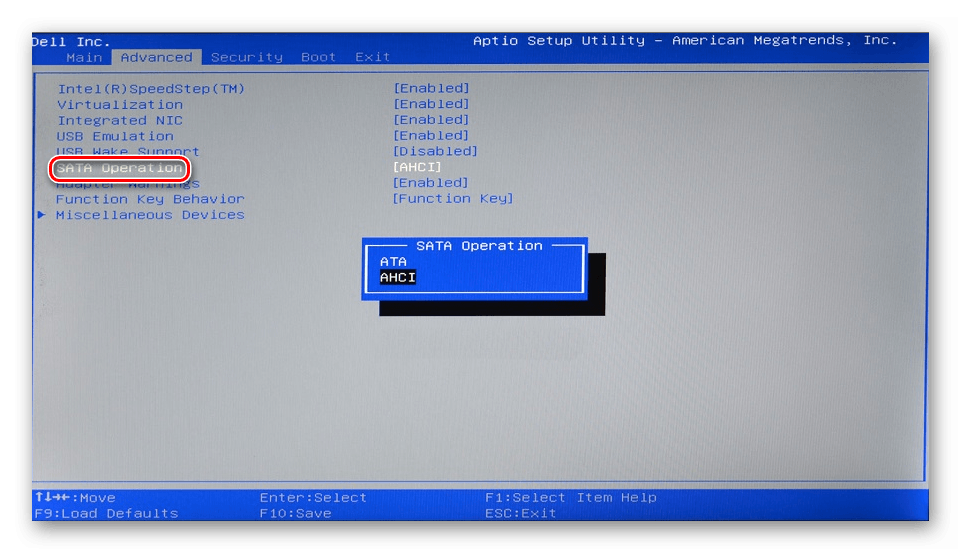
Проблемы с видимостью оборудования ПК могут быть связаны со сбоями в работе BIOS. Обычно это возникает из-за неверно выставленных настроек. Можно попробовать сбросить их на заводские.
-
- Перейдите в BIOS. Зайдите в меню «Exit» и выберите пункт «Restore Defaults» или «Load Setup Defaults». Подтвердите сброс настроек.
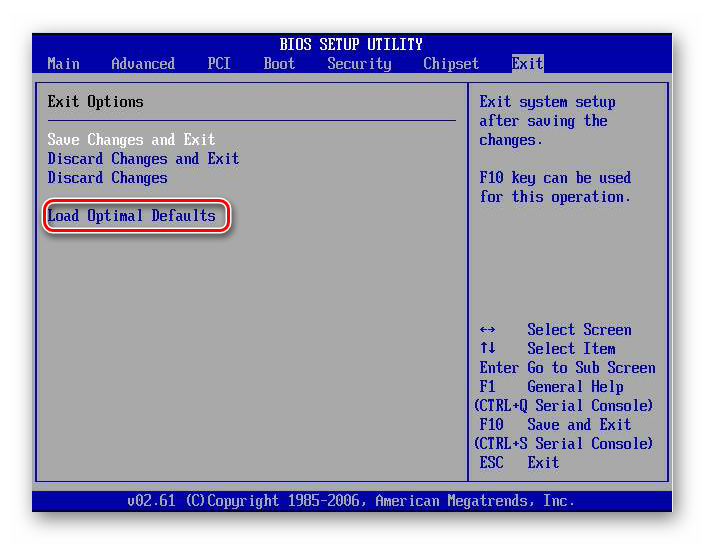
-
- Поскольку память CMOS энергозависима, более надежный способ сброса настроек — достать батарейку. Для этого выключите и полностью обесточьте ПК, вынув провод из блока питания. Отыщите на материнской плате батарейку и аккуратно ее извлеките. Через 10-15 минут вставьте ее обратно, подключите к БП и запустите компьютер.
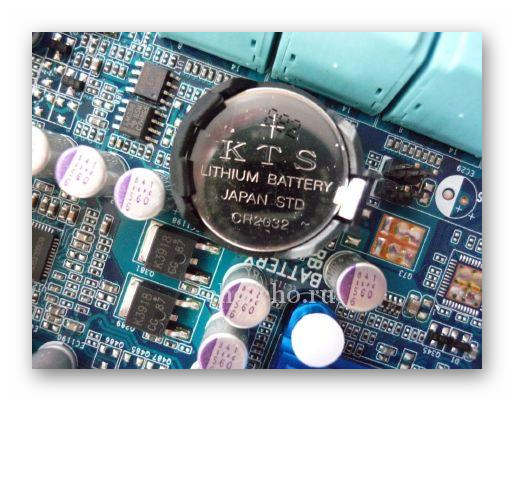
Причина 6: Проблемы с подключением
Если программные методы не помогли компьютеру увидеть HDD — значит, скорее всего, неполадка носит аппаратный характер. Одна из самых вероятных — проблема подключения диска к ПК. К примеру, неправильное подключение, отсутствие питания, а также повреждение кабеля или разъема. У современных девайсов для хранения информации много разных интерфейсов подключения. Подробнее о них можно прочесть в соответствующей статье по ссылке ниже.
Читайте также: Как подключить жесткий диск к компьютеру
Для диагностики проблем с подключением устройств следуйте рекомендациям:
-
- Проверьте подключение. Иногда бывает, что оборудование подключено неправильно, не подключен кабель передачи данных, не подключено или неверно подключено питание либо просто отошел контакт. Проверьте положение перемычек на приводах с подключением IDE.

-
- Проверьте разъемы подключения на устройстве и материнской плате. Осмотрите их визуально — они могут быть забиты грязью и пылью, ножки контактов могут оказаться погнуты. Очистите разъемы при необходимости, а также попробуйте подключить девайс к другому разъему — обычно на материнской плате несколько портов SATA или IDE.
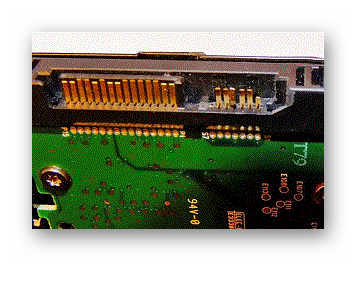
-
- Возможно, поврежден кабель питания или передачи данных. Возьмите для проверки кабель с другого рабочего винчестера с тем же интерфейсом подключения или проверьте потенциально нерабочий кабель на рабочем HDD, чтобы удостовериться в неисправности.

- Проверьте питание. Иногда проблема заключается в слишком слабом блоке питания, мощности которого не хватает для дополнительного питания HDD. Чтобы удостовериться в этом, попробуйте отключить от питания несколько потребителей — CD-привод, сетевую карту, звуковую карту. Отключите видеокарту, при наличии на материнской плате встроенной, и переключите монитор на нее.
- Идеально будет проверить нерабочий диск на другом компьютере, заменив им такой же рабочий. Это позволит точно локализовать проблему и понять, в чем причина сбоя — в подключении или самом устройстве.
Причина 7: Выход HDD из строя
Винчестерам, как и любой технике, свойственно ломаться. Причинами могут быть скачки напряжения, механические повреждения, выход из строя электронных компонентов, дисков или магнитных головок накопителя, а также разъема подключения винчестера, например, отломанная ножка контакта. В таком случаях для ремонта придется искать сервисный центр. HDD обычно плохо поддаются ремонту, и это удача, если ломается управляющая плата — обычно ее можно заменить, чтобы девайс снова нормально функционировал.

Чаще всего у накопителей ломаются сами «блины» и магнитные головки, считывающие с них информацию. В таком случае вернуть работоспособность устройства практически невозможно или слишком дорого, и остается надеяться лишь на восстановление информации с накопителя.
Это были основные причины того, почему компьютер не находит жесткий диск. Технология HDD накопителей постепенно устаревает из-за относительно низкой надежности и риска потери данных. На смену ей приходят твердотельные накопители, которые гораздо более производительны. Многие проблемы с подключением HDD характерны и для SSD, но в целом качественные флеш-накопители более просты в эксплуатации.
Читайте также: Различия HDD и SSD
Большую популярность набирают и технологии облачного хранения данных. Многие сервисы предоставляют в аренду дисковое пространство на своих серверах бесплатно или за умеренную плату. Скорость работы облачных хранилищ напрямую зависит от интернет-соединения пользователя, а надежность хранения информации обеспечена распределенной структурой серверов и резервным копированием. Поэтому облачное хранение — самый надежный на сегодняшний день способ сохранить важные данные при поломках HDD.
Как вам статья?







Помогло переименовать Диск. Спасибо!