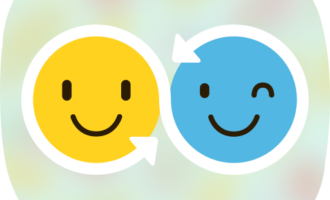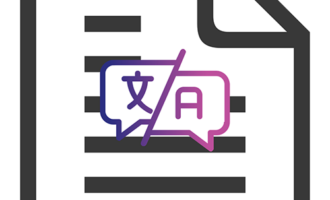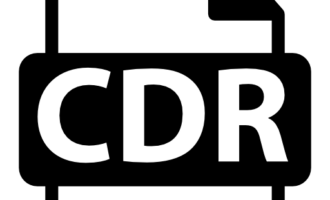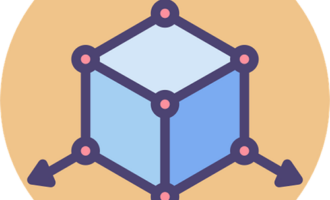Чтобы перевести текст, достаточно скопировать его в программу или сервис машинного перевода. Проблема возникает, когда он является частью фотографии или картинки. В этом случае придется сначала распознать слова и только потом перевести. Этими возможностями обладают по меньшей мере два онлайн-сервиса, о которых и пойдет речь далее.
Способы перевода текста по фотографии онлайн
Онлайн-сервисы удобны тем, что не требуют установки на компьютер. При этом перевод в них зависит от качества распознавания символов, на что влияют несколько факторов. Например, им сложно извлечь слова, написанные от руки или курсивом. Для них важна стабильная скорость интернет-соединения и достаточно четкие изображения. Тем не менее для периодического или одноразового использования этой функциональности будет достаточно.
Способ 1: Яндекс.Переводчик
Yandex Translate – популярный онлайн-ресурс для автоматического перевода текстов и web-страниц с функцией распознавания символов с картинок. Он полностью бесплатный и не требует регистрации. В его основе лежит гибридная система, объединяющая статистический и нейросетевой подход. Это позволяет делать сразу два варианта перевода, оценивать их с учетом ряда показателей и предлагать пользователю лучший.
Перейти на сайт Яндекс.Переводчик
- Заходим на сайт и открываем вкладку «Картинка».
- Выбираем язык текста на фотографии. Если он неизвестен, ставим галочку напротив пункта «Автоопределение».
- Таким же образом выбираем язык перевода.
- Нажимаем «Выберите файл», чтобы загрузить изображение. Или просто перетаскиваем его в рабочую область.
- Находим на компьютере нужную картинку и кликаем «Открыть».
- Когда сайт распознает текст, то выделит его желтым цветом. Щелкаем на любое слово и видим его перевод, либо выделяем все, и тогда сервис переведет их автоматически.
- Жмем на иконку «Линии», чтобы настроить режим распознавания – по словам, по строкам, по предложениям.
- Чтобы отредактировать надпись или скопировать ее, нажимаем «Открыть в переводчике». Если нужно подгрузить другое изображение, жмем иконку «Очистить».
- Сервис откроется в новой вкладке. Оригинал будет в левом, а перевод в правом блоке. С помощью панели управления сверху его можно скопировать, озвучить, оценить, сохранить или поделиться им. Ниже расположены ссылки на переводчики Google и Bing.
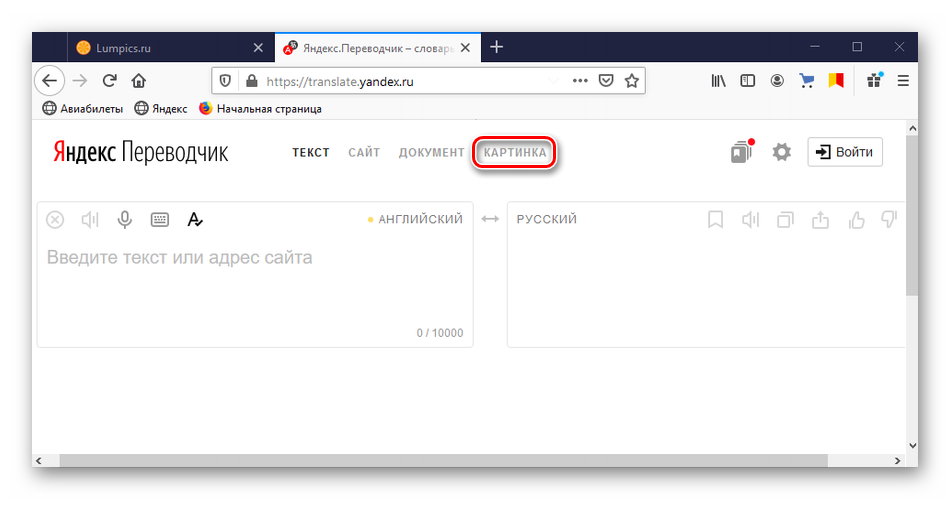
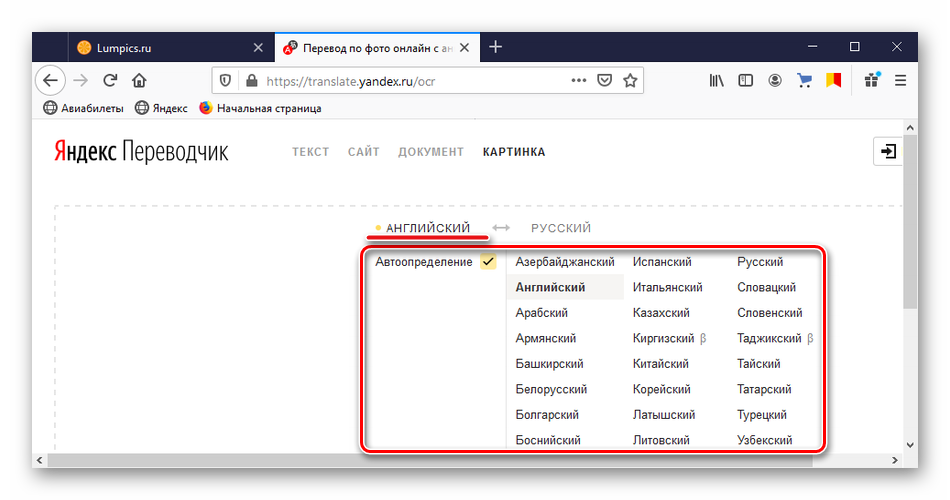
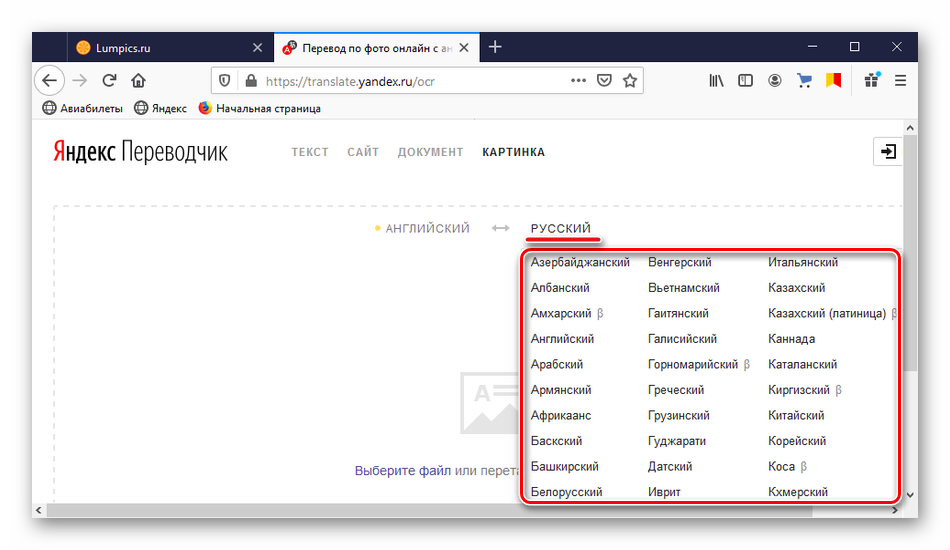
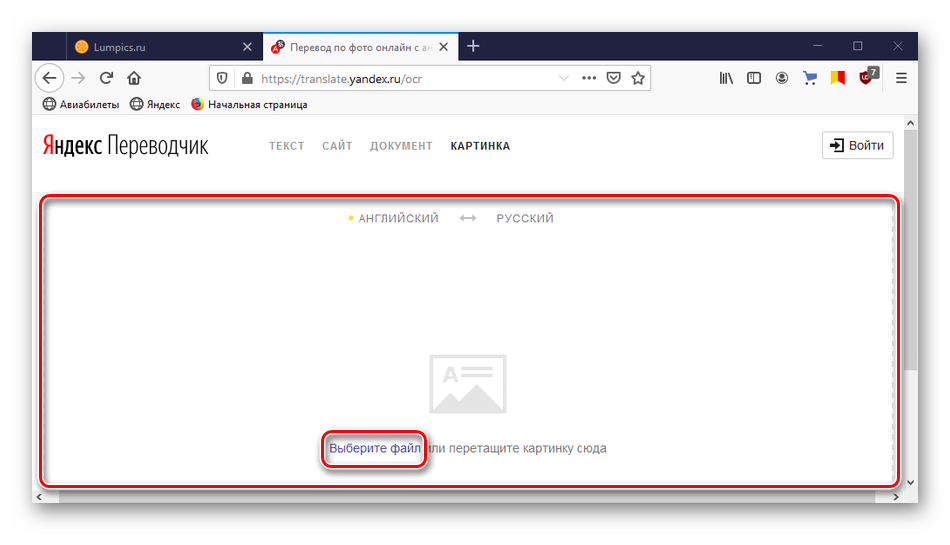
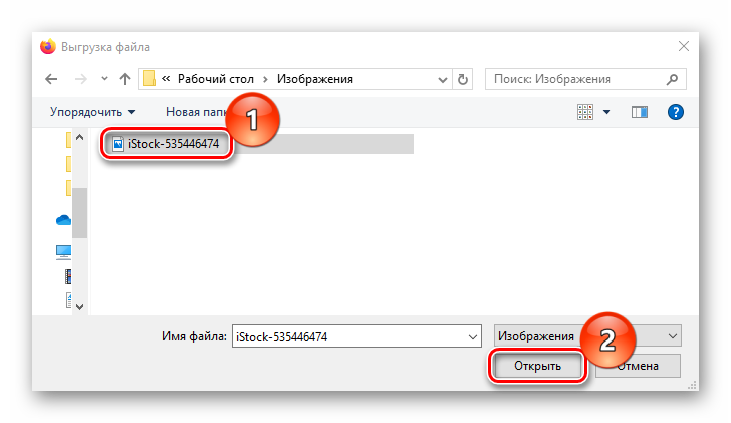
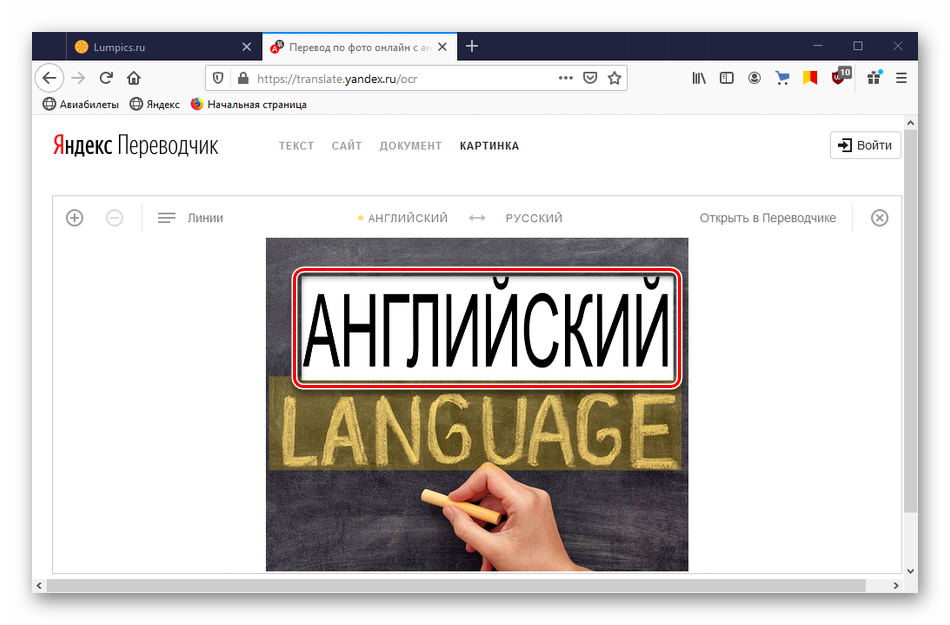
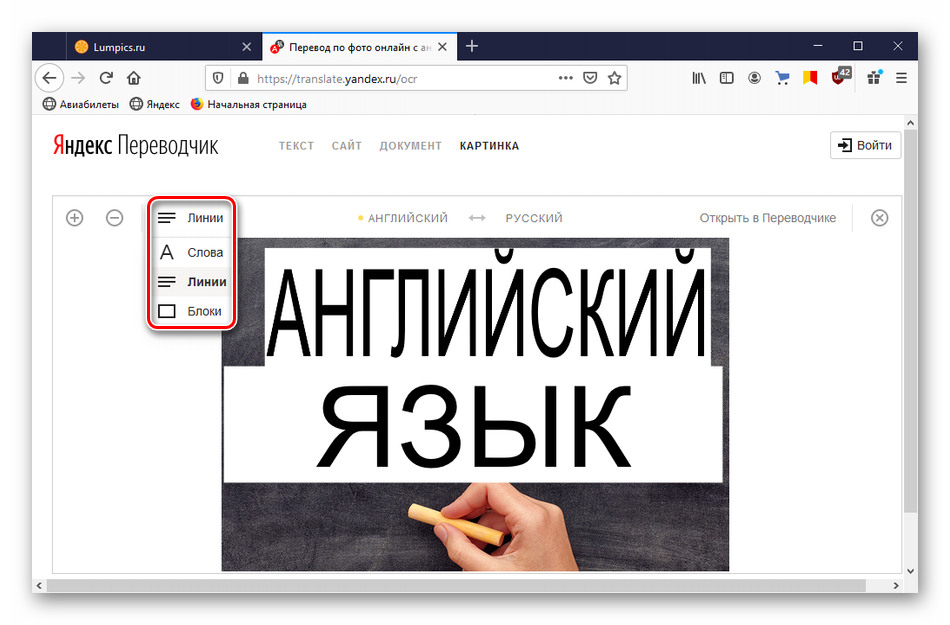
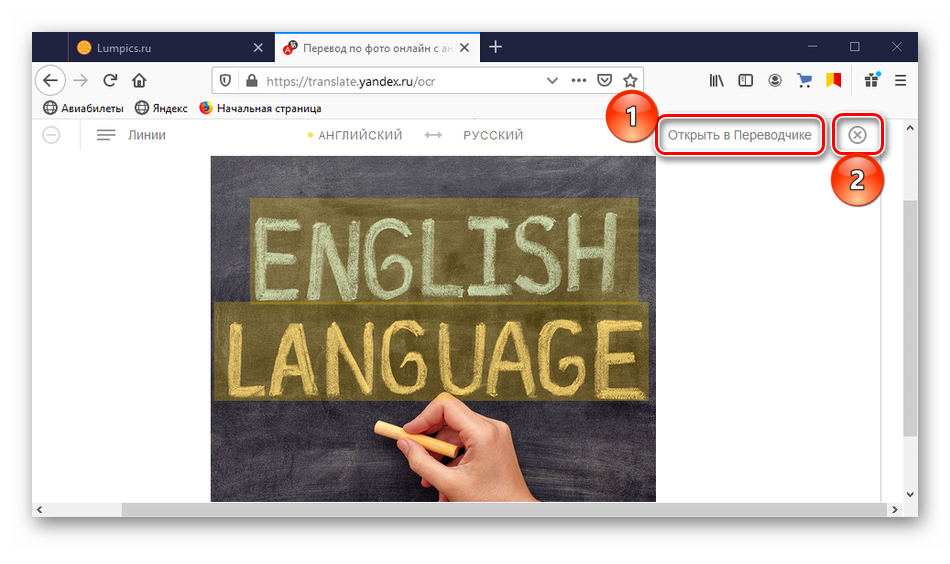
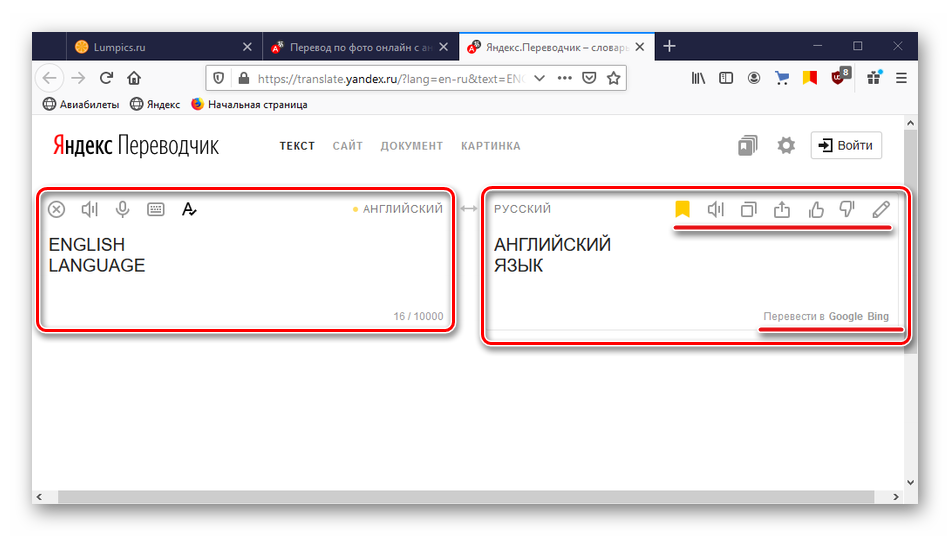
Способ 2: Newocr
Newocr – это сайт для распознавания текста без ограничений по количеству загрузок с функцией перевода с помощью Google Translate. В нем те же условия пользования, но он поддерживает больше входных форматов, включая загрузку многостраничных документов и ZIP-архивов из нескольких изображений.
- Открываем сервис и нажимаем кнопку «Обзор» для загрузки изображения.
- Выбираем нужную картинку и жмем «Открыть».
- Жмем кнопку «Preview».
- В верхнем поле указываем язык текста на картинке. Добавляем другие языки, если на изображении их несколько.
- В блоке «Rotate image» можно повернуть изображение под определенным углом. Если поставить галочку напротив пункта «Page layout analysis», то многостолбцовый текст будет разбит на столбцы.
- Чтобы увидеть изображение, опускаем полосу прокрутки вниз. Используя рамку, выделяем на изображении только область с текстом. Так сервису будет проще распознать символы.
- После всех настроек нажимаем кнопку «OCR». Чтобы загрузить новую фотографию, жмем «Upload new file».
- Распознанный текст находится внизу страницы.
- С помощью панели управления сверху можно сохранить надпись на компьютере в трех форматах (TXT, DOC, PDF), перевести ее или отредактировать. В данном случае кликаем «Google Translate».
- В новой вкладке откроется переводчик Гугл с переведенным текстом.
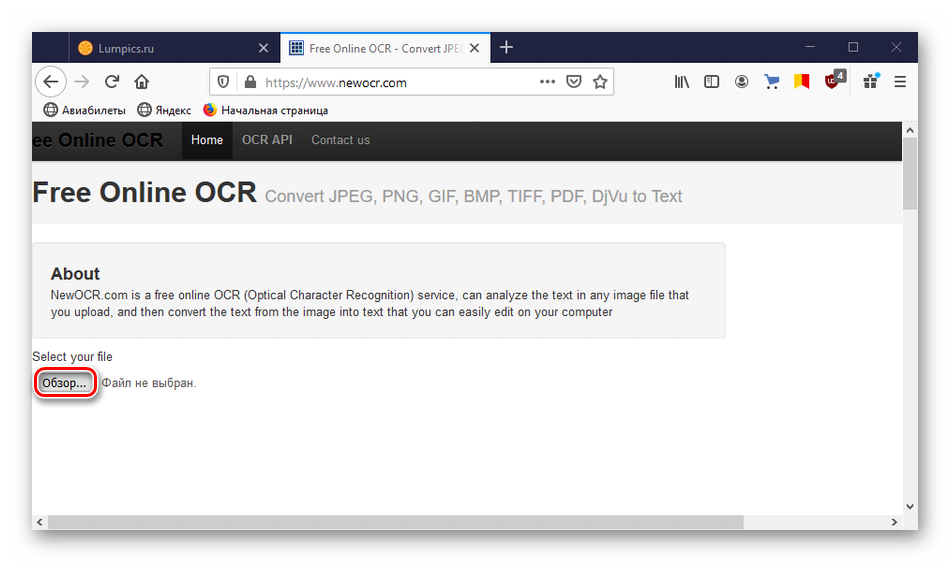
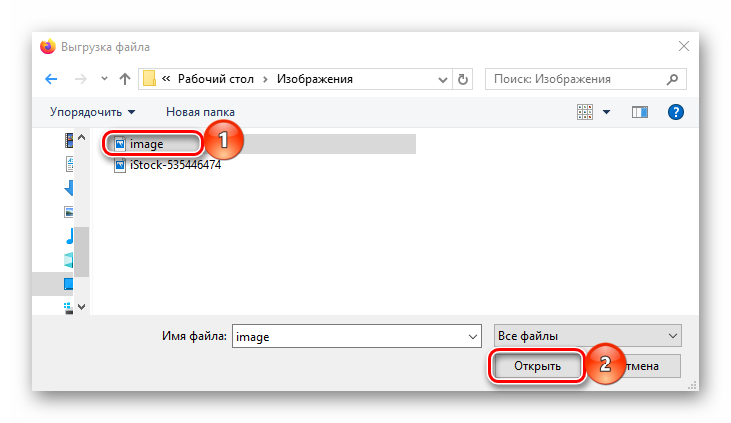
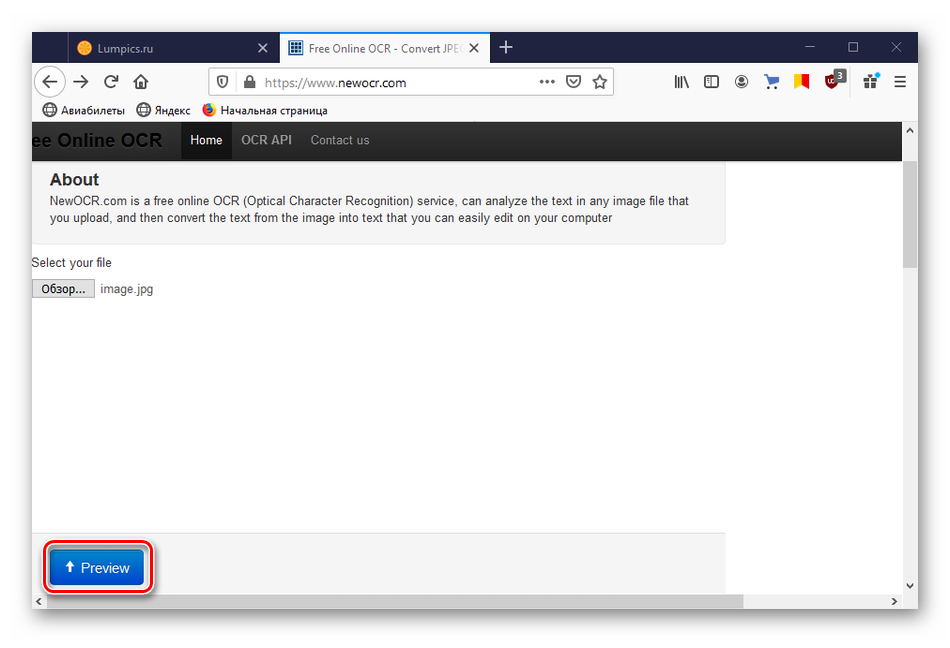
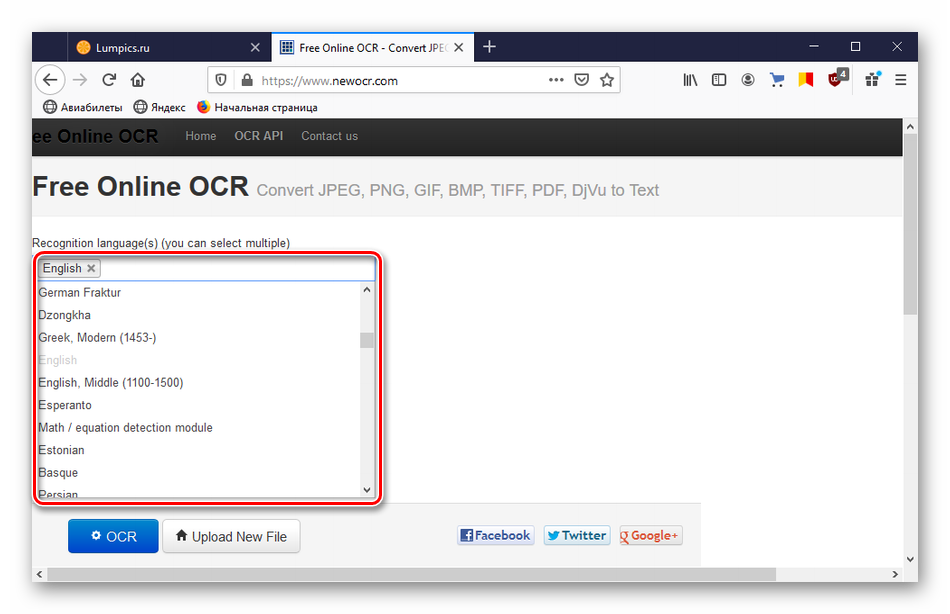
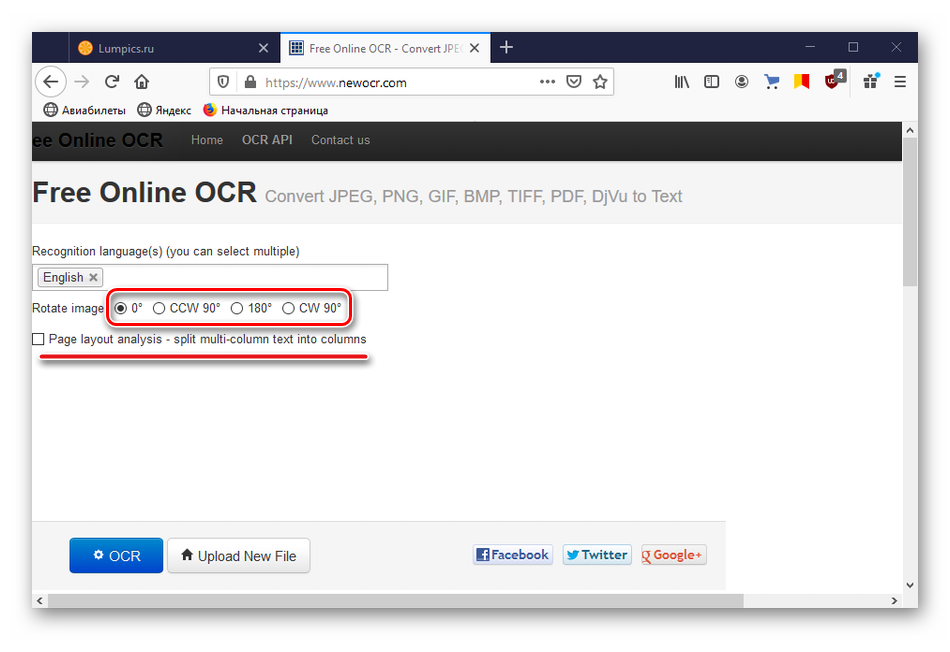
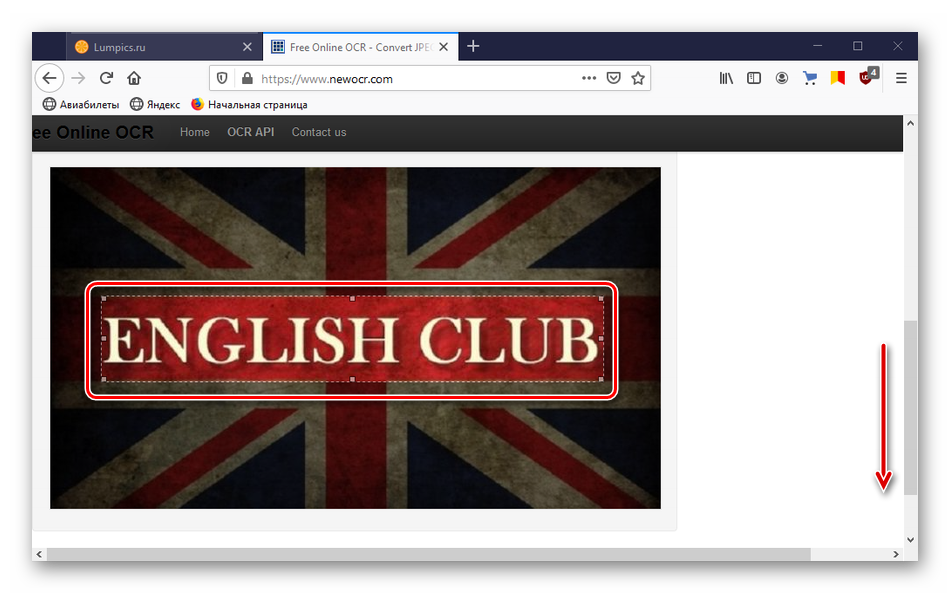
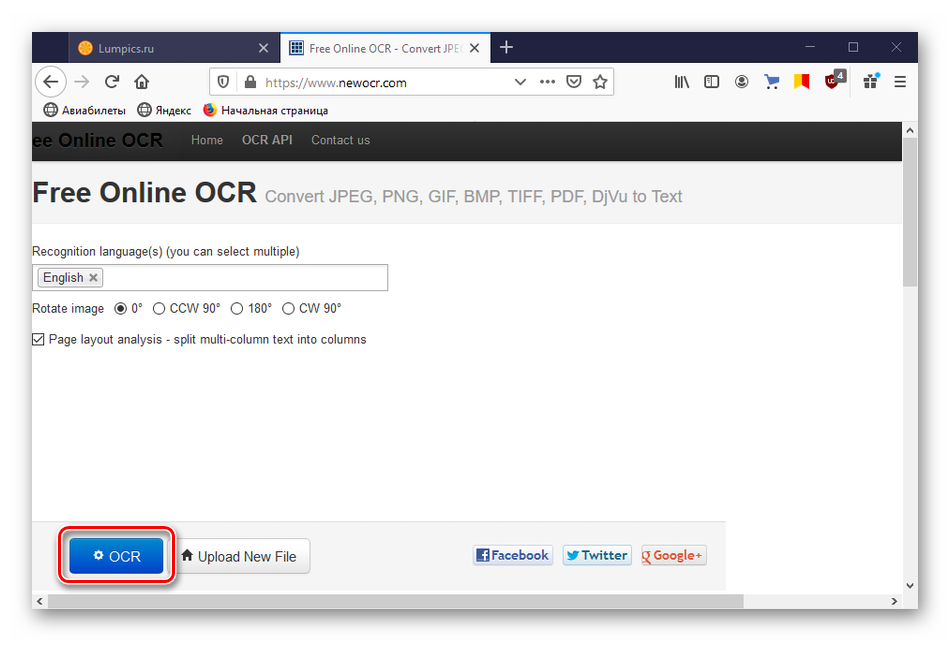
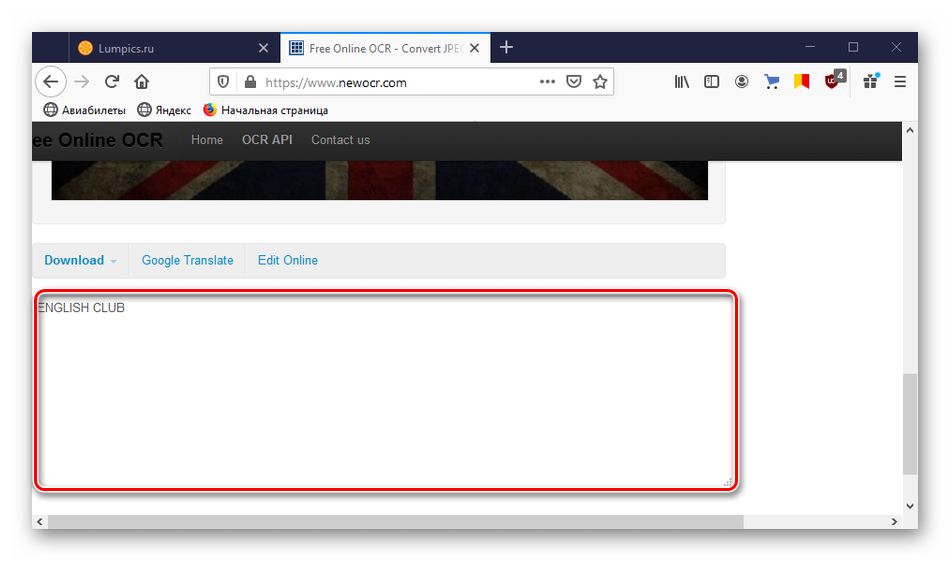
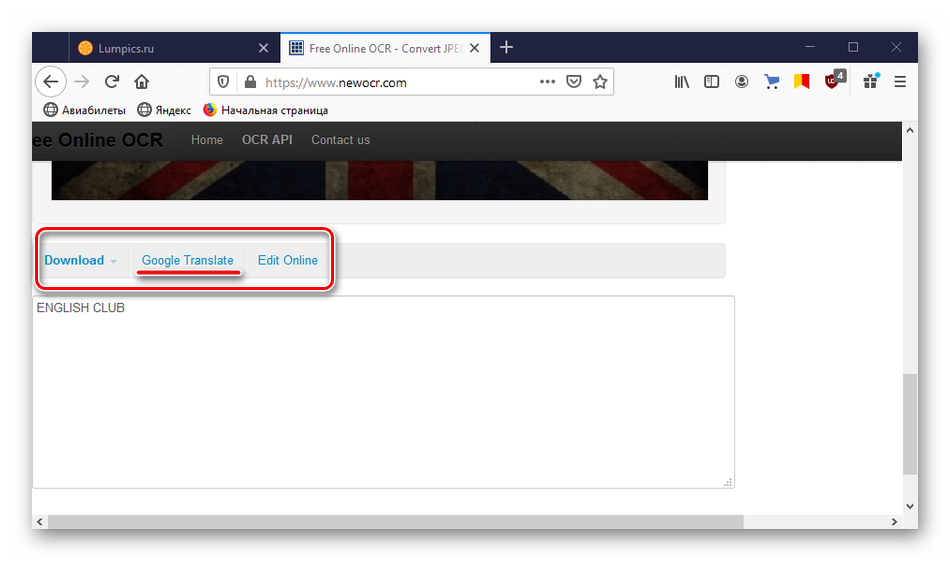
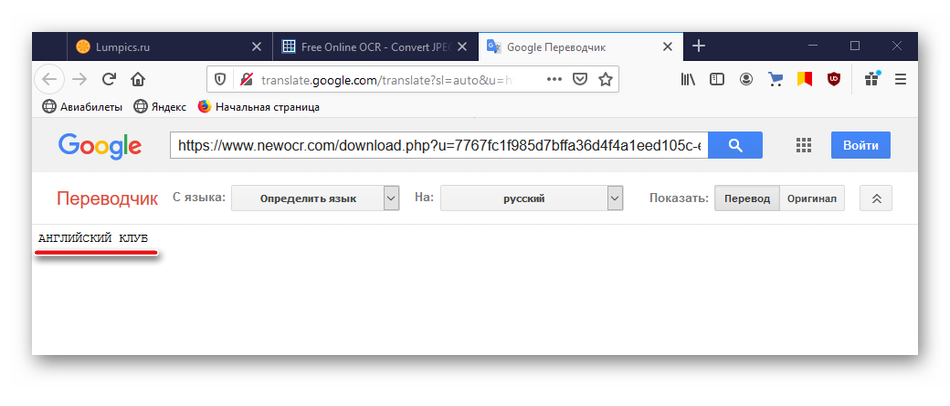
Сервис Newocr более чувствителен к распознаванию слов. Даже короткую фразу, написанную крупным шрифтом, он иногда представляет в виде набора случайных символов. В этом случае можно попробовать максимально отсечь лишнюю часть картинки выделительной рамкой, но это не всегда помогает.
Сайтов, способных сразу извлекать и переводить текст по фотографии, мало. Но есть и другие способы решения задачи. Пользователь может сначала загрузить картинку в любой сервис для оптического распознавания символов, которых достаточно много, а затем перевести текст в удобном для себя онлайн-переводчике.
Как вам статья?