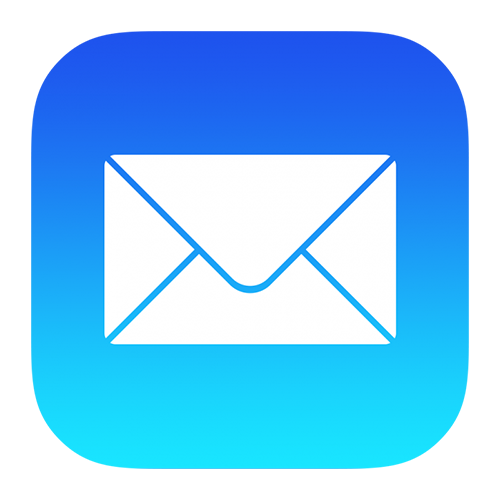
Способ 1: Приложение Почта
Самый простой способ использования почты iCloud — это предустановленное в смартфонах от Apple приложение «Почта». Если вы не находите его в своем телефоне, то, возможно, случайно удалили его ранее. В App Store в любой момент можно повторно установить данный почтовый клиент за несколько минут.
Вариант 1: Вход в существующую почту
Для начала рассмотрим вариант, когда у вас есть уже зарегистрированный аккаунт в iCloud. В зависимости от версии iOS некоторые названия могут слегка отличаться. Вам понадобится только несколько минут и соответствующий гаджет.
- Войдите в предустановленное приложение «Почта». Если по каким-то причинам на вашем iPhone нет данного почтового клиента, то скачать его всегда можно из App Store.
- Выберите «iCloud» из списка.
- Введите свой адрес электронной почты полностью.
- Тапните «Далее» в правом верхнем углу.
- Укажите пароль от своей почты и повторно коснитесь кнопки «Далее».
- Если данные введены верно, вы окажетесь в разделе «Входящие».

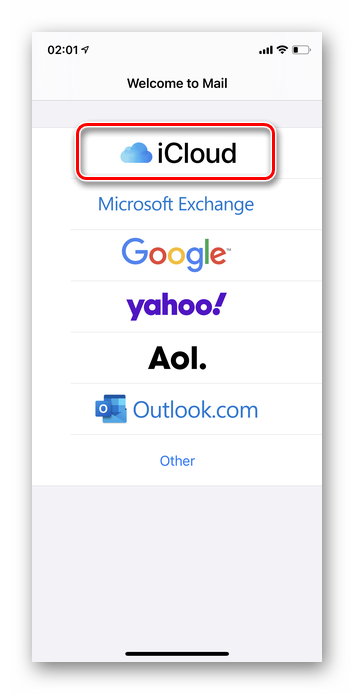
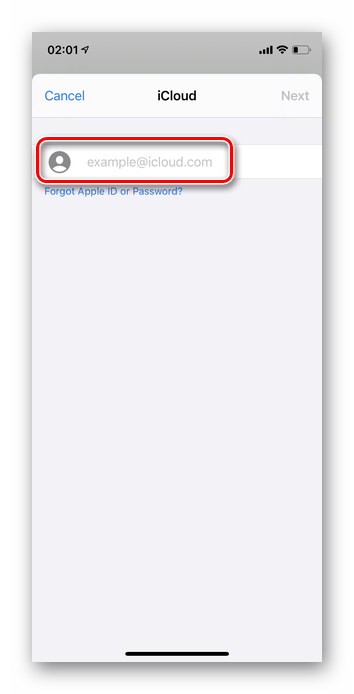
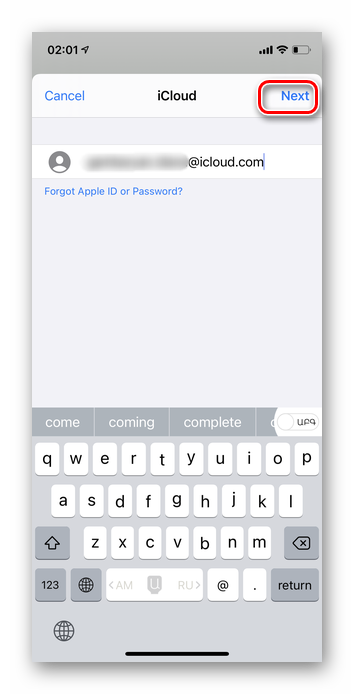
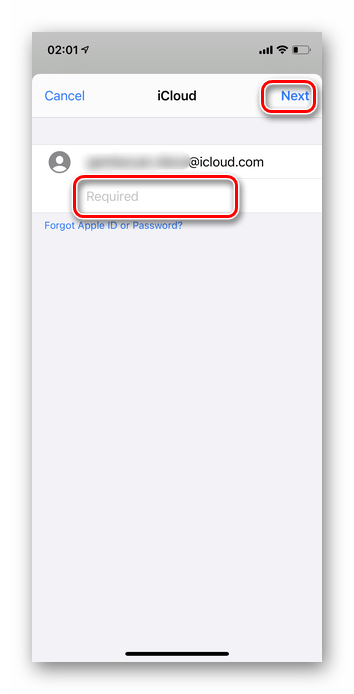
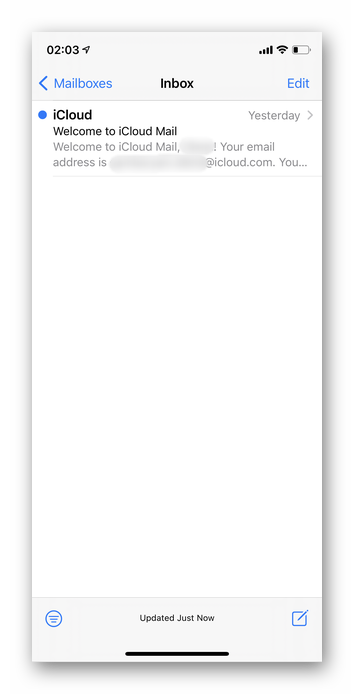
Вариант 2: Создание новой почты в iCloud
Если вы только решили создать аккаунт в iCloud, то обязательно учтите — крайне важно заполнять информацию верно. В случае, если доступ в какой-то момент будет потерян, так вы сможете восстановить пароль любым удобным способом.
- Войдите в раздел «Настройки».
- Тапните верхнюю строку, в которой указаны ваши личные данные.
- Перейдите на вкладку «iCloud».
- Напротив строки «Почта» переведите ползунок в активное положение.
- Появится предложение зарегистрировать электронную почту. Коснитесь кнопки «Создать».
- На данной этапе вам предстоит выбрать себе адрес email. Учтите, что потом вносить изменения вы не сможете, поэтому подберите максимально подходящий из доступных вариантов.
- Тапните «Далее».
- Подтвердите свой новый адрес электронной почты, коснувшись кнопки «Готово» в правом верхнем углу.
- Остается только проверить активировался ли новый электронный ящик. Для этого перейдите в приложение «Почта».
- Если сразу же открывается вкладка «Входящие», значит, вы все сделали верно.
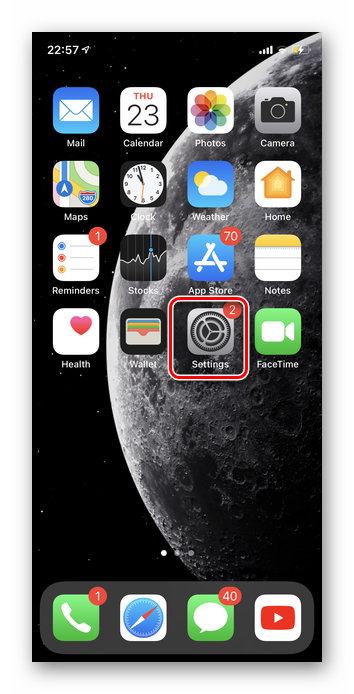
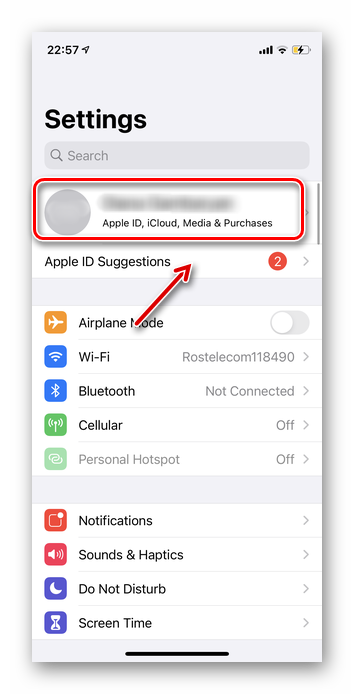
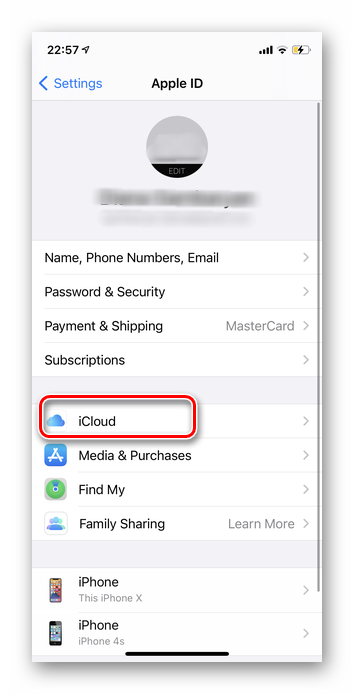

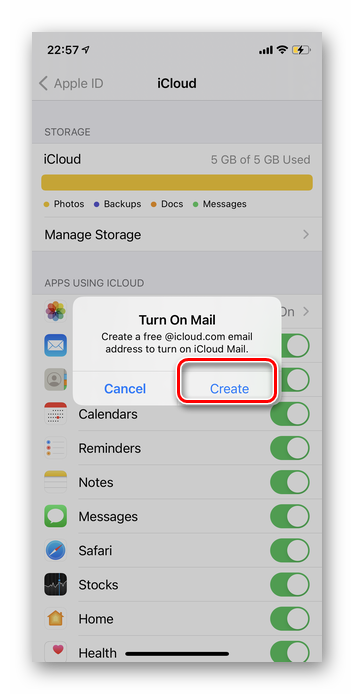
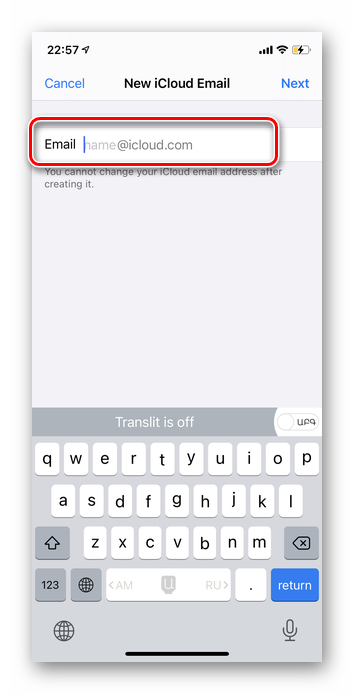
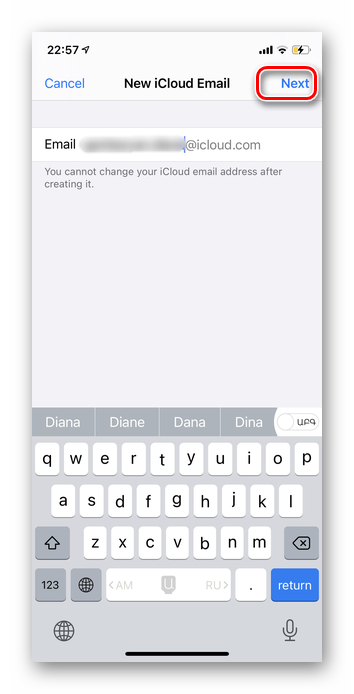
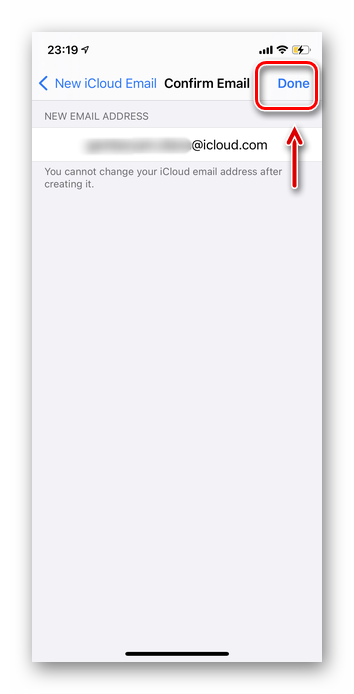
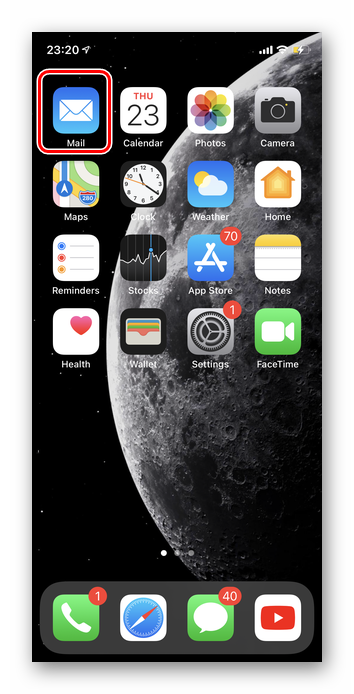
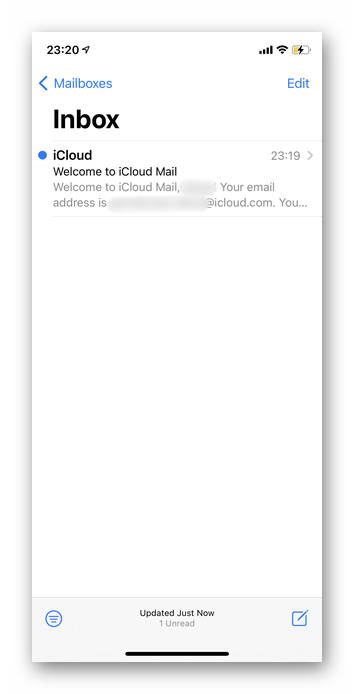
Способ 2: Сторонние почтовые клиенты
После однократного создания адреса @icloud.com его можно будет использовать не только через фирменное приложение, но и через почтовые клиенты от других разработчиков. Например, с помощью Gmail, Mail.ru, Inbox и другие. Однако авторизация в первый раз происходит с учетом требований к безопасности от Apple. Для более наглядного представления рассмотрим инструкции для Gmail и Mail.ru.
Вариант 1: Gmail
Предварительно необходимо установить соответствующее приложение из App Store. Данный метод особенно подойдет тем пользователям, у которых в наличии есть электронный адрес и от Google, и от Apple. Таким образом, через одну программу можно будет использовать оба email.
- Откройте приложение «Gmail».
- В правом верхнем углу коснитесь аватара своего аккаунта.
- Выберите «Добавить новый аккаунт».
- В списке сервисов коснитесь варианта «iCloud». Если по каким-то причинам его нет, обновите приложение до последней версии.
- Укажите свой электронный адрес в iCloud.
- Тапните «Далее» в правом верхнем углу.
- На следующем этапе появится информация о том, что необходимо создать пароль в Apple ID для Gmail. Для этого коснитесь кнопки «Apple ID».
- Автоматически откроется браузер на смартфоне. Дождитесь полной загрузки сайта.
- Введите свой логин и пароль в Apple ID. Важно! Если ваш Apple ID и почта в iCloud отличаются, указывать необходимо первый адрес.
- После появления сообщения о предоставлении разрешения для входа в учетную запись Apple ID, выберите «Разрешить».
- Вы увидите код проверки, который необходимо запомнить и вписать в соответствующее поле.
- Дождитесь завершения процесса аутентификации.
- В своем аккаунте перейдите в раздел «Безопасность».
- В категории «Пароли приложения» выберите «Создать пароль».
- Придумайте и впишите название для данного пароля. Наилучшим вариантом будет указать сервис, в котором он будет использоваться.
- Тапните «Создать».
- Введите повторно пароль от своей учетной записи в Apple ID для подтверждения создания.
- Автоматически будет сгенерирована надежная комбинация различных символов, которая и станет кодом доступа к стороннему приложению Gmail.
- Скопируйте комбинацию долгим нажатием на нее.
- Вернитесь в приложение Gmail.
- На ранее открытой странице для добавления нового электронного адреса тапните «Далее».
- Коснитесь строки «Пароль».
- Вставьте скопированный код.
- После этого шага автоматически начнется процесс подтверждения.
- Остается лишь указать имя пользователя. Оно будет применяться в качестве подписи в отправленных письмах.
- Откроется входящая почта вашего email от iCloud.
- Доступ к ящику осуществляется в стандартном варианте в Gmail путем нажатия на аватар и выбора нужной почты.
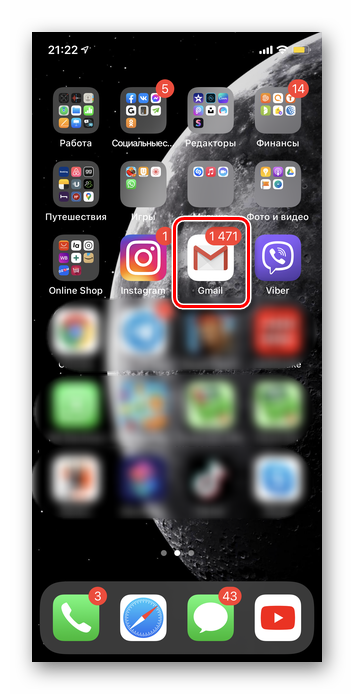
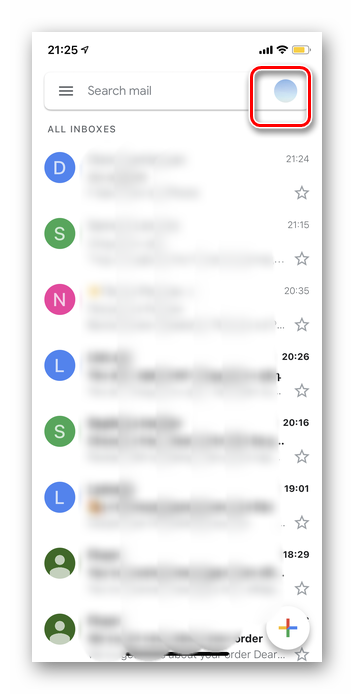
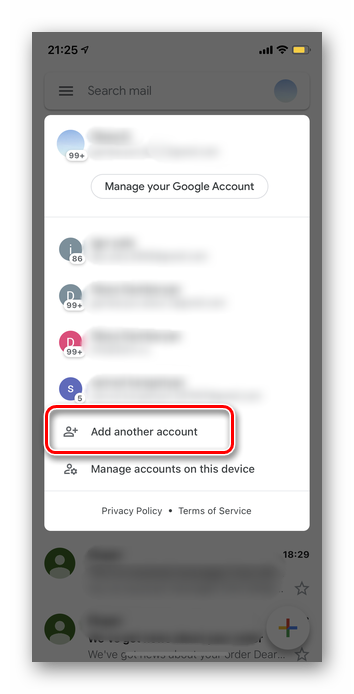
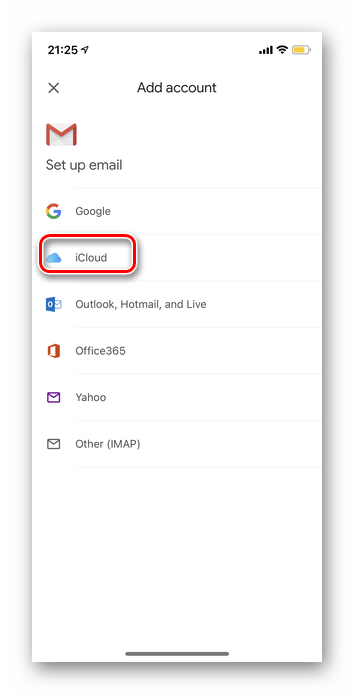
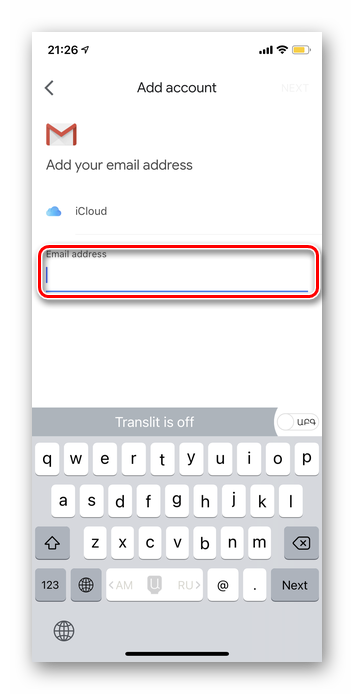
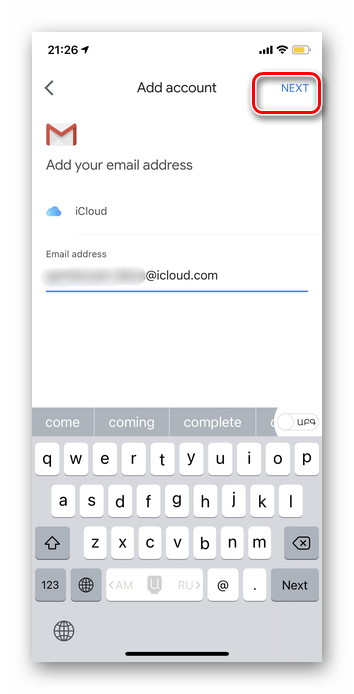
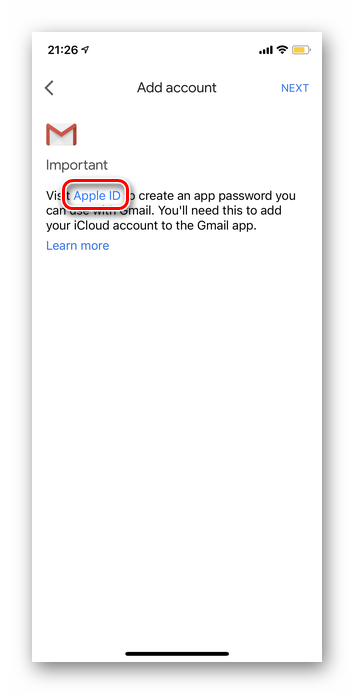
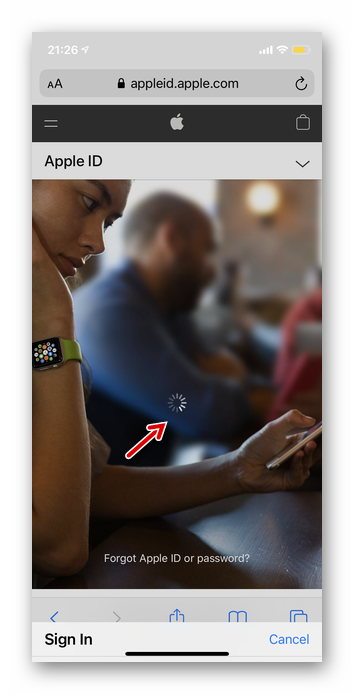
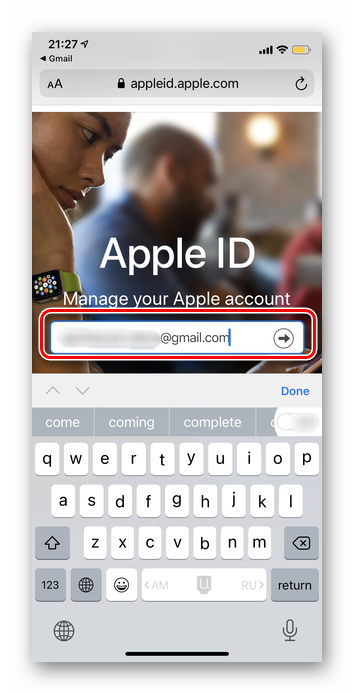
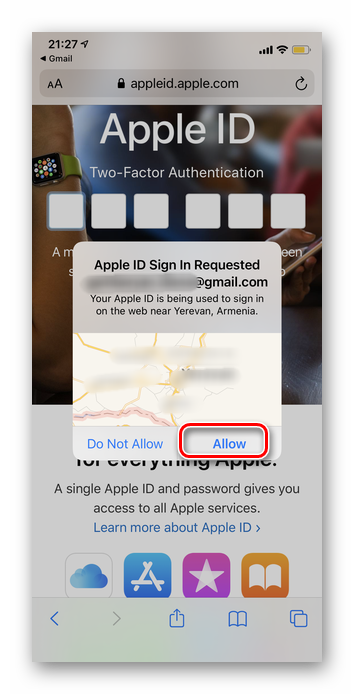

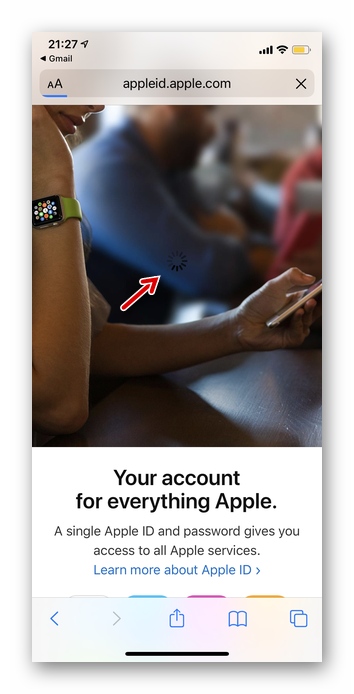
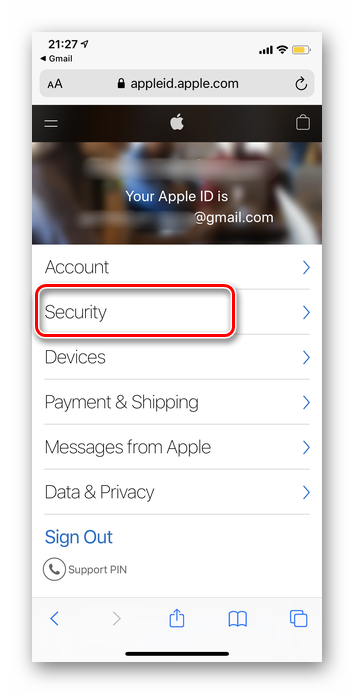
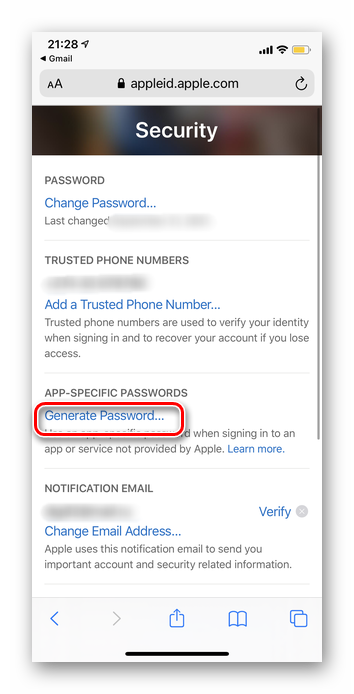
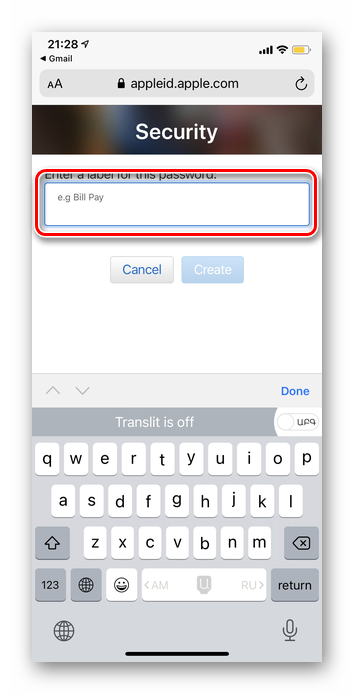
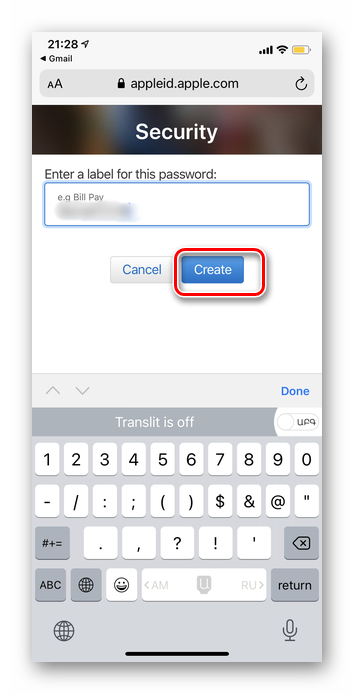
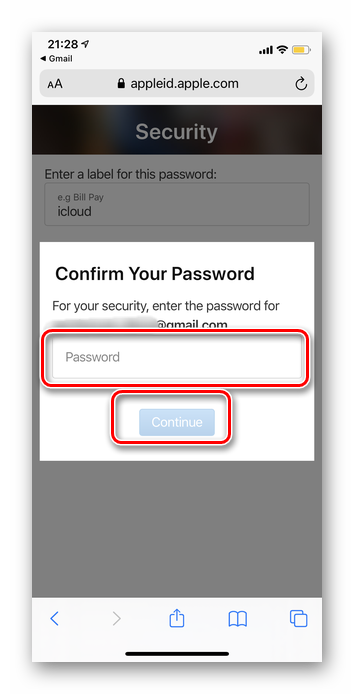
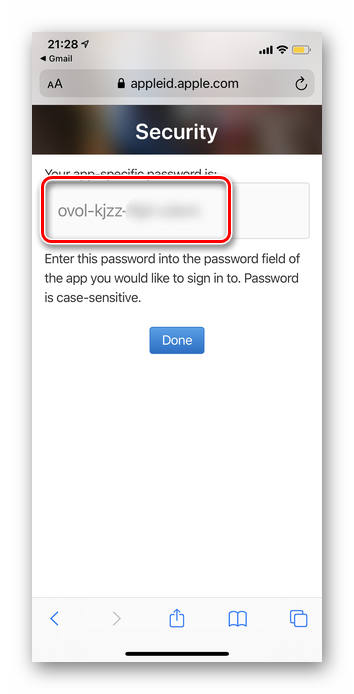
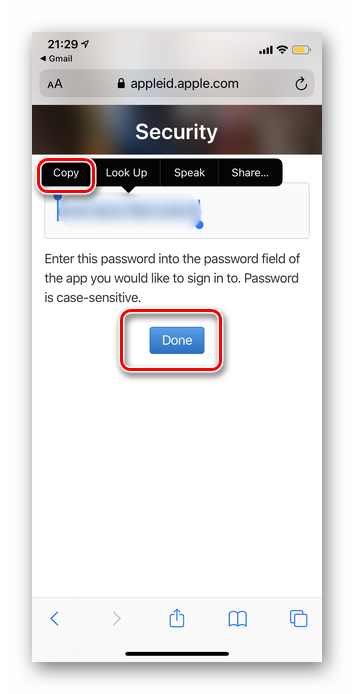
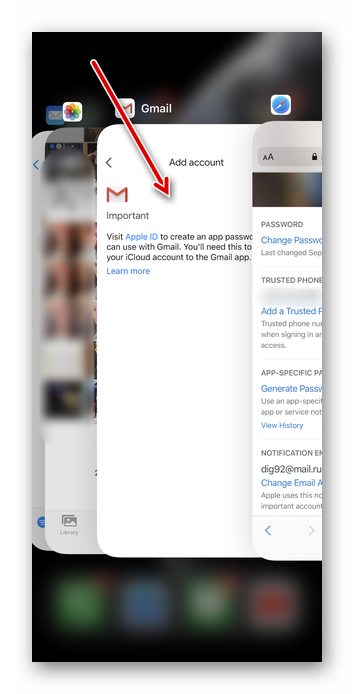
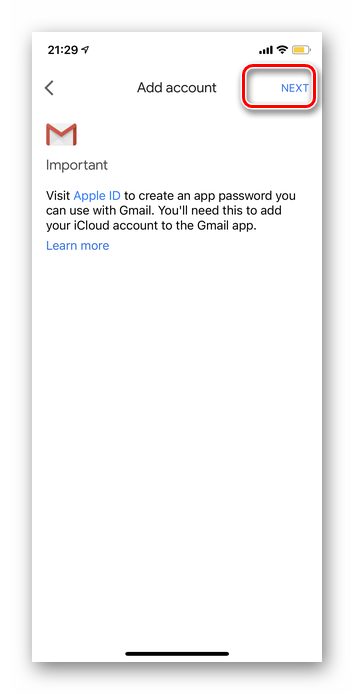
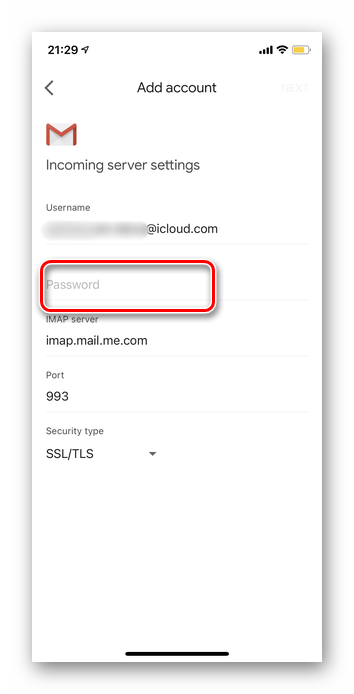
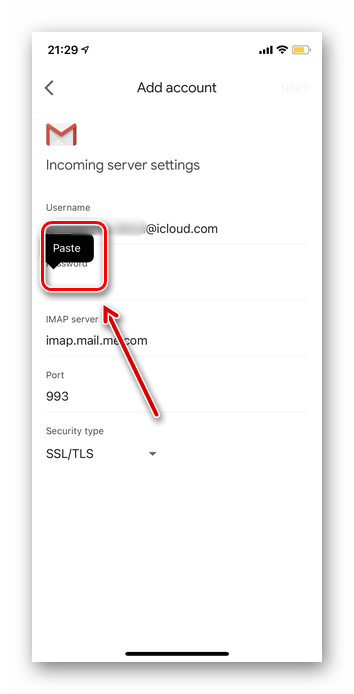
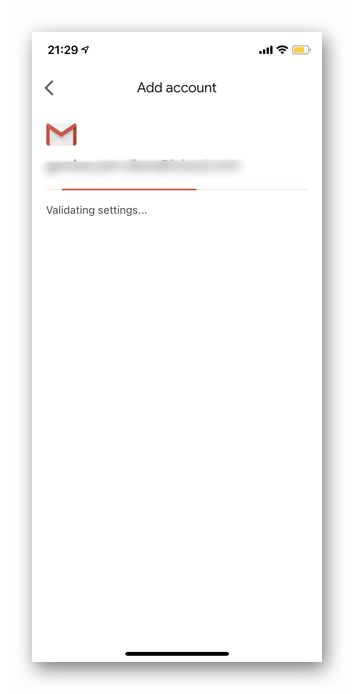
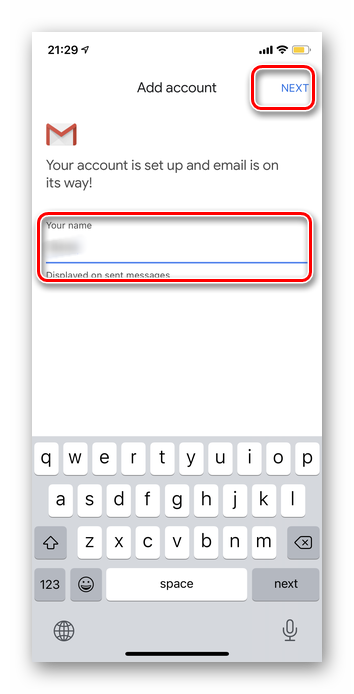
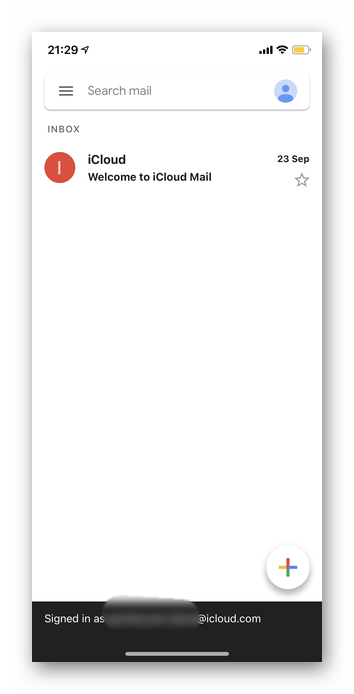
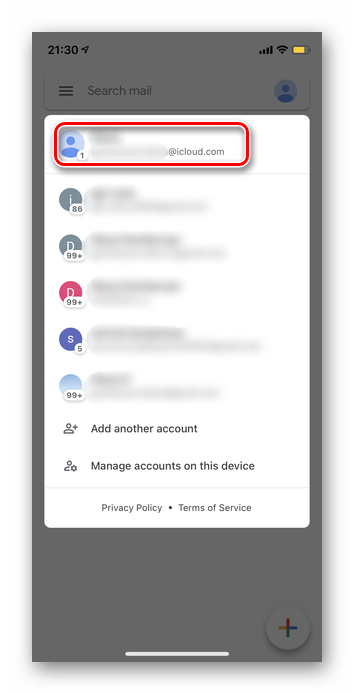
Вариант 2: Mail.ru
Mail.ru является отличным примером входа в почту от iCloud, так как по инструкции ниже вы с легкостью сможете авторизоваться в любых иных почтовых клиентах. Мы рассмотрим не только правильный процесс добавления новой учетной записи, но и решение стандартной ошибки.
- Откройте приложение Mail.ru.
- Тапните «Войти в другой аккаунт» в нижней части экрана.
- Вы увидите список самых популярных почтовых сервисов. Выберите «Другие».
- Введите адрес электронной почты @icloud.com, затем коснитесь кнопки «Далее».
- Укажите пароль от своей учетной записи. Тапните «Войти».
- На данном этапе отобразится сообщение о том, что пароль введен неправильно. Также сообщается, что возможно необходимо создать специальный пароль для доступа через стороннее приложение. Таким образом можно отметить основную сложность с входом в почту iCloud — обычный код от email не будет работать нигде, кроме фирменного приложения.
- Для создания специального кода в браузере перейдите на страницу «Apple ID». Укажите адрес своего аккаунта.
- Введите пароль от Apple ID.
- Тапните «Разрешить» для подтверждения входа в учетную запись.
- Во всплывающем окне появится шестизначный проверочный код. Запомните его и впишите в специальное поле выше.
- В разделе «Пароли приложений» коснитесь кнопки «Создать пароль».
- Введите название кода доступа. Можно указать почтовый сервис, для которого создается комбинация. Далее тапните «Создать».
- Подтвердите свое действие повторным вводом пароля от Apple ID.
- Система безопасности автоматически сгенерирует сложную комбинацию для использования в других программах.
- Выделите и скопируйте выражение.
- Вернитесь в приложение Mail.ru и вставьте код.
- Дождитесь завершения проверки.
- Завершающий шаг — включение уведомлений. Если предпочитаете работать без них, тапните «Готово» в правом верхнем углу.
- После выполнения всех действий откроется папка «Входящие».

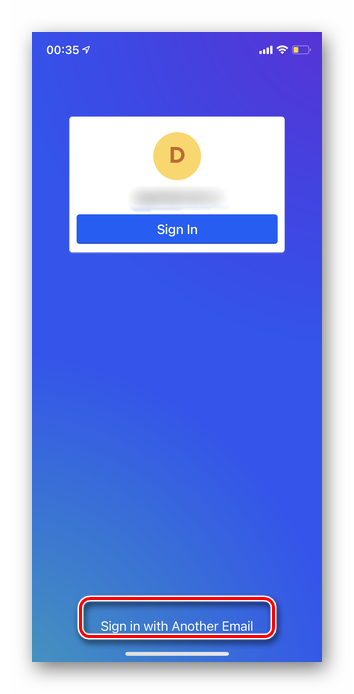
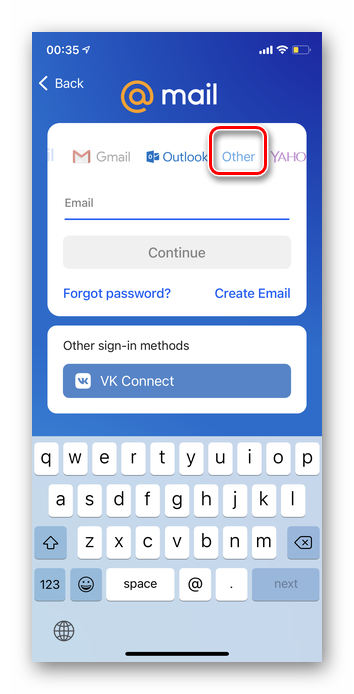
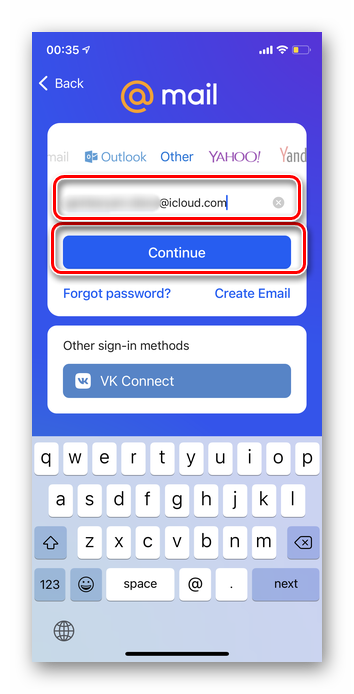
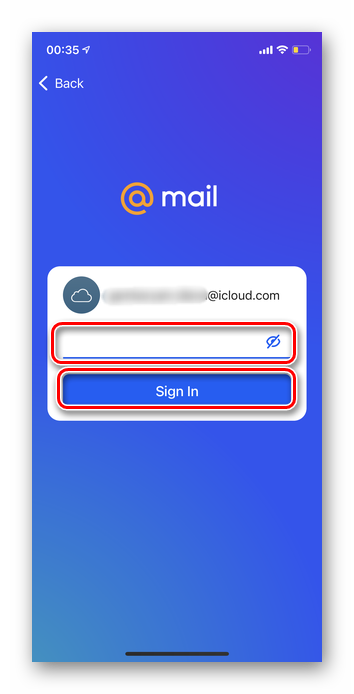
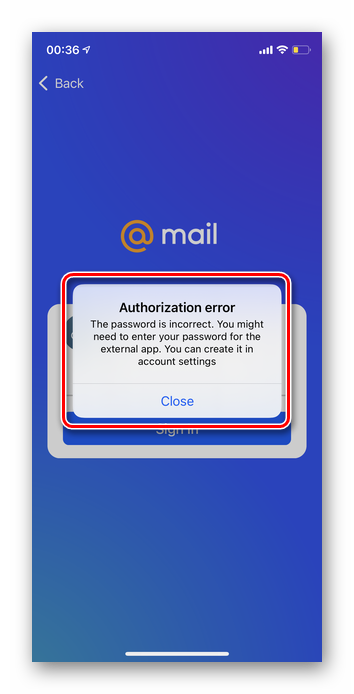
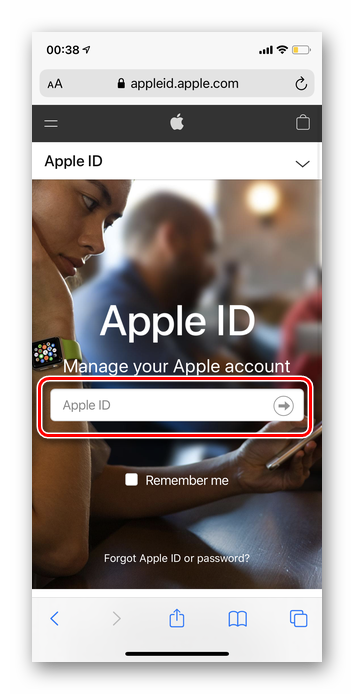
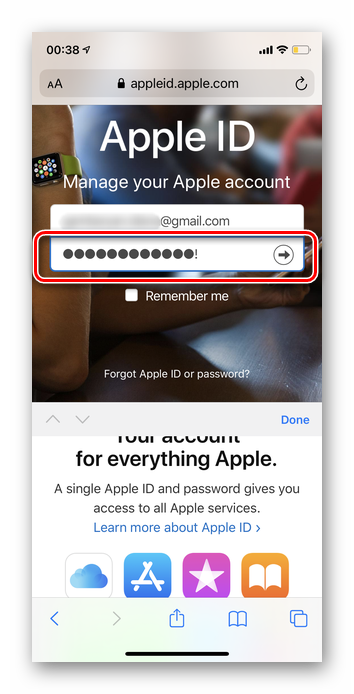
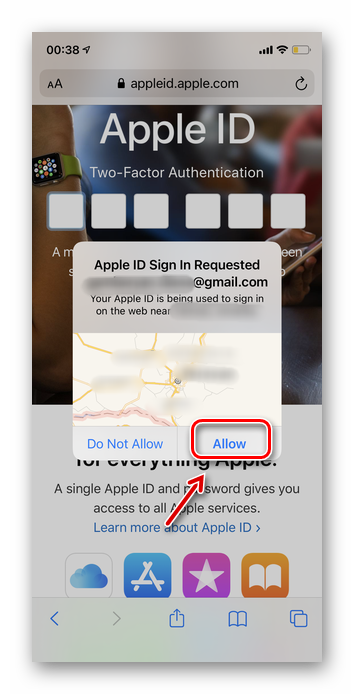
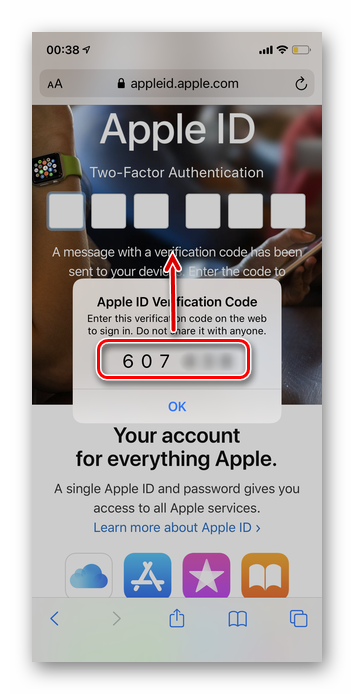
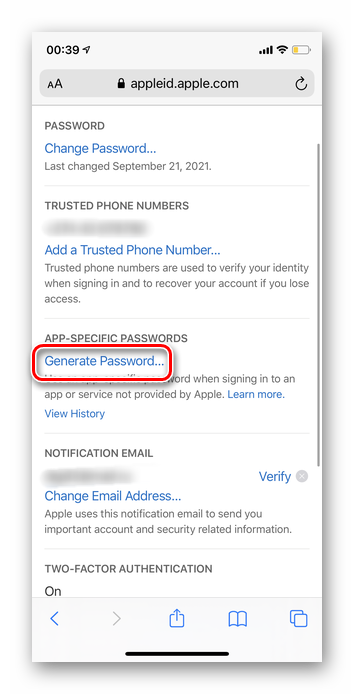
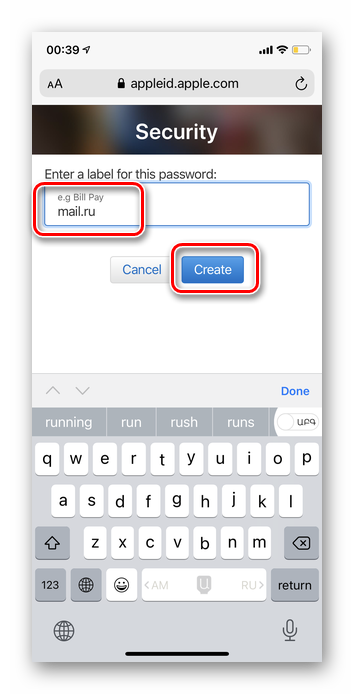
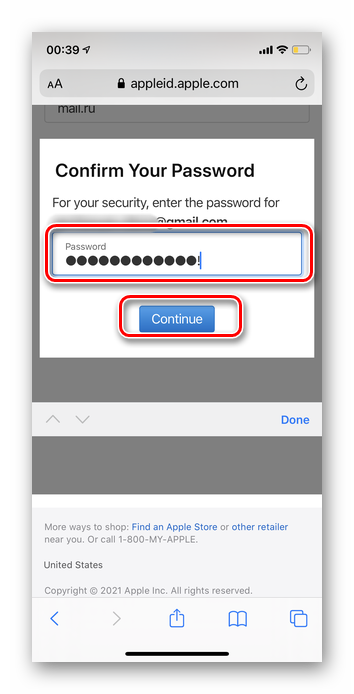
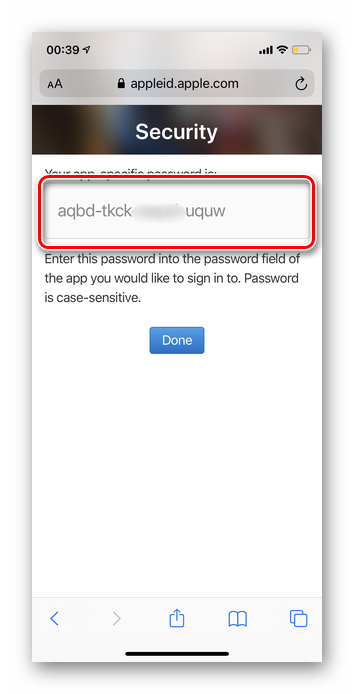
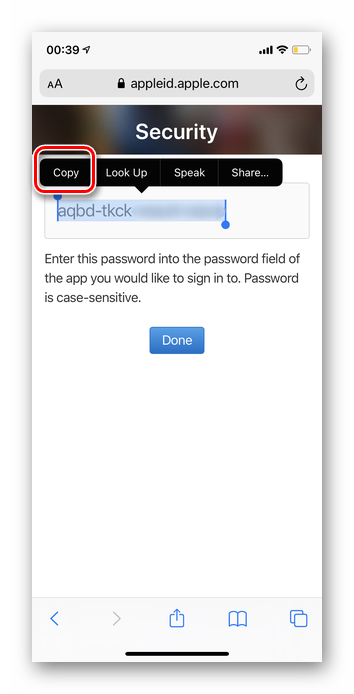
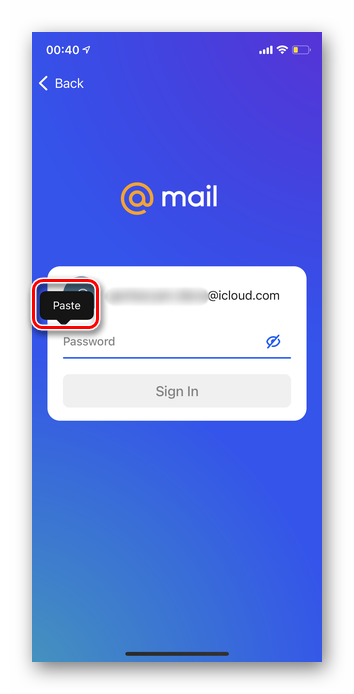
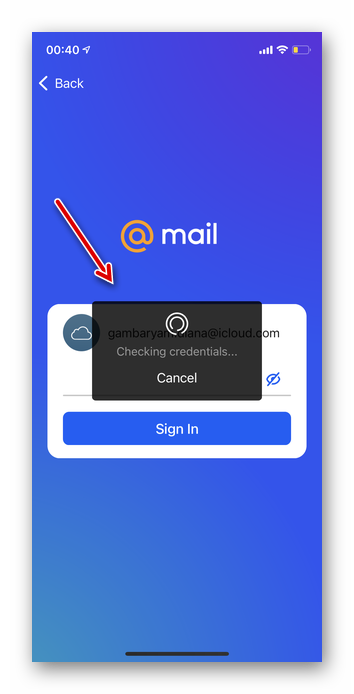
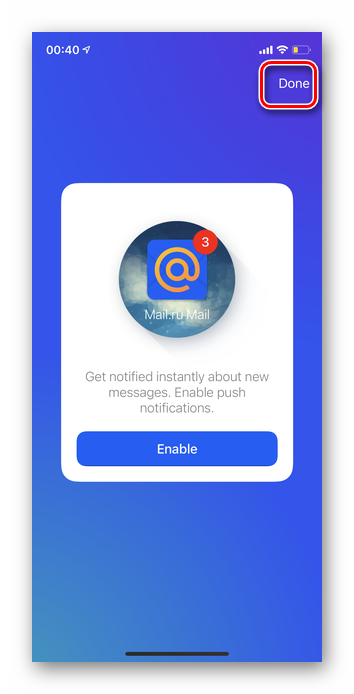
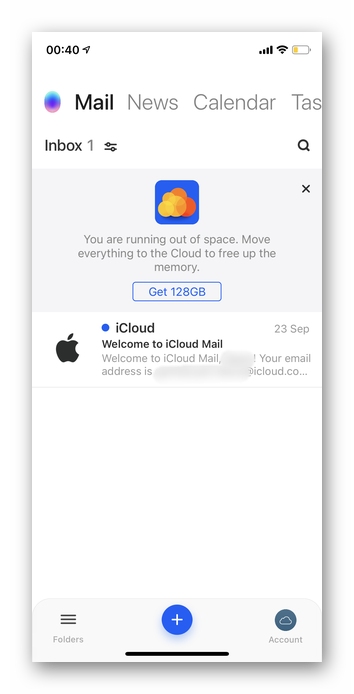
Как вам статья?






