
Без дискретной видеокарты, то есть такой, которая не встроена в процессор, а устанавливается в материнскую плату, не поиграть в современные 3D-игры и не поработать с комфортом в графических и видеоредакторах. Возникшая ошибка с кодом 43 может помешать использовать все возможности графического ускорителя, причем причиной самого сбоя бывают как аппаратные, так и программные неполадки.
Способы устранения ошибки с кодом 43 у видеокарты
В некоторых случаях сбой с кодом 43 может быть устранен очень просто. В других – путем определенных действий, направленных на удаление видеодрайвера и его повторную чистую установку. Но возможны и варианты, когда все эти действия не приводят к желаемому результату, и тогда остаются две крайние меры: ремонт в сервисном центре или покупка новой видеокарты.
Бывает, проблемы с аппаратной частью можно определить сходу и миновать стадию разрешения софтовых неполадок. Это случаи, когда на экране отчетливо прослеживаются артефакты, наподобие тех, что изображены на картинке ниже. Такие искажения свидетельствуют об отвале графического процессора от платы видеокарты или об отпайке части одного из модулей памяти или его повреждении.
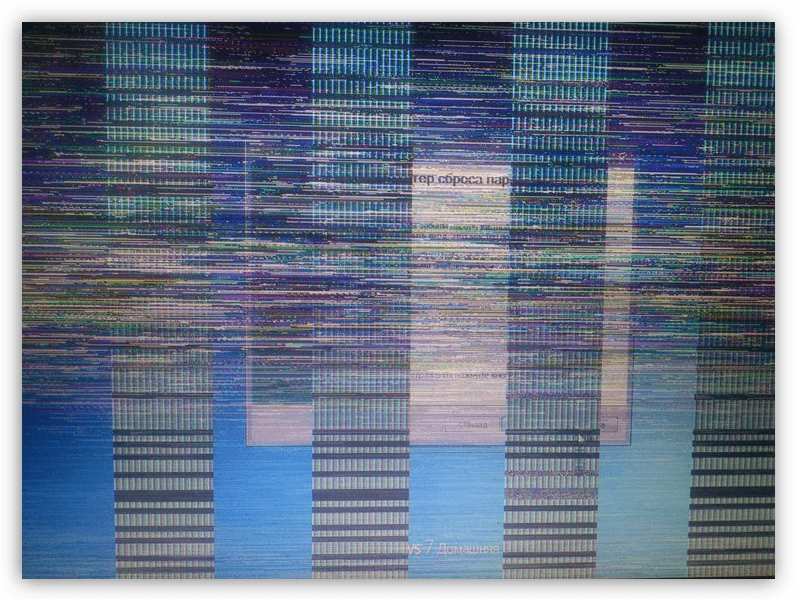
Способы излагаются в порядке, которого стоит обязательно придерживаться. Последовательность в данном случае способна значительно сэкономить время, которое будет затрачено на решение проблемы.
Способ 1: Отключение быстрого запуска Windows
Владельцам компьютеров с Windows 10 не стоит сразу переходить к расширенным действиям. Даже если ошибка наблюдается давно, она может иметь очень простой и быстрый способ устранения. Ее причиной может стать некорректное взаимодействие оборудования с операционной системой при включенном режиме «Быстрого запуска». Эта функция позволяет ускорить загрузку Windows, но при некоторых условиях вызывает сбой в работе драйверов, причем не только видеокарт. Чтобы исключить эту ситуацию, нужно отключить «Быстрый запуск».
- Вызовите окно «Выполнить» сочетанием клавиш Win+R, наберите в «Командной строке»
controlи нажмите кнопку «ОК». - Далее зайдите в раздел «Оборудование и звук» и затем в подраздел «Электропитание».
- В правой части окна найдите пункт «Действие кнопок питания» и щелкните по нему левой кнопкой мыши.
- В следующем окне нажмите выделенную синим шрифтом и отмеченную знаком UAC надпись «Изменение параметров, которые сейчас недоступны».
- Теперь, в ставшем активным списке «Параметры завершения работы», снимите галочку с пункта «Включить быстрый запуск» и сохраните изменения.
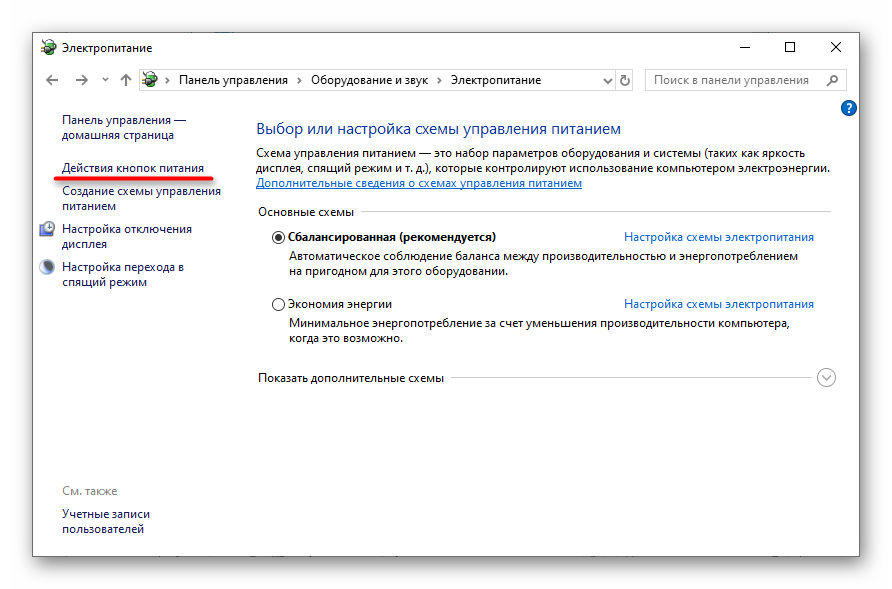

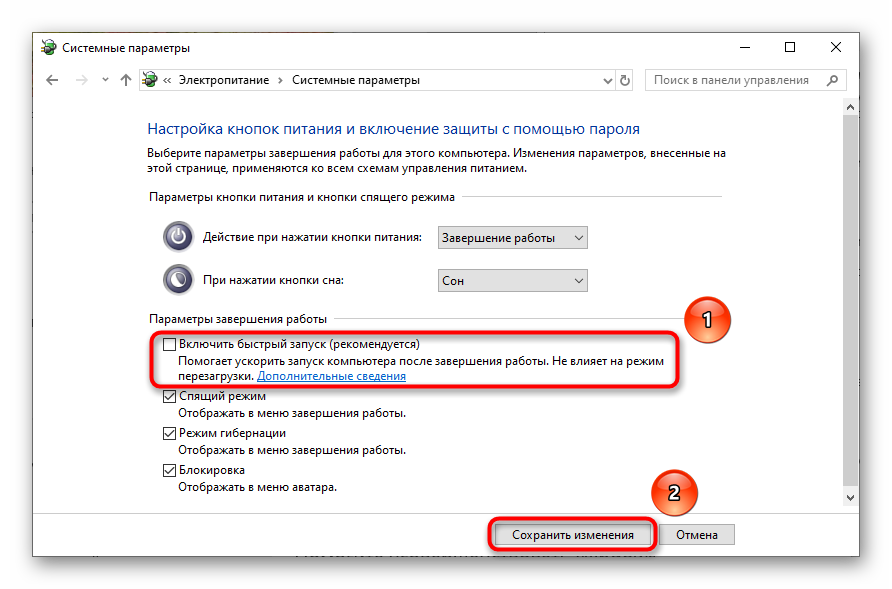
После проведенных операций и перезагрузки ошибка 43 может пропасть. В противном случае переходите к следующему разделу, а включить режим «Быстрого запуска» можно точно так же, вернув галочку на место.
Способ 2: Удаление и установка драйвера
Сейчас существует три главных производителя видеокарт, создающих продукцию в потребительском сегменте. Это компании NVIDIA, AMD и Intel. Соответствующие драйвера находятся на их официальных сайтах.
Перед загрузкой необходимо определить разрядность Windows. Для этого щелкните правой кнопкой мыши по значку «Этот компьютер» (В версиях Windows до 7 – «Мой компьютер») и выберите «Свойства». Нужная информация располагается в центре окна в разделе «Система».
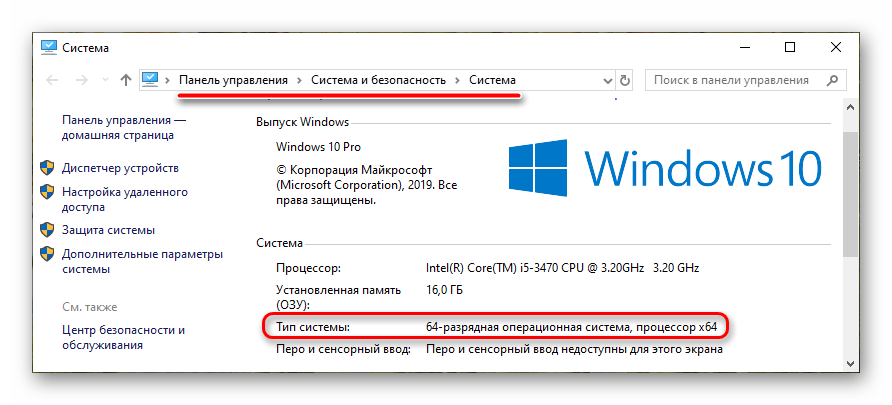
Вам также необходимы сведения о графической карте. Их можно увидеть в «Диспетчере устройств» в разделе «Видеоадаптеры». Открыть соответствующую оснастку позволит команда devmgmt.msc, которую нужно вписать в строку окна «Выполнить» (вызывается комбинацией клавиш Win+R).

Данные о производителе и модели устройства находятся в разделе «Видеоадаптеры», который необходимо развернуть.
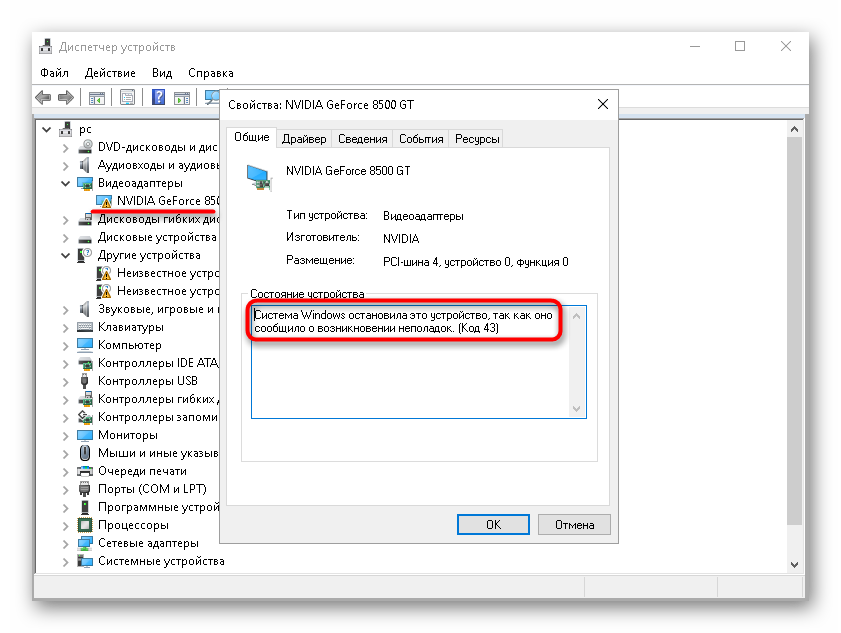
Шаг 1: Скачивание последней версии драйвера
Перед удалением старой версии программного обеспечения видеокарты лучше заранее позаботиться о скачивании свежей версии драйвера.
- NVIDIA: На странице загрузки понадобится выбрать модель ускорителя, тип и разрядность операционной системы.
- AMD: Здесь интерфейс загрузки несколько отличается, но принцип тот же: последовательно выберите модель вашего адаптера, чтобы перейти к странице выбора версии и разрядности Windows и скачивания соответствующей версии ПО.
- Intel: Не исключение и способ загрузки с сайта «сине-белых».
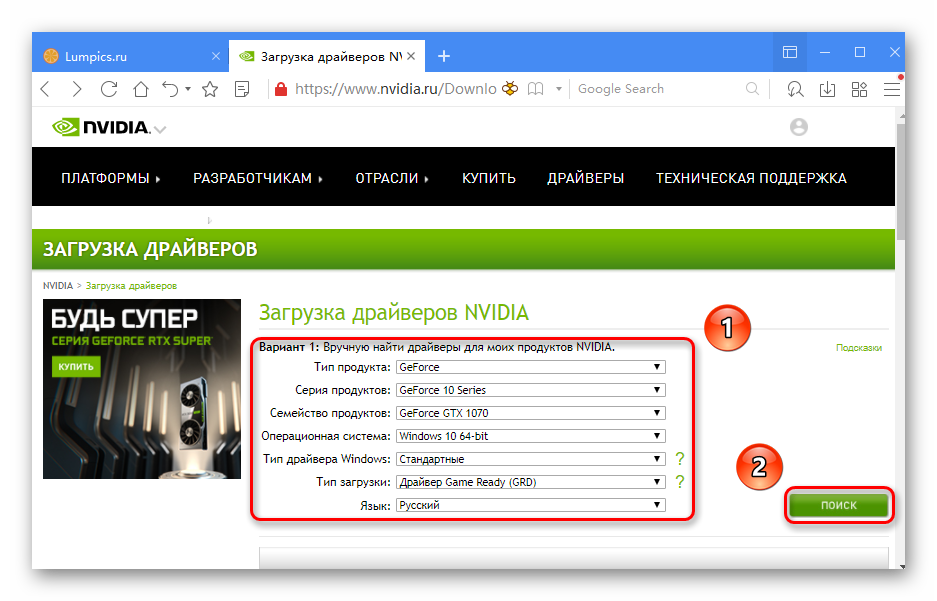
Скачать драйверы для видеокарт NVIDIA с официального сайта
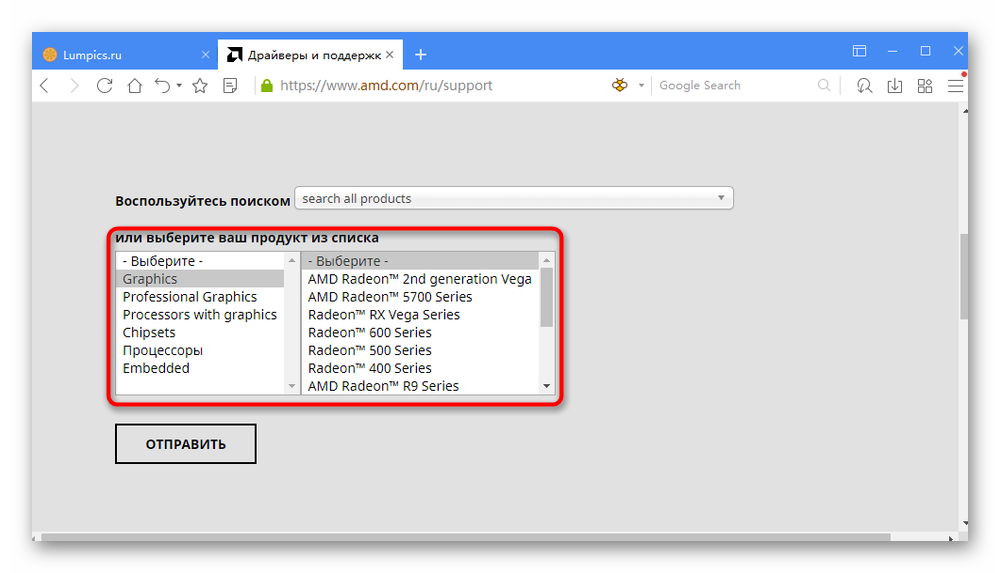
Скачать драйверы для видеокарт AMD с официального сайта

Скачать драйверы для интегрированной графики Intel с официального сайта
Шаг 2: Полное удаление установленного драйвера видеокарты
Перед установкой загруженного драйвера прежний требуется удалить полностью. В Windows 10, как правило, процедура производится корректно и в системе не остается ничего, что способно осложнить последующую инсталляцию. Предыдущие же версии ОС и драйверов этой особенностью не отличаются, и потому для полноценного удаления рекомендуется воспользоваться сторонней программой Display Driver Uninstaller.
Скачать Display Driver Uninstaller с официального сайта
- Выполните извлечение файлов из архива в отдельную папку. Из этой папки в дальнейшем и будет запускаться программа. Впрочем, при желании можно сделать для нее ярлык на рабочем столе.
- Нажмите одновременно клавиши Win+R и в строке окна «Выполнить» впишите
msconfig. Перейдите на вкладку «Загрузка» и в блоке «Параметры загрузки» поставьте галочку в группе «Безопасный режим». После перезагрузки система будет работать в «Безопасном режиме». Для пользователей операционных систем младше Windows 8 это сопровождается снижением разрешения экрана. Но неудобство разовое: после удаление драйвера и перезагрузки Windows вернется в штатное состояние. - Зайдите в папку с разархивированными файлами и запустите программу. Подтвердите предоставление прав администратора.
- Первый старт Display Driver Uninstaller сопровождается появлением окна «Параметры», в котором рекомендуется в графе «Общие параметры» оставить галочки на своих местах и дополнительно отметить галочками все пункты в разделе производителя видеокарты. Так будут выглядеть настройки в окне «Параметры» для владельцев карт NVIDIA.
- В главном окне с правой стороны располагаются два ниспадающих списка, в которых нужно выбрать тип устройства «Графический драйвер» и бренд производителя ускорителя.
- Нажимаем кнопку «Удалить и перезагрузить».
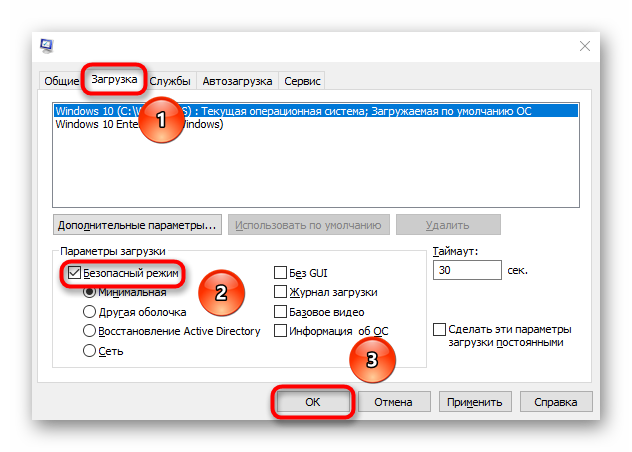
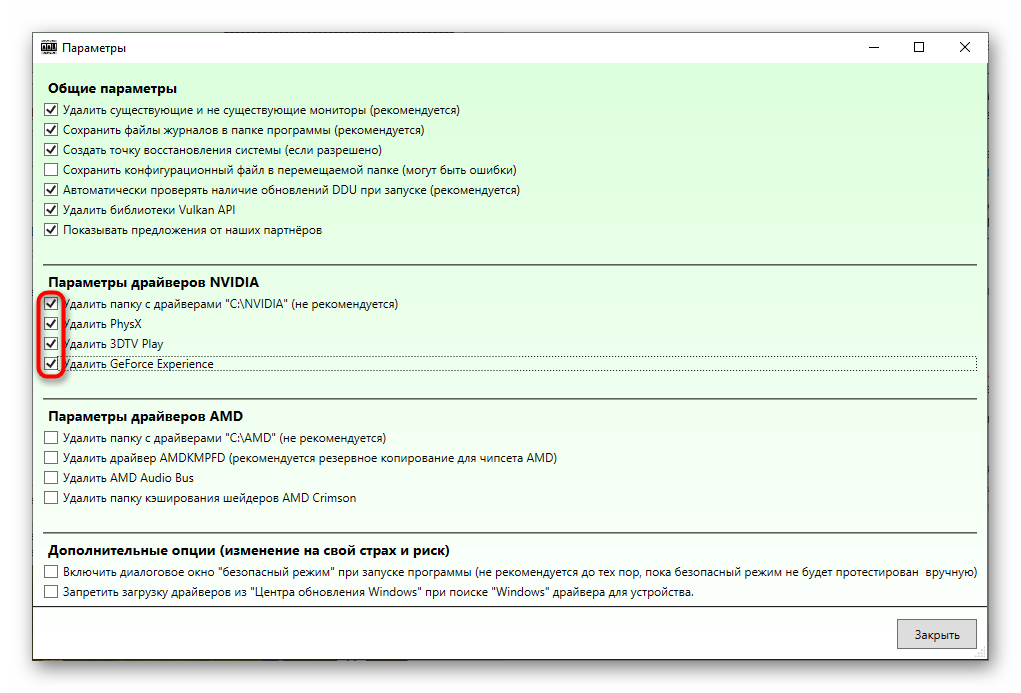
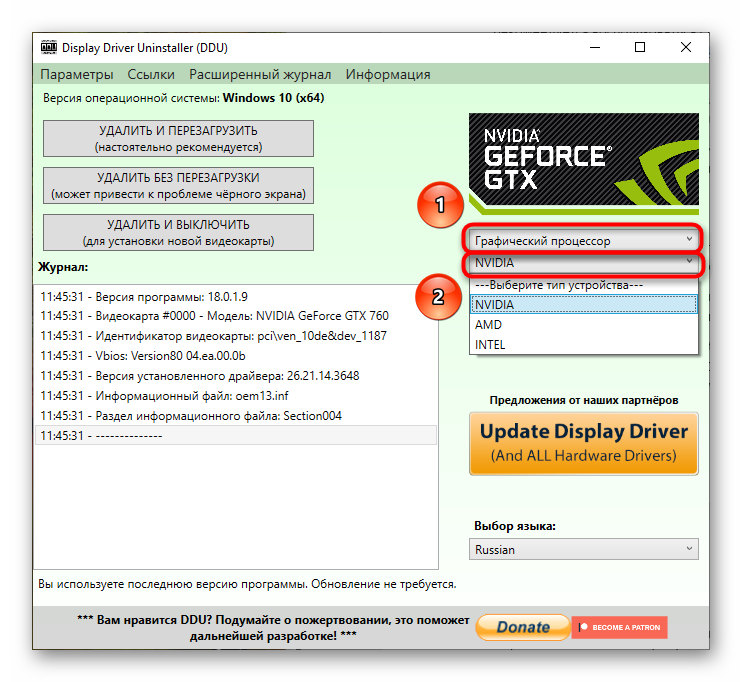

Шаг 3: Установка новой версии драйвера
Ввиду предыдущих действий система загружается в обычном режиме, но работает стандартный драйвер. Как уже говорилось, некоторые старые версии Windows, работая в этом режиме, выставляют низкое разрешение, что ведет к укрупнению элементов интерфейса и неудобству использования программ, в том числе браузера. В связи с этим рекомендуется загрузить видеодрайвер заблаговременно.
- Запустите предварительно загруженный инсталлятор и выбирайте опции установки драйвера без дополнительного программного обеспечения. Так, например, для видеокарт NVIDIA снимаются галочки на соответствующей странице программы установки и дополнительно помечается пункт «Выполнить чистую установку».
- После установки драйвера перезагрузите Windows.
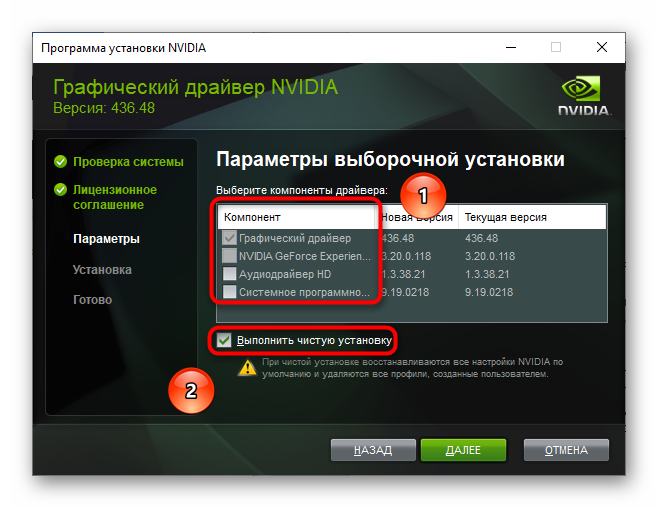
Если описанные действия не привели к желаемому результату, можно также попробовать, для дискретных видеокарт установить самые ранние версии драйверов. Обладатели NVIDIA могут перейти по ссылке ниже.
Перейти на официальный сайт NVIDIA для скачивания архивных драйверов
В случае видеокарт AMD часть официального сайта с отсылкой на страницы загрузки архивных драйверов не русифицирована и потому удобнее будет воспользоваться проверенным русскоязычным ресурсом.
При отрицательном результате, полученном во всех предложенных вариантах, переходим к следующим действиям.
Способ 3: Проверка железа
Аппаратные неполадки носят постоянный характер и их невозможно устранить путем переустановки драйвера или даже перепрошивкой микропрограммы адаптера. Это физические повреждения деталей или нарушение их электрических связей друг с другом, вызванное частичным или полным разрывом контакта.
При наличии второй рабочей видеокарты, например, старого образца, оставшейся без дела после очередного апгрейда, можно окончательно проверить версию неисправности текущего ускорителя.
- Выключите компьютер и извлеките видеокарту, провоцирующую ошибку 43 (при наличии второго компьютера можно поменять видеокарты местами и проверить работоспособность системных блоков в изменившемся оснащении).
- Кабель, соединяющий монитор с системным блоком, крайне негибкий и достаточно тяжелый. Он может легко во время работы операционной системы вытянуть карту из посадочного места. Это, в свою очередь, способно повредить как сам графический ускоритель, так и материнскую плату. Поэтому не просто вставьте заведомо рабочую видеокарту, но и надежно закрепите ее в слоте, прикрутив к корпусу винтом. Подключите кабель от монитора.
- Запустите компьютер и подождите пока загрузится операционная система. Другому адаптеру может понадобиться отличный от установленного драйвер. Пользуясь инструкцией, приведенной выше, скачайте и установите нужное программное обеспечение.
- Проверьте, сохранилась ли ошибка 43. Если проблема исчезла – это достаточное свидетельство в пользу поломки родной видеокарты, и тогда стоит воспользоваться услугами сервисного центра. Шансы на восстановление оборудования зависят от того, что вышло из строя, и от наличия необходимых для ремонта деталей у специалистов. Особенно актуально последнее замечание в случае отвала чипа или повреждения микросхем памяти. Иногда ремонт ограничивается перепайкой конденсаторов или других несложно оперируемых радиодеталей.
- Если же ошибка сохраняется, проблема, вероятнее всего, в самой Windows. Такое положение вещей характерно на давно установленном и длительно эксплуатируемом софте или при наличии вирусов. Наиболее радикальным способом решения здесь станет чистая установка ОС. Метод может оказаться полезным и в редких случаях, когда оборудование работает некорректно из-за отсутствия полноценной поддержки текущей операционной системы. Так, например, происходит при использовании некоторых устаревших видеоадаптеров.
Ошибка с кодом 43 может иметь различную природу и требует придерживаться определенной стратегии для устранения. Учитывая большое количество видеокарт на потребительском рынке, а также сложность этих устройств, операционных систем и вариантов взаимодействия разного оборудования, никогда нельзя с уверенностью и без тщательной проверки утверждать, к какому типу относится проблема. Сначала нужно убедиться в отсутствии программных предпосылок неполадок, и только потом переходить к более затратным финансово и по времени способам решения. Как бы то ни было, проблема, вызвавшая ошибку 43, обязательно должна быть устранена, так как мешает полноценно использовать возможности компьютера и в дальнейшем чревата еще более серьезными нарушениями в его работе.
Как вам статья?






