
Далеко не во всех популярных операционных системах есть стандартные средства для полноценной работы с форматом анимированных изображений GIF. В используемой в этом материале Windows 7 встроенная функциональность для взаимодействия с картинками GIF также уступает сторонним средствам.
Способ 1: Браузер
На самом деле, для открытия GIF-анимации таким образом можно с помощью любого браузера: даже старые версии Internet Explorer могут работать с подобным форматом и корректно обрабатывать его. На примере Google Chrome мы покажем, как это делать:
- Запустите браузер и переключитесь на любую ненужную страницу: новую вкладку (способ открытия через нее может сработать не во всех браузерах), системную страницу веб-обозревателя, сторонний сайт.
- В Windows вызовите «Проводник» и найдите там свой GIF-файл.
- Нажмите по нему левой кнопкой мыши и, удерживая ее, перенесите картинку в окно браузера.
- Отпустите ЛКМ, когда изображение будет находиться в рабочей зоне окна браузера. Вне зависимости от того, какая страница была открыта, загрузится ваша картинка. Она будет иметь название, скопированное с наименования файла, а также его разрешение в пикселях. Сама картинка появится посредине экрана на контрастном фоне и сразу же запустится анимация.
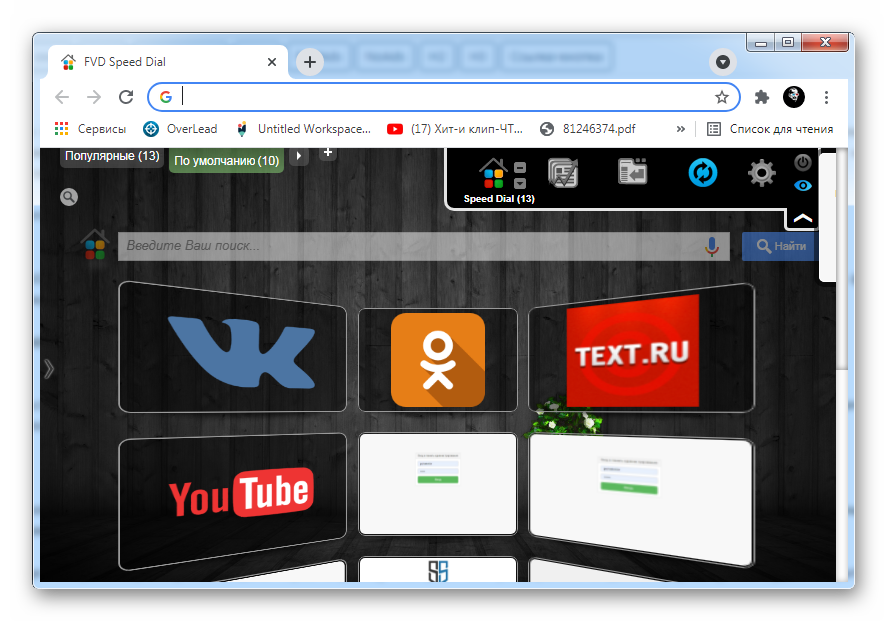
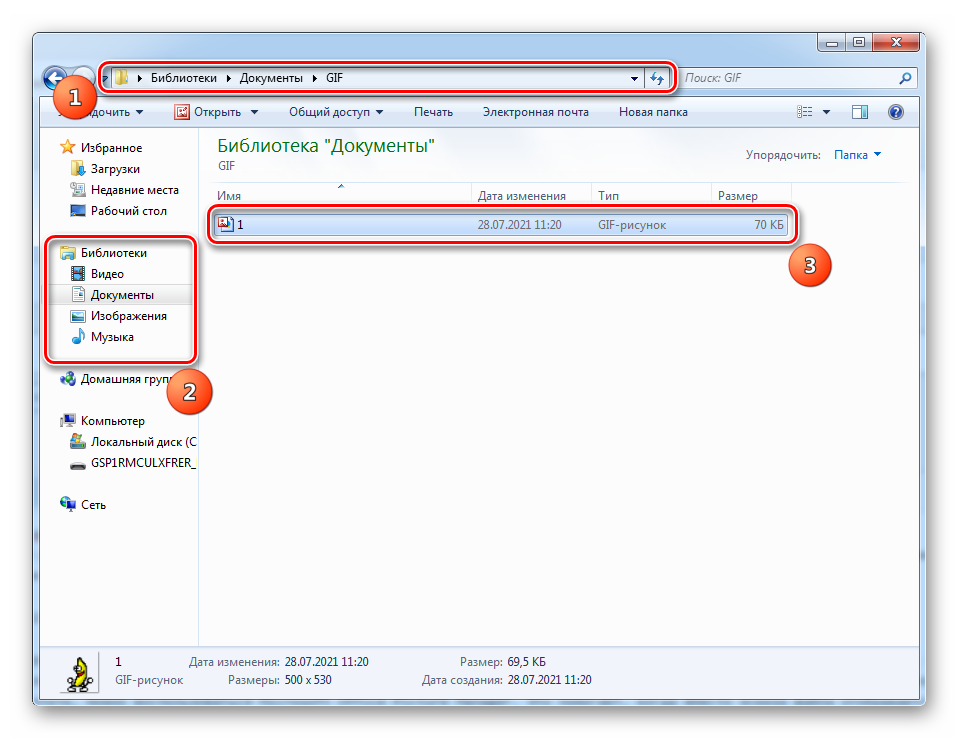
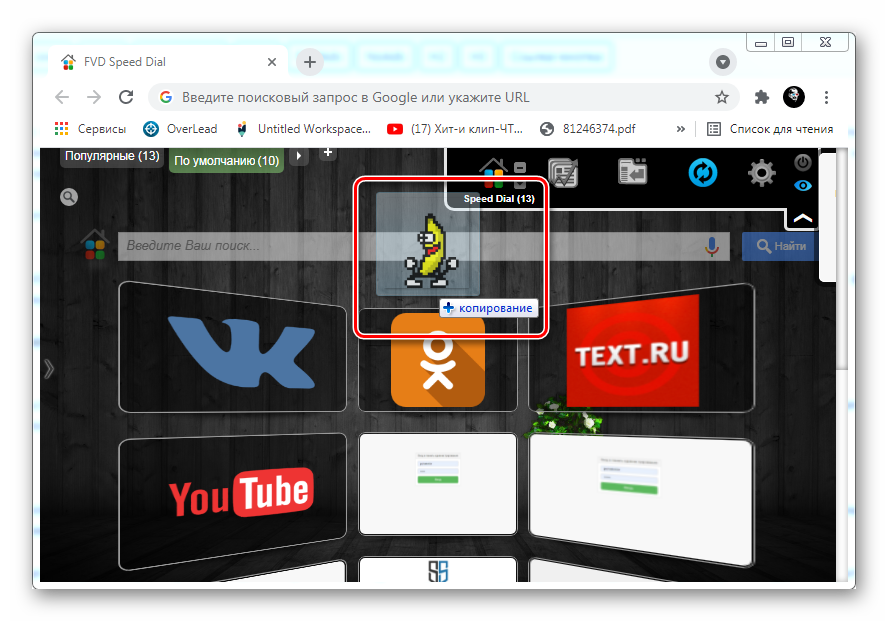
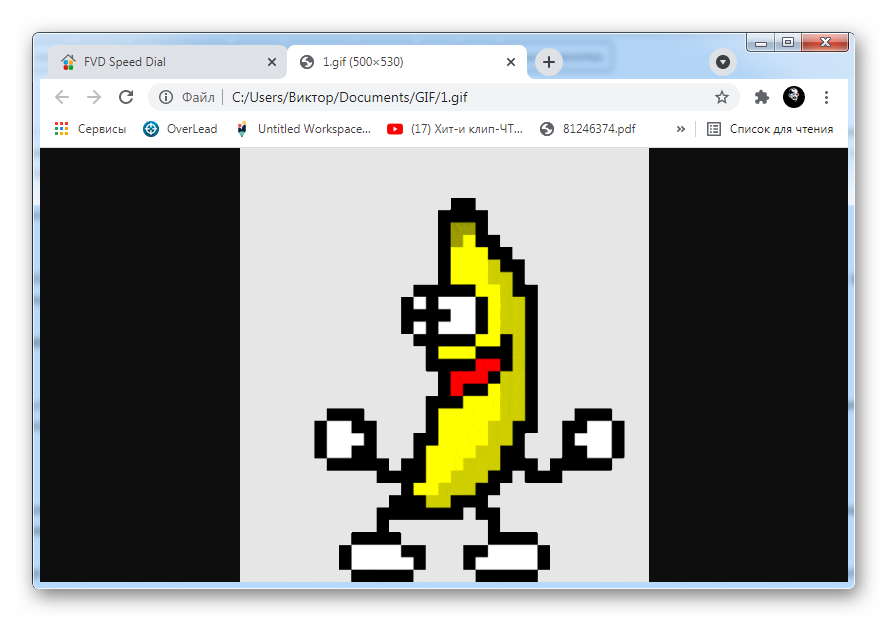
Иногда файл даже не приходится переносить в браузер: если он назначен в операционной системе программой по умолчанию для открытия файлов с расширением GIF, достаточно выполнить двойное нажатие ЛКМ по его названию, чтобы картинка сразу же запустилась в обозревателе.
Способ 2: XnView
XnView — одна из самых популярных программ для просмотра фотографий в среде операционной системы Windows. Также ПО хорошо работает с GIF-файлами, но нуждается в установке на компьютер — этот процесс выполняется самым обычным методом, поэтому сразу покажем, как открыть и просмотреть изображение:
Скачать XnView с официального сайта
- Запускаем программу через ярлык на рабочем столе или исполняемый файл в папке установки.
- Нажимаем на пункт меню «File» и выбираем подпункт «Open…».
- С помощью «Проводника» находим наш файл и нажимаем кнопку «Открыть».
- Картинка после мгновенной обработки появляется в поле просмотра программы.
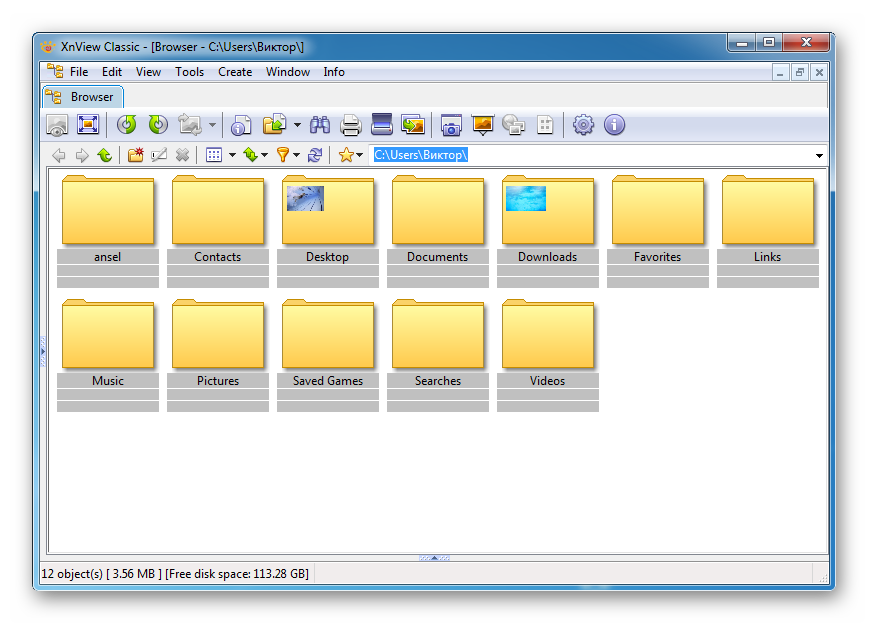
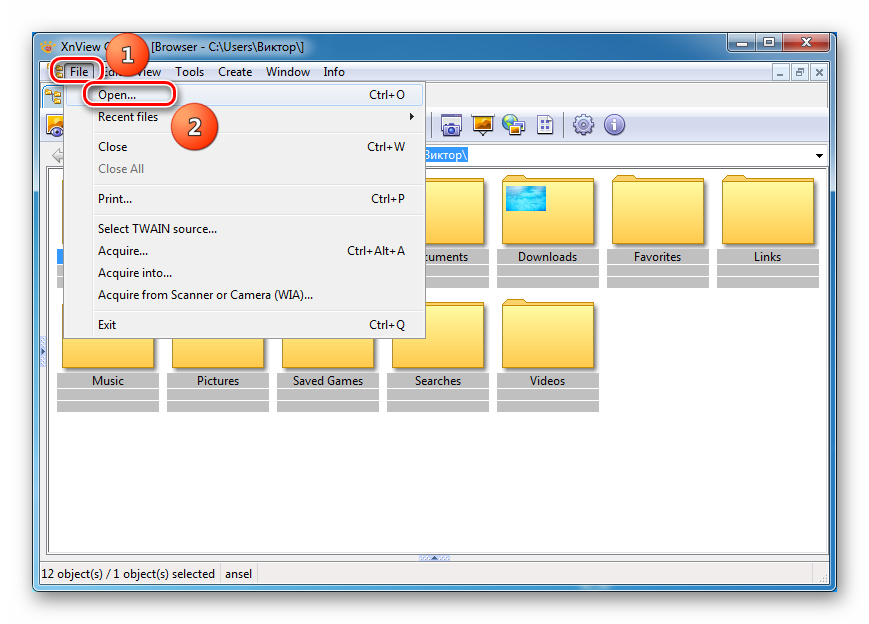
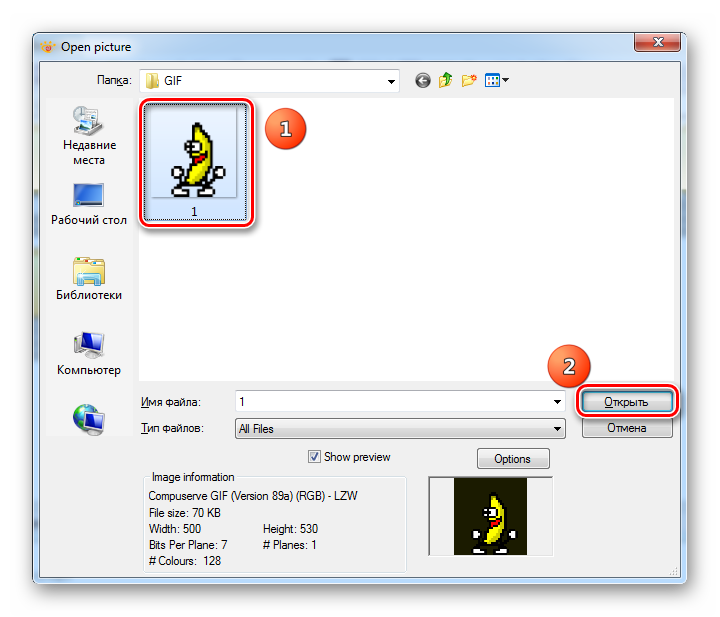
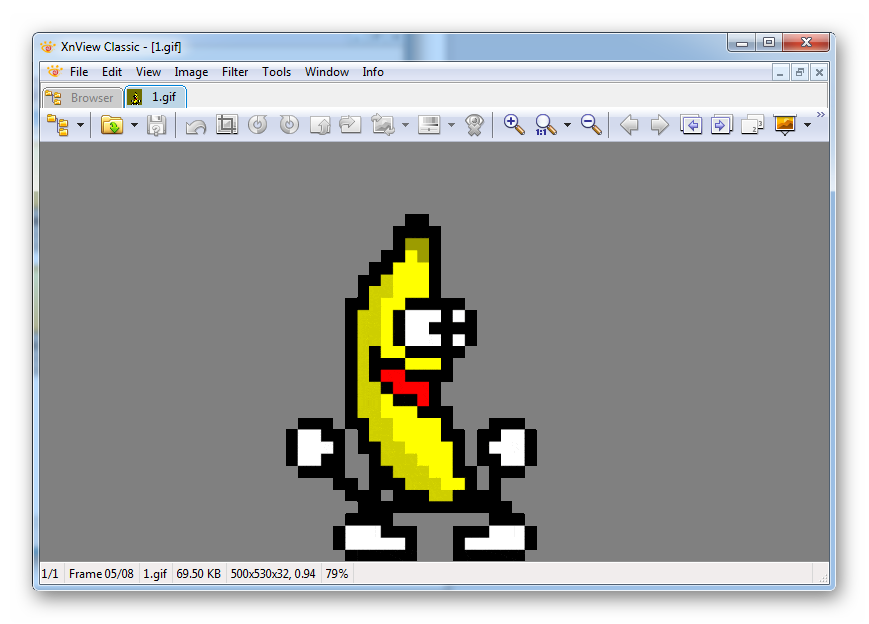
По желанию вы можете изменить масштаб изображения, а внизу выведена вся техническая информация: количество кадров в файле, его название, разрешение и вес в килобайтах. Также предлагается найти изображение во встроенном файловом менеджере программы — это осуществляется так же, как и в «Проводнике».
Способ 3: Faststone Image Viewer
Faststone Image Viewer обладает куда более дружественным интерфейсом, в котором разберется даже неопытный пользователь без сторонних инструкций. К тому же процесс открытия файла принципиально ничем не отличается от работы с XnView. Тем не менее инструкция представлена ниже:
Скачать Faststone Image Viewer с официального сайта
- Запустите программу через ярлык или исполняемый файл. Дождитесь обновления базы данных поддерживаемых расширений и поиска обновлений.
- Нажмите на пункт «Файл» в контекстном меню и выберите подпункт «Открыть».
- Найдите папку, где находится картинка. Выберите ее одним кликом левой кнопки мыши и нажмите «Открыть». Также можно просто выполнить двойное нажатие ЛКМ.
- В менеджере появится иконка изображения, а в левой части экрана, в поле «Предварительный просмотр», запустится анимация.
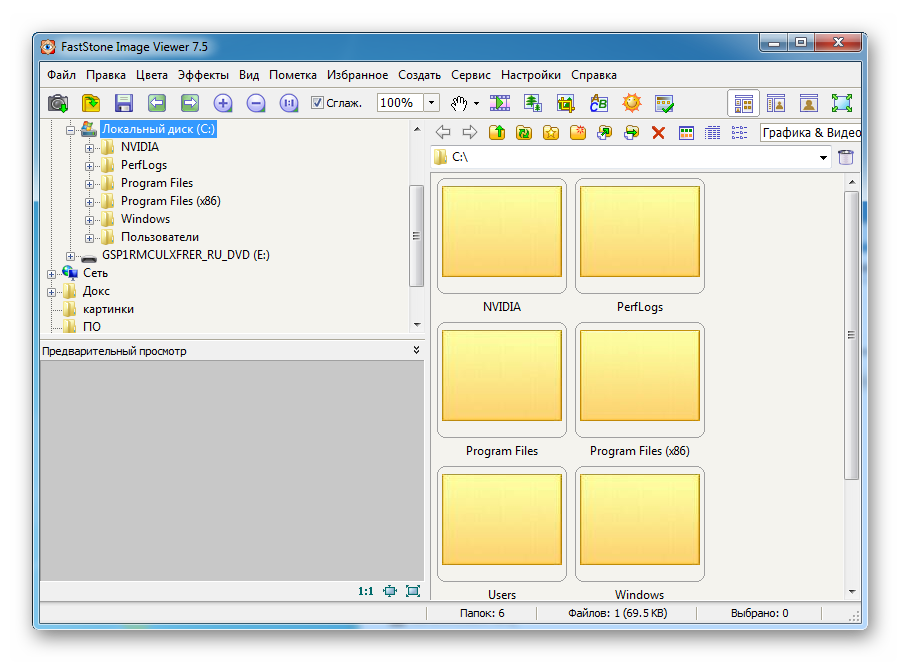
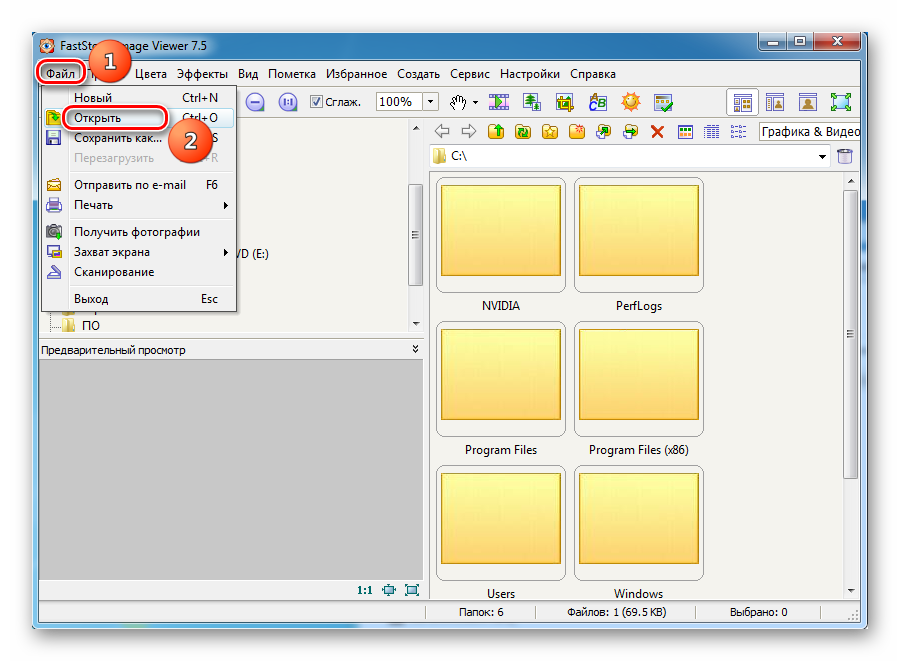
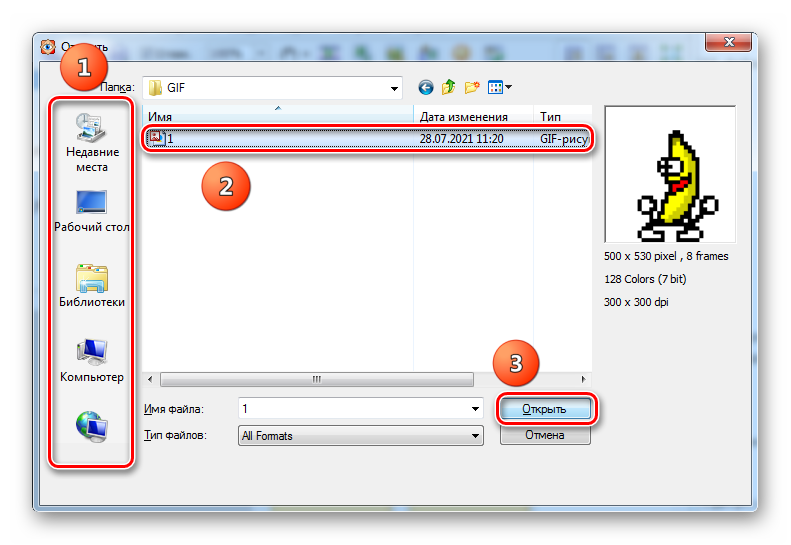
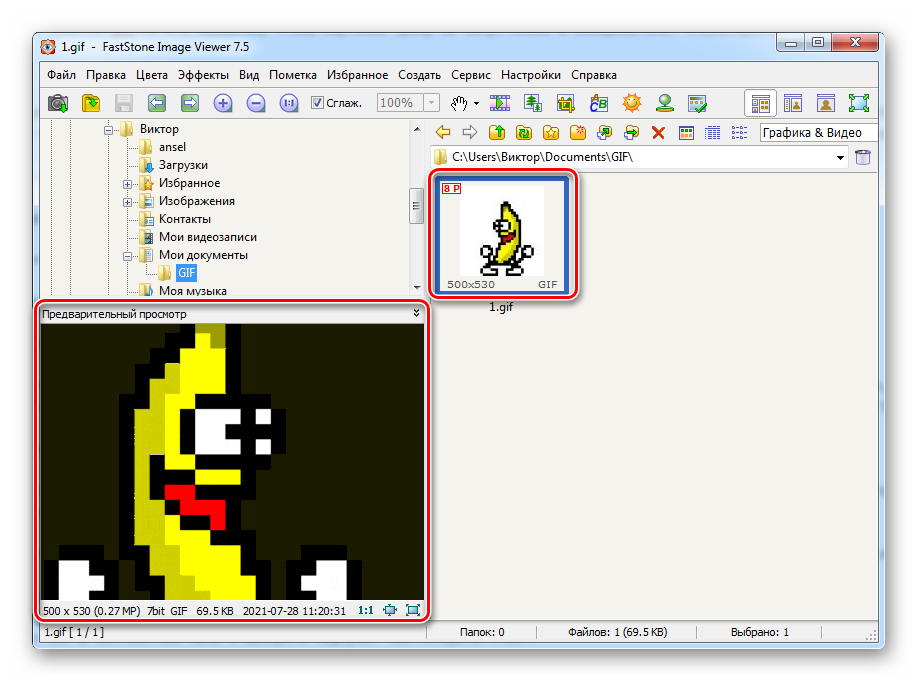
Если вы хотите увидеть изображение на полном экране, то дважды нажмите ЛКМ по иконке картинки. Она откроется на черном фоне и разместится посередине экрана. По аналогии с XnView, найти GIF можно и через встроенный файловый менеджер. Картинку также можно перенести из папки в окно просмотра для ее моментальной загрузки в программу.
Способ 4: Stefan Wobbe GIF Viewer
Простая и крайне легкая по количеству занимаемого на диске места программа, которая, несмотря на это, требует установки. Официального сайта у нее больше нет, поэтому вы можете найти ее самостоятельно и скачать со сторонних ресурсов. В сети есть множество приложений с подобным названием, поэтому следует искать именно софт от автора Stefan Wobbe. Он моментально запускается, поддерживает длительные анимации и обладает рядом полезных функций. Инструкция по работе представлена ниже:
- Установите и запустите программу обычным образом.
- Нажмите на пункт «File» в главном меню и выберите подпункт «Open image…».
- В «Проводнике» выберите папку, где находится картинка и сам файл.
- Просмотрите анимацию.
- Если анимация длинная, то можно нажать на зеленую кнопку «Restart», чтобы начать запуск с самого начала.
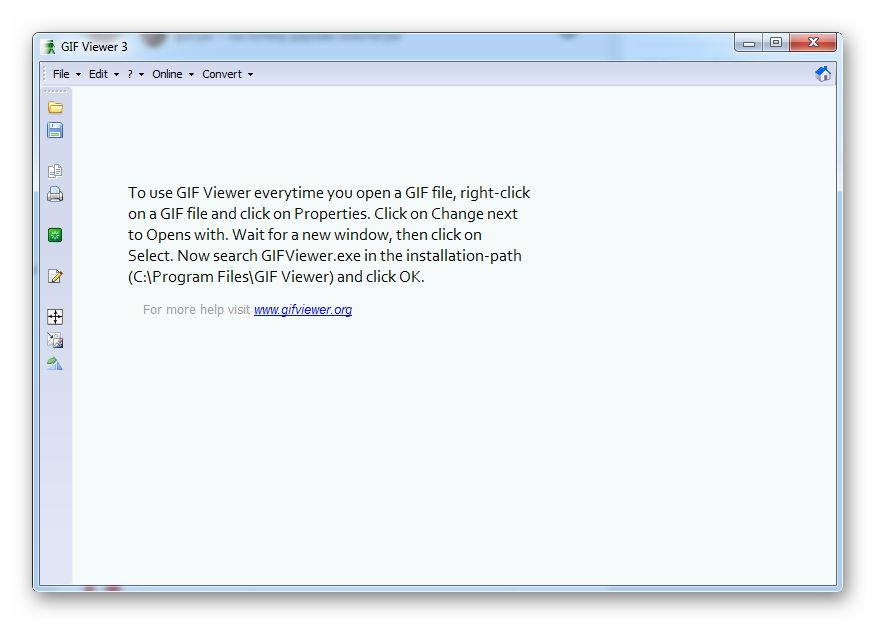
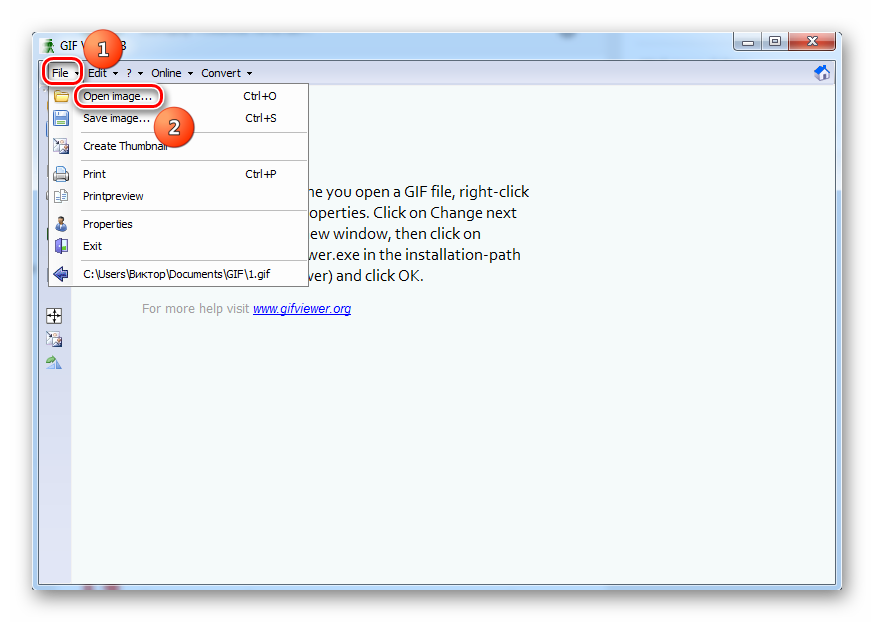
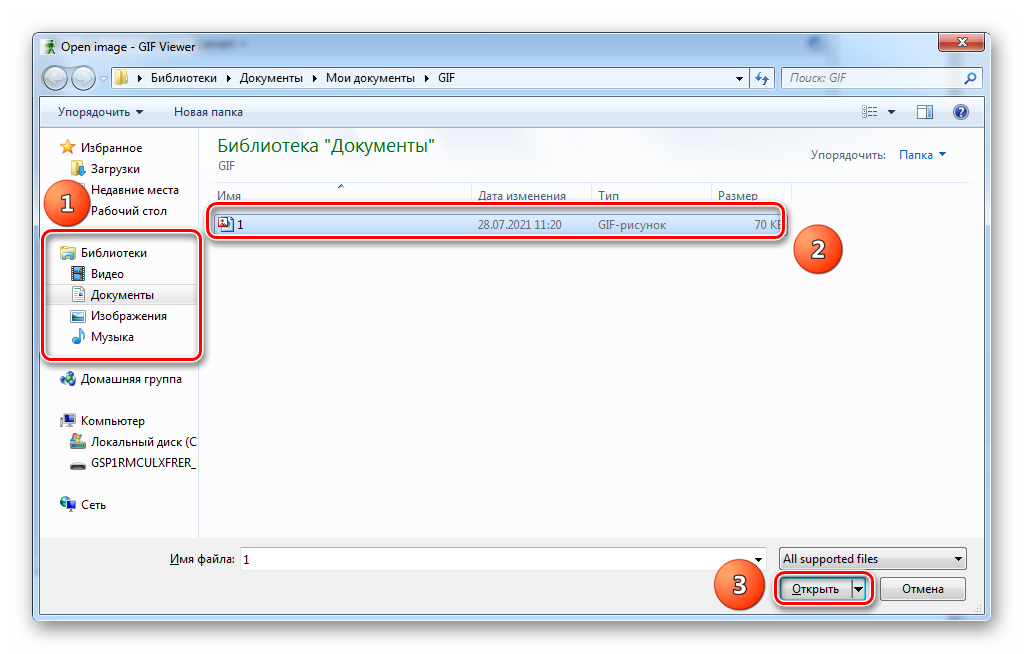
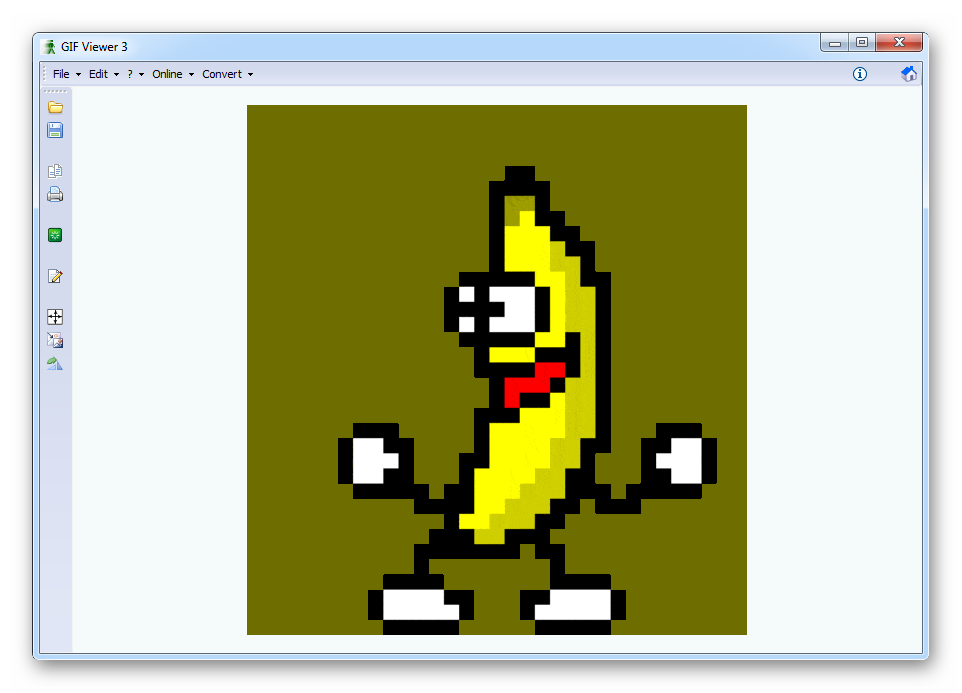
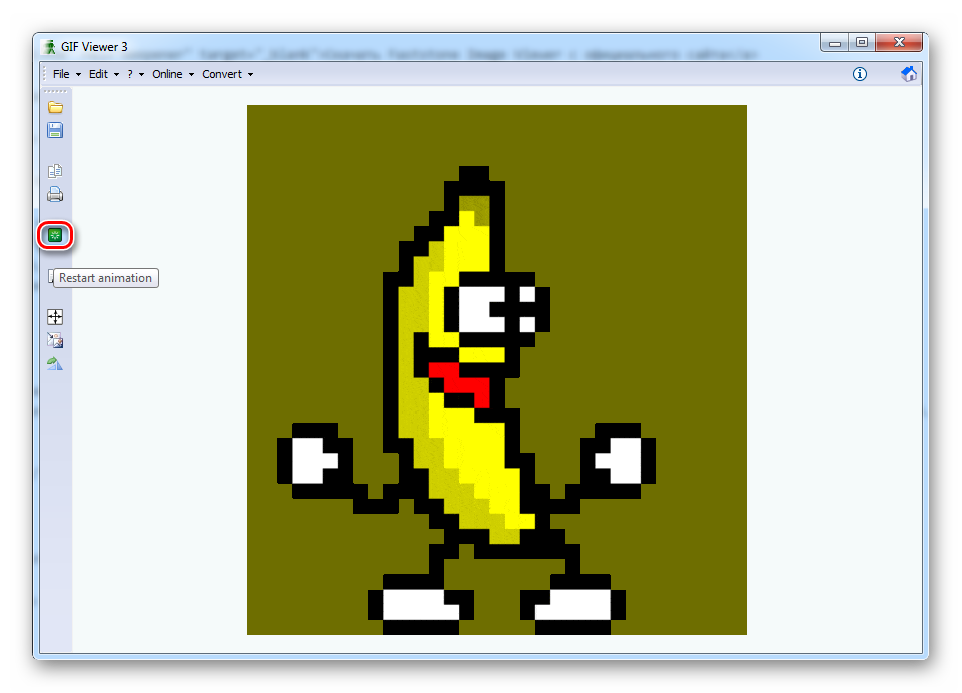
Также есть возможность вращать картинку, делать скриншот определенного кадра и даже открыть файл в MS Paint. Это простой, но крайне полезный инструмент для просмотра GIF без лишних функций и сложного интерфейса.
Способ 5: Microsoft Office Picture Manager
Данный растровый редактор есть в пакете Microsoft Office 2003 и 2010, но, несмотря на обновление, полноценно работать с GIF-файлами до сих пор не способен. Тем не менее, если под рукой ничего кроме установленного пакета программ Office нет и вам нужно просто узнать, что изображено на картинке, а скачивать сторонние приложения не хочется, можно воспользоваться Microsoft Office Picture Manager. Это помогает, когда вместо эскиза файла отображается значок формата. Действовать нужно следующим образом:
- Найдите картинку в папке, куда вы ее скачали или сохранили.
- Нажмите на нее правой кнопкой мыши и наведите курсор на пункт контекстного меню «Открыть с помощью». Выберите подпункт «Microsoft Office Picture Manager».
- Дождитесь загрузки программы и открытия файла.
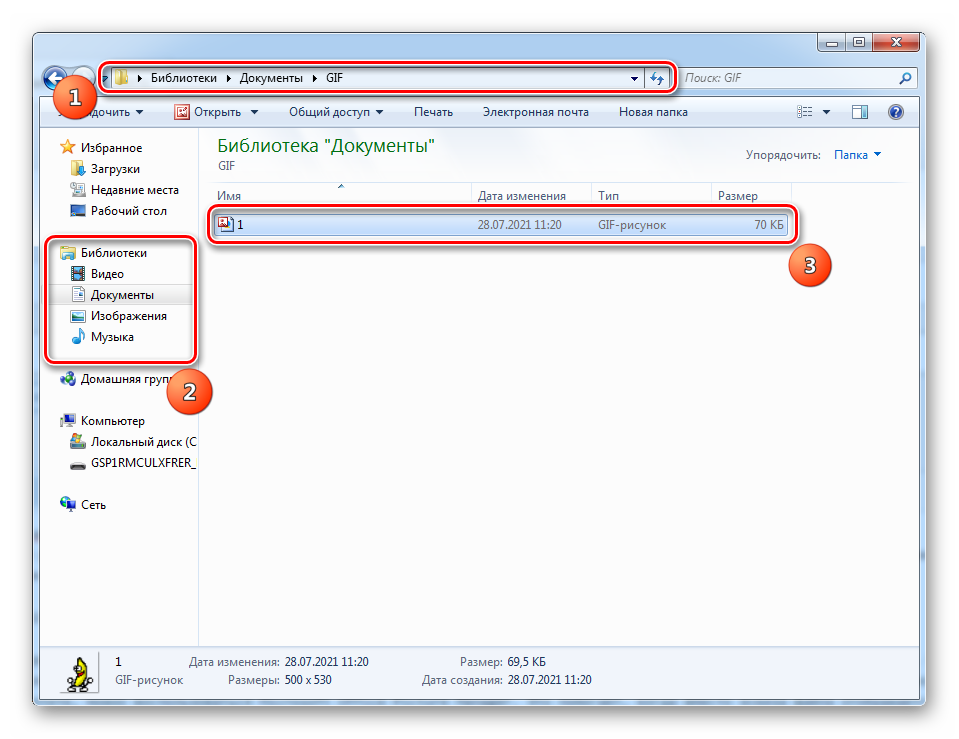
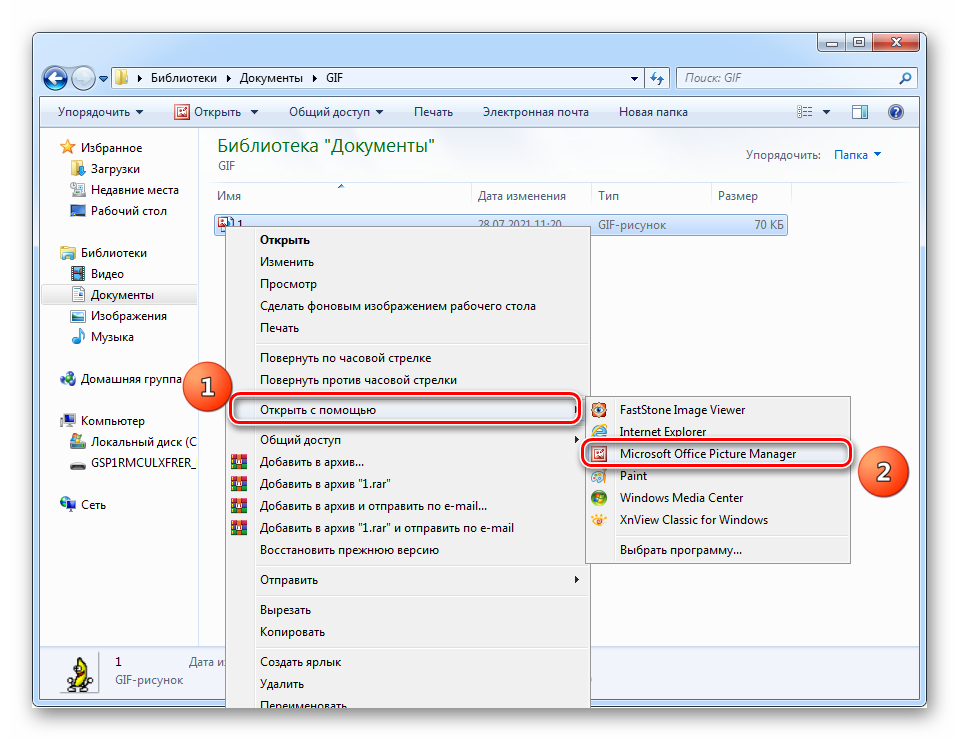
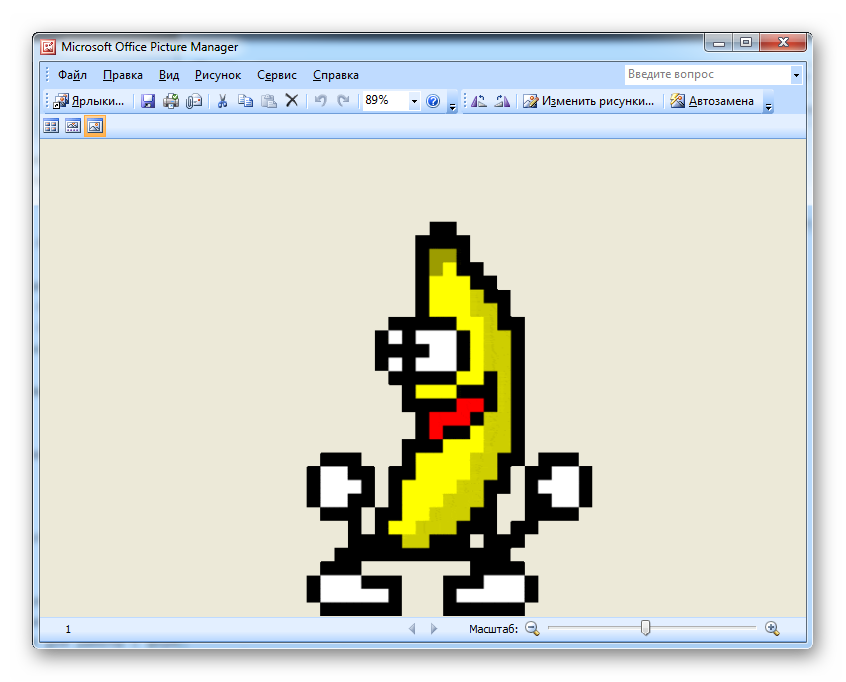
Метод позволяет увидеть статичную картинку, а именно первый кадр анимации, поэтому двигаться она не будет. Однако просто увидеть, что изображено, можно.
Способ 6: Встроенный в Windows просмотрщик изображений
Вы также можете воспользоваться стандартным системным приложением «Средство просмотра фотографий Windows» — оно, как уже было сказано в начале статьи, не умеет воспроизводить анимацию, поэтому удастся увидеть только статичный кадр. Обычно для просмотра достаточно просто кликнуть по файлу, однако если открытие GIF в вашей Windows назначено на другую программу, которой по факту не удается это сделать, придется запустить средство просмотра вручную. Оно не отображается в контекстном меню «Открыть с помощью», если речь идет о GIF, поэтому, чтобы открыть картинку:
- Нажмите сочетание клавиш «Win + R» (Win — это клавиша с логотипом ОС Windows). Дождитесь запуска окна утилиты «Выполнить».
- Впишите команду
rundll32.exe C:\WINDOWS\System32\shimgvw.dll,ImageView_Fullscreen C:\Users\ИМЯ_ПОЛЬЗОВАТЕЛЯ\Documents\GIF\1.gif, где вместо: «ИМЯ_ПОЛЬЗОВАТЕЛЯ» укажите наименование вашего профиля, «Documents\GIF» — путь до файла, «1» — название, под которым оно сохранено в ОС. Нажмите на кнопку «ОК». - Дождитесь появления окна «Средства просмотра фотографий Windows» с указанным GIF-файлом.
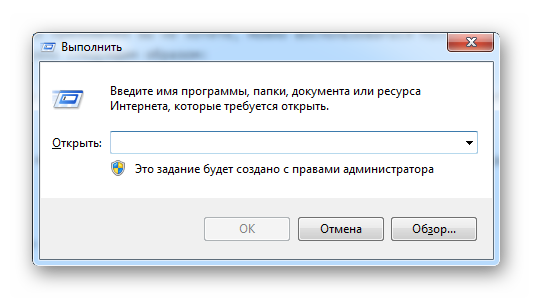
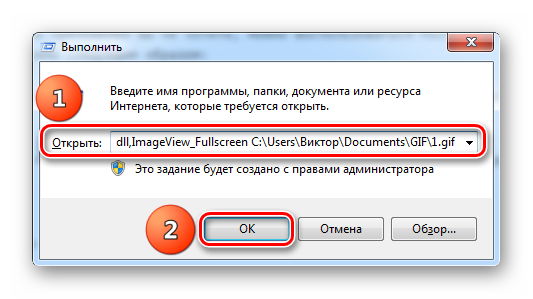
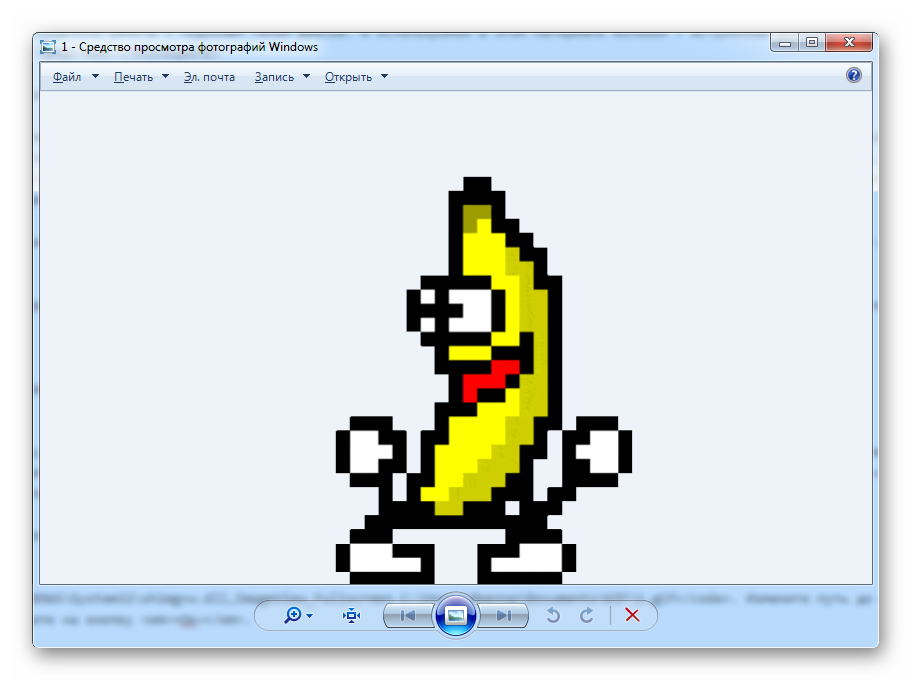
Способ 7: Онлайн-сервис ONLINE IMAGE TOOLS
В этом материале мы не стали рассматривать многофункциональные редакторы по типу Adobe Photoshop, GIMP и так далее. Большая часть из них распространяется платно, занимает много места на жестком диске, обладает сложным интерфейсом, но не предлагает каких-либо сверхъестественных возможностей работы с файлами GIF. Именно поэтому описывать их бессмысленно. Более того, часто вообще ничего загружать и устанавливать не хочется. Тогда можно открыть анимацию в браузере, но кроме ее просмотра ничего больше сделать не получится. В таких случаях помогают онлайн-сервисы, и Gif Player от проекта ONLINE IMAGE TOOLS — один из них. Рассмотрим, как с ним работать:
Перейти к онлайн-сервису ONLINE IMAGE TOOLS
- Перейдите к инструменту по ссылке выше. В поле с редактированием GIF нажмите на кнопку «Import from file».
- Выберите картинку через «Проводник» обычным образом.
- Сразу же после загрузки начнется воспроизведение анимации.
- По желанию измените скорость смены кадров в миллисекундах или воспользуйтесь другими доступными опциями.
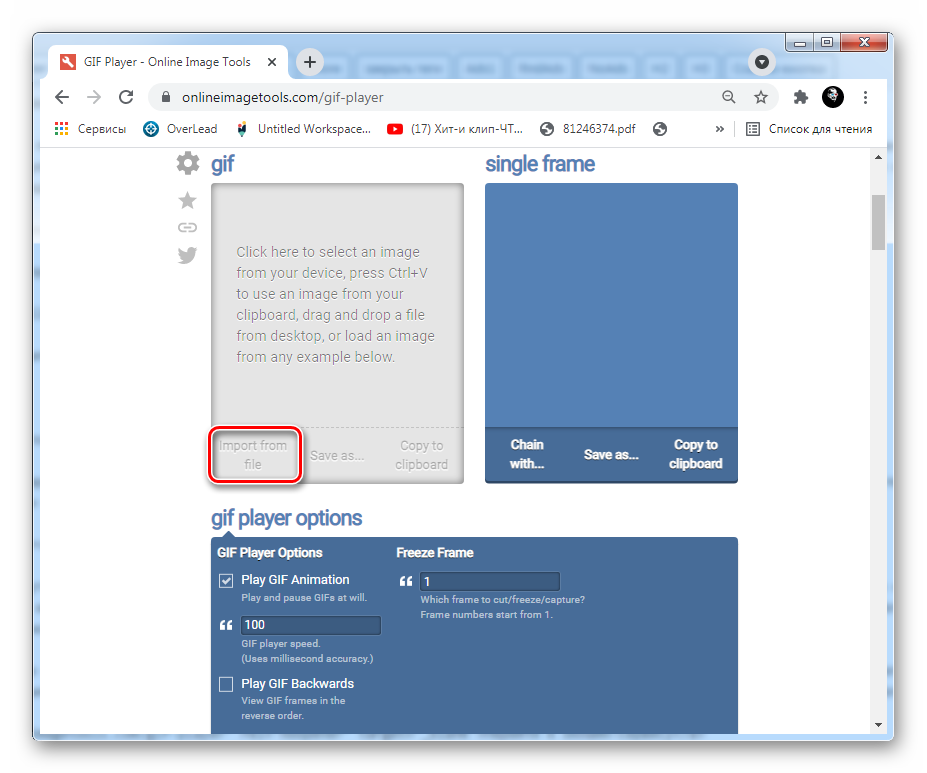
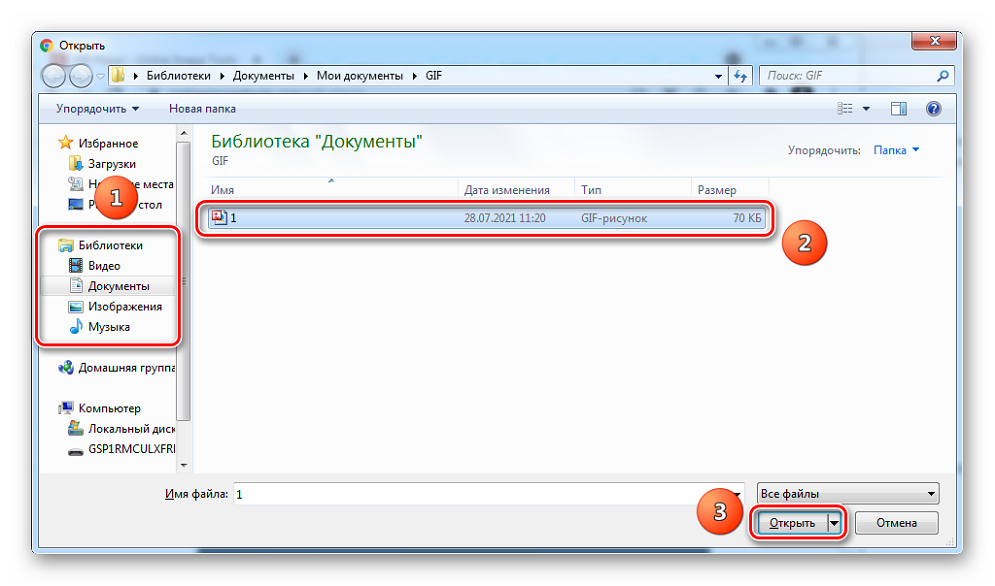
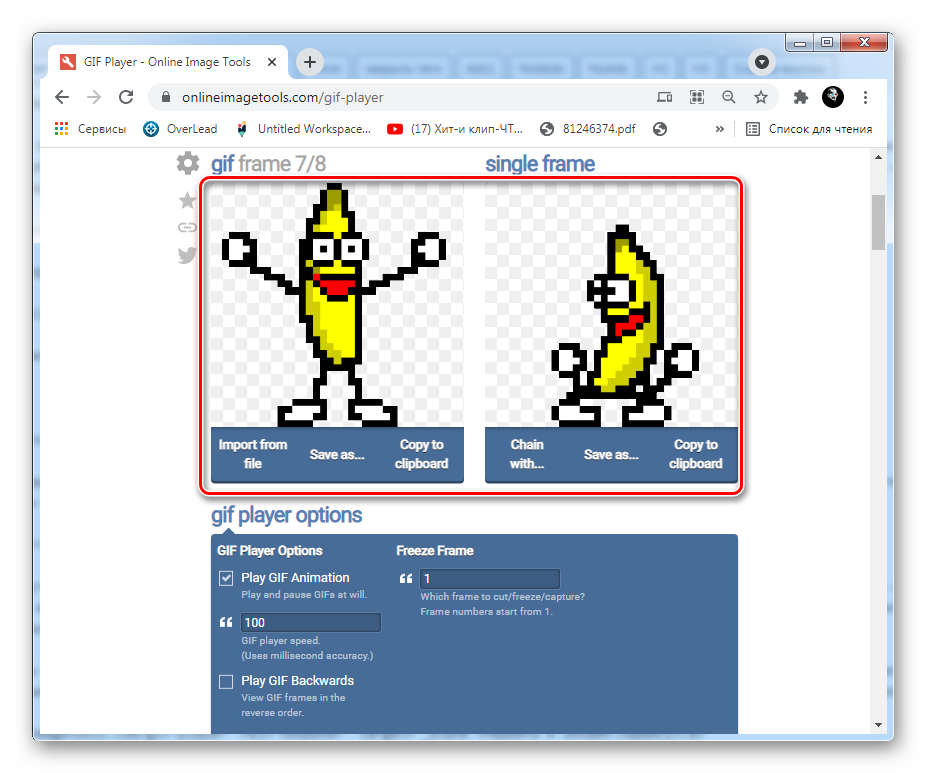
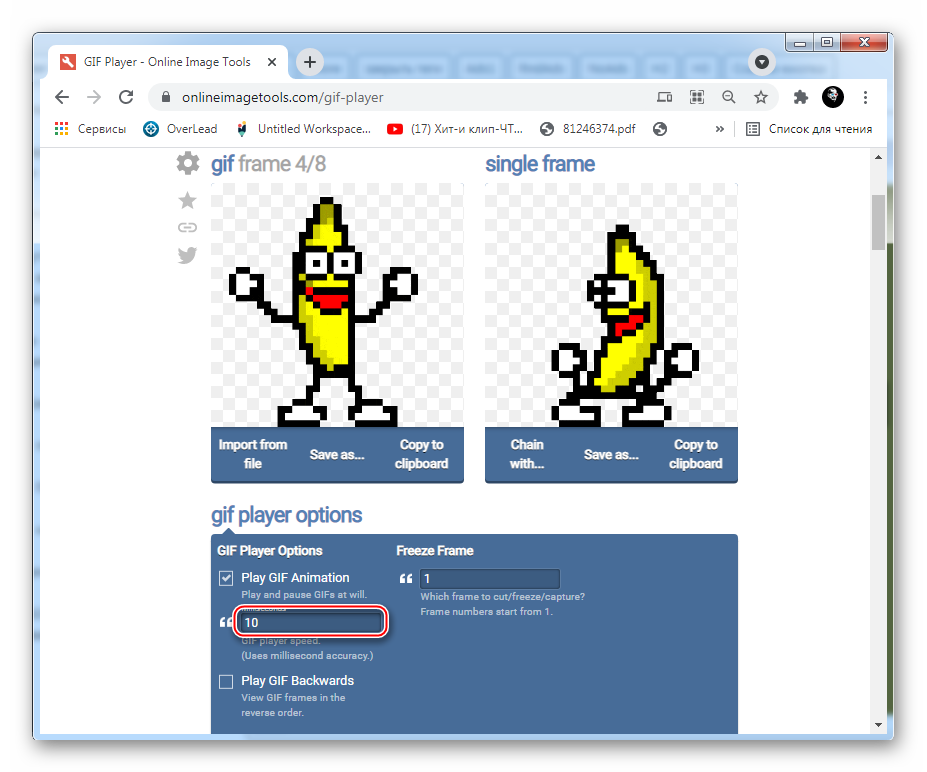
Онлайн-сервисы по типу ONLINE IMAGE TOOLS помогают без скачивания сторонних программ воспроизвести GIF-анимации, но, в отличие от веб-обозревателей, обладают дополнительными инструментами редактирования и создания скриншота определенного кадра, что может кому-то пригодиться.
Как вам статья?






