
Перегрев процессора персонального компьютера — крайне нежелательное явление, способное вызвать разнообразные неполадки в работе всей машины, уменьшить ее производительность и даже вывести из строя весь ПК. Абсолютно каждый компьютер имеет собственную систему охлаждения, однако при определенных условиях она может перестать выполнять возложенные на неё функции. В ситуации, когда процессор достигает высоких температурных показателей даже во время простоя системы, следует незамедлительно принять меры, одной из которых может оказаться и замена ЦП.
Причины перегрева процессора в ПК
Процессор достигает критической температуры в следующих ситуациях:
- Выход из строя охладительной системы;
- Детали компьютера забиты пылью, частицы которой обладают низкой теплопроводностью, из-за чего внутри корпуса системного блока остаётся жар;
- Потеря термопастой, которая нанесена на процессор, собственных свойств по причине долгого периода использования;
- Попадание пыли в сокет. Ситуация, конечно же, маловероятная, но если такое произошло, то надо срочно удалить мусор, иначе есть угроза работоспособности всему ПК;
- Чрезмерная нагрузка. Если на компьютере включено одновременно много тяжеловесных программ, необходимо какую-то из них закрыть, что даст возможность снизить процент загруженности ЦП.
Изначально следует определить коридор рабочих температур процессора как в условиях предельных нагрузок, так и в режиме ожидания.
Тестирование ЦП осуществляется при помощи специального программного обеспечения. Средний показатель нормальной рабочей температуры составляет 40 градусов, а под нагрузкой — до 70. Когда показатели превышают 70-градусный порог, это является прямым свидетельством перегрева ЦП.

Читайте также: Определение температуры процессора
Способ 1: Очистка ПК от пыли
Практически в 70% случаев причиной перегрева процессора является запылённость системного блока. Для проведения очистки необходимо иметь:
- Мягкие кисточки;
- Перчатки;
- Сухие салфетки;
- Крестовая отвёртка;
- Пылесос с малой мощностью или возможностью ее регулирования.
Обслуживать внутренние компоненты ПК необходимо в резиновых перчатках, дабы избежать попадания на детали частичек кожи, пота, волос. Сама инструкция очистки кулера с радиатором имеет следующий вид:
- Компьютер отключают от электросети. У ноутбуков следует извлечь по возможности батарею.
- Системный блок переворачивается в горизонтальное положение. Делается это с целью исключения вероятности выпадения каких-либо деталей.
- По всем местам, где обнаружена пыль, проходят кисточкой и салфетками. Когда пыли очень много, можно использовать пылесос, но при условии, что он будет работать на минимальной мощности.
- Очень аккуратно прочищается вентилятор кулера и соединения радиатора. Чрезмерно загрязненные кулер и радиатор придется снять, после продуть пылесосом.
- Кулер с радиатором монтируется на место так же, как и все другие детали. После этого компьютер включается и проверяется температура ЦП.


Читайте также: Демонтаж кулера и радиатора
Способ 2: Очистка сокета от пыли
Во время обслуживания сокета необходимо быть крайне аккуратным, так как самые минимальные его повреждения способны вывести компьютер полностью из строя. В ход пойдут резиновые перчатки, салфетки и мягкая кисточка.
- Компьютер отключается от сети электроснабжения, у ноутбуков изымают батарею.
- Системный блок устанавливается в горизонтальном положении и разбирается.
- С процессора демонтируется кулер с радиатором, также снимается слой старой термопасты. Для этого используется ватная палочка или ватный диск, смоченный в спирте. Поверхность процессора несколько раз обрабатывается таким образом, чтобы все остатки пасты были удалены полностью.
- Далее отключается сокет от электропитания на материнской плате. Для этого следует отсоединить от основания сокета кабель, идущий непосредственно к этой плате. Если же такой провод отсутствует или же отсоединить его не представляется возможным, то лучше ничего не трогать и переходить к следующему этапу.
- Очень аккуратно отсоединяется сам процессор. С этой целью он сдвигается немного в сторону до возникновения щелчка или же демонтируются специальные стальные держатели.
- Осторожно и тщательно очищается сокет. В этом вопросе на помощь приходят салфетка и кисточка. Самое главное, чтобы на деталях после этого не остались частички пыли.
- Процессор монтируется на свое место. Специальное утолщение, расположенное на уголке ЦП, вставляется в маленький разъем в углу сокета, после чего процессор прикладывается непосредственно к сокету. Далее фиксируются металлические держатели.
- Радиатор с кулером устанавливаются в отведенное для них место, а системный блок закрывается.
- Включаем компьютер и проверяем температурные показатели процессора.


Способ 3: Повышение угловой скорости вращения лопастей кулера
С целью выполнения настройки скорости вращения вентилятора на главном процессоре ПК можно использовать BIOS или же воспользоваться другими сторонними программам.
Данное программное обеспечение можно приобрести абсолютно бесплатно, и оно имеет весьма простой интерфейс на русском языке. Важно отметить: указанная программа позволяет раскрутить лопасти вентилятора на все 100%, однако если они и так уже функционируют на максимуме, то SpeedFan не поможет.
Работа с программой проходит по следующему алгоритму:
- Выбираем русский язык (по желанию). С этой целью переходим по кнопке «Configure», а далее в меню, расположенном вверху, выбираем «Options». В открывшейся вкладке находим пункт «Language» и выбираем непосредственно язык. Нажимаем «ОК» для сохранения изменений.
- Увеличиваем скорость вращения вентилятора. Для этого в главном окне программы находим «CPU». Возле данного пункта находятся стрелочки, а также цифры от 0 до 100 %.
- Нажимаем на стрелки до показателя 100%.
- Кроме того, есть возможность отрегулировать смену мощности в автоматическом режиме в момент достижения определённой температуры. К примеру, когда процессор нагреется до 60 градусов, то вращение достигнет 100%. Для этого необходимо перейти в «Конфигурацию».
- В верхней строке переходим во вкладку под названием «Скорости». Два раза кликаем на надпись «CPU». Снизу появляется маленькая панель для выполнения настроек. Проставляем минимальное и максимальное значение в пределах 0 – 100%. В качестве рекомендации: минимальный показатель – 25%, максимальный – 100%. Ставим галочку напротив «Автоизменение», а потом жмем «ОК».
- Далее переходим во вкладку «Температуры». Вновь кликаем по «CPU» до появления снизу панели с настройками. В разделе «Желаемое» проставляем требуемую температуру (пределах 40 градусов). В пункте «Тревога» отмечаем температуру, при достижении которой увеличиться скорость вращения лопастей вентилятора. Жмем «ОК».
- В главном разделе отмечаем галочкой пункт «Автоскорость вентиляторов» (он расположен под «Конфигурацией»). Нажимаем на «Свернуть», дабы изменения активировались.
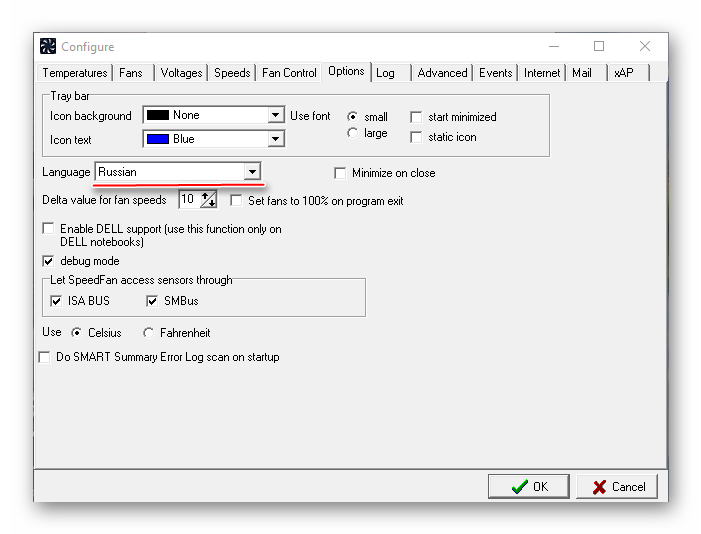
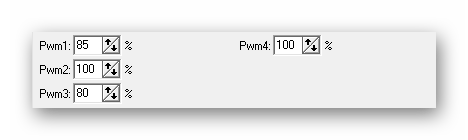
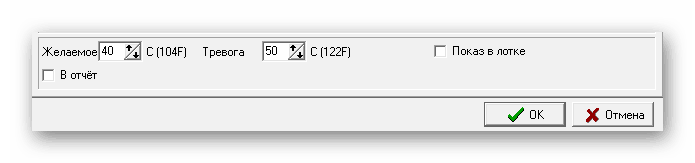
Способ 4: Замена термопасты
Этот способ нормализации температуры процессора не обязывает пользователя ПК иметь какие-либо технические знания, однако менять термопасту следует аккуратно и лишь только тогда, когда гарантийный срок обслуживания компьютера или ноутбука уже истек. В ином случае, если вы будете самостоятельно проводить работы внутри корпуса, таким образом позволите продавцу и производителю уйти от обязательств по гарантии.
Но в тех случаях, когда термоинтерфейс все-таки приходится менять своими силами, то к выбору этого изделия важно подойти очень серьёзно. Не надо приобретать самый дешевый по цене тюбик, так как его содержимое будет выполнять свои функции лишь 2-3 месяца. Оптимально будет приобрести образец подороже, причем чтобы в его состав входил кварц или серебро. Хорошо также, если параллельно с тюбиком будет идти в комплекте кисточка или же специальная лопаточка для смазывания процессора.

Читайте также: Меняем термопасту
Снижение температуры процессора достигается различными способами, однако перед проведением любого из них важно предварительно детально ознакомиться с его методикой, чтобы избежать нежеланных последствий.
Как вам статья?






