
YouTube — популярный веб-сервис, позволяющий загрузить и просмотреть видео в браузере. У некоторых пользователей при просмотре наблюдается проблема: видео подвисает, воспроизводится рывками, смотреть его просто невозможно. Статья поможет разобраться вам с этой неполадкой.
Исправляем торможение видео
Причин, из-за которых видеоролик тормозится при воспроизведении, много. Самые частые из них — это медленная скорость сети, проблемы с браузером, драйверами, процессором.
Причина 1: Низкая скорость сети
Понижение скорости интернет-соединения в первую очередь отражается на контенте, требующем стабильно быстрой передачи данных. Поскольку в большей степени это относится к видео, оно будет тормозить, медленно грузиться, с рывками при воспроизведении. Ролик также может внезапно остановиться, оборваться, пользователь услышит звук, не соответствующий картинке либо изображение зависнет, а звук останется нормальным.
Все перечисленные проявления возникают из-за слабого интернет-соединения. В этом случае нужно обратиться с претензией к провайдеру, поскольку он предоставляет некачественные услуги. Дополнительно предлагаем вам убедиться в снижении скорости, измерив ее. Сделать это можно на нашем сайте по ссылке ниже:
Перейти на страницу измерения скорости интернет-соединения
- Перейдите на страницу, по представленной выше ссылке, нажмите кнопку «GO».
- Начнется измерение скорости сети. На специальном графике можно отследить этот процесс, дождитесь его завершения.
- В отчете указан пинг, а также скорость скачивания и загрузки.
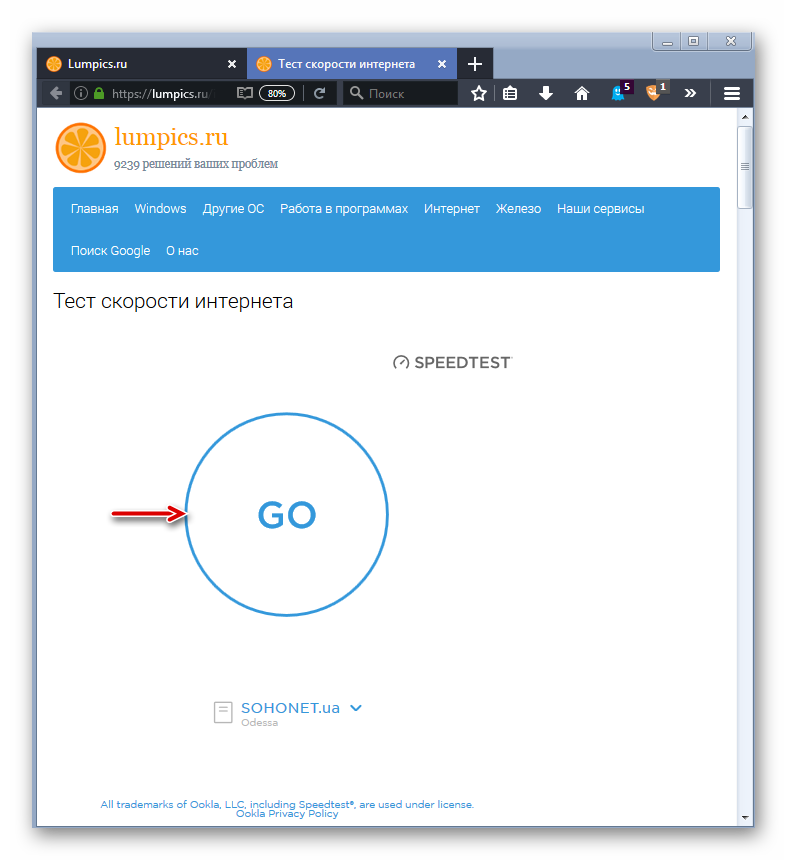
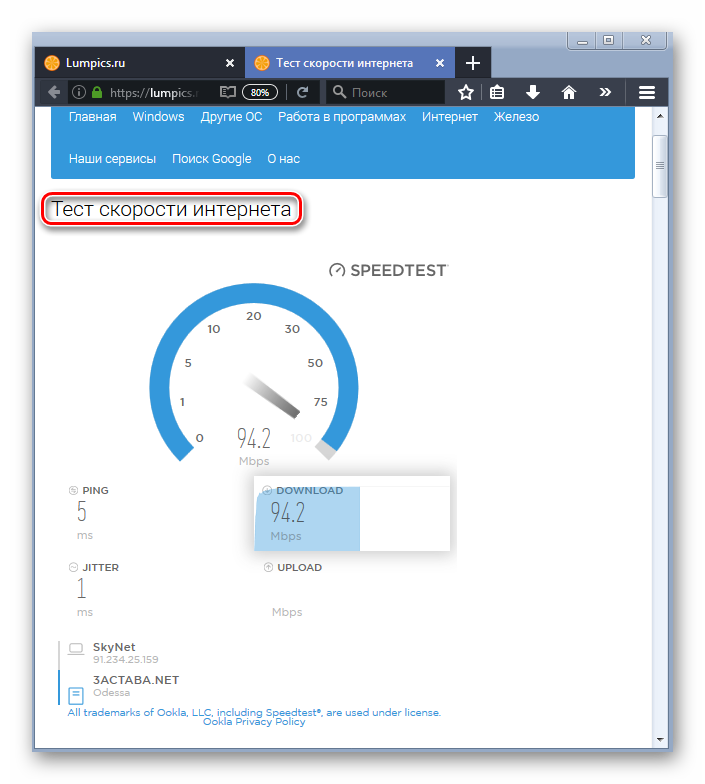
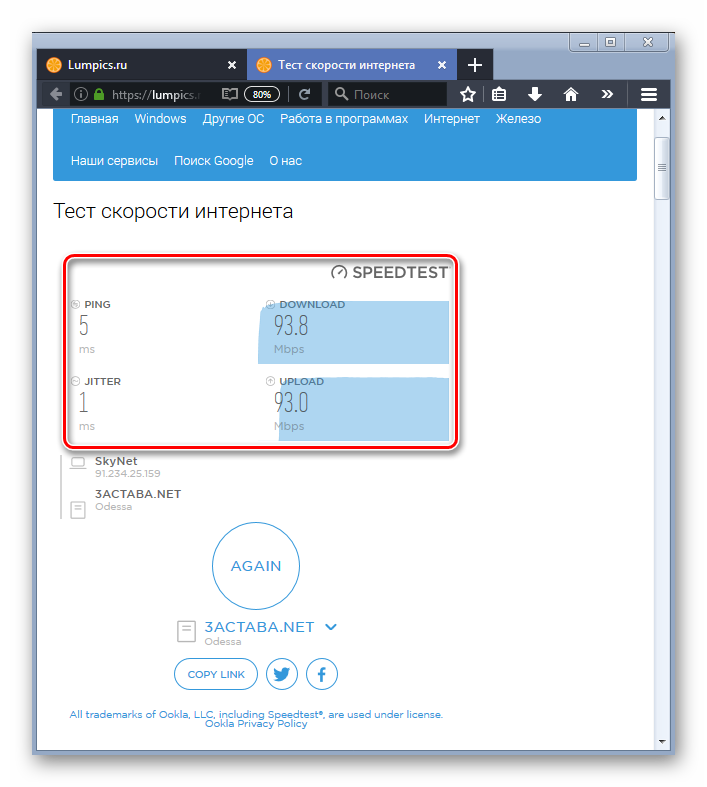
Читайте также: Проверка скорости сети на ПК
Чтобы видео воспроизводилось нормально, пинг не должен быть выше 130 мс, а скорость скачивания должна составлять хотя бы 600 Кбит/сек. Если у вас эти показатели меньше, причина торможения видеоролика вызвана некачественным интернет-соединением.
Кстати, при наличии включенного VPN, скорость сети заметно снизится, поскольку подключение происходит через сервера других стран.
Даже при слабом интернет-соединении устранить подвисания вполне возможно. Выполните следующие действия:
- Воспроизведите видео, потом нажмите на шестеренку проигрывателя внизу справа.
- В открывшемся списке выберите пункт «Качество».
- Из списка представленных пунктов следует выбрать «Автонастройка».
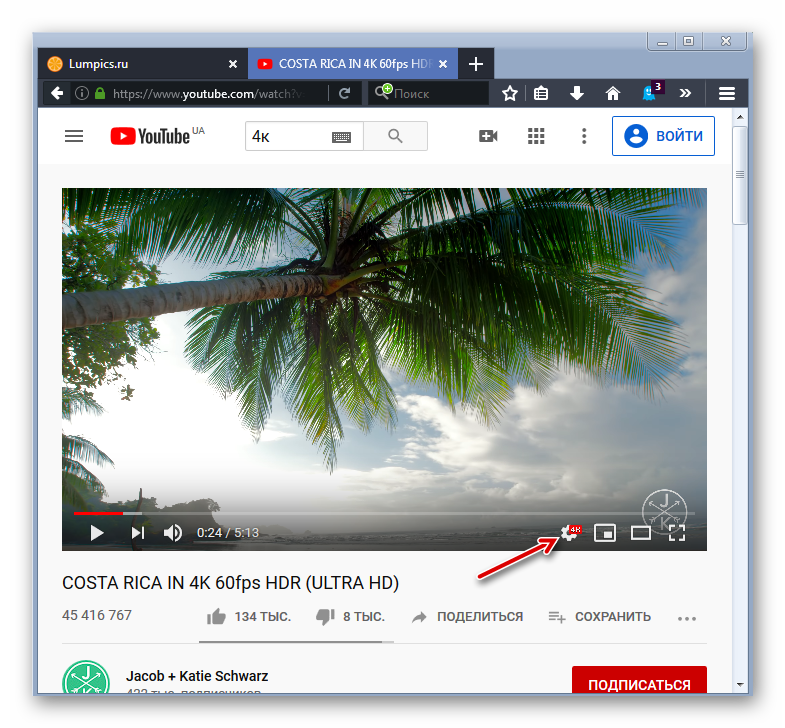
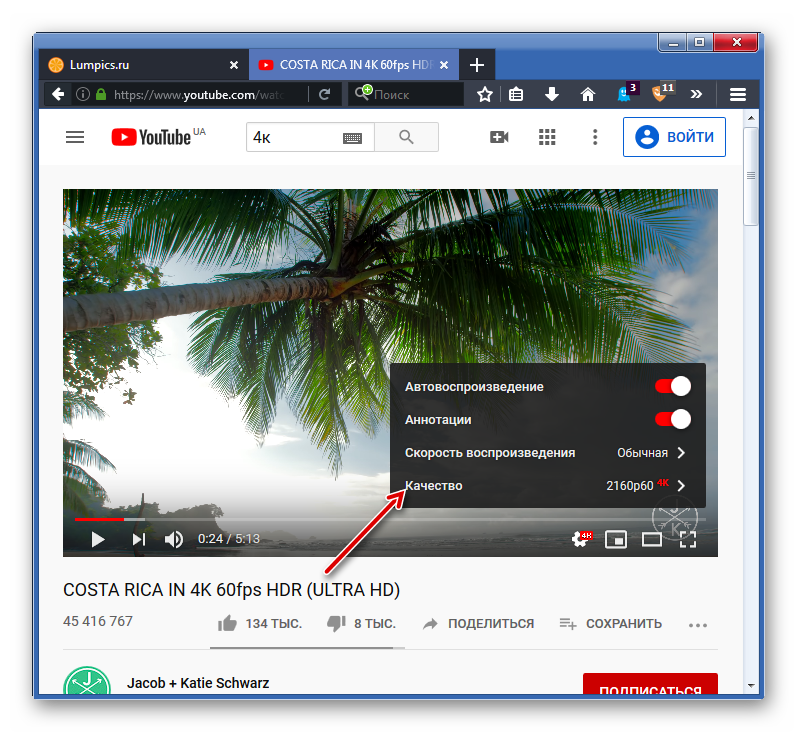

Качество воспроизведения видео будет подбираться автоматически согласно вашей скорости интернет-соединения. При желании смотреть видео высокого разрешения (4К или 1080р), можно применить другой способ. Нужно повторить все шаги, но на последнем шаге выбирать не «Автонастройка», а максимально доступный вариант. Затем видеоролик надо поставить на паузу, подождать, пока он прогрузится. Прогресс загрузки виден по серой полоске.
В этом случае лаги с видео не пропадут, вероятно, проявятся еще больше. Но причина неполадок уже совсем иная, о ней указано в следующем способе.
Причина 2: Проблемы с браузером
Пользователи редко сталкиваются с ситуацией, при которой браузер начинает некорректно функционировать. Подтвердить или опровергнуть эту версию поможет инсталляция другого веб-обозревателя, в котором попробуйте воспроизвести тот же видеоролик. Если видео воспроизводится нормально, без задержки, значит, имеется проблема с первым браузером.
Вероятно, происходит конфликт встроенных флеш-плееров у старых версий Гугл Хрома и Яндекс.Браузера. Воспроизведение видеоконтента на Ютубе происходит уже через HTML5, а не через флеш-плеер, как это было раньше. Чтобы браузер работал стабильно, его необходимо регулярно обновлять, периодически очищать кэш и куки.
Установка расширения h264ify
Кодировка видео в YouTube поддерживается в формате webm (VP8 или VP9), обеспечивает высокое качество видеоконтента. Однако, VP9 — «тяжелый» кодек, он рассчитан на мощное «железо», по сравнению с кодеком H.264. Благодаря расширению h264ify проблема легко решается, загруженность ПК снижается. Это расширение выдает видео в кодеке H.264, вместо VP9.
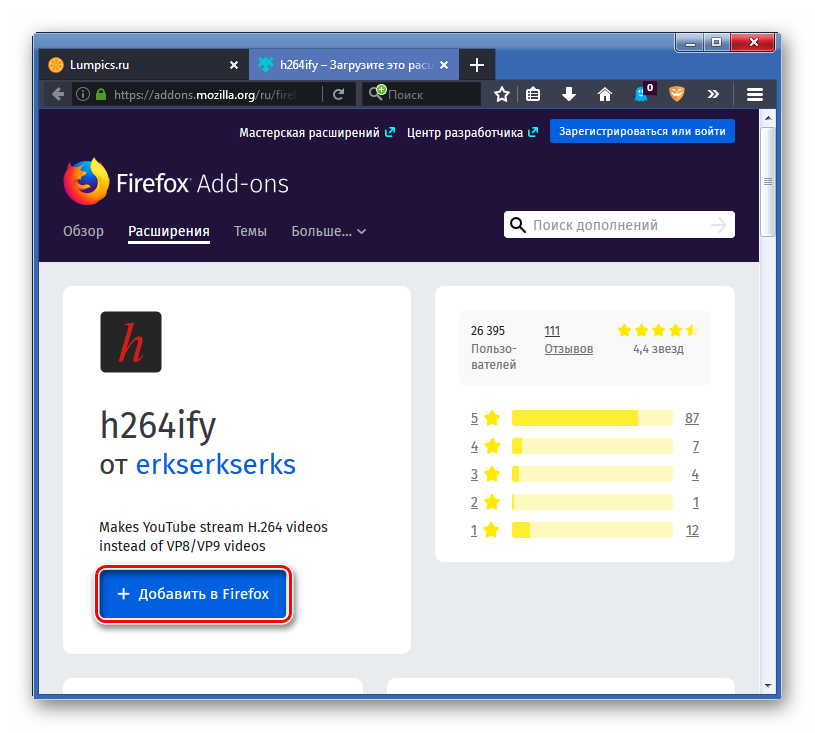
При работе кодека VP9 видео декодируется процессором. Кодек H.264 использует 3D-ускорение видеокарты.
Установить расширение можно по ссылкам ниже:
Скачать h264ify для Google Chrome
Скачать h264ify для Mozilla Firefox
Причина 3: Перегружен центральный процессор
Перегруженность центрального процессора (ЦП) — одна из самых распространенных причин зависаний видео на Ютубе. Если ЦП перегружен, то также зависнет и компьютер. Чтобы проверить загруженность ЦП, выполните простые действия:
- Зайдите в «Диспетчер задач», одновременно нажав на Ctrl+Shift+Esc.
- Левой кнопкой мыши (ЛКМ) прейдите на вкладку «Быстродействие».
- Отследите график колонки «Загрузка ЦП» в процентах при воспроизведении видео из Ютуба.
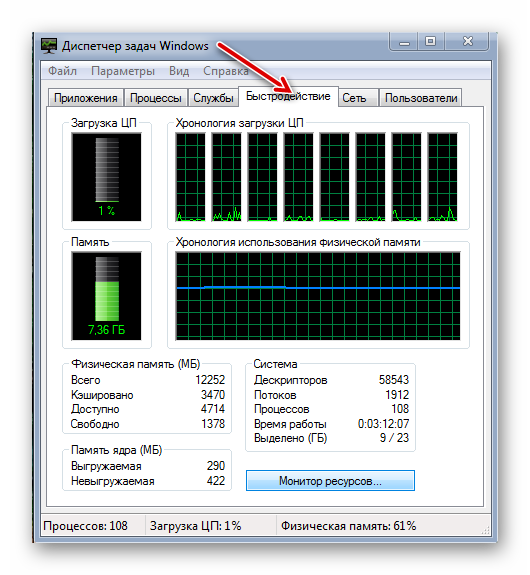
Если загрузка процессора при просмотре ролика составляет 85-100%, то имеется проблема с ЦП. Разгрузить его помогут следующие действия:
- очистка ОС от лишнего мусора (временные файлы, перегруженный кэш браузера);
- повышение производительности процессора оптимизацией или разгоном;
- проверка на перегрев и его устранение.
Читайте также: Программы для ускорения работы компьютера
Читайте также: Решение проблемы перегрева процессора
Эти действия помогут решить проблему зависания видео на Ютубе.
Причина 4: Некорректно работают драйвера
Драйвер графического ускорителя может слететь или устареть. Нужно убедиться, что драйвера видеокарты имеют актуальное обновление. Даже если это не устранит лаги видео на Ютубе, обновление не будет лишним. Если вы не знаете, как выполнить обновление, можете обратиться к специальным статьям на эту тему.
Подробнее: Обновление драйверов AMD / NVIDIA / Intel
Причина 5: Старый компьютер
Многие ПК с одно-, двухъядерными процессорами, которым больше 10 лет, физически не способны воспроизвести ролик высокого качества с YouTube. Как вариант, поможет апгрейд процессора, видеокарты, добавление оперативной памяти. Но все же, лучше приобрести современный ПК.
Дополнительные рекомендации
Иные причины, тормозящие воспроизведение видео:
- Наличие вирусов. Трояны и иной вредоносный софт существенно замедляет работу ПК. Происходит зависание не только видео, но и иных процессов. Нужно проверить системный диск на вирусную активность.
- Многочисленные расширения в браузере, которые некорректно установились или конфликтуют между собой.
- Аппаратная поломка. Вероятно, некорректно работает видеокарта. Периодически необходимо чистить ее от пыли и менять термопасту, что также актуально и для процессора. Все рекомендации вы найдете по ссылкам ниже.
- Дефицит оперативной памяти. Посмотреть ее загруженность можно в диспетчере задач. Увеличить ее количество можно как программно, так и аппаратно. Обо всем этом написано в отдельных материалах.
Читайте также: Борьба с компьютерными вирусами
Подробнее:
Проверка видеокарты на работоспособность
Программы для тестирования видеокарт
Как посмотреть загруженность видеокарты
Очистка компьютера или ноутбука от пыли
Очистка видеокарты от пыли
Как поменять термопасту на видеокарте
Как поменять термопасту на процессоре
Подробнее:
Увеличение оперативной памяти
Включение файла подкачки в Windows 7 / Windows 8 / Windows 10
Оптимальный размер файла подкачки
Решить проблему с просмотром роликов на YouTube поможет один или несколько вышеописанных способов. Рекомендуется выполнить эти советы поочередно, тогда просмотр видео будет происходить без зависаний.
Как вам статья?






