
В кругу профессиональных фотографов для ретуши кожи лица моделей используется метод частотного разложения. Суть его сводится к тому, что мы, разделяя изображение на три слоя, отдельно редактируем текстуру и светотеневой рисунок. Научиться работать с такой методикой совсем несложно, и в этом вы сейчас лично убедитесь.
Частотное разложение в Photoshop
Существует огромное количество вариантов использования данной методики. Точнее, каждый автор применяет свой алгоритм действий и инструменты, которые удобны конкретно ему. На наглядном примере мы представим наиболее простой, но от этого не менее эффективный, вариант.
Этап 1: Настройка программы
Для того чтобы воспользоваться описываемым в статье методом, необходимо предварительно настроить наш графический редактор. Для этого:
- Запускаем Photoshop и открываем изображение, над которым будем работать. Для того чтобы максимально показать эффективность частотного разложения мы взяли портрет девушки с серьезными проблемами на коже. Приступая, напомним, что открыть любое изображение в данном графическом редакторе можно при помощи главного меню либо сочетания горячих клавиш «Ctrl + O».
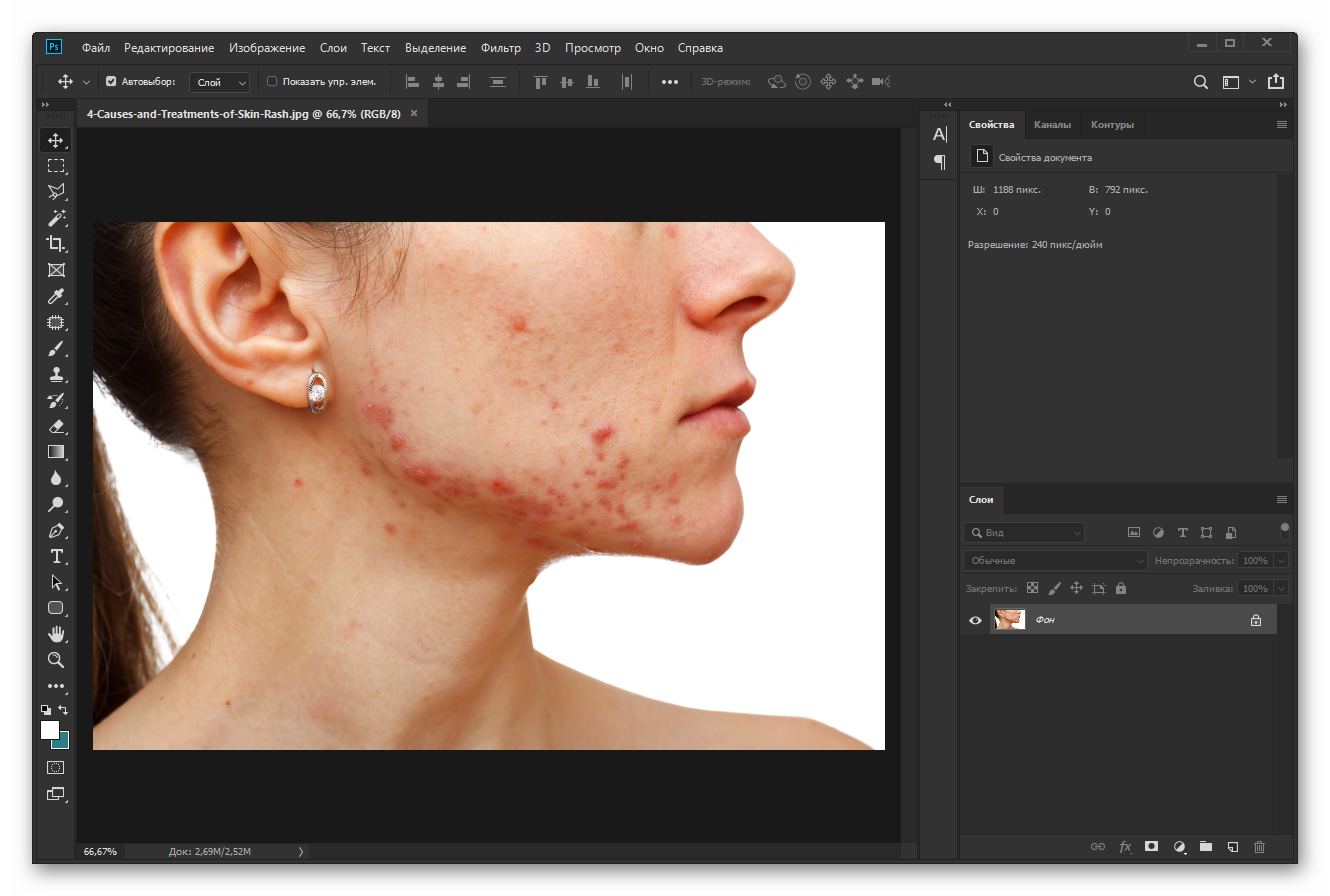
- Переходим к пункту главного меню «Изображение» и из выпадающего списка выбираем «Внешний канал».
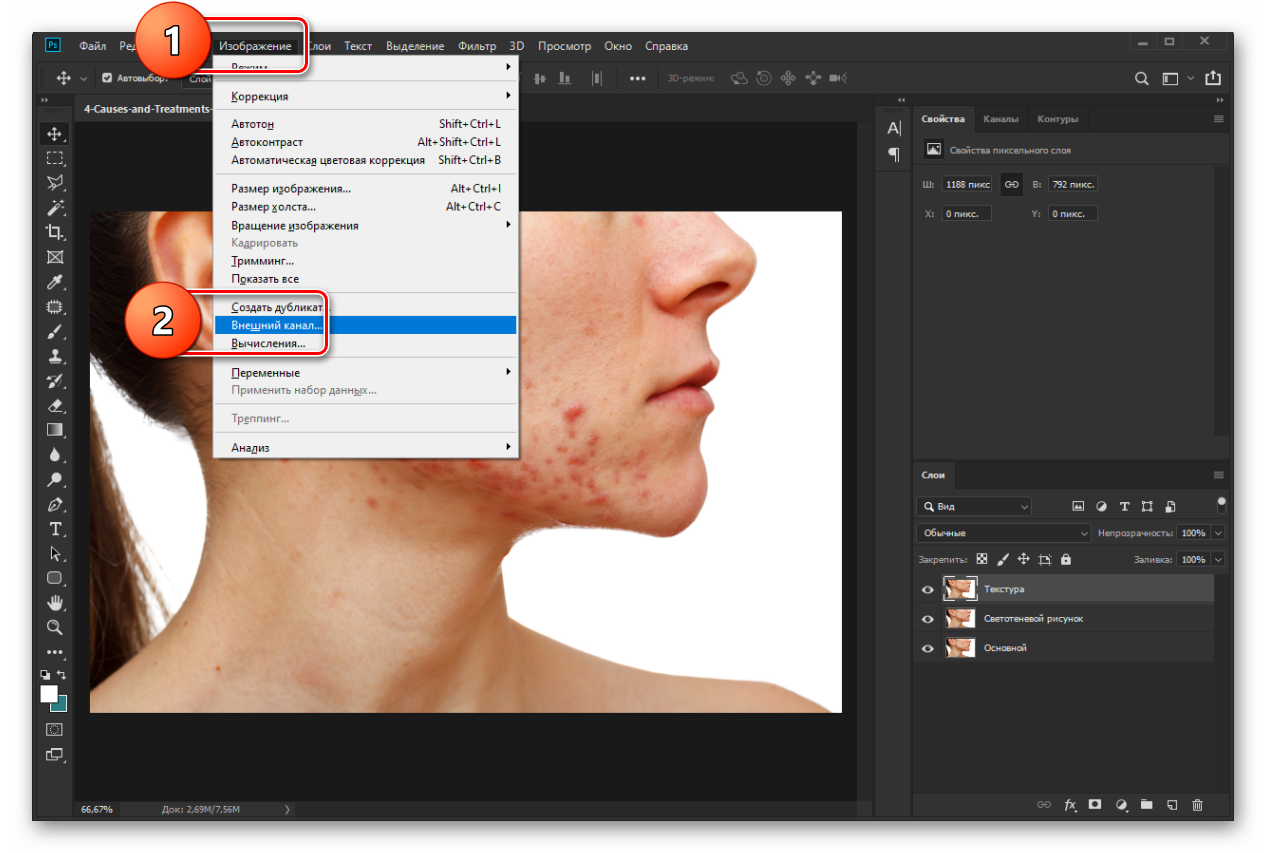
- В открывшемся окне устанавливаем значения в полях: «Наложение», «Масштаб» и «Сдвиг», такими, какими вы видите их на скриншоте. Убираем галочку с пункта «Инвертировать» и сохраняем изменения, нажав кнопку «ОК».
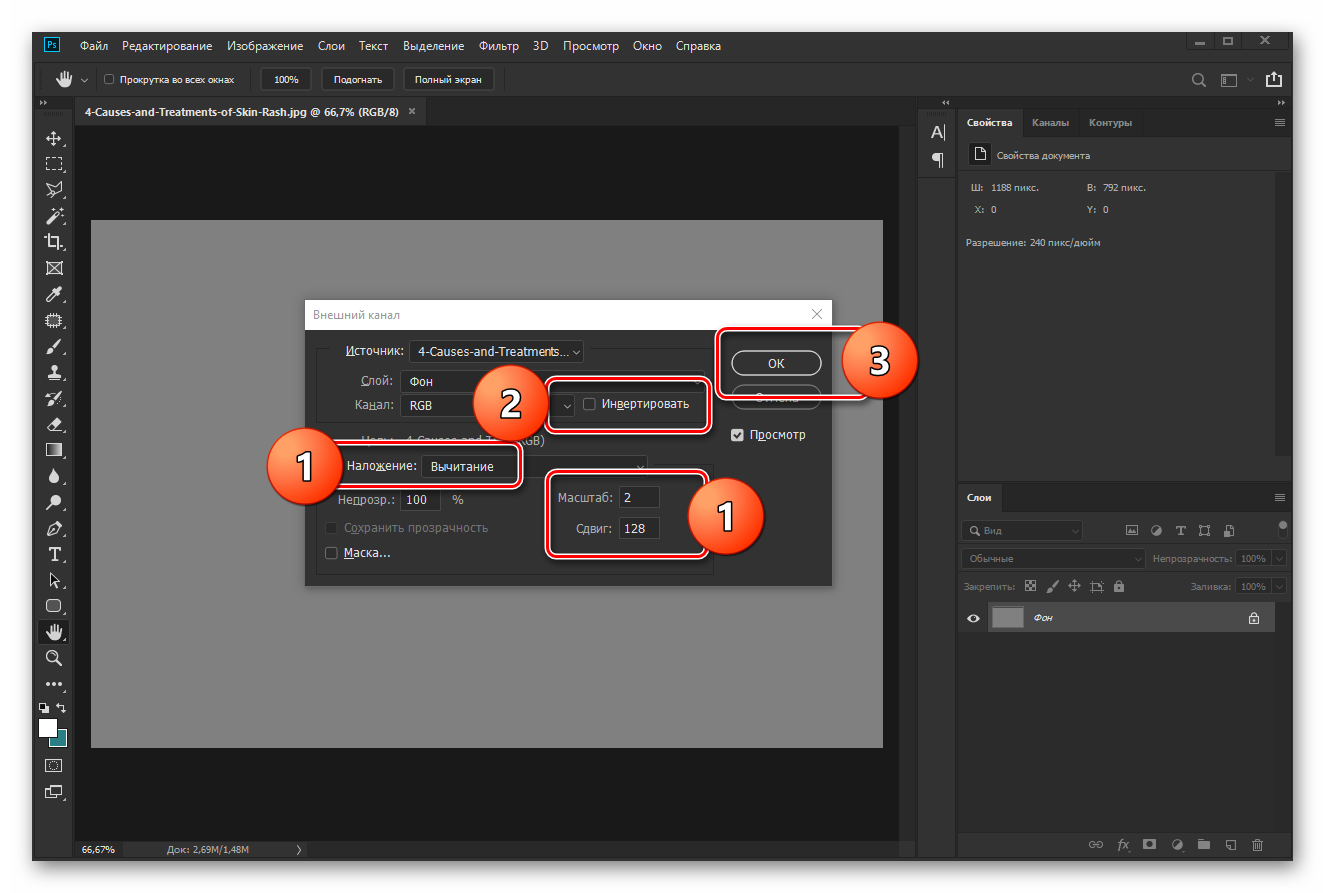
На этом настройка программы завершена, и мы можем переходить непосредственно к частотному разложению.
Этап 2: Частотное разложение
Процесс частотного разложения, как мы уже говорили, предусматривает разделение изображения на три слоя. Делается это следующим образом:
- Если слои в графическом редакторе не отображаются, их необходимо активировать, воспользовавшись пунктом главного меню «Окно».
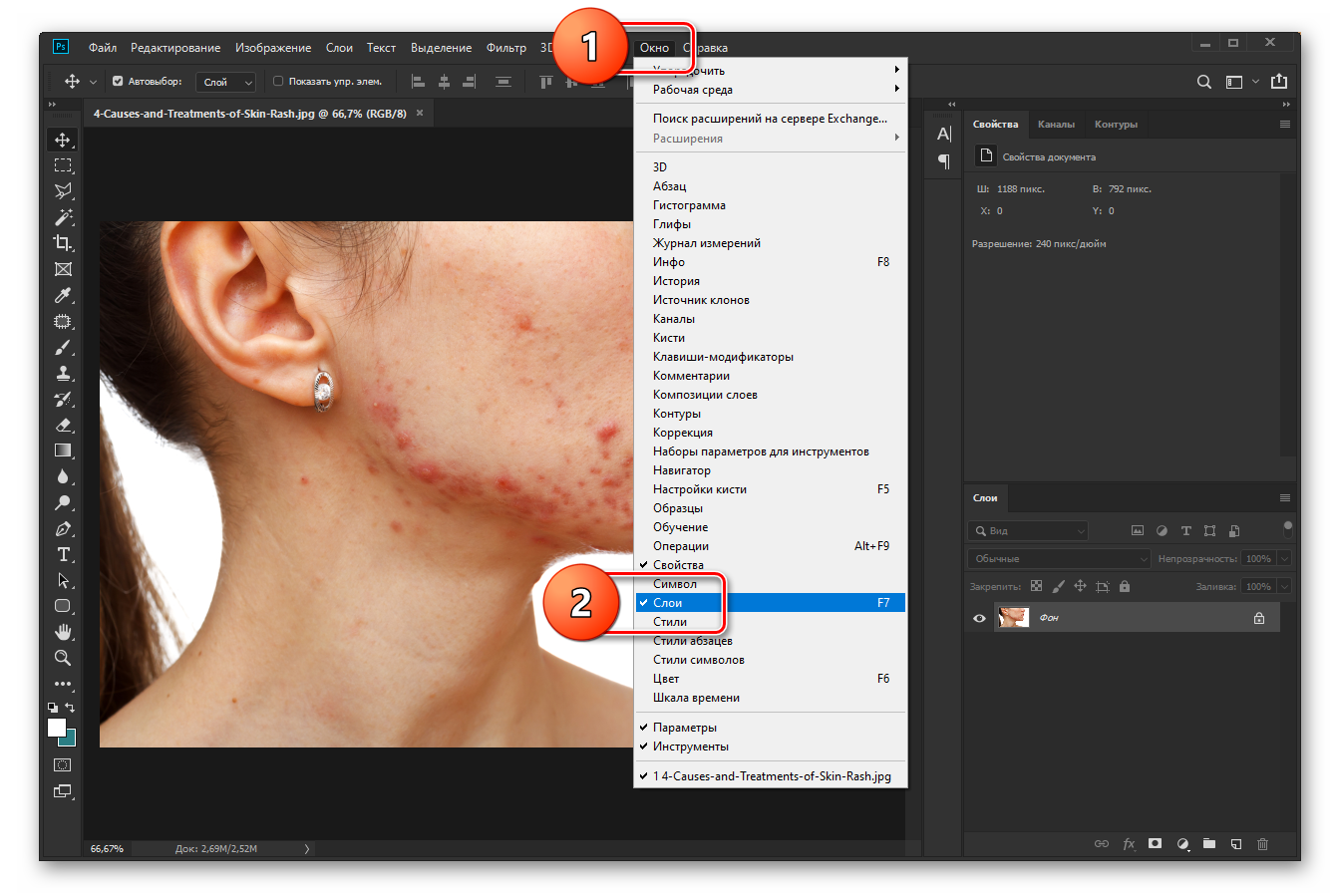
- Если картинка, с которой вы работаете, заблокирована, напротив названия слоя вы увидите иконку с изображением замка. Ее необходимо отключить, просто сделав одинарный левый клик.

- Переходя непосредственно к разложению, мы дважды дублируем основной слой. Для этого проще всего воспользоваться сочетанием горячих клавиш «Ctrl + J». В результате у вас должно получиться 3 слоя.

- Для удобства переименуем наши слои, например, так: «Основной», «Светотеневой рисунок» и «Текстура». Для того чтобы изменить название любого из слоев, просто делаем двойной левый клик по тексту.

- Отключаем верхний слой, который содержит информацию о текстуре кожи. Для этого производим одиночный левый клик по иконке с изображением глаза, расположенной в его левой части.
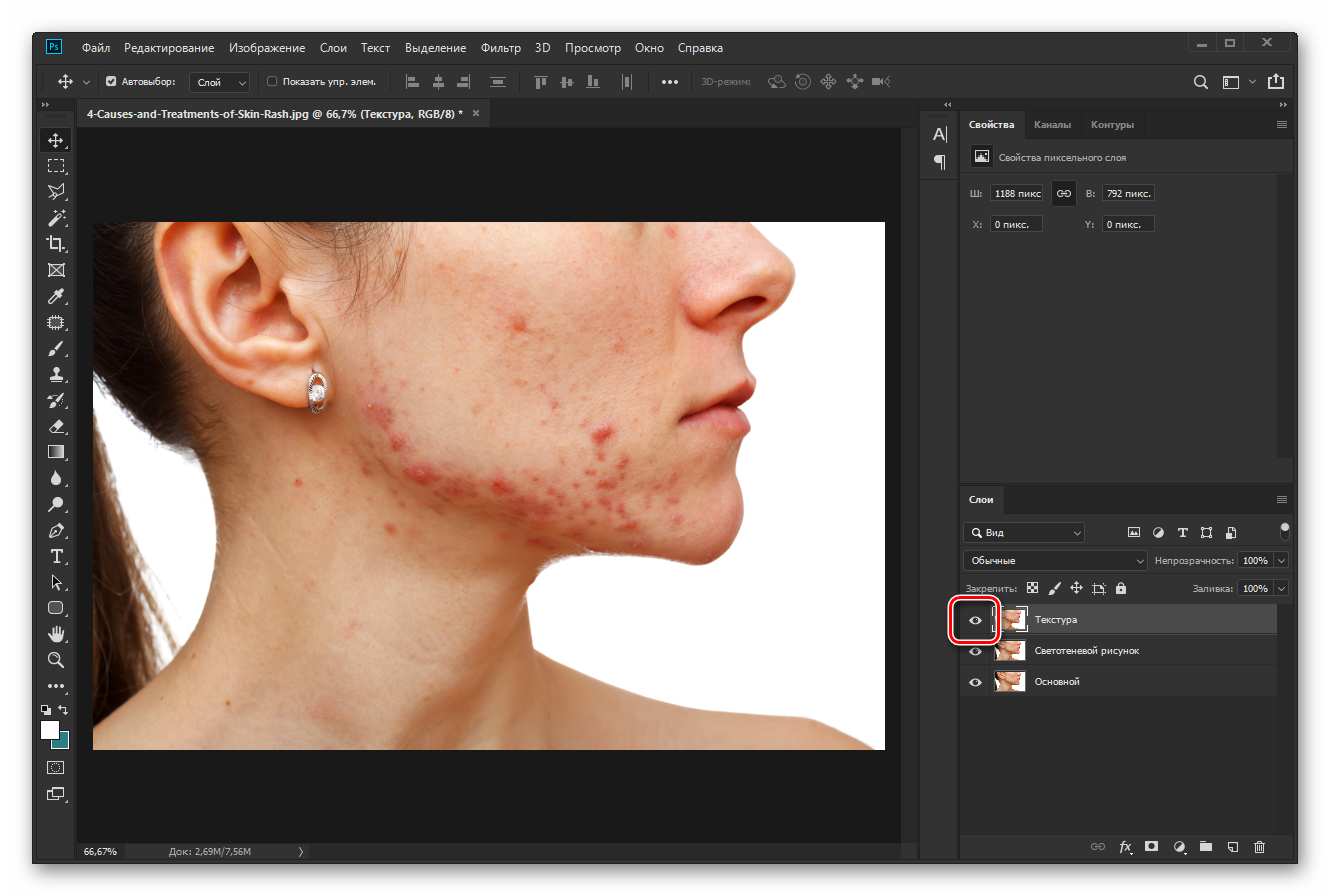
- Выделяем второй слой, который содержит информацию о светотеневом рисунке кожи лица. В главном меню выбираем пункт «Фильтр» и из открывшегося списка пункт «Размытие». Затем жмем «Размытие по Гауссу».
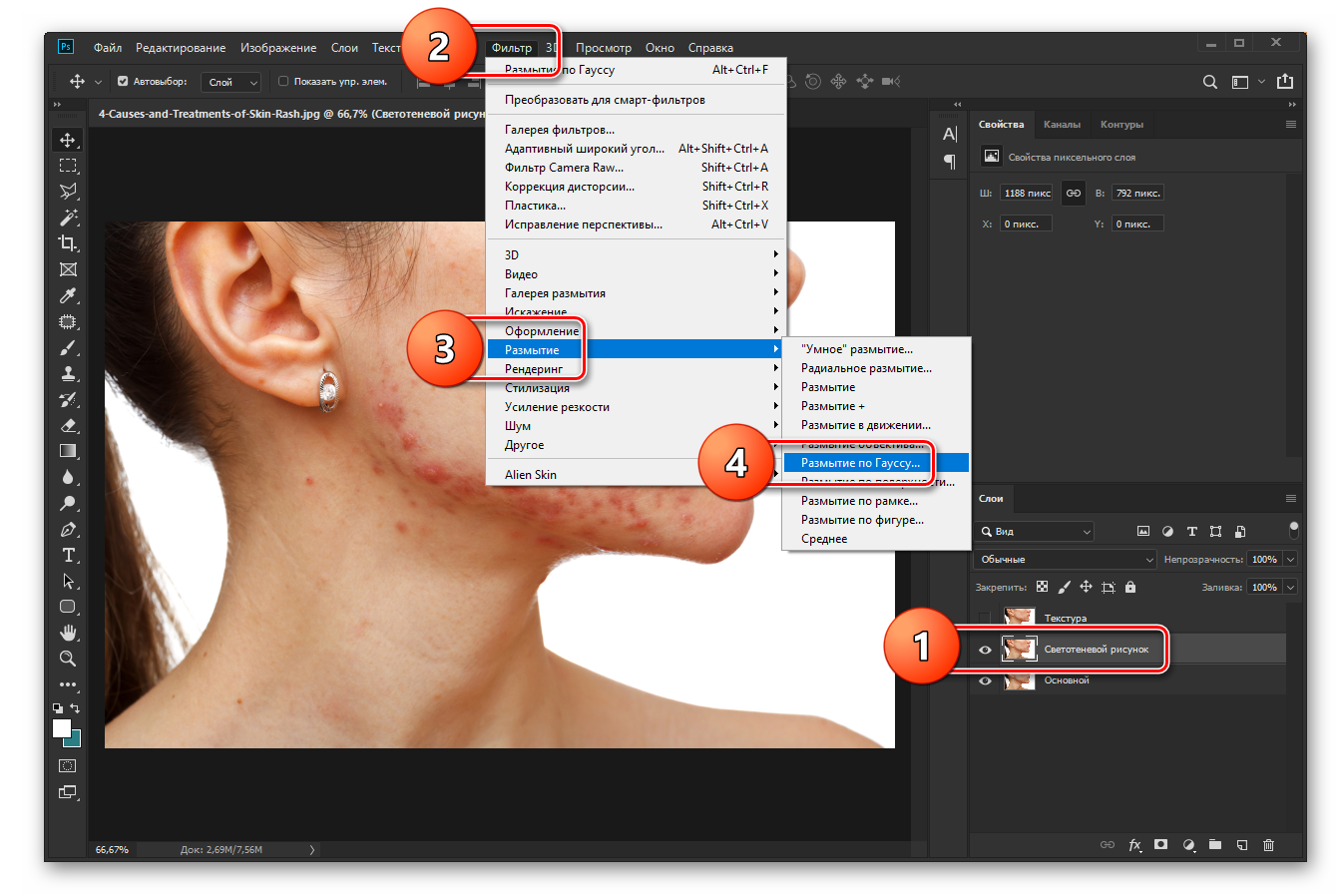
- В результате откроется маленькое окошко, в котором мы при помощи ползунка должны установить степень размытия таким образом, чтобы текстура кожи была не видна, а дефекты, которые мы хотим устранить, оставались четко различимыми. Закрываем окошко, нажав кнопку «ОК». Не стоит копировать значение, которое установили мы. В каждом конкретном случае оно будет разным.
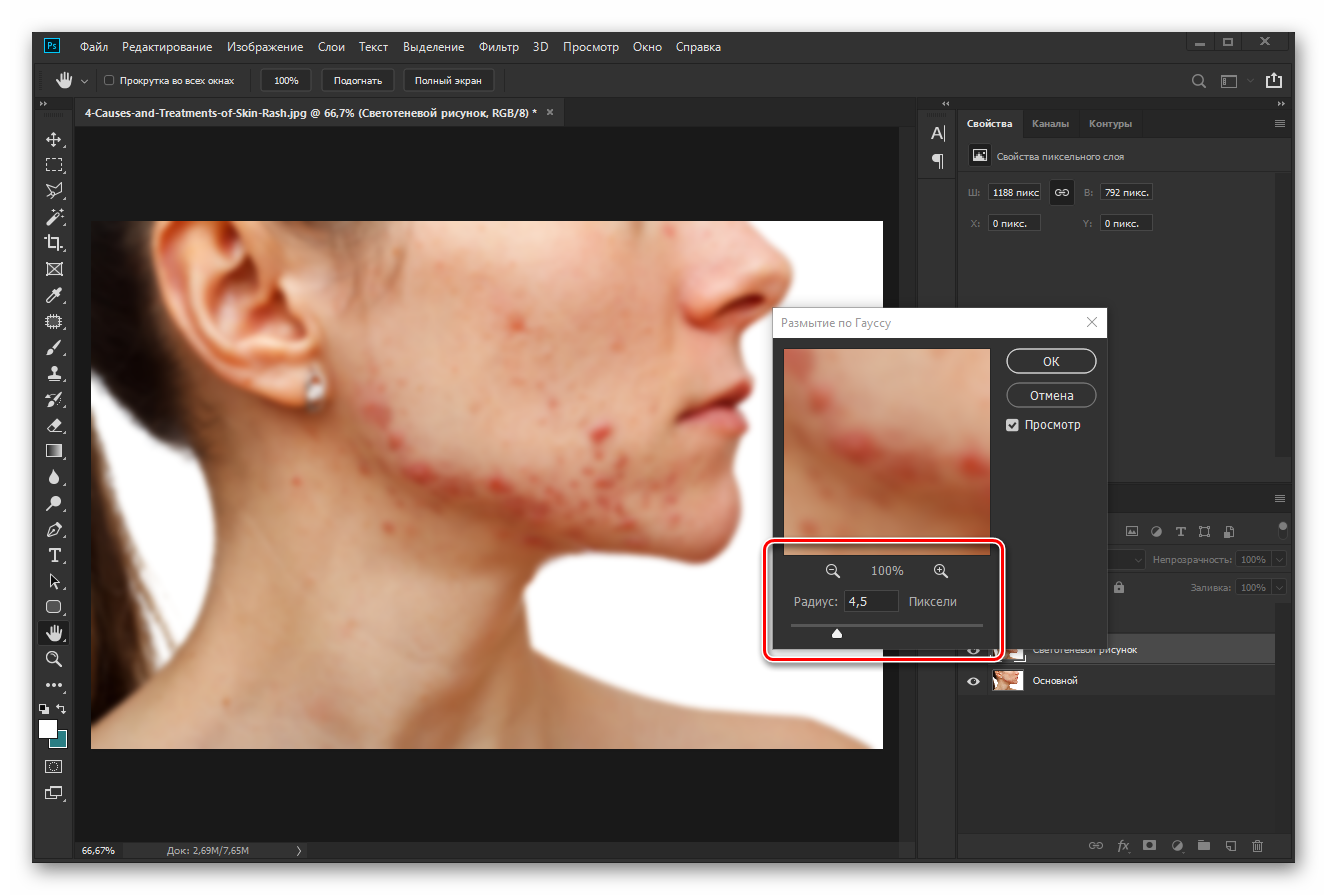
- Переключаемся на верхний слой, который содержит информацию о текстуре кожи. Для этого выделяем его и делаем видимым, установив иконку с изображением глаза на свое место.
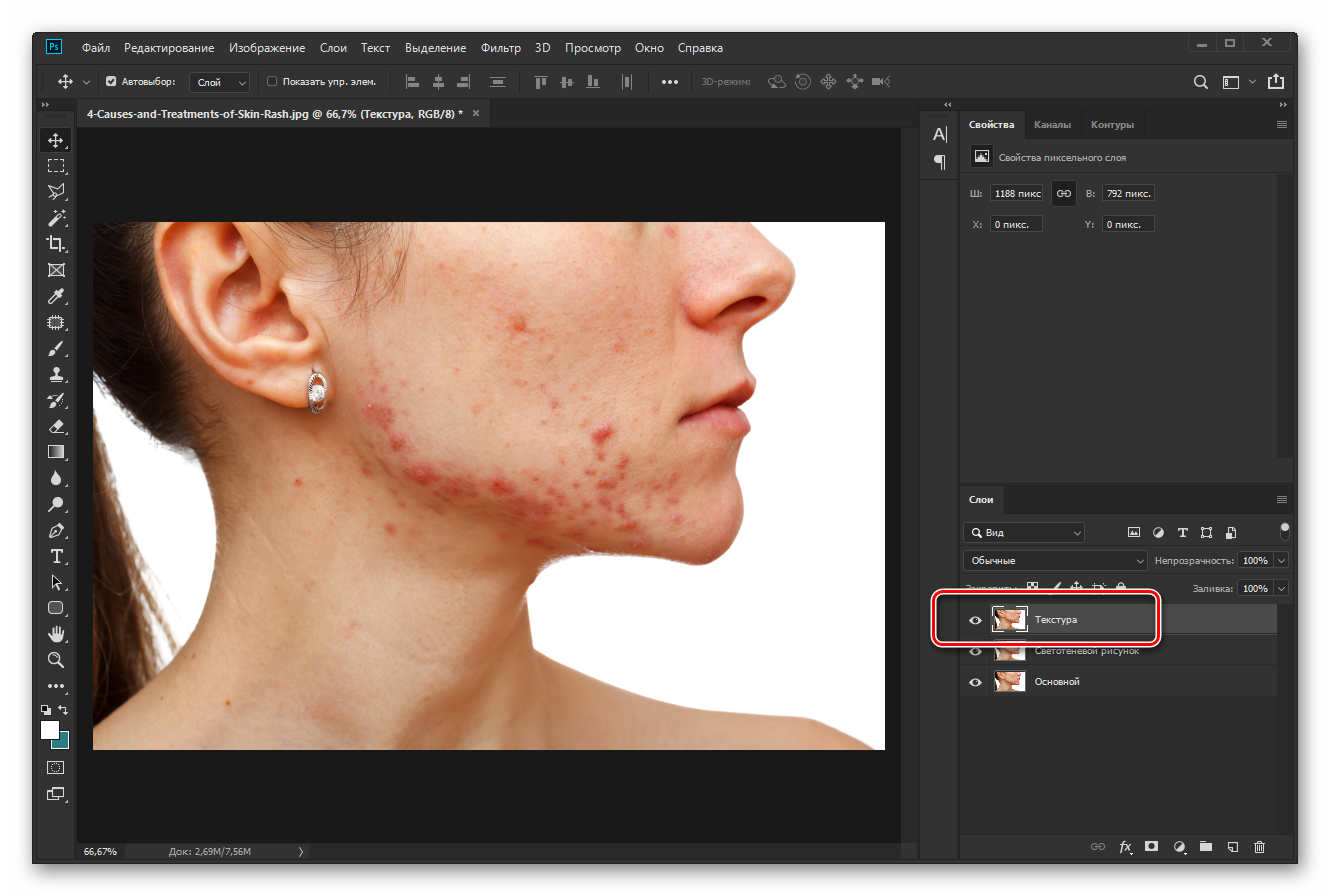
- Воспользовавшись главным меню, запускаем инструмент, который называется «Внешний канал».
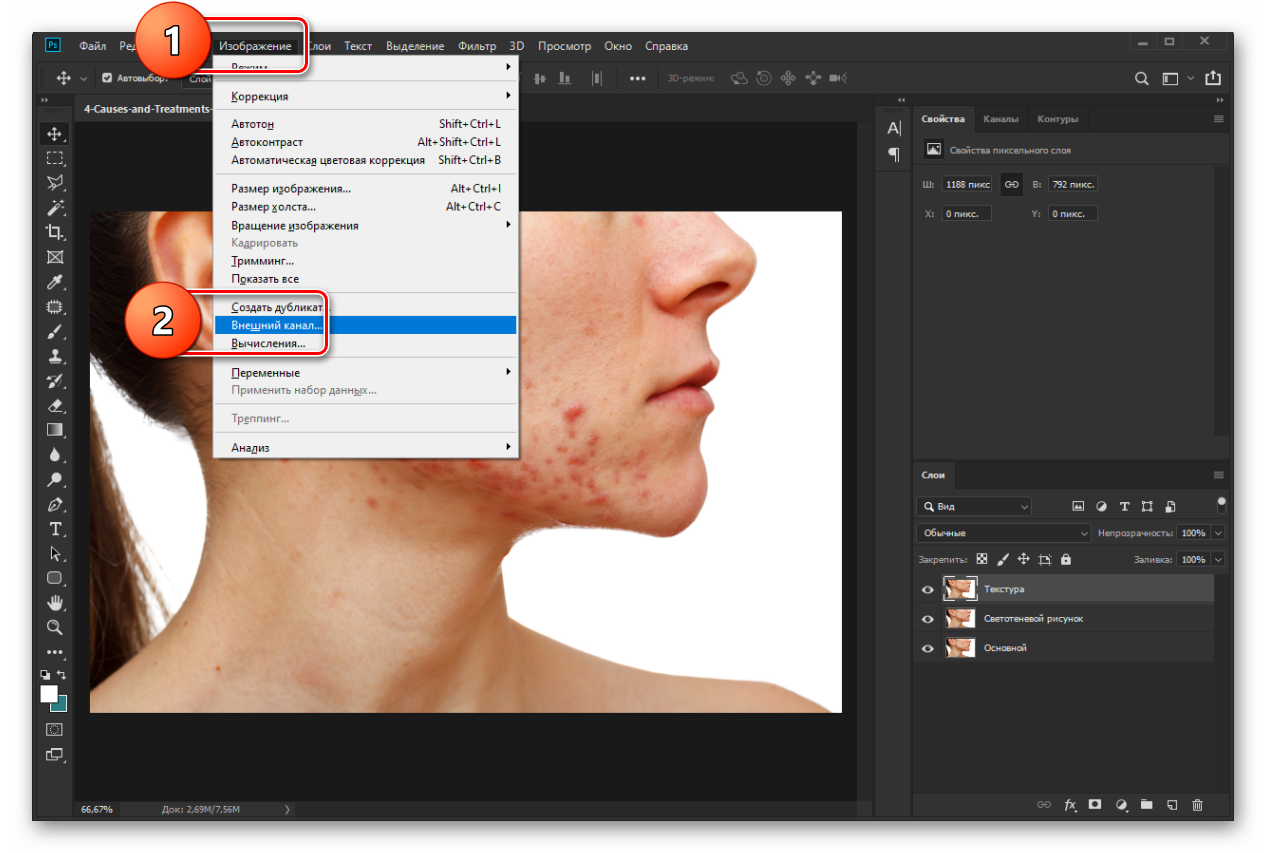
- В разделе «Слой» выбираем светотеневой рисунок. Режим наложения переключаем на «Вычитание». Сохраняем наши изменения, кликнув по кнопке «ОК».
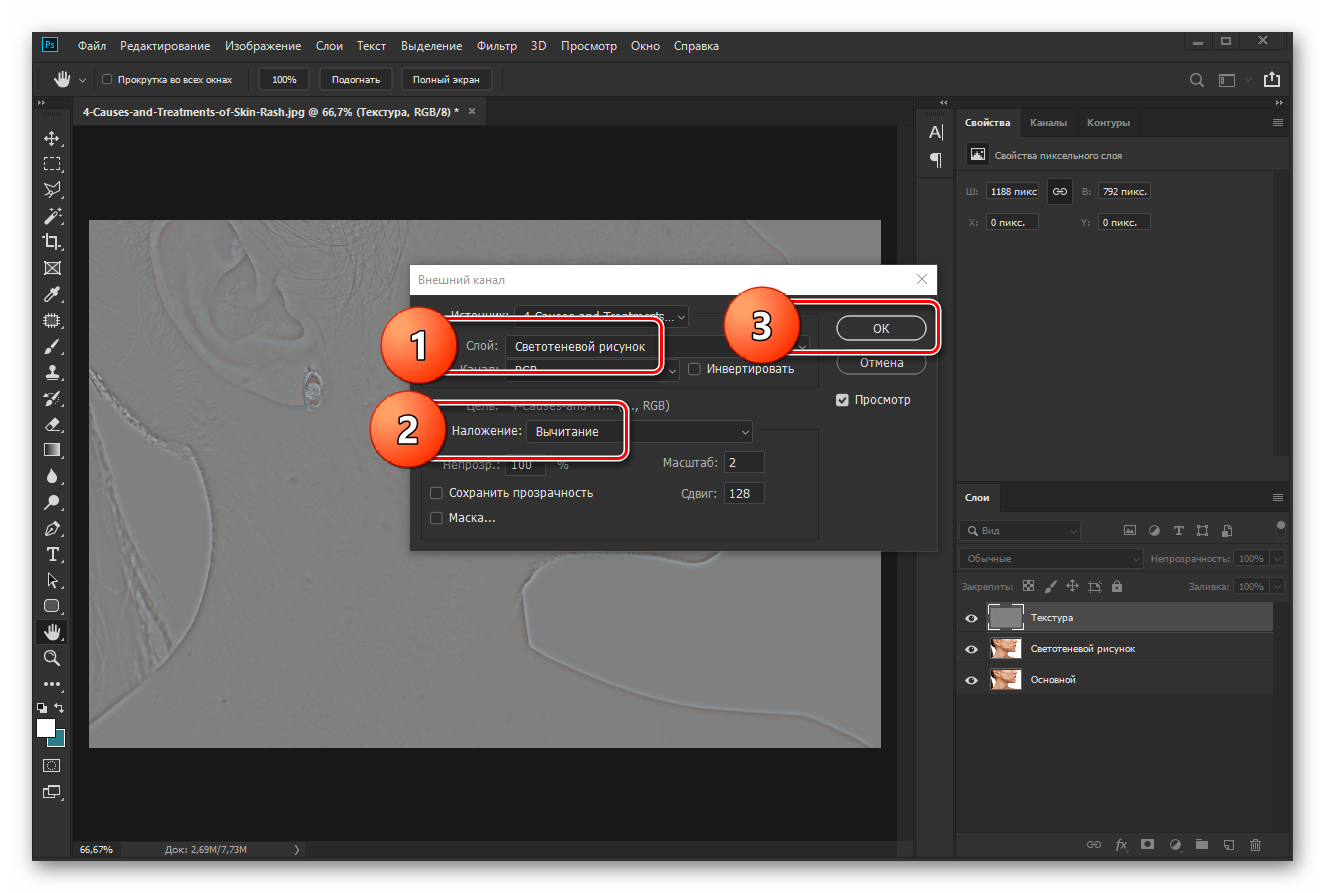
- Теперь нам нужно переключить режим наложения верхнего слоя.
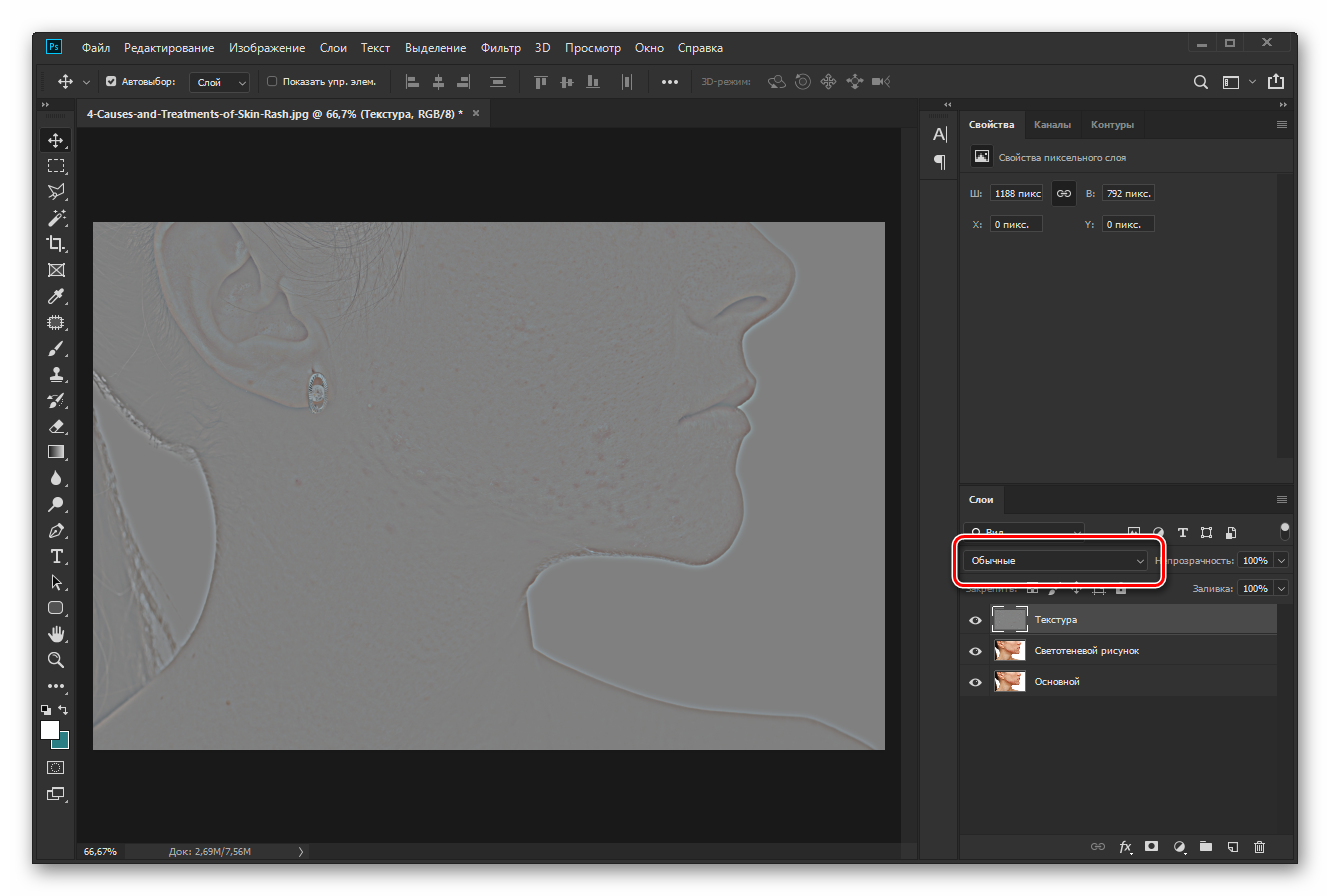
- Из открывшегося списка выбираем «Линейный свет».
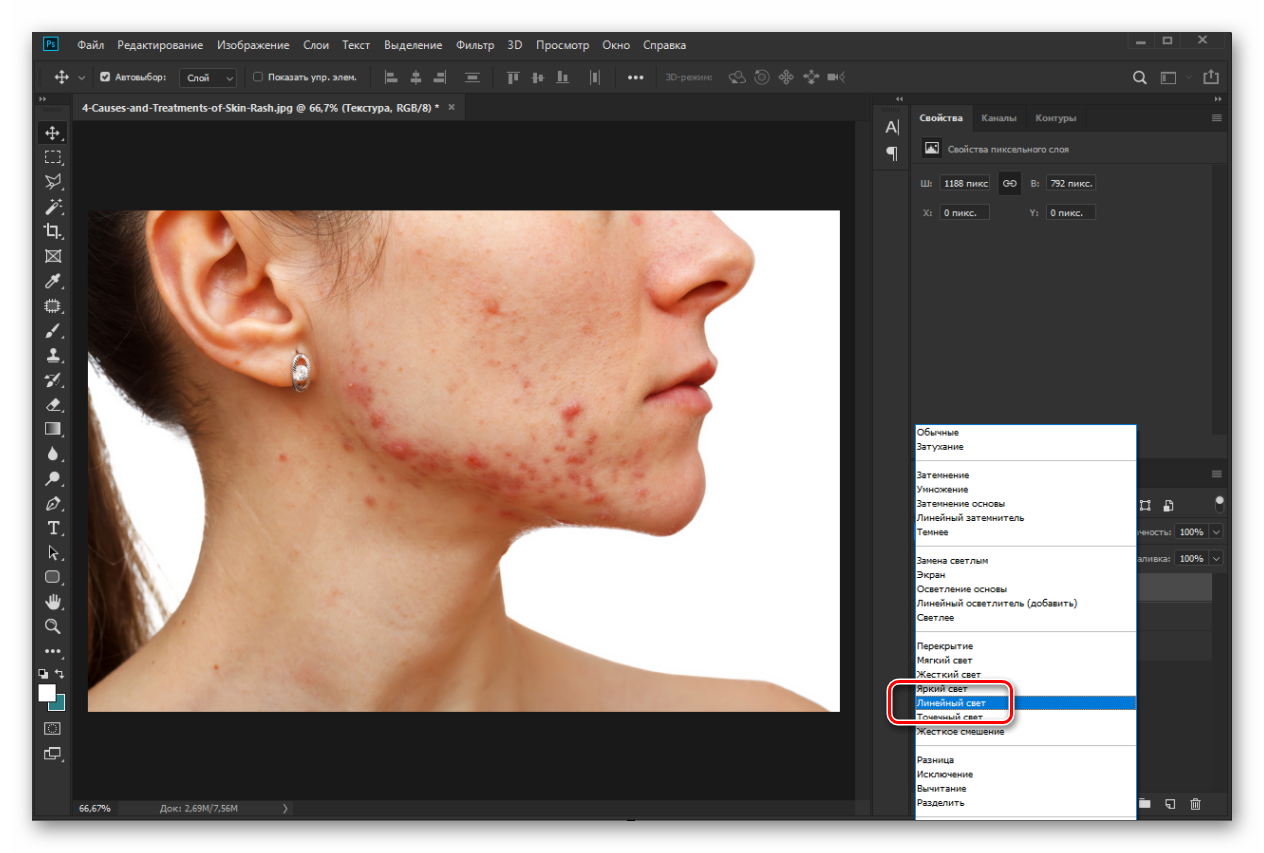
Все готово для того, чтобы начать ретушь. Процесс устранения дефектов кожи мы будем рассматривать отдельно.
Этап 3: Ретушь кожи
Начинать устранять недостатки кожи нужно именно со светотеневого рисунка.
- Отключаем верхний слой, который содержит информацию о текстуре. Выделяем слой со светотеневым рисунком.

- Для того чтобы вам было удобнее работать с изображением можно приблизить его при помощи инструмента масштабирования. В левой части графического редактора на панели инструментов выбираем кисть. В результате наверху появятся ее параметры. Изначально делаем правый клик мышью по изображению и в появившемся окошке выбираем режим работы кисти с мягкими краями.
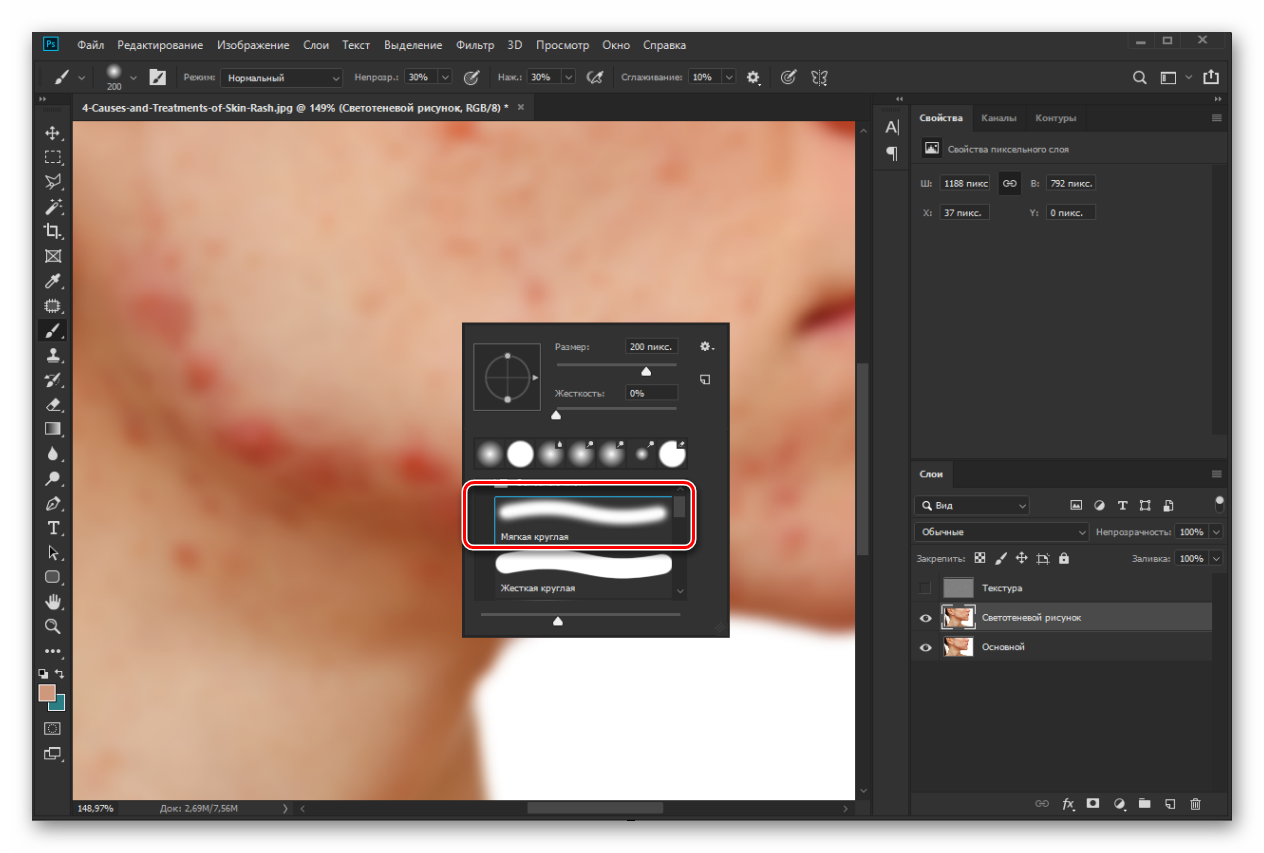
- Далее на верхней панели устанавливаем прозрачность и нажим на 30%.

- При помощи квадратных скобок на клавиатуре устанавливаем размер кисти таким образом, чтобы он соответствовал размеру устранения дефектов. После этого с зажатой клавишей «Alt» берем пробу цвета и, отпустив клавишу, приступаем к устранению дефектов. Для этого короткими мазками воздействуем на красные пятна. Устраняя каждый новый дефект, заново берите пробу цвета здоровой кожи возле него. Это позволит сохранить светотеневой рисунок кожи лица.

- После того как красные пятна будут полностью удалены, мы снова включаем видимость слоя с текстурой и выделяем его.
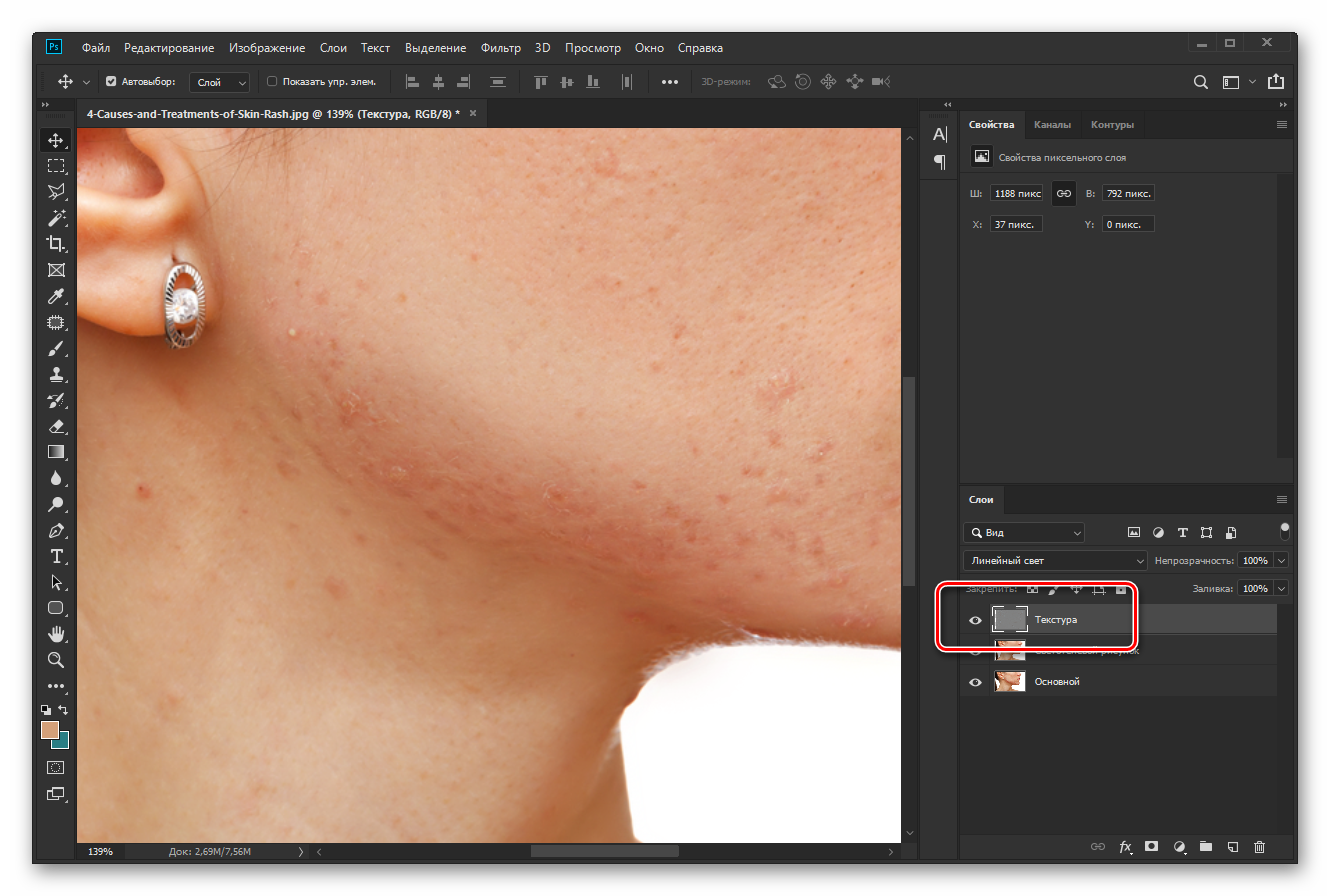
- На левой панели графического редактора выбираем штамп и, сделав правый клик по любой части изображения, устанавливаем режим работы жесткого края.
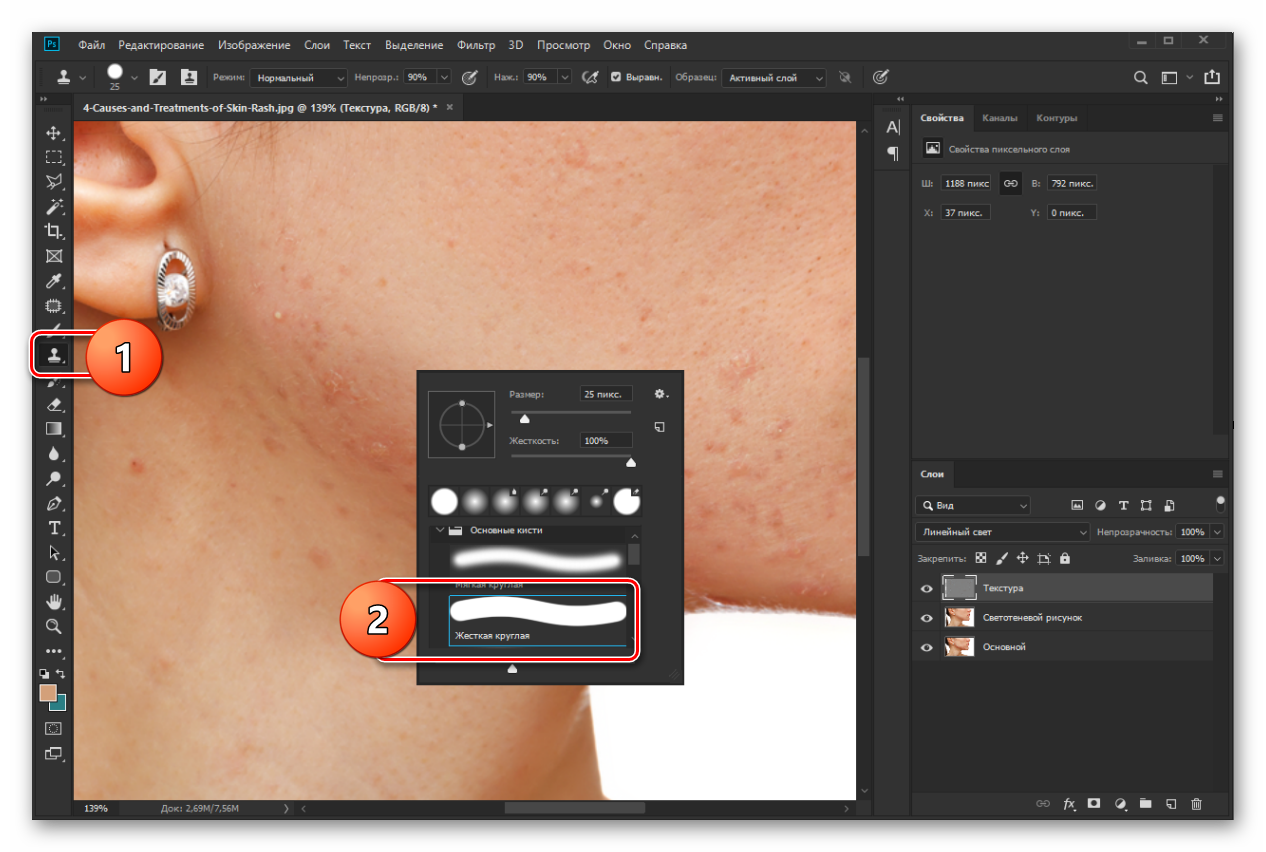
- Также необходимо установить непрозрачность и нажим. Оба этих параметра задаем как 90%.
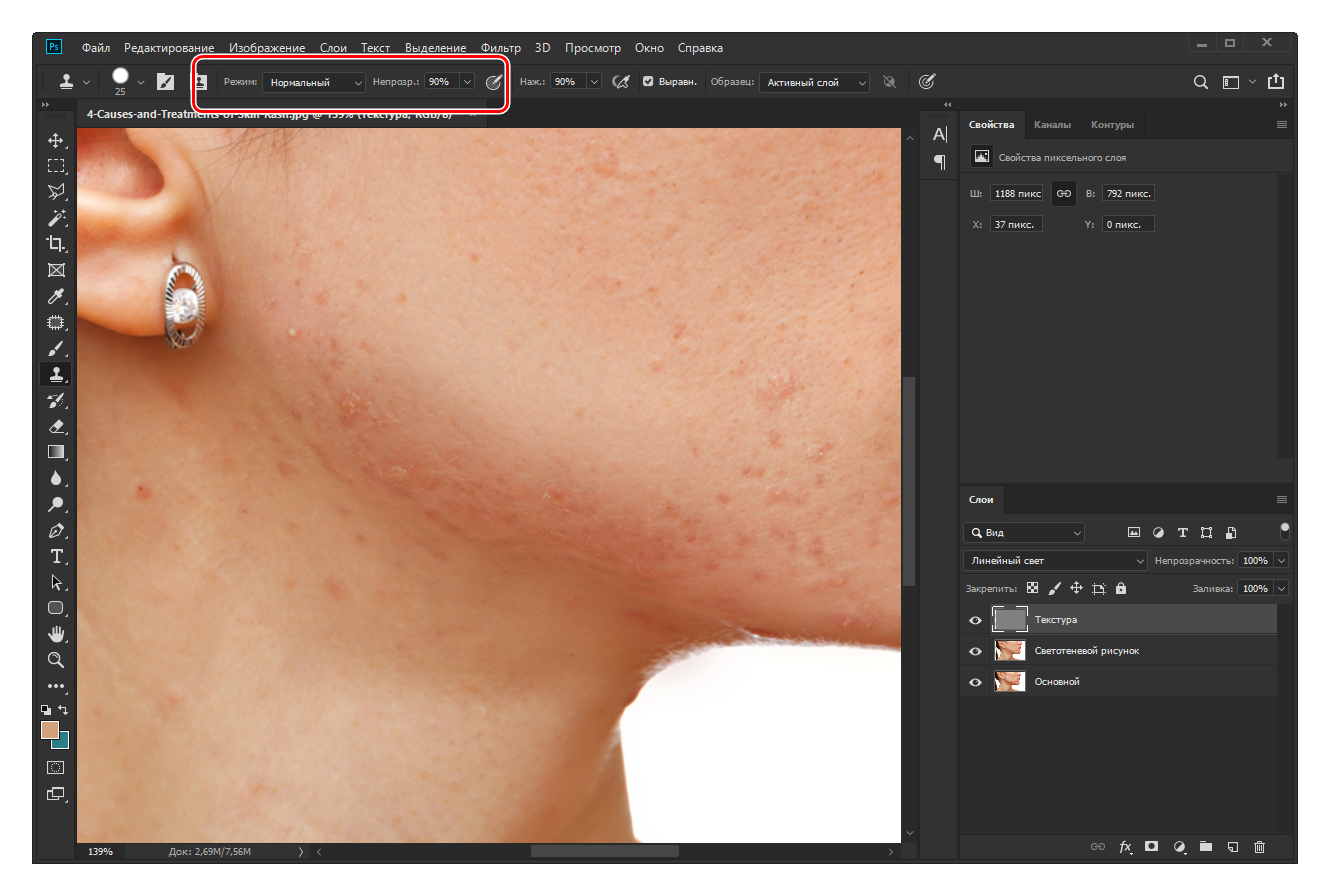
- Теперь переходим к устранению проблем текстуры кожи. Выбрав инструмент штамп, с зажатой клавишей «Alt» делаем левый клик в непосредственной близости от дефекта по здоровой коже. После этого отпускаем клавишу «Alt» и производим левый клик по дефекту. Повторяем процедуру до тех пор, пока все проблемы не будут удалены.

- После того как все дефекты кожи будут устранены, нам останется лишь объединить слои. Для этого кликаем по любому из них правой кнопкой мыши и в появившемся контекстном меню выбираем пункт «Выполнить сведение».
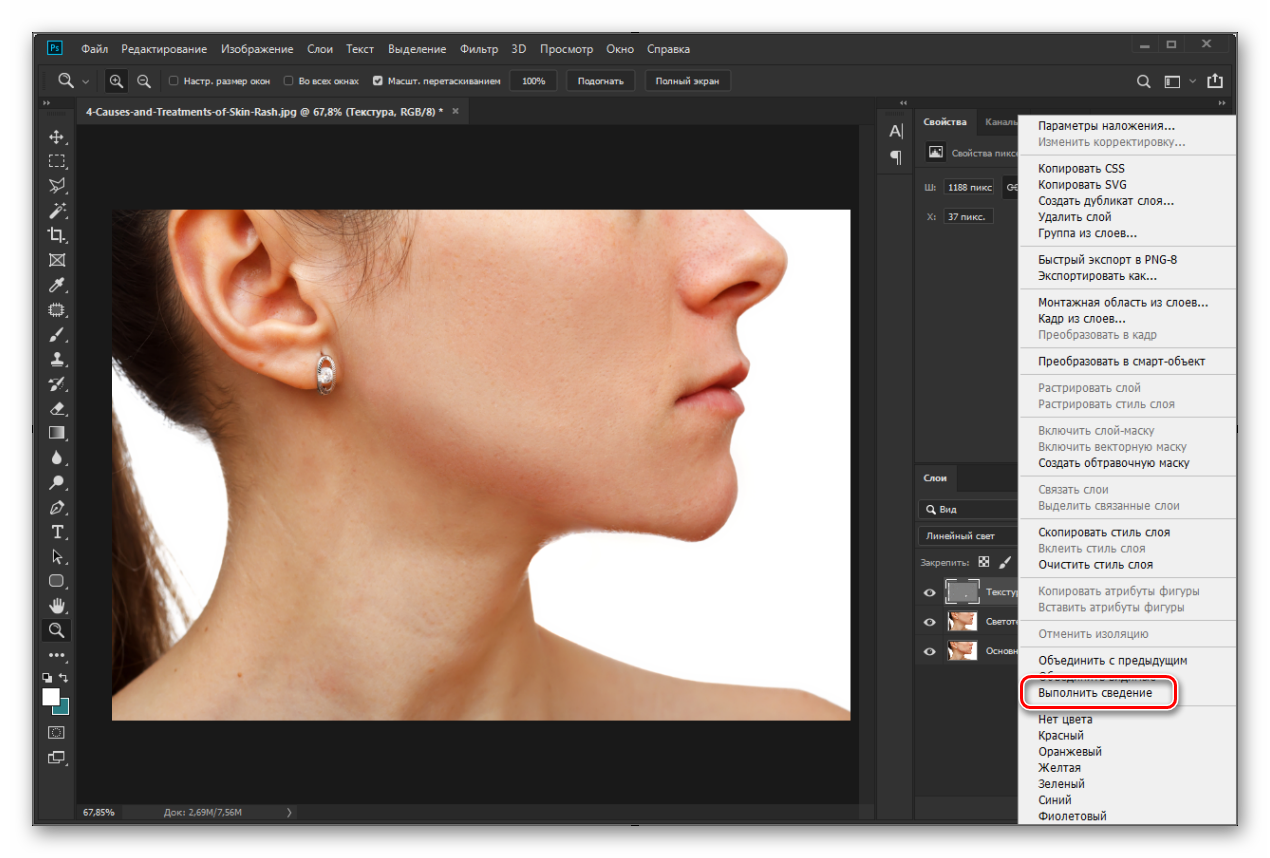
Для наглядности мы прикрепим картинку, на которой вы увидите, каким был наш портрет до частотного разложения, и каким он стал после него.

Как вы могли понять, метод частотного разложения требует нескольких этапов кропотливой работы. Но если нужен по-настоящему качественный результат, без описанной методики вам попросту не обойтись.
Как вам статья?






