
Иногда, например, после переустановки операционной системы либо переезда на новую машину нам необходимо переустановить браузер. Естественно, нужно перенести и все закладки, которые накопились за длительное время использования. Рассмотрим сразу три способа, позволяющих переустановить Яндекс.Браузер с сохранением всех его закладок.
Переустановка Яндекс.Браузера с сохранением закладок
Разбирать способы переустановки данного интернет-обозревателя вместе со всеми его закладками мы будем от простого к сложному. Если первый вариант не даст результата, переходите ко второму и так далее.
Способ 1: Экспорт и импорт закладок
Проще всего перенести закладки браузера, которые накопились за длительное время, при помощи штатного инструмента для экспорта/импорта. Работает это следующим образом:
- Допустим, у нас есть установленный Яндекс.Браузер. Запускаем его и изначально жмем кнопку с изображением трех горизонтальных полосок (это главное меню обозревателя). Далее кликаем по пункту «Закладки», а в новом выпадающем меню выбираем «Диспетчер закладок».
- В верхней правой части окна жмем по иконке с изображением трех вертикальных точек, а потом выбираем пункт «Экспорт закладок в файл HTML».
- На следующем этапе указываем каталог, в который сохраним все наши закладки. Рекомендуем выбрать именно ту папку, в которой вы впоследствии сможете найти нужный файл.
- Переходим к удалению нашего браузера. Для этого, воспользовавшись поиском Windows, запускаем «Панель управления». В более ранних операционных системах от Microsoft, например, Windows 7, ее можно запустить через меню «Пуск».
- В правом верхнем углу окна переключаем режим отображения на «Категория». Жмем по пункту «Программы».
- В открывшемся окне переходим в «Программы и компоненты».
- В списке всех установленных приложений находим Яндекс.Браузер и, сделав на нем правый клик мыши, из контекстного меню выбираем пункт «Удалить».
- Подтверждаем деинсталляцию обозревателя от Яндекс, нажав кнопку «Удалить».
- Переустановка любого программного обеспечения предусматривает его удаление, а потом повторную установку. Так и тут, например, если вы уже переустановили свою операционную систему либо поменяли компьютер, можно приступить к повторной установке Яндекс.Браузера. Для этого переходим на его официальный сайт и скачиваем программу оттуда.
- Для того чтобы начать установку, запускаем полученный файл.
- Предварительно мы можем отказаться от участия в программе по улучшению сервисов Яндекс и сделать данный обозреватель браузером по умолчанию. Расставив флажки удобным для себя образом, кликаем по кнопке «Установить».
- Дожидаемся завершения установки программы.
- Когда процесс будет завершен, запускаем Yandex и снова переходим в главное меню. В нем, как и в предыдущем случае, выбираем «Закладки», а потом «Диспетчер закладок».
- Перейдя в его меню, используем пункт импорта из файла HTML.
- Находим файл, который был сохранен перед удалением нашего обозревателя. Выделяем его, а потом кликаем по кнопке «Открыть».
- В результате все закладки и сохраненные пароли, будут добавлены в переустановленный Яндекс.Браузер.
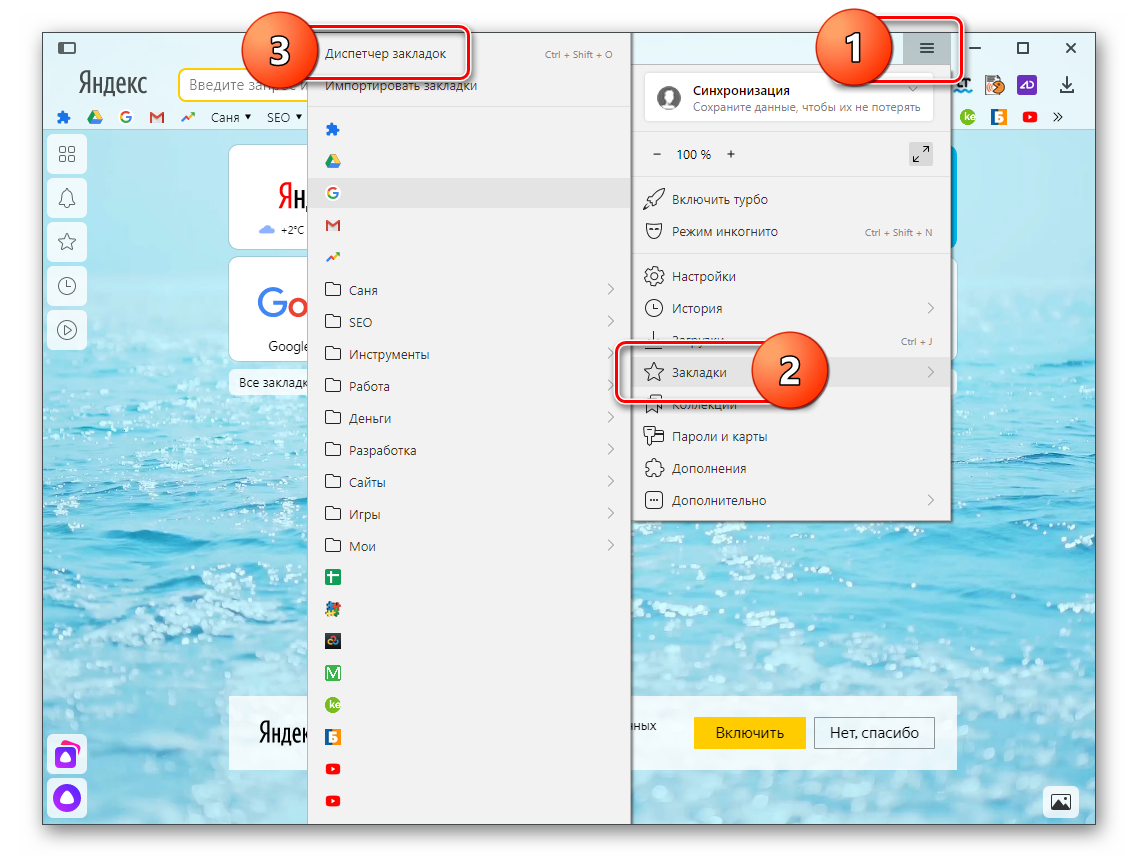

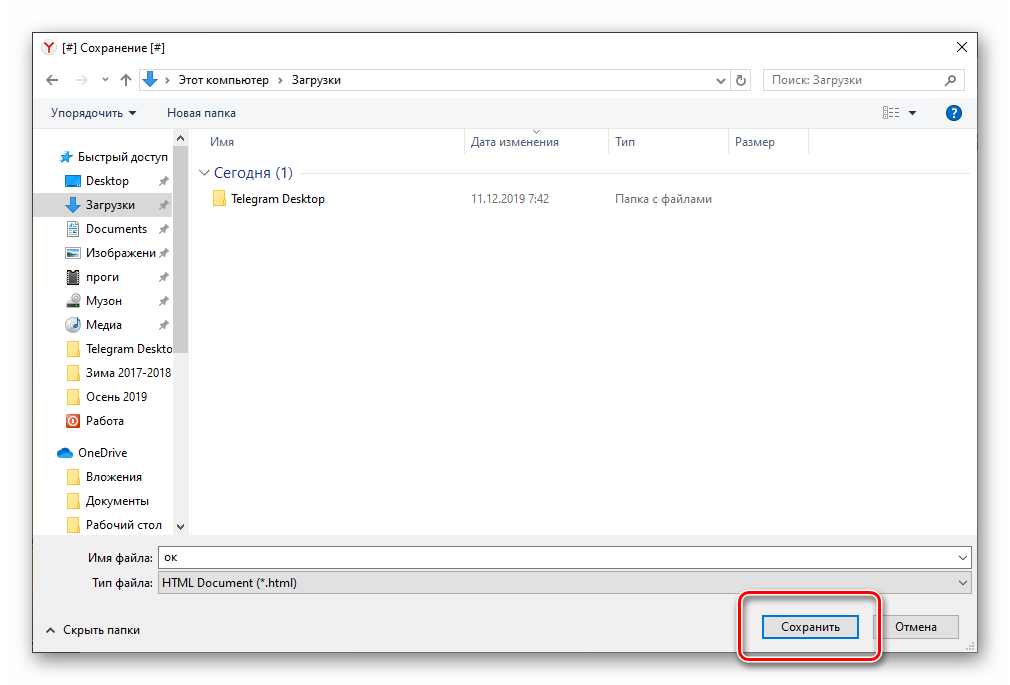
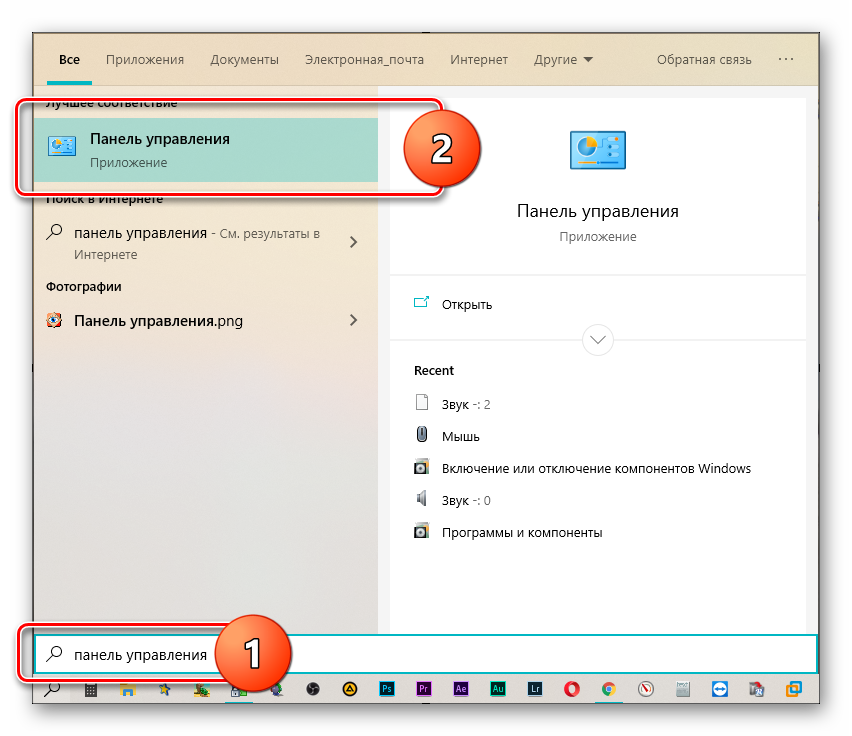
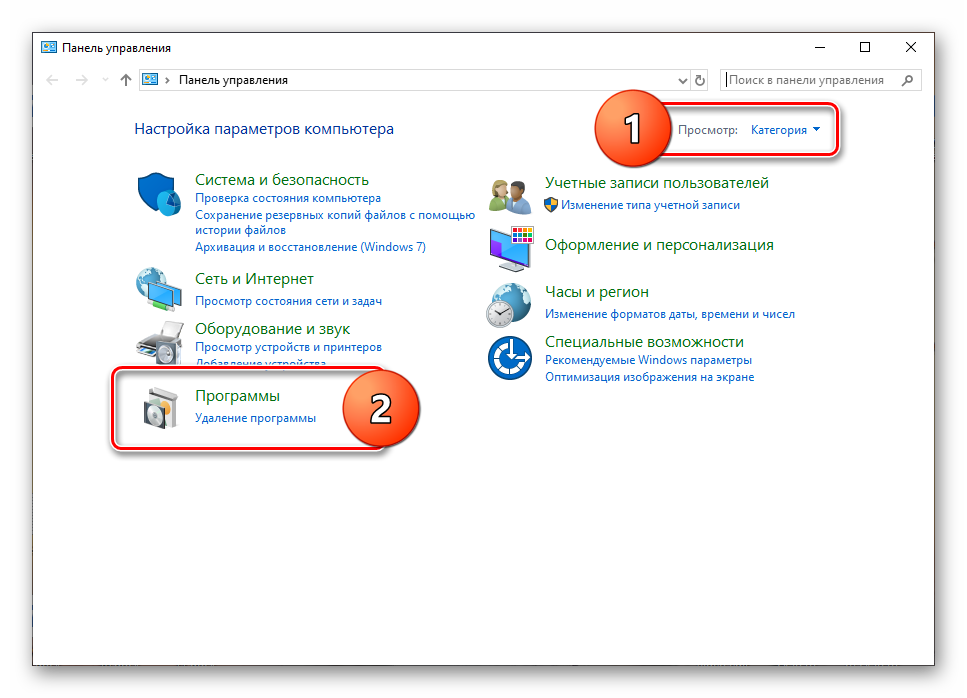
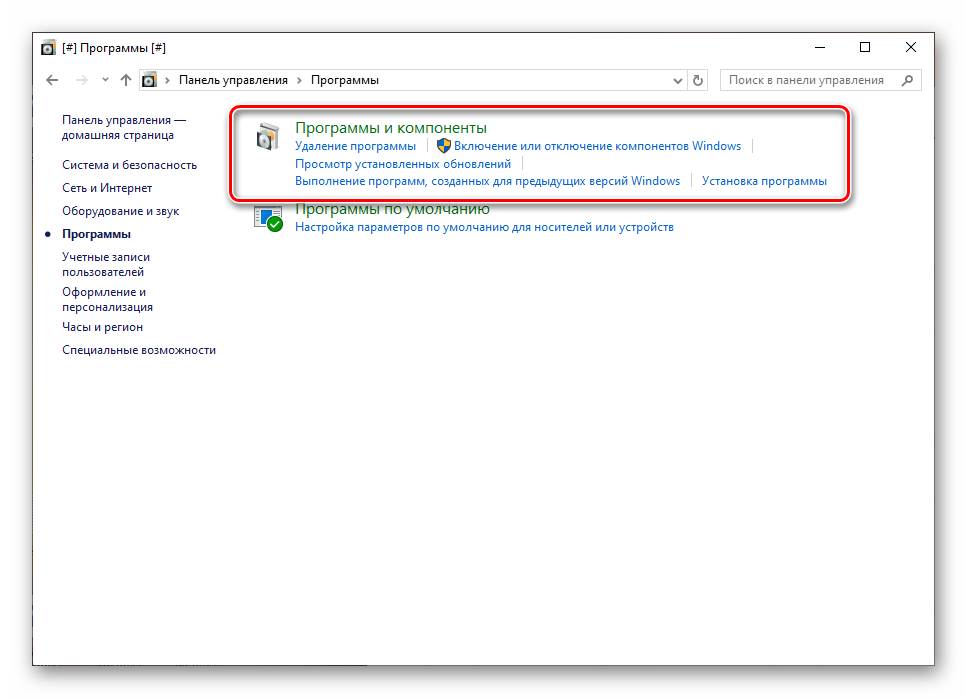
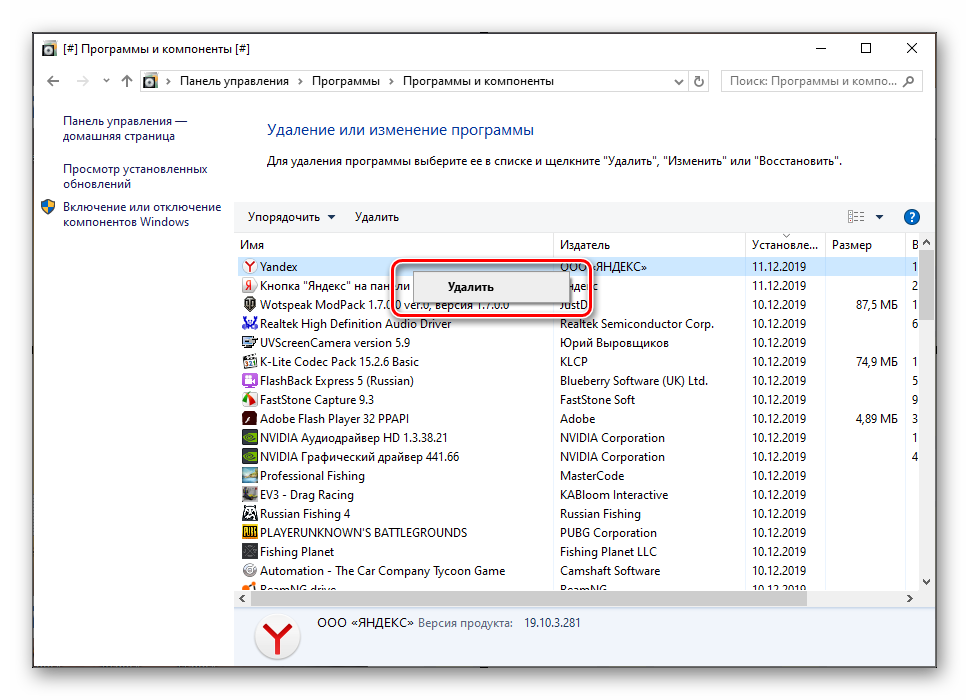
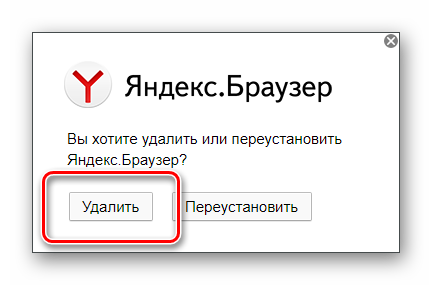
Скачать Яндекс.Браузер с официального сайта


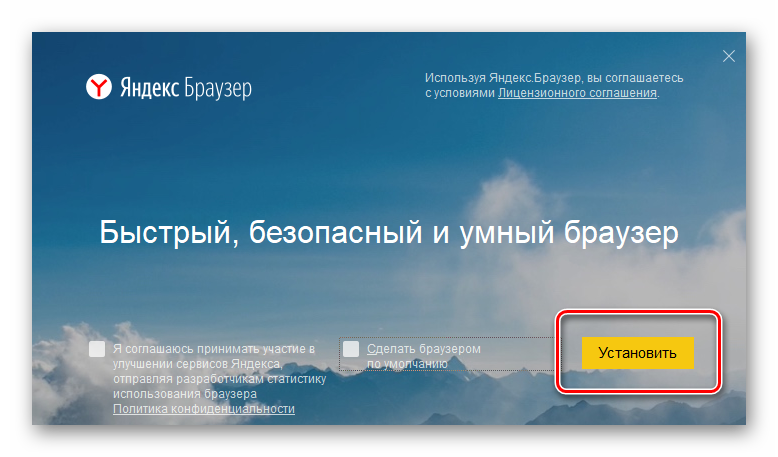
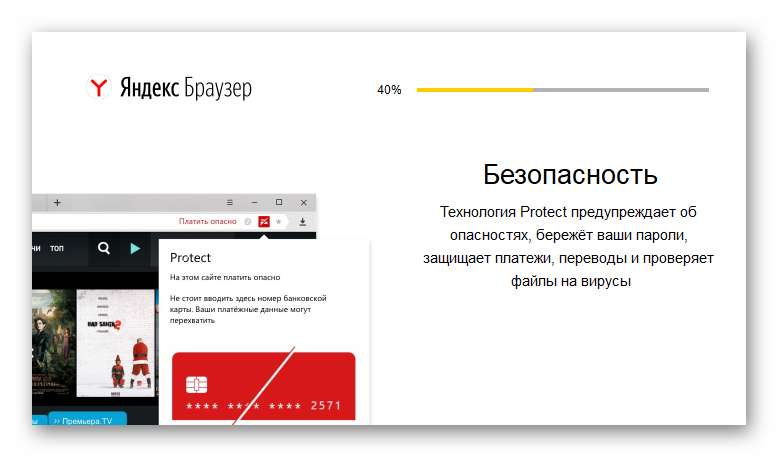

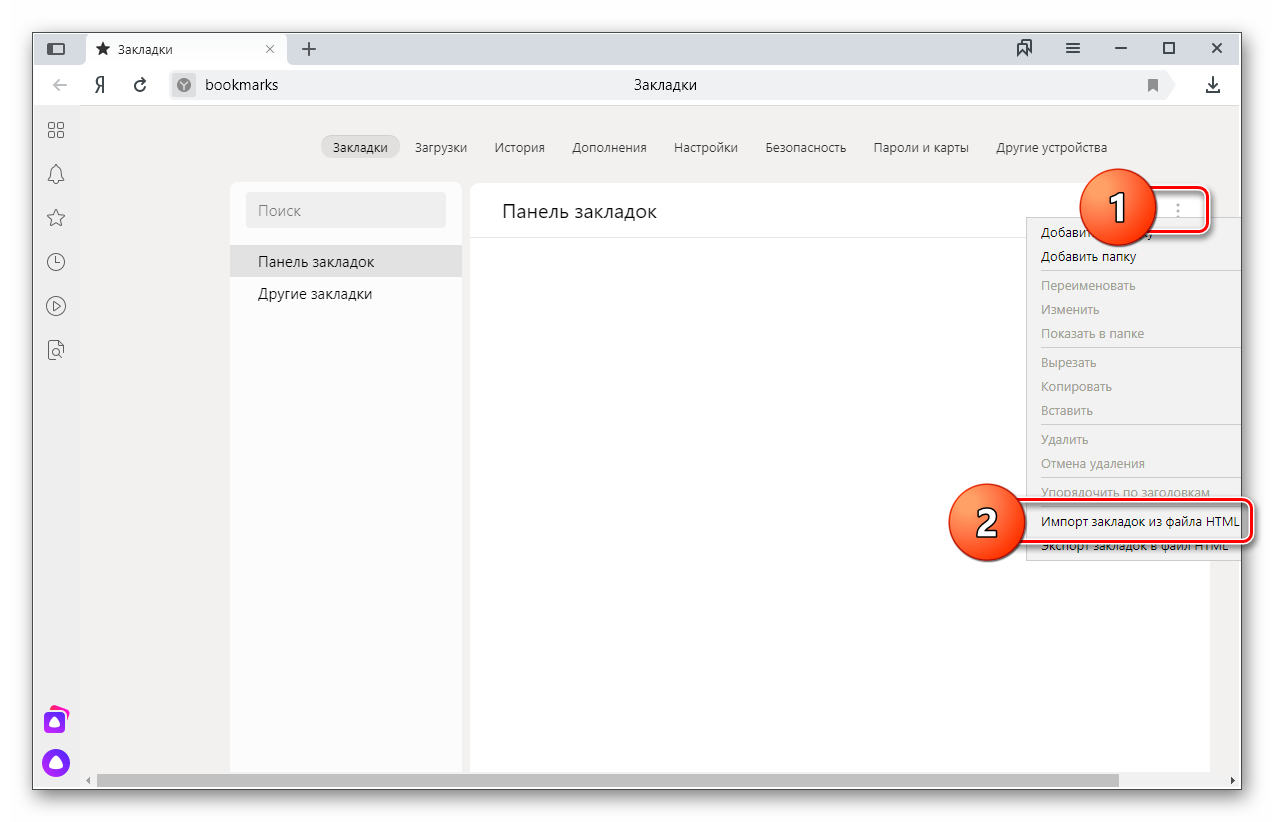
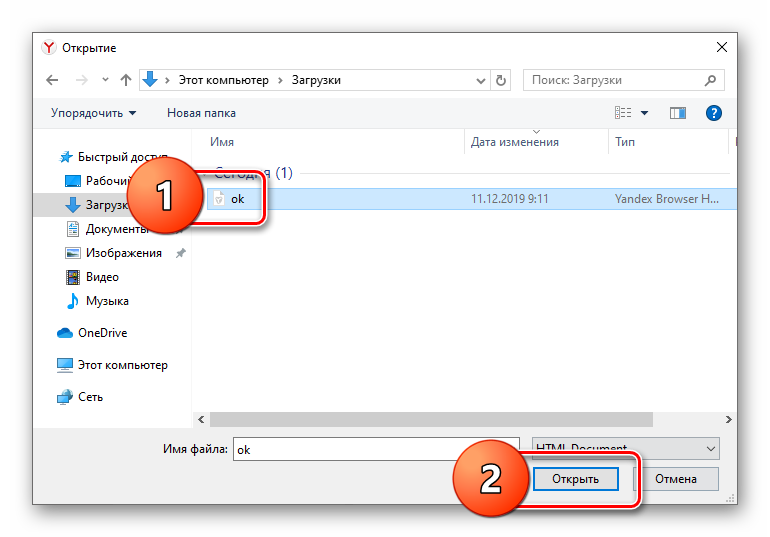
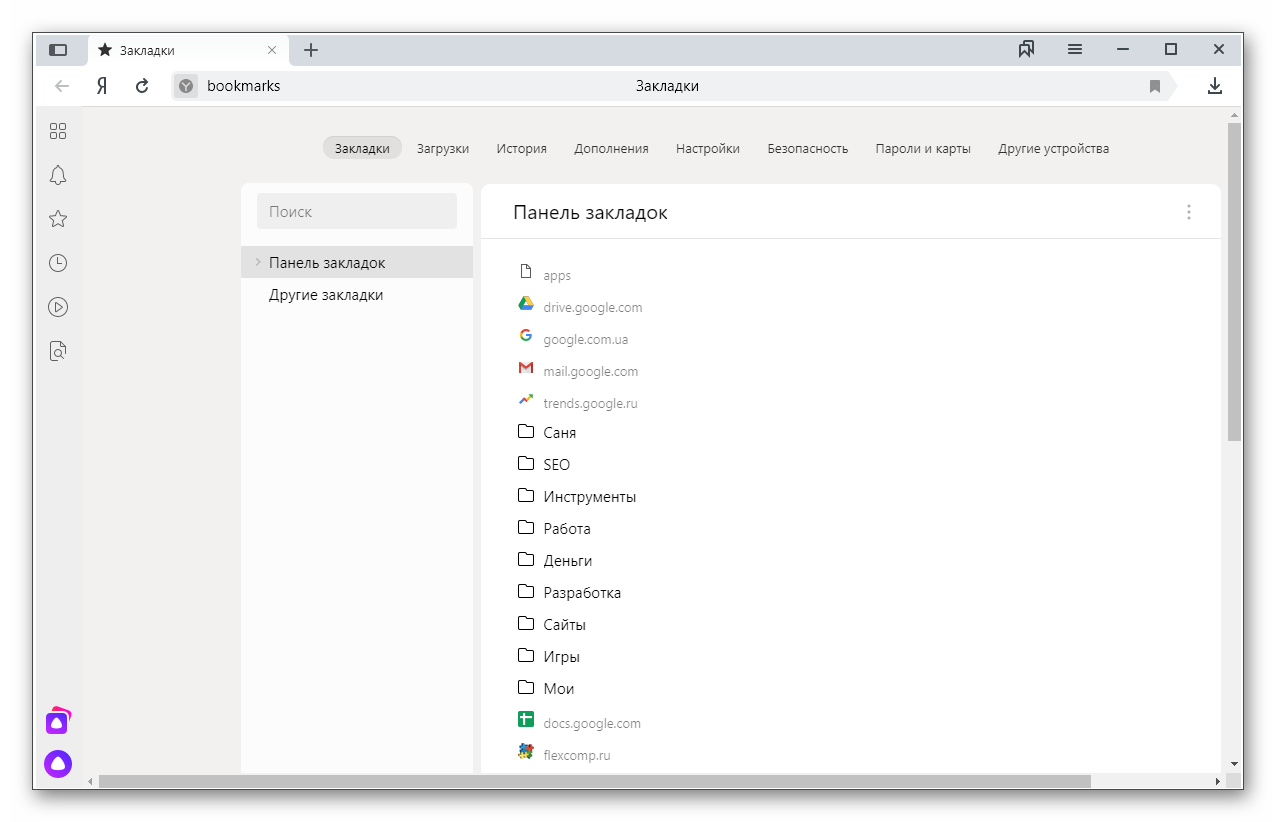
Если в настройках обозревателя включить отображение панели закладок, вы увидите, что вся информация перенеслась в таком же порядке, в котором она была упорядочена с самого начала.

Немаловажной особенностью является и тот факт, что переносить закладки таким образом можно не только из Яндекс.Браузера, но и из любого другого обозревателя, установленного в вашей операционной системе.
Способ 2: Синхронизация
Если по каким-то причинам вышеописанный вариант вас не устроил, можно воспользоваться еще одним методом, у которого есть свои достоинства. Во-первых, все данные, которые вы используете в Яндекс.Браузере, будут храниться на удаленном сервере, и даже при потере всей информации с диска компьютера останутся целыми. Во-вторых, после переустановки операционной системы либо замены ПК закладки будут переноситься автоматически. Для этого давайте просто включим синхронизацию:
- В верхней правой части окна нашего обозревателя кликаем по кнопке главного меню. В выпадающем списке выбираем «Синхронизация данных».
- Вводим свои логин и пароль от учетной записи Яндекс и жмем кнопку «Включить синхронизацию».
- В результате, если аутентификация пройдет успешно, в разделе синхронизации мы увидим добавленный профиль с зеленой галочкой.
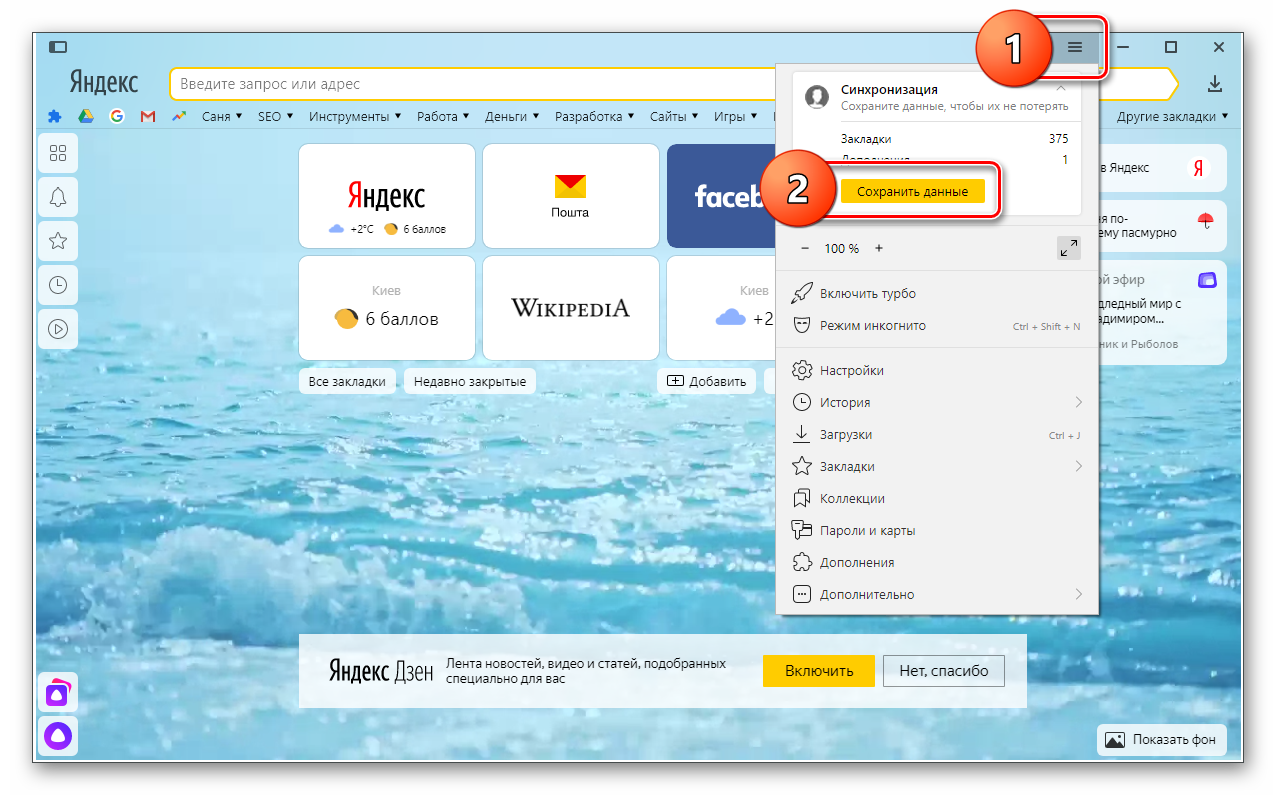
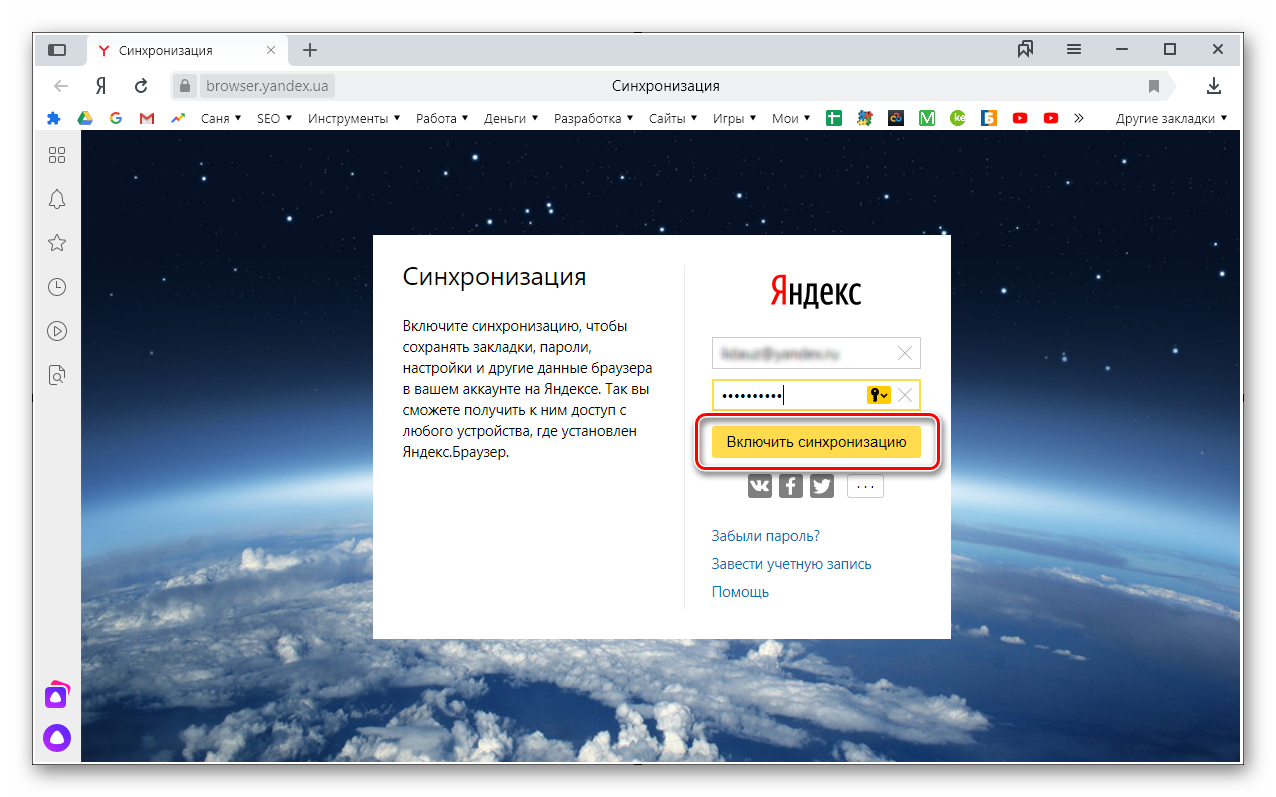
Читайте также: Как настроить синхронизацию в Яндекс.Браузере
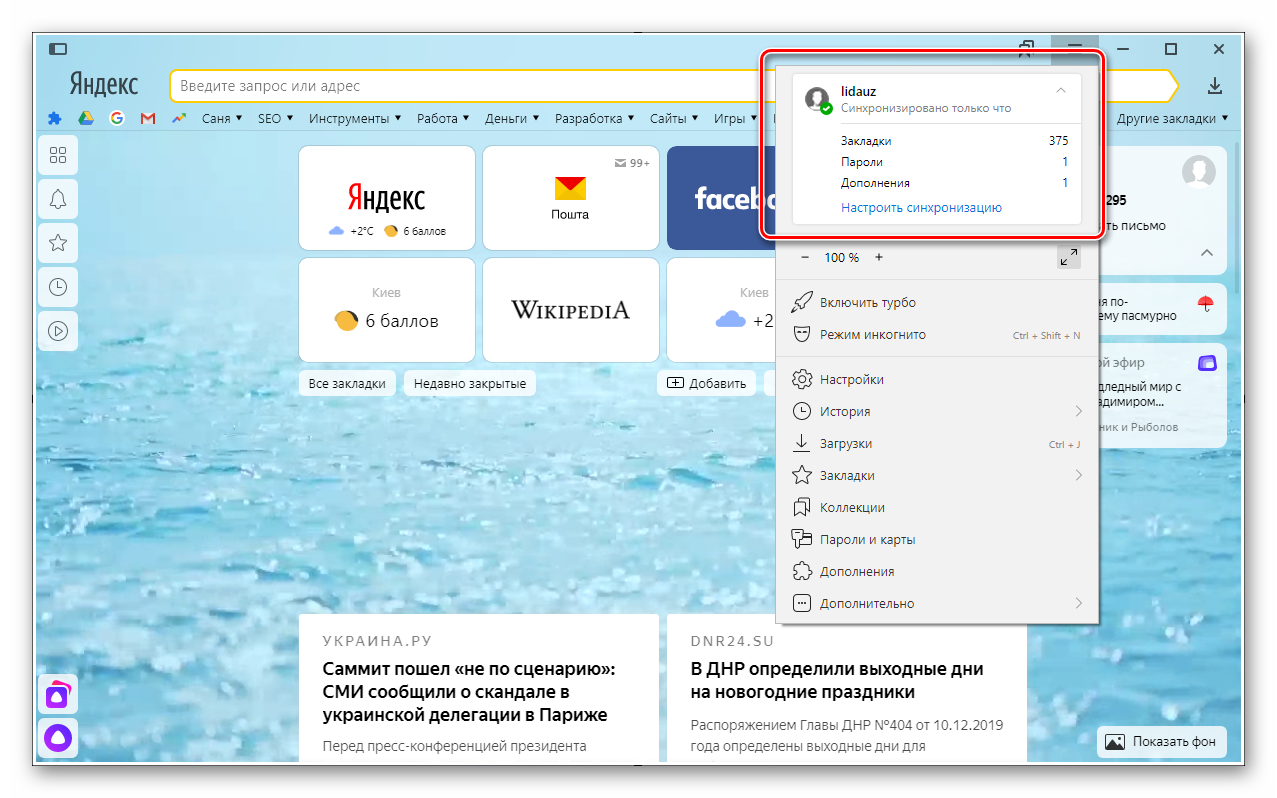
Переустанавливаем наш обозреватель точно таким же способом, как это было описано в предыдущем разделе. Когда новый Яндекс.Браузер будет запущен, снова перейдите в главное меню и активируйте свой профиль, включив синхронизацию. В результате все закладки подтянуться автоматически.
Способ 3: Перенос файла с закладками
Существует еще один способ, позволяющий переустановить Яндекс.Браузер с сохранением всех закладок. Давайте рассмотрим и его:
- Перед тем как удалить Яндекс.Браузер для переустановки, запускаем проводник Windows, нажав иконку на панели задач либо воспользовавшись меню «Пуск».
- Для того чтобы включить отображение скрытых файлов, сначала жмем по вкладке «Вид», а потом ставим галочку напротив пункта «Скрытые элементы».
- Переходим по приведенному ниже адресу и находим файл «Bookmarks». Делаем на нем правый клик мышью и из контекстного меню выбираем пункт «Копировать».
- Переходим в любой удобный каталог, например, рабочий стол, и, сделав правый клик, из контекстного меню выбираем пункт «Вставить». В результате файл с закладками будет сохранен, и при следующей переустановке обозревателя мы сможем точно таким же образом переместить его назад.

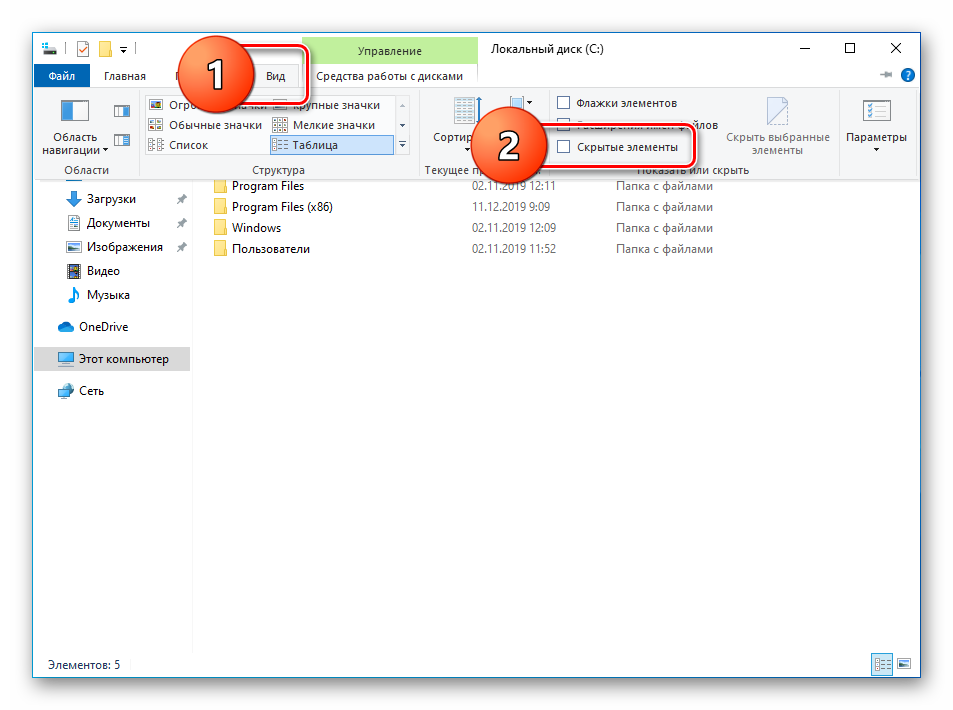
C:\Users\имя_вашего_профиля\AppData\Local\Yandex\YandexBrowser\User Data\Default
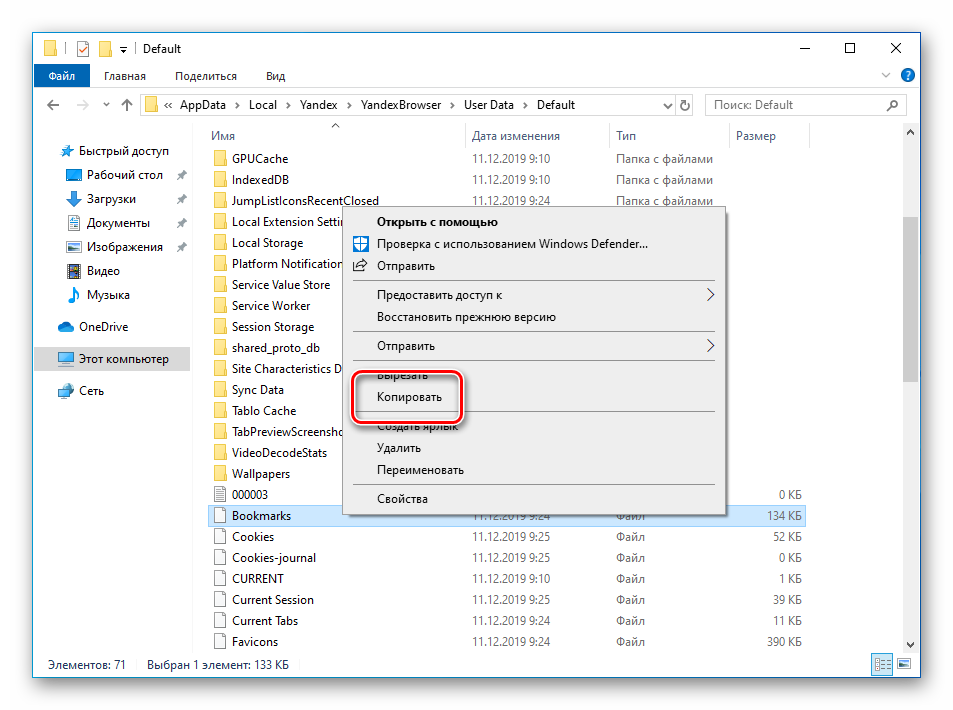
Делать это нужно обязательно тогда, когда наш Яндекс.Браузер закрыт. В противном случае заменить уже существующий файл закладок не удастся.
И в первом, и во втором, и в третьем способах сама переустановка Яндекс.Браузер производится одинаковым способом. Мы описали ее один раз (только Способ 1) для каждого из трех случаев.
Как вам статья?






