
Кэшированные данные подгружаются в память устройства при первом посещении сайта или запуске приложения для того, чтобы потом ускорить их повторную загрузку. Они не настолько важны, чтобы быть в закрытом доступе. И если появилась причина удалить кэш, то сделать это можно несколькими способами.
Способы очистки кэша на смартфонах Samsung
В смартфонах Самсунг есть собственные методы удаления кэшированных файлов. В качестве вспомогательного средства для этой цели можно использовать одно из сторонних приложений.
Читайте также: Как очистить кэш на любом устройстве с Android
Способ 1: Стороннее ПО
В Google Play есть несколько особенно популярных приложений для очистки кэша на любом Android-смартфоне – CCleaner, Speed Booster, Clean Master, Phone Cleaner и др. На примере CCleaner это выглядит так:
- Устанавливаем приложение из Google Play. При первом запуске знакомимся с документами разработчиков и тапаем «Начать использование».
- На следующем экране выбираем «Базовая версия».
- При получении уведомления о конфиденциальности тапаем «Оставить бесплатную версию».
- Начинаем работу. Приложение поможет выполнить первую очистку.
- Разрешаем СиКлинер доступ к файлам и все необходимые ему действия.
- Запускаем сканирование памяти устройства на наличие мусорных файлов.
- Когда CCleaner завершит работу, тапаем «Начать очистку».
- На следующем экране отмечаем все файлы, которые необходимо удалить. В нашем случае нужны первые два пункта. Выделяем их и завершаем чистку.
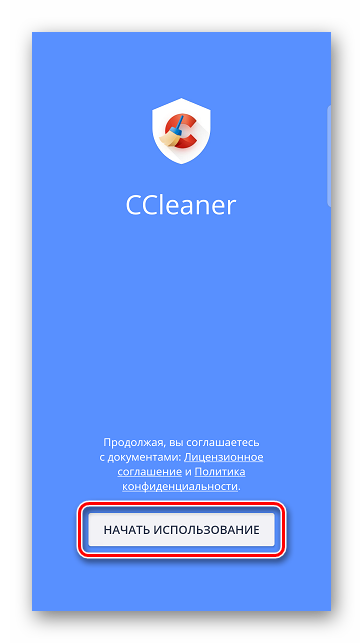

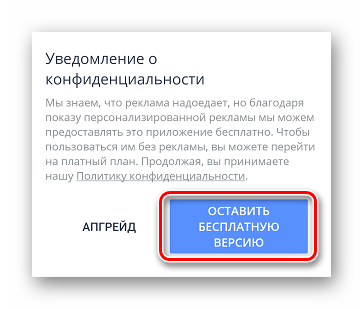
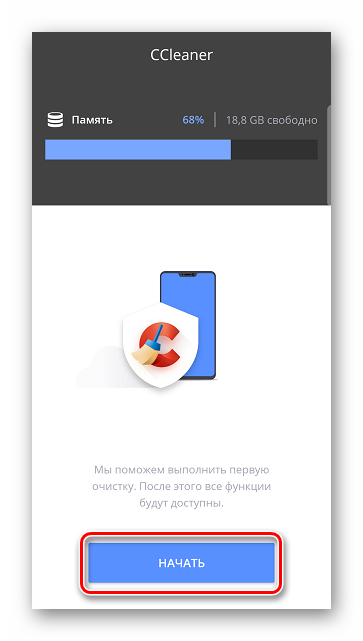
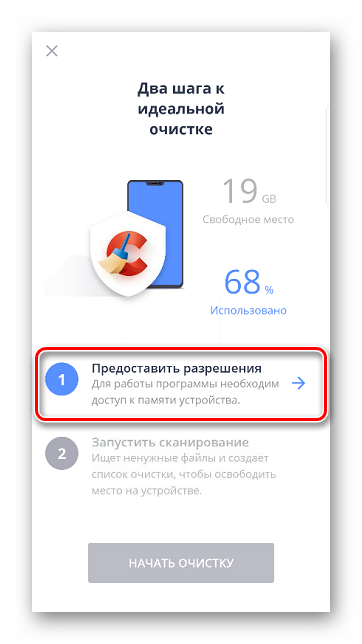
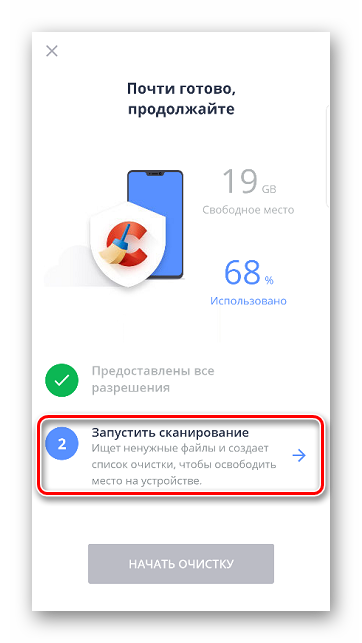


Практика показывает, что каждое из приложений находит кэш на смартфоне, но обычно он разного размера. Если дополнительно воспользоваться инструментами, встроенными в Самсунг, возможно, удастся освободить больше места.
Способ 2: Очистка кэша средствами Samsung
Если кэшированные данные используют память смартфона, значит, оттуда их и надо удалять. При этом пользователь может не переживать, что случайно потеряет важные файлы, так как в смартфонах Самсунг есть функция, которая сама находит и предлагает удалить только ненужные данные.
- Открываем «Настройки» и переходим в раздел «Обслуживание устройства». В зависимости от оболочки и версии Android нужный раздел может называться «Память» или «Оптимизация».
- На следующем экране касаемся иконки «Память».
- Когда будут найдены все ненужные файлы, тапаем «Очистить».
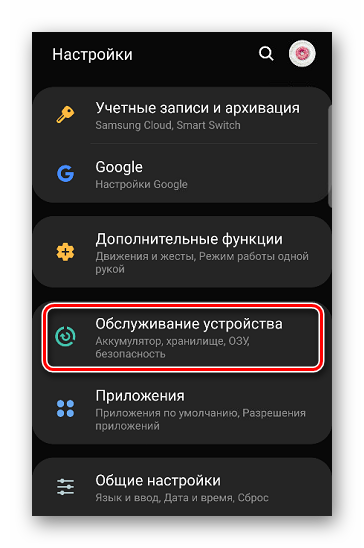
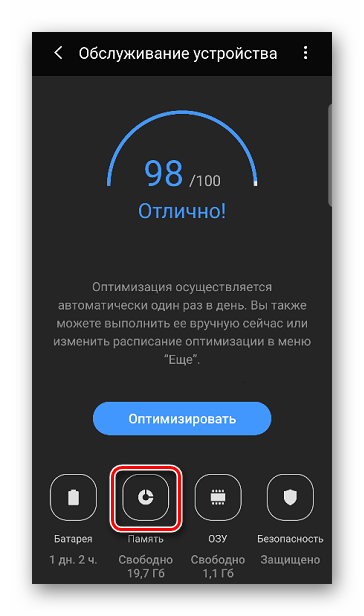
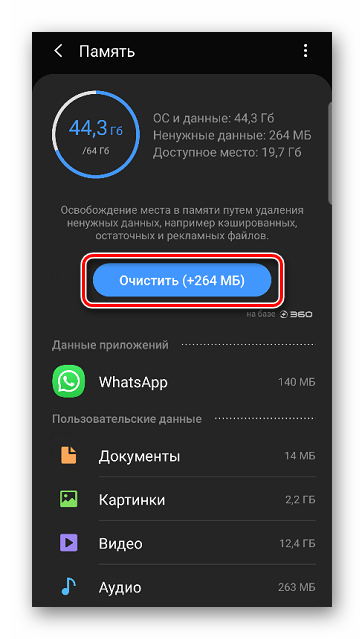
Если нет необходимости удалять весь кэш, можно подчистить его в конкретных приложениях. В этом случае будут стерты только временные данные, из-за чего соответствующее ПО при следующем запуске может работать медленнее.
- В настройках ОС переходим в раздел «Приложения».
- Выбираем нужное из списка и открываем его.
- В разделе «Память» тапаем «Очистить кэш».
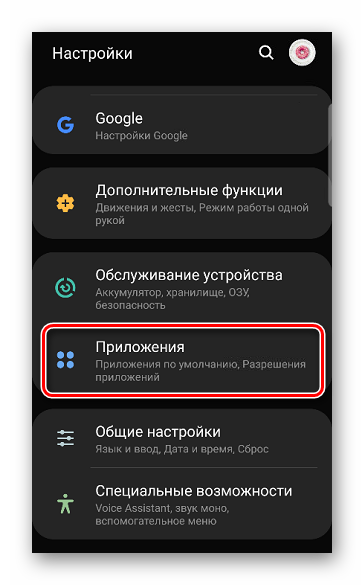
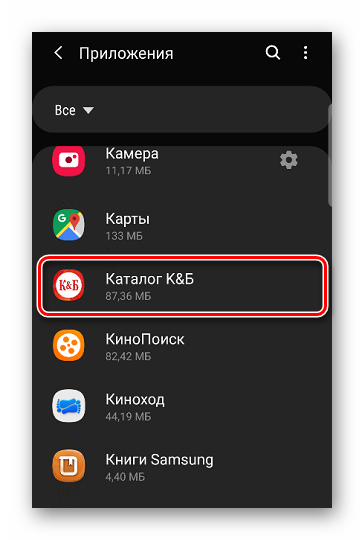
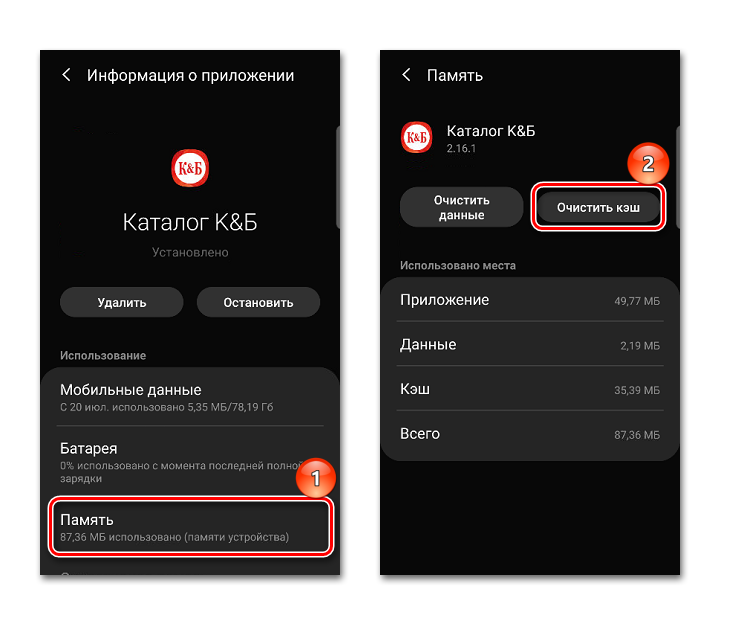
Функция «Обслуживание устройства» («Оптимизация» или приложение Smart Manager в более ранних версиях) Samsung Galaxy не только удаляет лишние файлы, но и проверяет устройство на вредоносное ПО, увеличивает скорость работы системы и управляет расходом заряда аккумулятора. Производитель рекомендует использовать ее хотя бы раз в сутки.
Способ 3: Очистка кэша браузера
Средствами веб-обозревателя можно удалить только те данные, которые остаются после работы в интернете. Процедуры очистки во всех программах похожи между собой. На примере Яндекс.Браузера это выглядит так:
- Запускаем браузер и тапаем по иконке меню.
- Заходим в раздел «Настройки».
- В блоке «Конфиденциальность» открываем раздел «Очистить данные».
- Отмечаем необходимые пункты и нажимаем «Очистить данные».
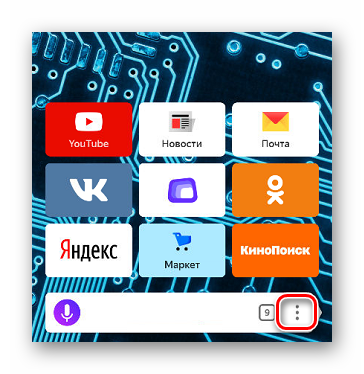
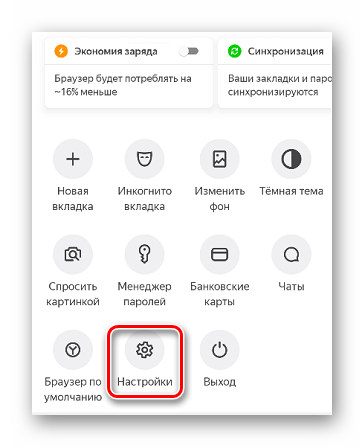
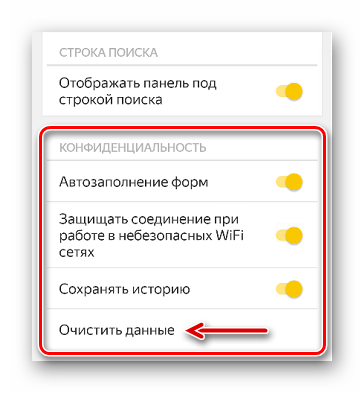
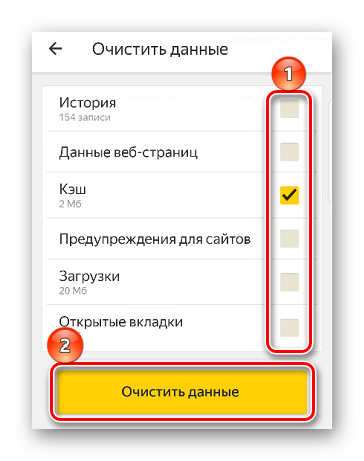
Кэшированные файлы браузера удаляют не только ради освобождения памяти. Если сайт, который раньше стабильно работал, теперь загружается с ошибкой или плохо отображает некоторые элементы, может помочь чистка кэша.
Способ 4: Удаление папки с эскизами изображений
Фотоснимки, которые хранятся в галерее смартфона Samsung, тоже оставляют кэшированные данные. Они хранятся в папке «.thumbnails» в виде эскизов изображений и ускоряют загрузку фотографий во время их просмотра. В среднем один эскиз занимает 30 Кбайт, но при объемном фотоархиве есть смыл удалить этот каталог.
Папку «.thumbnails» создает система, поэтому прячет ее, а значит, с помощью стандартного приложения «Мои файлы» ее не найти. Понадобится соответствующий файловый менеджер, например, Total Commander.
Каталог с эскизами изображений можно удалить с помощью CCleaner. Для этого запускаем сканирование, затем отмечаем «.thumbnails» и тапаем «Завершить чистку».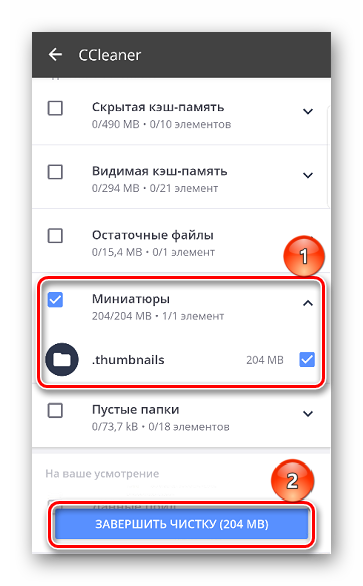
Чтобы удалить папку ручным методом:
- Заходим в память смартфона и находим каталог «DCIM», в котором хранятся все фотографии.
- Находим папку «.thumbnails», выделяем ее и удаляем.
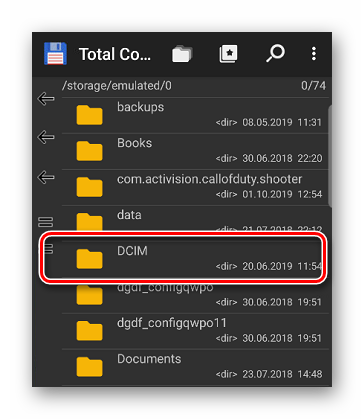
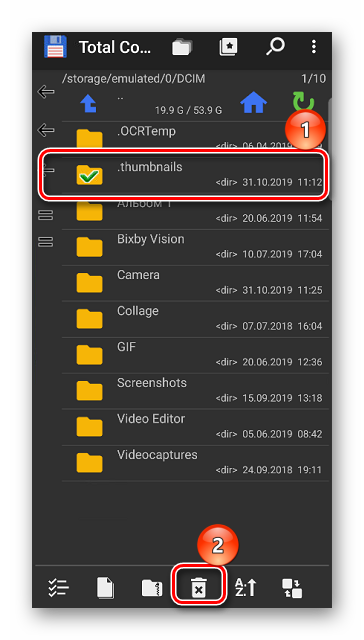
Способ 5: Очистка через Recovery Mode
Режим восстановления запускают для решения разных задач – перезагрузки при зависании аппарата, прошивки (обновления) устройства, полного сброса всех настроек и данных или удаления системного кэша, но только если другим способом это сделать не получается.
Вход в Recovery Mode – это полностью законная процедура, после которой смартфон не лишается гарантии. Чтобы открыть режим восстановления на Самсунге, необходимо одновременно зажать клавиши выключения, увеличения громкости и «Home» (или «Bixby» в более поздних моделях). Дальнейшие действия такие:
- В режиме восстановления переходим к пункту «Wipe cache partition». С помощью клавиши громкости перемещаемся по меню вверх и вниз, для активации действия используем кнопку включения.
- Когда работа будет завершена, перезагружаем устройство, выбрав пункт «Reboot system now».

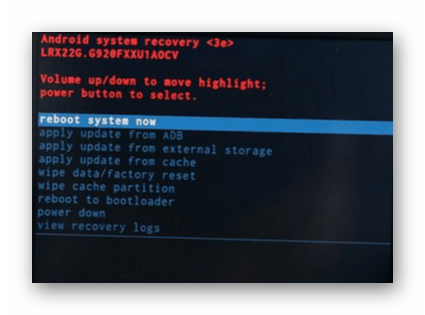
Работать с Recovery Mode нужно осторожно, так как меню там миниатюрное. Можно случайно выбрать не тот пункт и удалить с устройства Samsung все приложения, мультимедийные файлы, настройки и другие данные.
Как вам статья?






