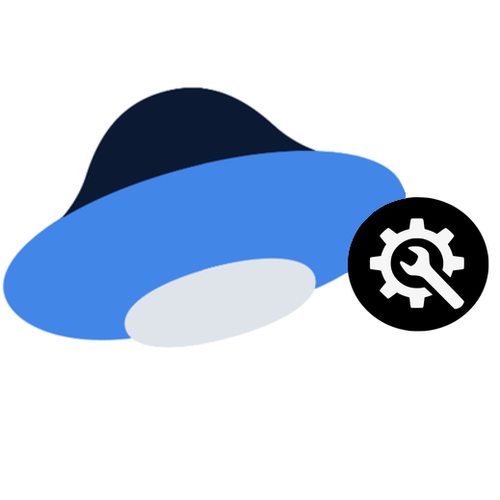
Зарегистрировавшись на довольно популярном сервисе Яндекс.Диск, пользователи могут иметь некоторые трудности, связанные с неудобством в работе. При условии использования приложения для компьютера его можно настроить так, как хочется. Как это сделать, будет подробно описано в данной статье. Важно отметить, что ниже использована последняя версия программы, которая немного отличается от предыдущих.
Переход к настройкам
Если перейти в настройки программы, появится новое окно с шестью вкладками. Каждая из них посвящена какому-то конкретному пункту, который вам необходимо отредактировать на свое усмотрение.
Основные
На вкладке «Основные» появится возможность включить автозагрузку сервиса. Если на данном пункте вы поставите галочку, программа будет автоматически запускаться при включении вашего ПК. Так, эта функция сможет помочь тем, кто часто использует сервис и хочет сэкономить время. Кроме того, вы можете активировать дропзону, иконка которой будет располагаться в правом нижнем углу рабочего стола. Дропзона — это способ быстро загрузить файлы в корневой каталог диска. Для того чтобы это сделать, просто перенесите нужные файлы в этот виджет.
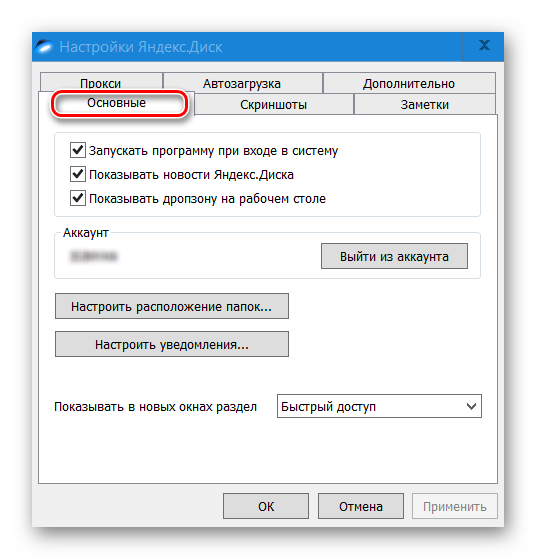
Вы также можете изменить и расположение папки, куда будут переноситься загружаемые файлы. Менять путь к диску действительно имеет смысл только тогда, когда на диске, выбранном по умолчанию, у вас не хватает места.
Автозагрузка
Если вы снимаете большое количество фотографий и видео на ваше мобильное устройство, то вы можете использовать безлимитную автозагрузку. Таким образом, файлы подобного типа не будут занимать место на Диске.
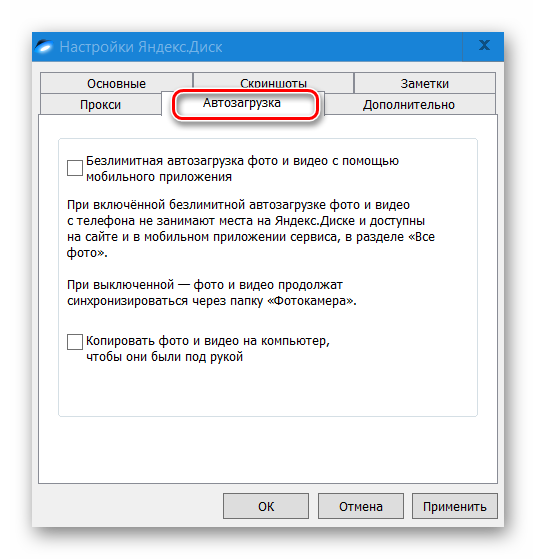
Более того, вторая функция этой вкладки позволяет копировать фото- и видеофайлы на компьютер. Нажав на этот пункт, появится небольшое окно, где вы сможете выбрать папку, из которой будут скачаны все фотографии и ролики, автоматически загруженные на Диск.
Скриншоты
В этом разделе меняются горячие клавиши, которые можно изменить на те, которые будут удобны вам. С их помощью можно сделать скриншот выделенной области, отдельного окна или всего экрана. Стоит уточнить, что после того, как вы сделаете снимок экрана, автоматически откроется редактор с примитивными, но полезными функциями.

К сожалению, скриншоты доступны только в двух форматах: PNG и JPEG, что для некоторых может быть недостаточно.
Заметки
Как и в предыдущей вкладке, тут вы сможете лишь настроить клавиши, помогающие вам очень быстро открыть заметки.
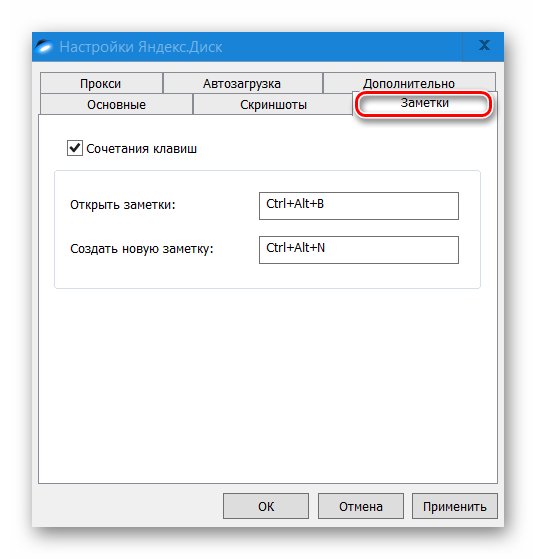
Приложение «Заметки» внешне похоже на блокнот с некоторыми дополнительными функциями: возможность выделять текст жирным и курсивом, создавать списки и добавлять до 40 фотографий.
Прокси
Данная вкладка позволяет настроить прокси-сервер. Для этого необходимо поставить галочку в пункте «Ручные настройки». Далее стоит ввести такие данные, как сервер, порт, логин и пароль.
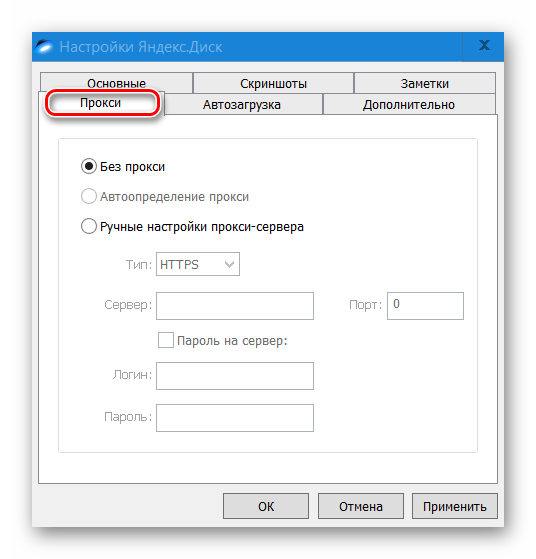
Читайте также: Принцип работы и предназначение прокси-серверов
На самом деле, рядовому пользователю вряд ли понадобятся данные настройки, поэтому он сможет легко пропустить эту вкладку.
Дополнительно
Здесь имеется возможность сделать незначительные изменения: включить автоматические обновления, показ расширения файла и предупреждение о том, что на Диске скоро закончится место.
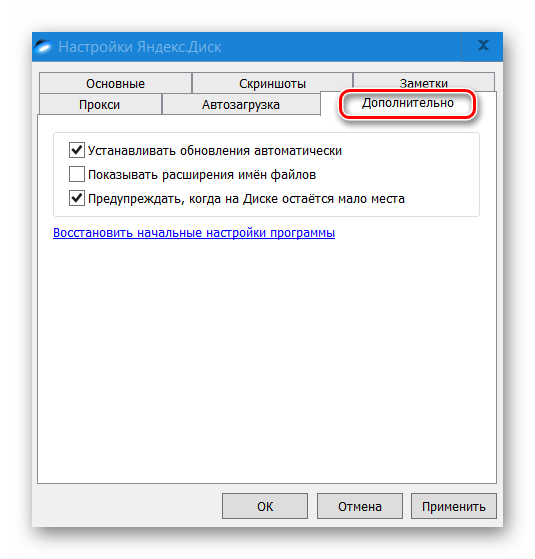
Если вы хотите вернуть все настройки Яндекс.Диска к заводским, кликните на надпись «Восстановить начальные настройки программы».
Мы рассмотрели, какие настройки Яндекс.Диска можно изменить, и поняли, что сделать это легко и просто.
Как вам статья?






