![]()
Необходимость в упаковке различных файлов (текстов, картинок или музыкальных фрагментов) в ZIP-архивы может возникнуть в целом ряде случаев. Нужно ли поместить большой объем данных на флешку или немного сэкономить место в памяти компьютера — архивирование придет на помощь. Для выполнения этой простой процедуры следует только скачать подходящую программу или использовать внутренние инструменты Windows.
Создаем ZIP-архив
Создание сжатых папок необходимо в случаях, когда требуется освободить лишнее место на жестком диске или быстро и компактно переслать большой объем файлов по почте. Помочь в этом могут как средства Windows, так и специальные программы, в числе которых WinRar, WinZip, 7-Zip, Hamster ZIP Archiver и Total Commander. Приложения для начала понадобится установить, а затем приступать непосредственно к архивированию. С внутренними инструментами операционной системы дополнительных действий производить не нужно.
Способ 1: WinRAR
Программа WinRAR много лет занимает лидирующие позиции в рейтингах архиваторов. Она проста в использовании, позволяет защитить упакованные файлы паролем, выбрать степень сжатия, создать самораспаковывающийся архив и даже удалить исходные файлы после обработки. Процедура проводится следующим образом:
Перейти на официальный сайт WinRAR
- Вызовите контекстное меню Windows, выделив файл или файлы для архивации и кликнув по ним правой кнопкой мышки.
- Выберите пункт «Добавить в архив» для открытия окна «Имя и параметры архива».
- Пройдитесь по настройкам, выбрав формат, метод сжатия и параметры архивации. В этом же окне можно переименовать будущий ZIP-архив, а также задать пароль на его открытие. Для завершения нажмите на «ОК».

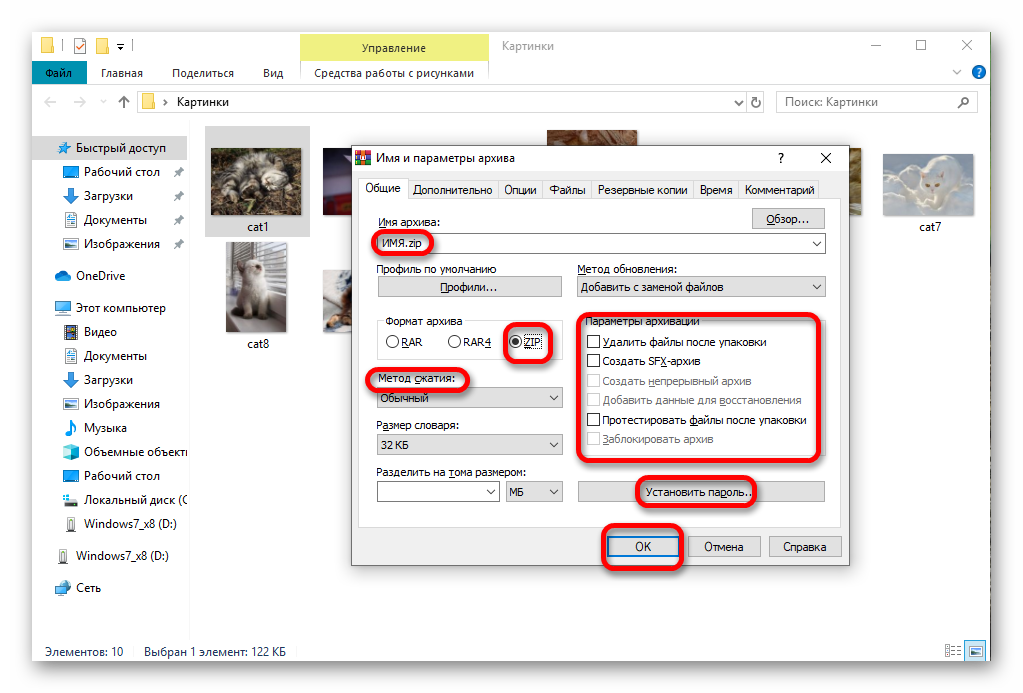
В окно «Имя и параметры архива» можно попасть и непосредственно из приложения, запустив его, выбрав нужные файлы и нажав «Добавить».

Способ 2: WinZip
Для ZIP-сжатия достаточно простой и эффективной является программа WinZip, предназначенная для работы именно с этим типом архивов. Как и в случае в случае с WinRAR из предыдущего способа, WinZip позволяет работать и через контекстное меню Windows, и непосредственно через приложение. В первом случае следует выполнить простую последовательность шагов:
Перейти на официальный сайт WinZip
- Выделите файлы, которые будут добавлены в архив, и кликните по ним правой кнопкой мыши.
- Выберите в контекстном меню пункт WinZip, от него перейдите к строке «Добавить/перенести в Zip-файл» (для перехода в окно настройки параметров архивации) или «Добавить в» с именем файла/папки местонахождения (для стандартного сжатия).
- Дождитесь открытия приложения и в нем окна «Добавить/переместить файлы», установите нужные настройки и нажмите «Добавить».
- Кликните «ОК» в окошке «Добавление завершено». Если в пункте 3 было выбрано «Добавить в», это окно появится сразу же.
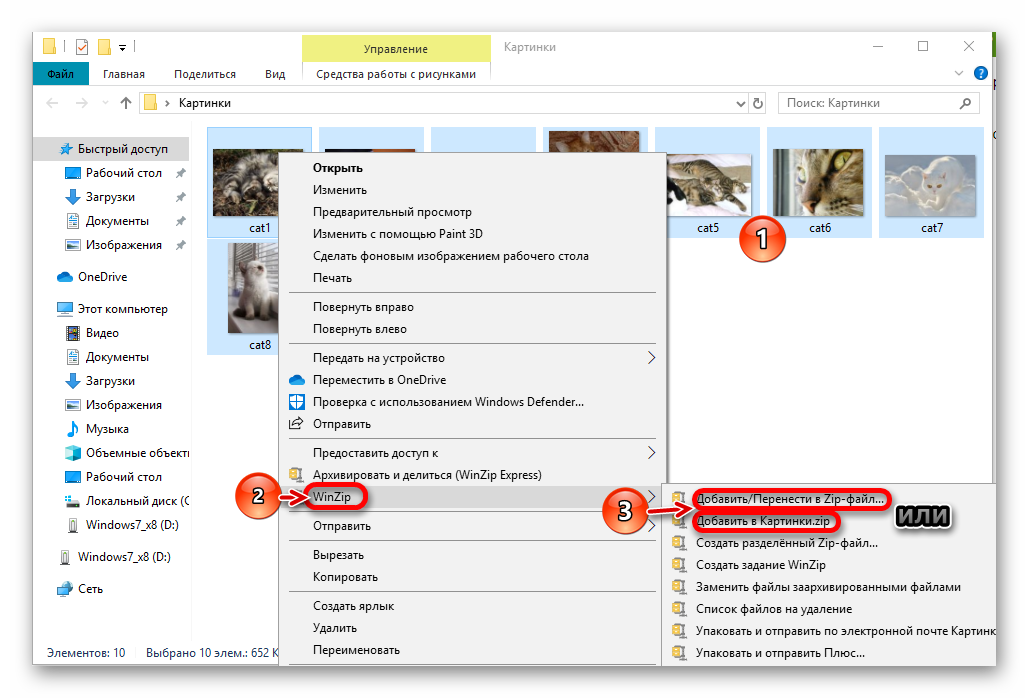

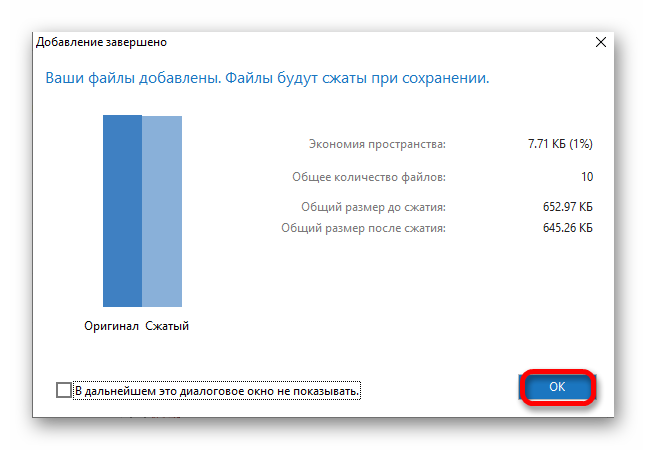
Через приложение ZIP-архив создается так:
- Откройте программу WinZip, на панели слева выбрать файлы для архивации.
- Кликните на подсветившихся документах правой кнопкой мышки, в контекстном меню выберите пункт «Добавить в архив».
- Нажмите «ОК» в окне «Добавление завершено» (аналогично пункту 4 архивирования в WinZip через контекстное меню).
- Настройте параметры сжатия с помощью макрокоманд в правой части экрана.
- Щелкните на кнопку «Сохранить как» в правой части экрана.
- Укажите в появившемся окне место, где будет сохранен новый архив, напечатайте его имя, а затем нажмите «Сохранить».


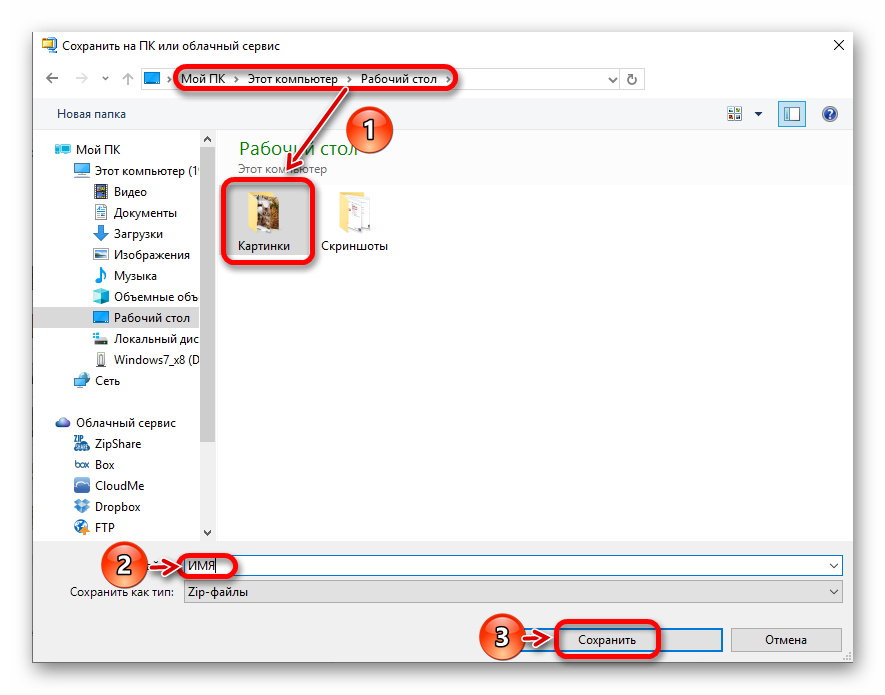
В программе WinZip с помощью команды «Добавить в архив» можно сжимать файлы, находящиеся в разных папках. Добавлять их нужно по очереди, папку за папкой.
Способ 3: 7-Zip
Легкая (всего 1 МБ) и простая в использовании программа 7-Zip прежде всего предназначена для создания самораспаковывающихся архивов. Но и zip-архивы в ней делать можно, причем очень быстро. Удобнее всего работать из контекстного меню – действия аналогичны процедуре, описанной в Способе 1, но можно запустить и само приложение.
Перейти на официальный сайт 7-Zip
- Откройте программу, найдите файлы для архивации и выделите их, удерживая клавишу Ctrl.
- Нажмите на кнопку «Добавить» в верхней части окна.
- Установите настройки для будущего архива и нажмите «ОК»
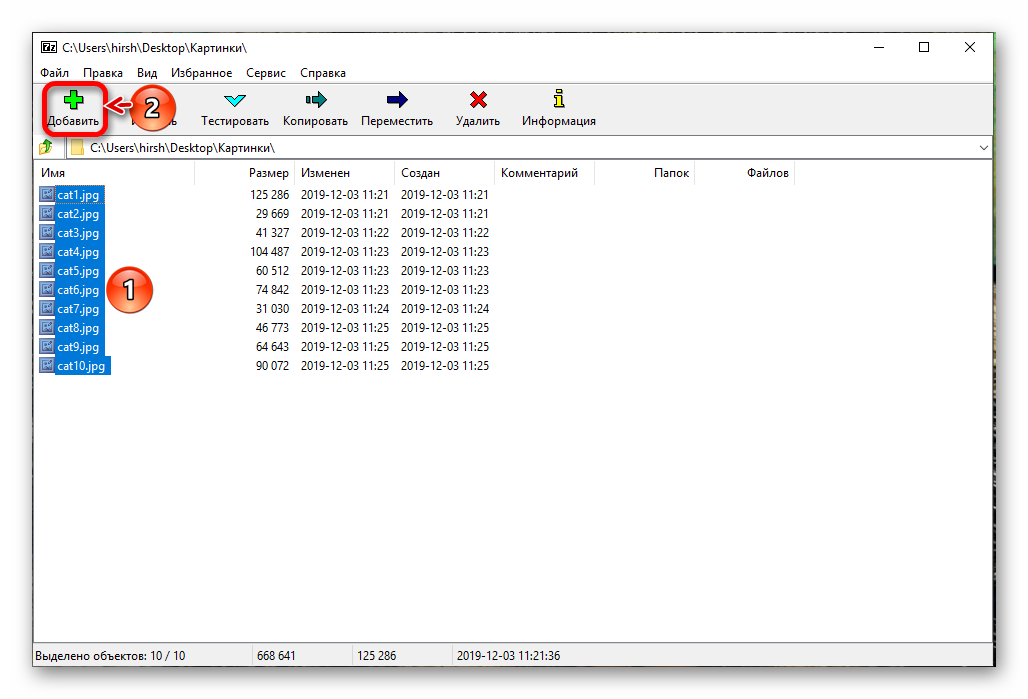
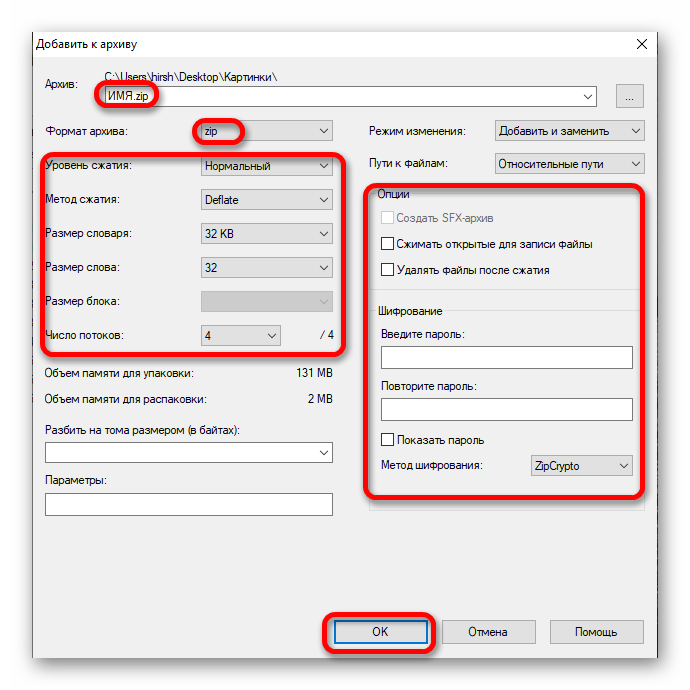
В меню настроек обязательно не забудьте сменить формат архива на ZIP, так как по умолчанию программа сжимает файлы в формате 7z.
Способ 4: Hamster ZIP Archiver
Hamster ZIP Archiver — бесплатное, локализованное (на русском языке) программное решение, подходящее для всех версий операционной системы Windows. Это достойный конкурент знаменитого архиватора WinRAR, завоевывающий популярность еще и благодаря простоте применения. Создавать ZIP-архив в этом приложении нужно по следующей инструкции:
Перейти на официальный сайт Hamster ZIP Archiver
- Запустите программу, переключитесь в раздел «Создать».
- Щелкните по папке в средней части экрана, чтобы открылось окно «Open».
- Укажите файлы для архивации и щелкните по «Open».
- Как вариант, можно найти желаемые файлы в папке «Проводник» и просто перетащить их в окно архиватора. В процессе этого действия экран разделится, перемещаемые документы при этом нужно направить в половину под названием «Создать новый архив»
- Измените название в верхней части экрана, нажав на символ карандаша.
- Кликните по надписи «Нажмите что бы выбрать путь для архива» для указания места сохранения будущего архива.
- Выберите в открывшемся окне «Выберите путь для архива» папку его планируемого расположения и кликните на «Выбор папки».
- Откройте окно «Параметры архива» для уточнения настроек, в частности, изменения степени сжатия данных. Обязательно следует проследить, чтобы в качестве формата архива было указано ZIP.
- Завершите работу с настройками и вернитесь в основное меню стрелкой.
- Убедитесь, что архив получил имя и будет располагаться в нужной папке, а затем запустите процесс сжатия нажатием на «Создать».
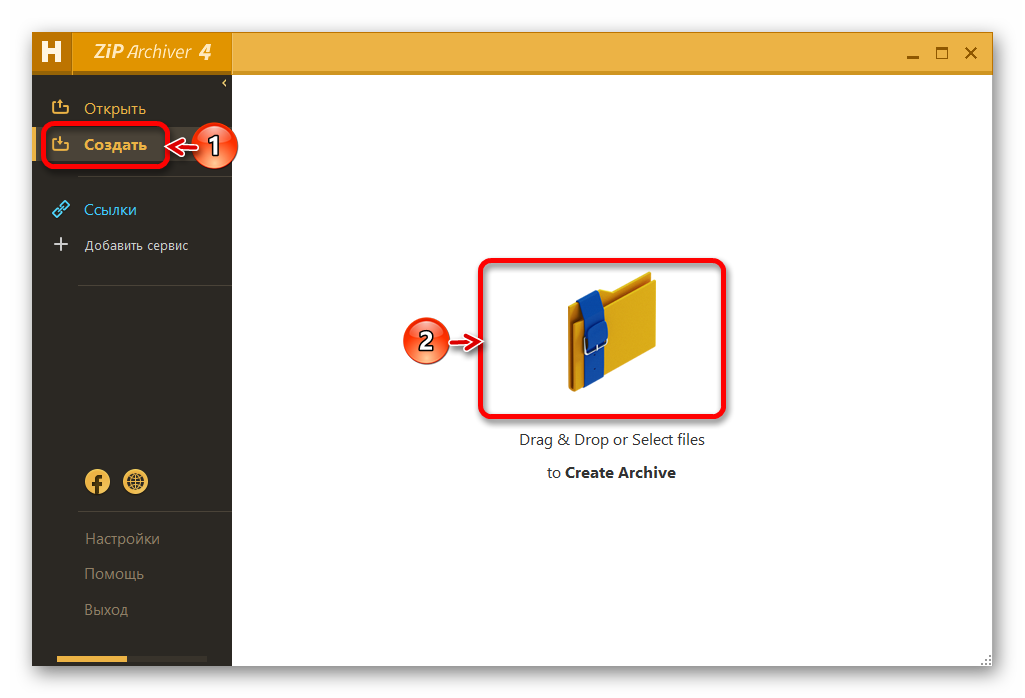
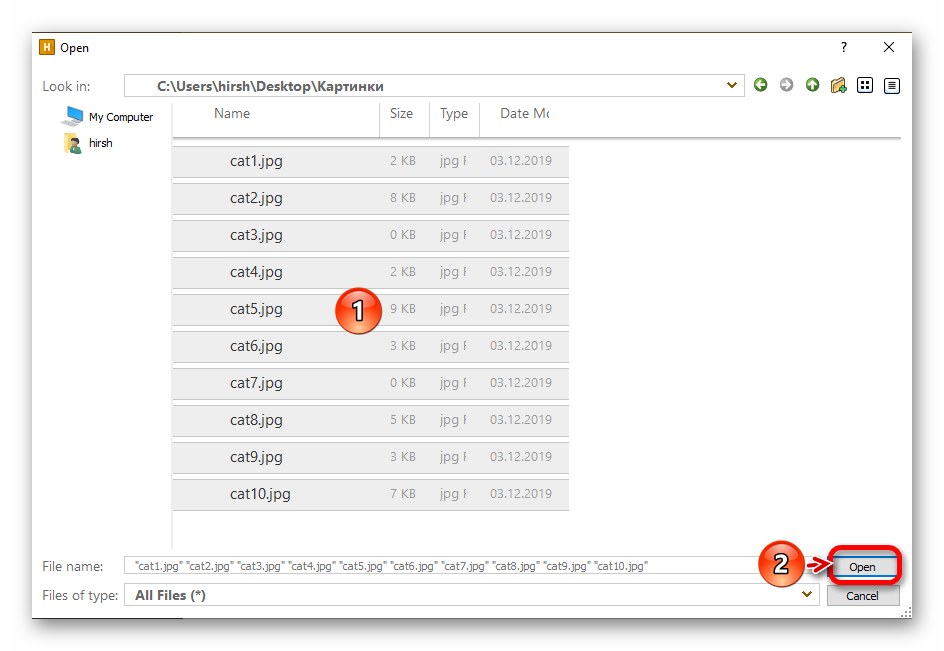

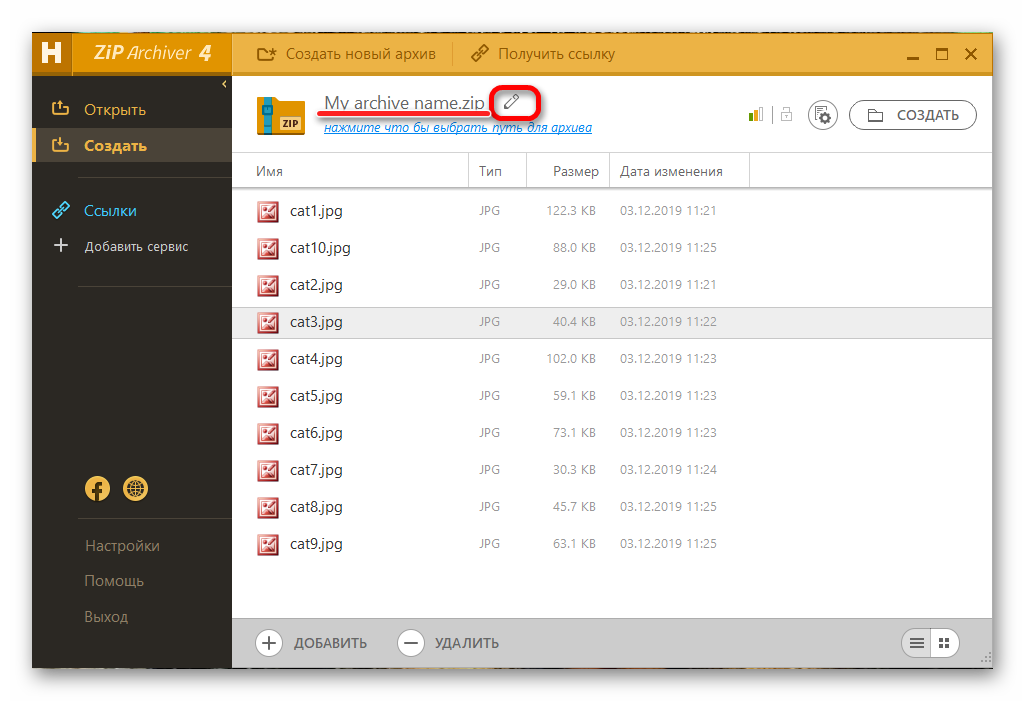
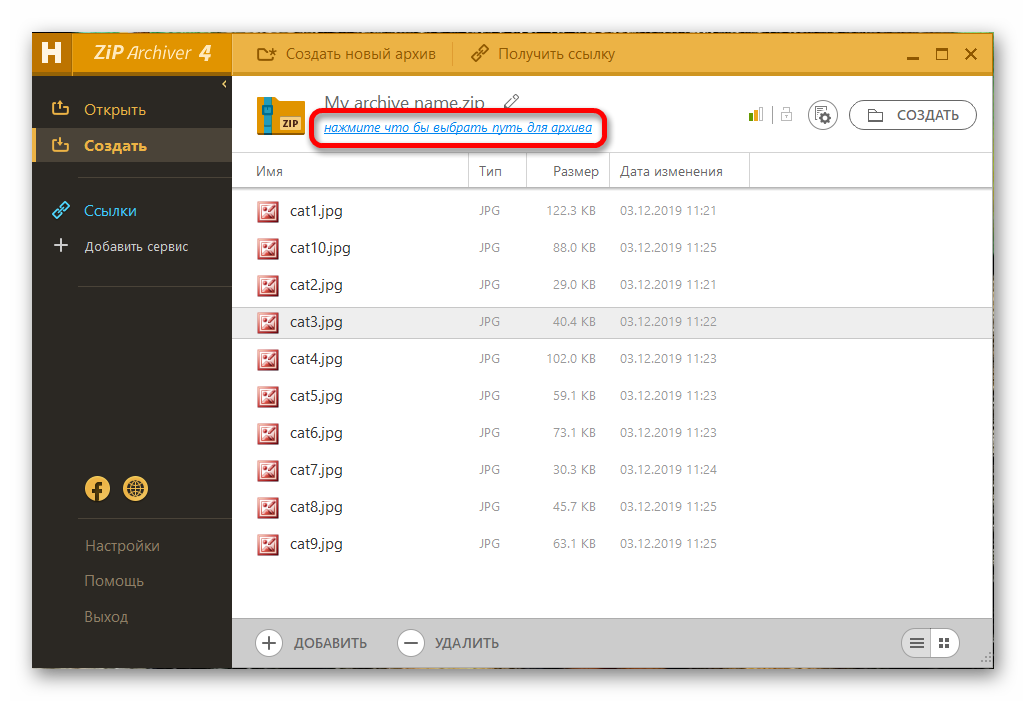
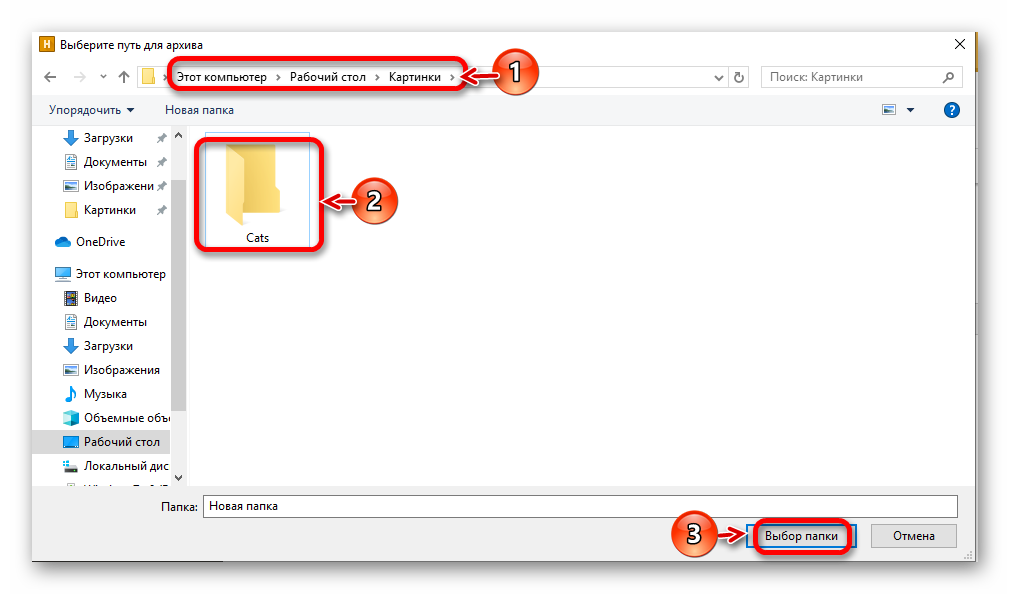
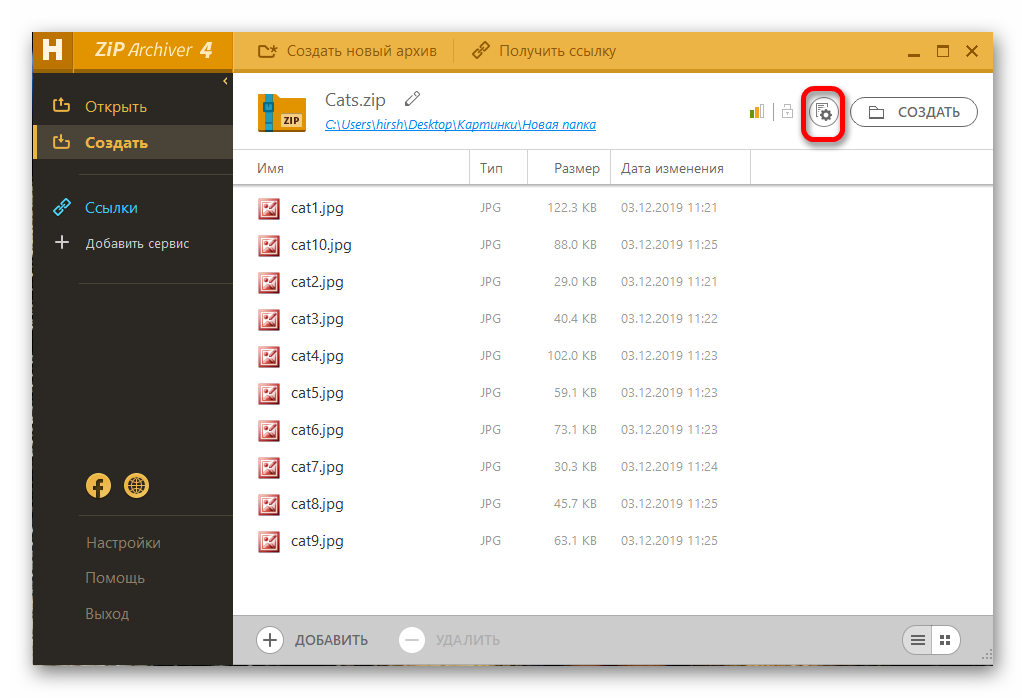
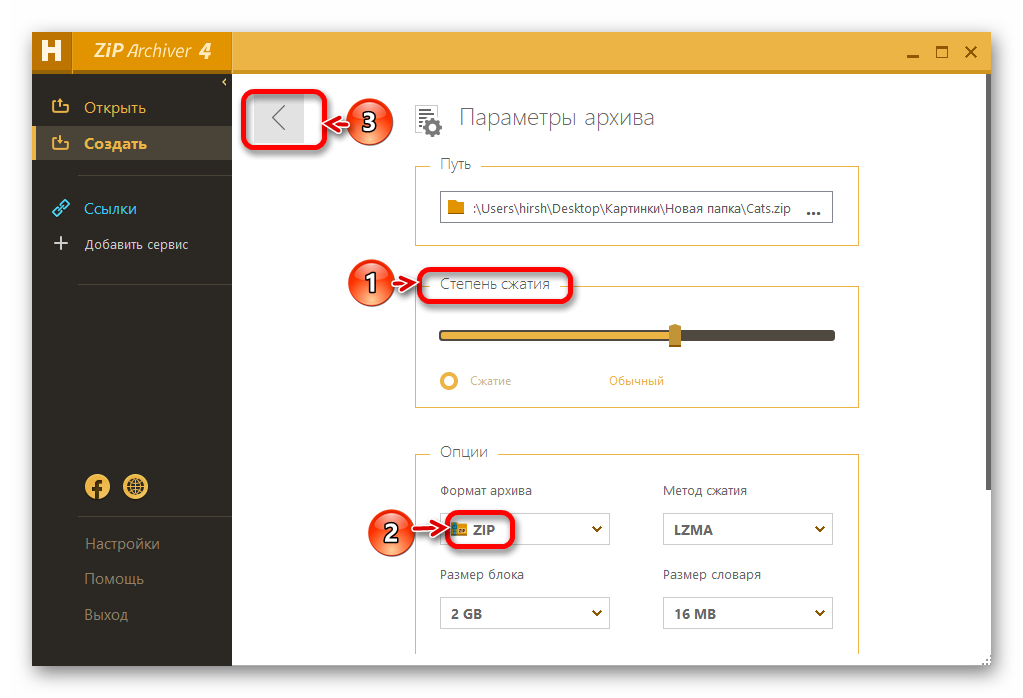
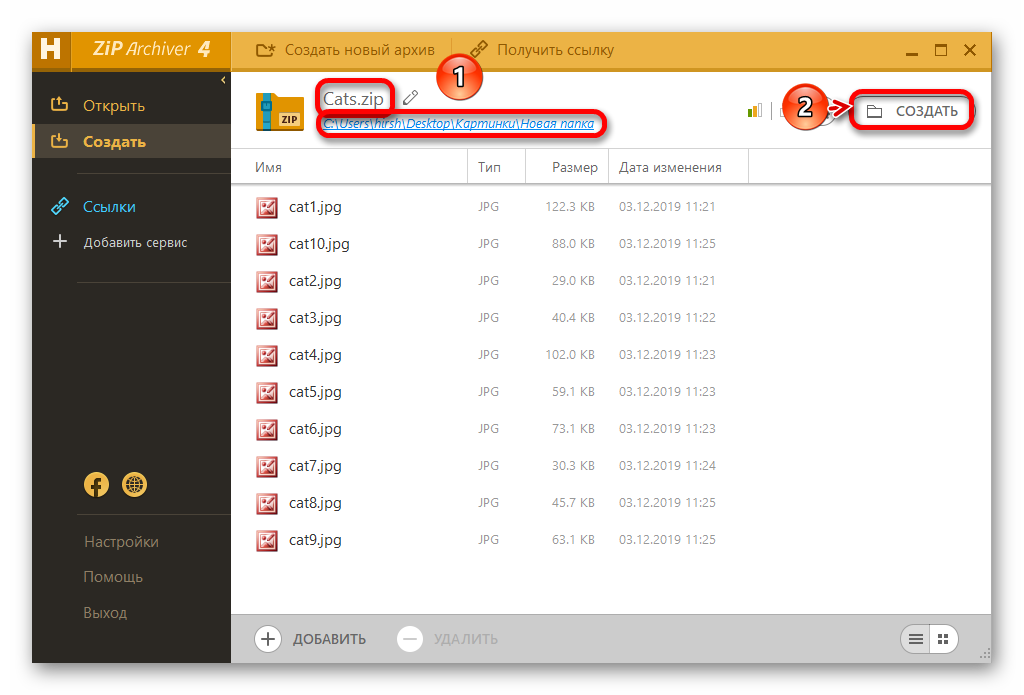
Месторасположение можно не выбирать сразу, а сделать это позже, в окне «Параметры архива».
Способ 5: Total Commander
Приложение Total Commander – многофункциональный файловый менеджер, позволяющий как систематизировать данные, так и архивировать их.
Перейти на официальный сайт Total Commander
Для создания ZIP-архива выполните следующие действия:
- Запустите программу, в левом окне выделите нужные файлы, в правом откройте папку для сохранения.
- Кликните по кнопке «Упаковать файлы».
- Проверьте путь сохранения архива в открывшемся окне «Упаковка файлов», выберите архиватор и определитесь с параметрами, затем подтвердите выполнение кнопкой «ОК».
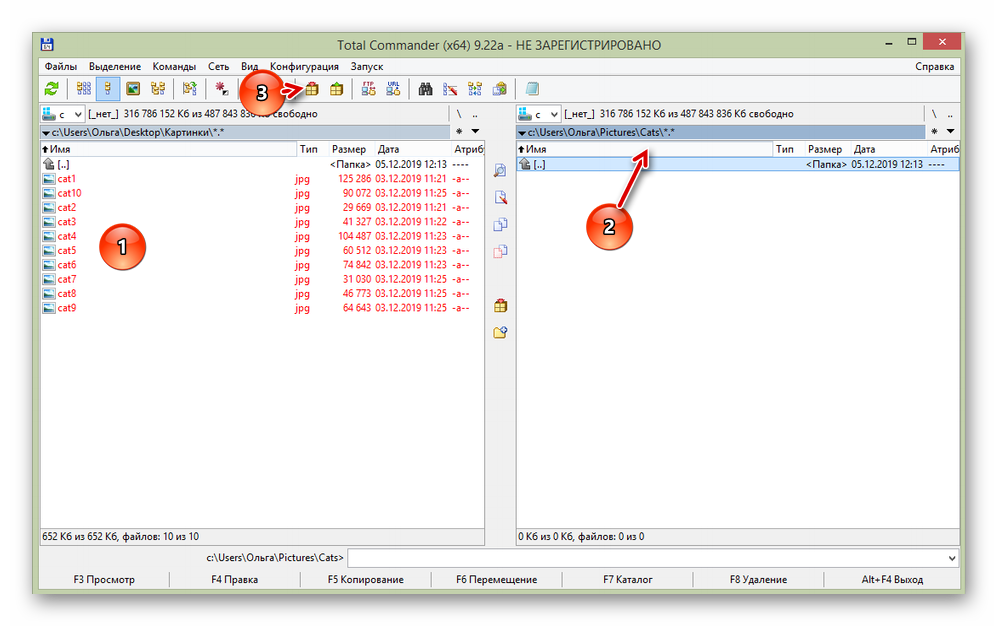
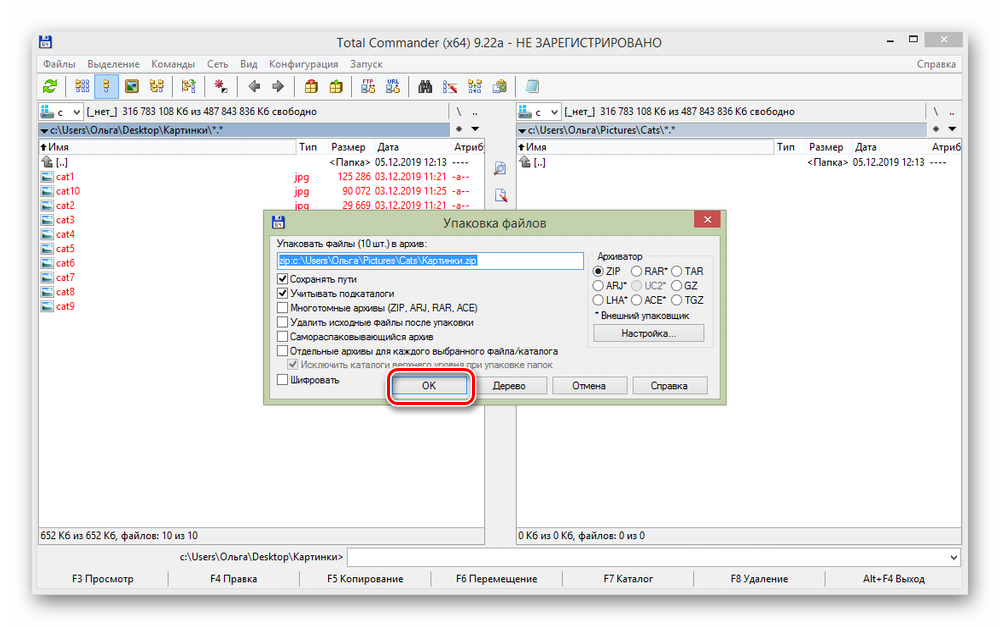
После завершения сжатия новый архив появится в правой части программы, войти в него можно будет как в обычную папку, щелкнув дважды левой кнопкой мышки.
Читайте также: Использование программы Total Commander
Способ 6: Средства Windows
Преимущество данного метода упаковки файлов в ZIP-архив заключается в том, что для его осуществления не нужны никакие дополнительные приложения и программы. Все, что необходимо, уже имеется в ОС. Еще одним плюсом является то, что открыть заархивированные таким способом данные можно также средствами Windows. Пошагово процедура сжатия выполняется так:
- Выберите в папке файл (или выделите группу файлов) для упаковывания и щелкните по ним правой кнопкой мыши.
- Найдите в контекстном меню строку «Отправить», с нее перейдите в следующий подраздел.
- Кликните по пункту «Сжатая ZIP-папка».
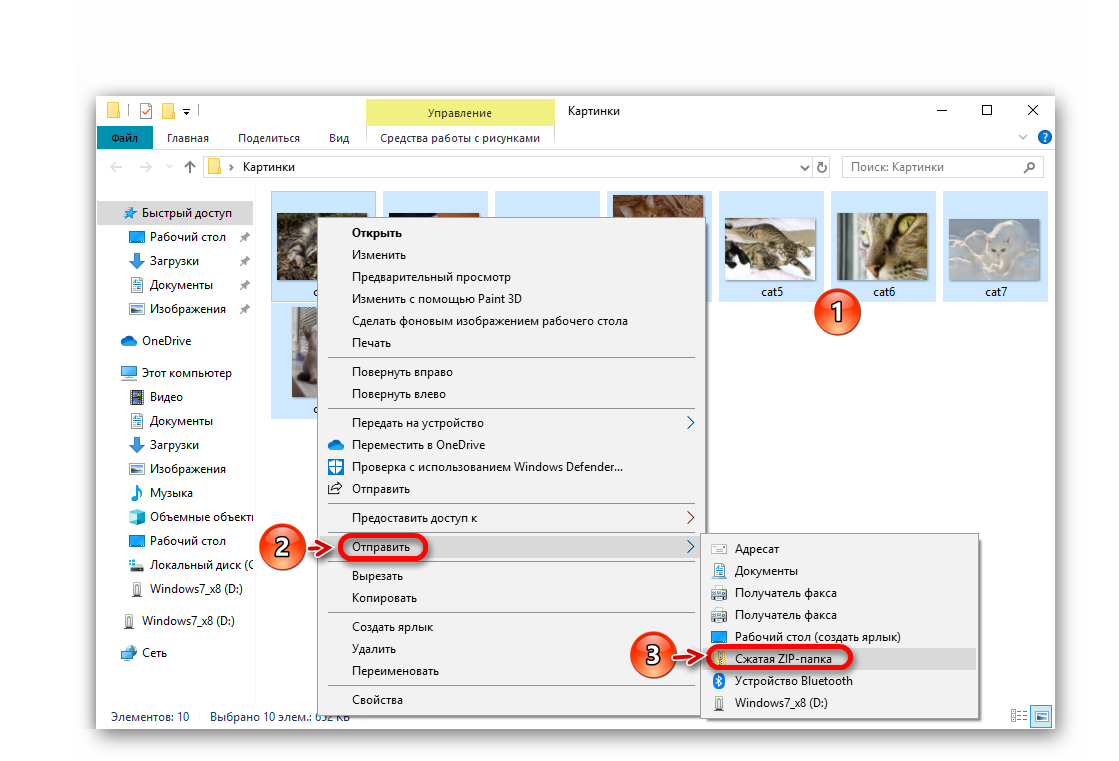
Недостатком архивирования через ресурсы операционной системы является то, что пользователь не может изменить никакие настройки (степень сжатия или защиту паролем), а также не имеет возможности создавать многотомные архивы.
Читайте также: Установка пароля на вход в Windows
Архивация данных – несложный процесс, который приносит значительную пользу. Архивом можно переслать большое количество файлов за один раз, также с его помощью можно сжать документы для экономии свободного места. Все программы для сжатия, равно как и инструменты Windows, просты в использовании даже для начинающего юзера.
Как вам статья?







Запустив в первый раз архиватор Hamster Free ZIP Archiver , нужно установить в ней русский язык. Чтобы установить русский язык нужно в верхней панели архиватора нажать на кнопку настройки которая выглядит как шестерёнка.