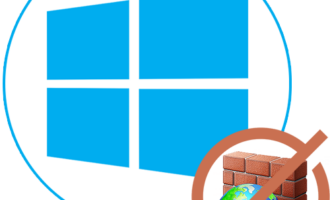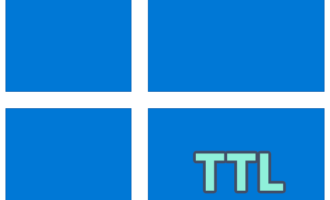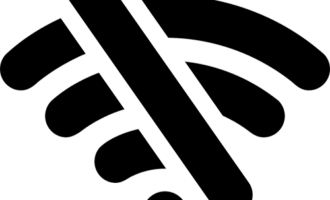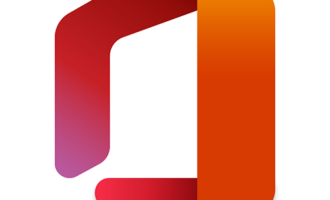Виртуальная машина существует для тех случаев, когда понадобилось протестировать какое-либо приложение или даже операционную систему. Например, при помощи бесплатного ПО VirtualBox можно установить Windows 7 и произвести необходимые тесты.
Установка Windows 7 на VirtualBox
Придерживаясь приведенной ниже пошаговой инструкции, вы с легкостью сможете установить операционную систему от Microsoft на бесплатную виртуальную машину VirtualBox. Точно так же инсталлируются и другие ОС.
Этап 1: Установка VirtualBox
Для того чтобы инсталлировать Windows 7 на виртуальную машину, сначала давайте бесплатно скачаем VirtualBox с официального сайта, а затем установим программу и настроим ее:
- Первым делом переходим на официальный сайт VirtualBox и стачиваем последнюю русскую версию виртуальной машины, нажав кнопку, предназначенную для этого.
- Так как данное программное обеспечение разрабатывается для различных платформ, нам нужно выбрать версию для Виндовс. Конечно же, если вы не используйте другую операционную систему.
- Когда установочный дистрибутив VirtualBox будет скачан, запускаем его, сделав двойной левый клик на исполняемом файле.
- На первом этапе ВиртуалБокс пропускаем приветствие и просто переходим к следующему шагу.
- При надобности можно внести изменения и установить не весь набор программ, а лишь некоторые компоненты. Но в нашем случае давайте оставим все по умолчанию и просто кликнем «Next», переходя к следующему этапу инсталляции виртуальной машины.
- Мы можем создать ярлык запуска VirtualBox в меню «Пуск», на рабочем столе или на панели быстрого запуска. Последний флажок активирует ассоциации файлов, поддерживаемых VB. Когда все изменения будут внесены, жмем кнопку перехода к следующему этапу.
- Чтобы виртуальная машина работала корректно, важно разрешить доступ в сеть. Система предупреждает о том, что для инсталляции нужного драйвера текущее соединение с интернетом будет разорвано на несколько секунд. Если это вас не пугает, жмите «Yes» и продолжаем нашу установку.
- Все готово к тому, чтобы инсталлировать VB. Для подтверждения кликаем на «Install».
- В результате начнется инсталляция VirtualBox, завершения которой нам необходимо будет дождаться.
- Оставляем флажок напротив пункта автоматического запуска и завершаем нашу установку, нажав «Finish».
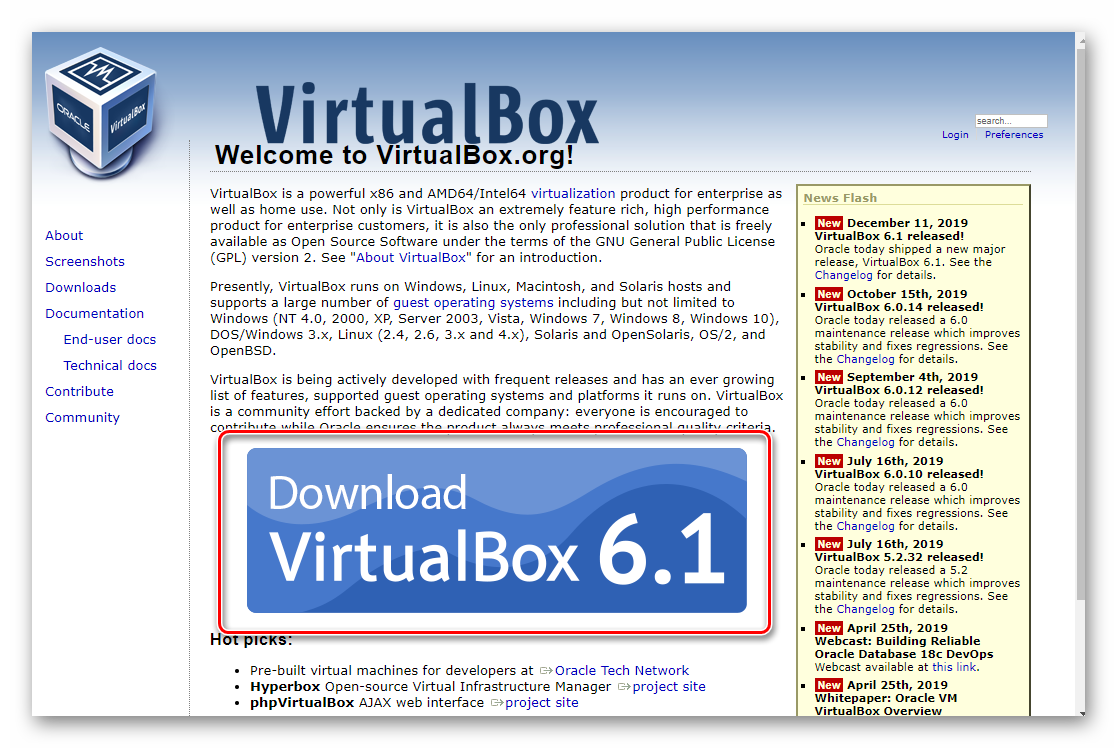
Скачать VirtualBox с официального сайта
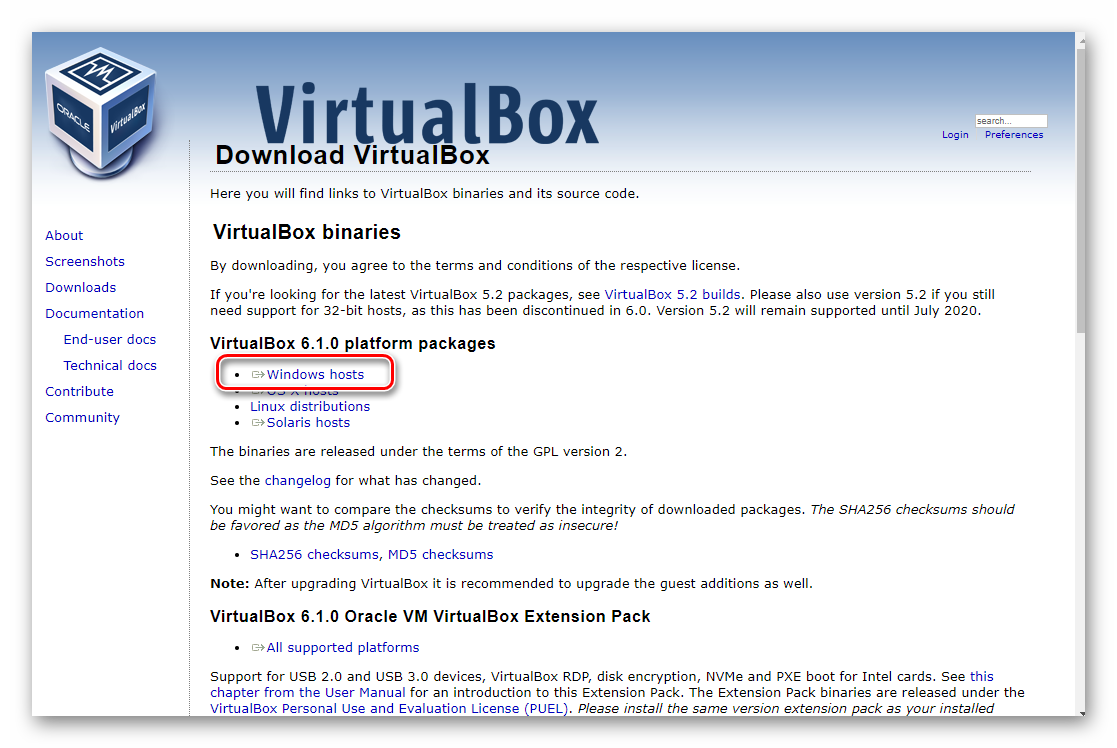
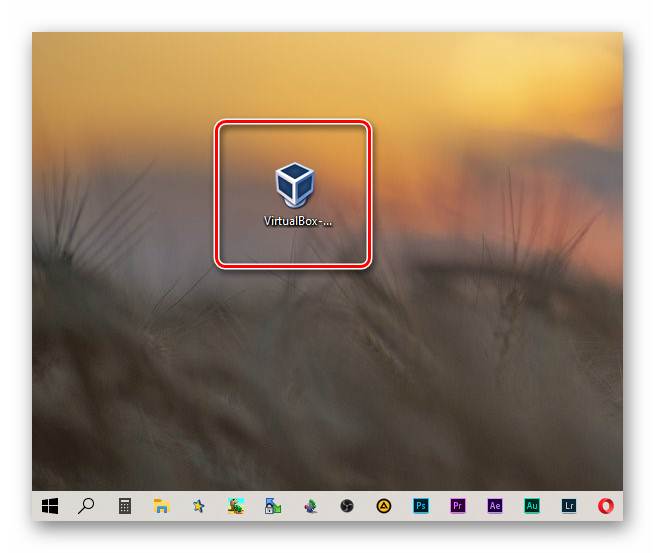
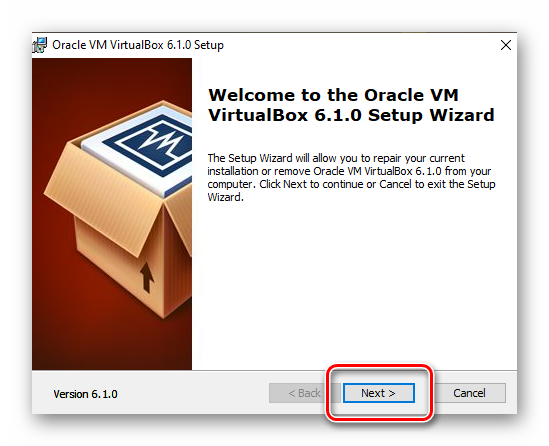
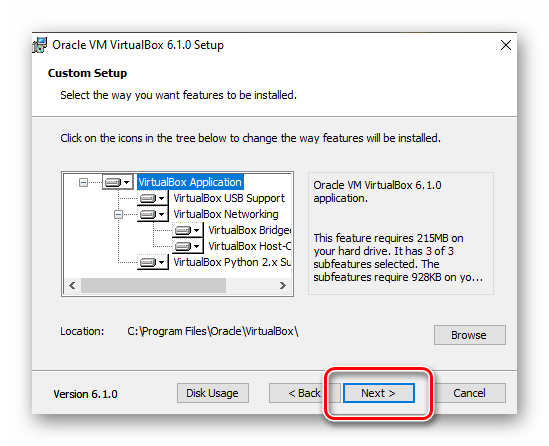
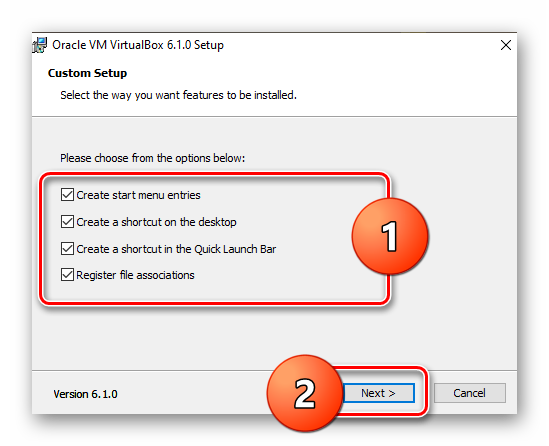
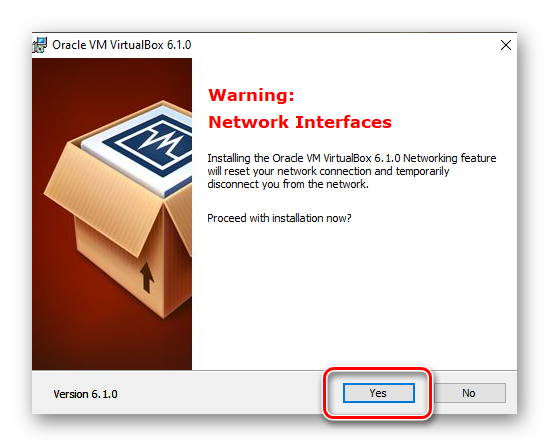
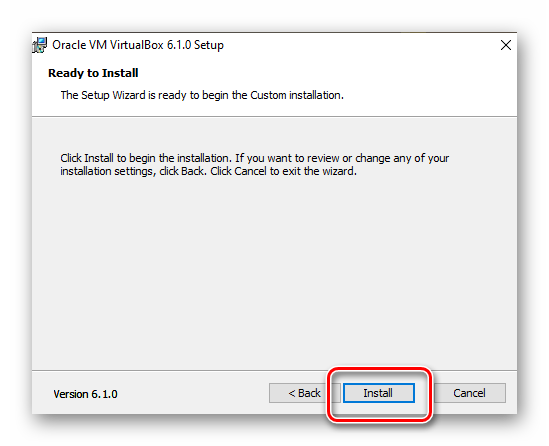
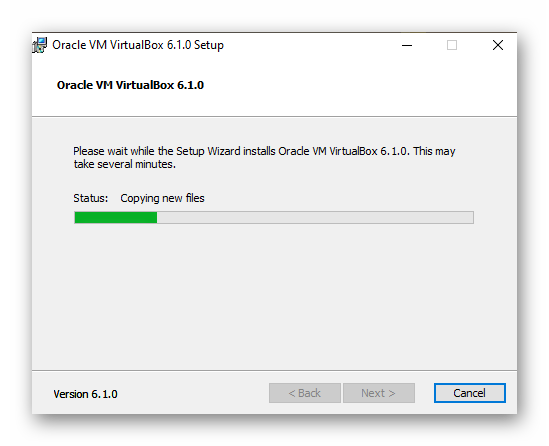
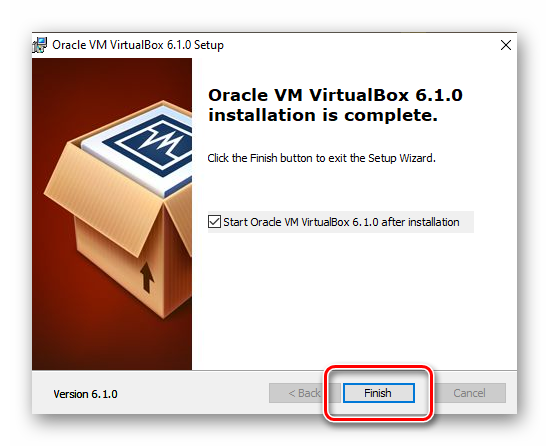
Теперь, когда установка приложения завершена, можем переходить непосредственно к инсталляции Windows 7.
Этап 2: Создаем виртуальную машину для Windows 7
Перед непосредственной инсталляцией ОС сначала создать целевую виртуальную машину, а также настроить ее. Делается это следующим образом:
- Запустив VirtualBox, жмем кнопку создания новой виртуальной машины.
- На следующем этапе вводим имя будущего виртуального ПК, указываем путь к каталогу, который будет хранить его файлы, в поле «Тип» устанавливаем «Microsoft Windows», а в «Версия» выбираем разрядность нашей операционной системы.
- Теперь нам нужно указать количество оперативной памяти, выделяемой для будущей виртуальной машины. Параметр, который вы установите, зависит от количества физической ОЗУ на материнской машине. В нашем случае достаточно будет 4 ГБ.
- Тут переключаем флажок в положение создания нового виртуального жесткого диска и переходим к следующему этапу.
- Следующий шаг предусматривает настройку типа виртуального HDD. Рекомендуем оставить значение по умолчанию и просто перейти к следующему этапу, нажав «Далее».
- Еще один очень важный момент – установка формата виртуального жесткого диска. Мы можем использовать динамический раздел, подстраивающийся под количество данных нашей операционной системы, либо задать фиксированное значение, превышать которое Виндовс 7 не сможет. Опять же, настоятельно советуем выбрать именно первый вариант для того, чтобы потом не возникало ошибок, связанных с нехваткой свободного места.
- Также нам необходимо установить папку для хранения виртуального HDD и назначить его начальный размер. При помощи иконки, обозначенной цифрой «1», указываем целевой каталог и, воспользовавшись ползунком, отмеченным двойкой, указываем начальный размер накопителя. После этого жмем «Создать».
- Далее понадобится настроить виртуальную машину, нажав кнопку «Настройка» на главной панели VirtualBox.
- В открывшемся окне переходим на вкладку «Дисплей» и выбираем количество видеопамяти, перетаскивая ползунок в зеленую зону. Рекомендуем включить 3D-ускорение. Когда все изменения будут внесены, щелкаем «ОК».
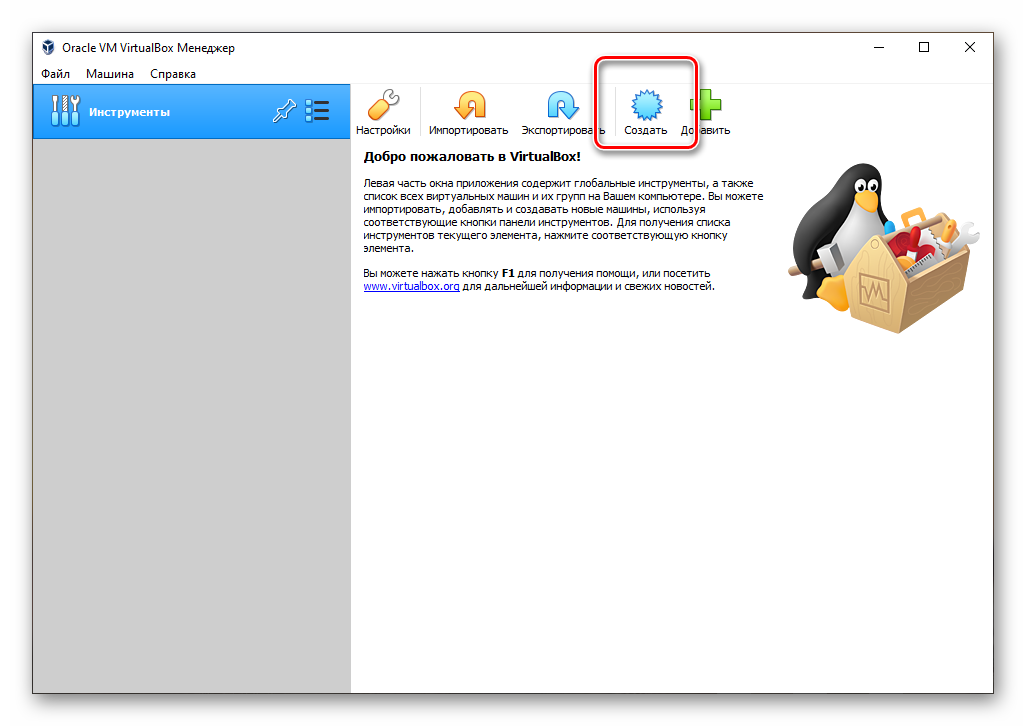
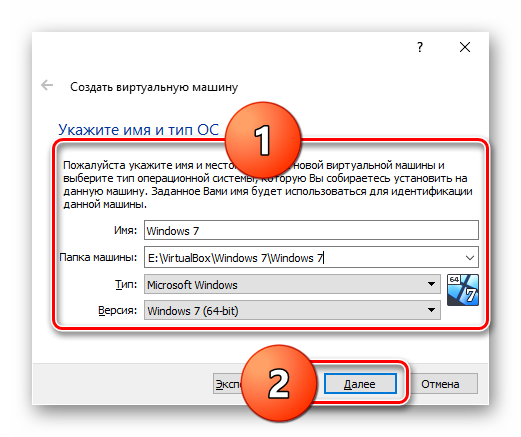
Разрядность может быть 32 или 64-битной. Все зависит от образа, который вы будете использовать для установки. Обычно архитектура операционной системы указывается в его названии.
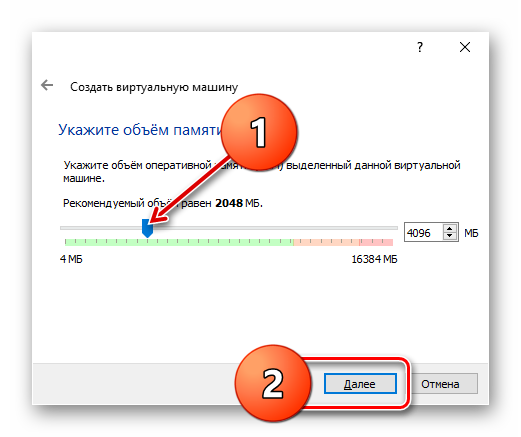
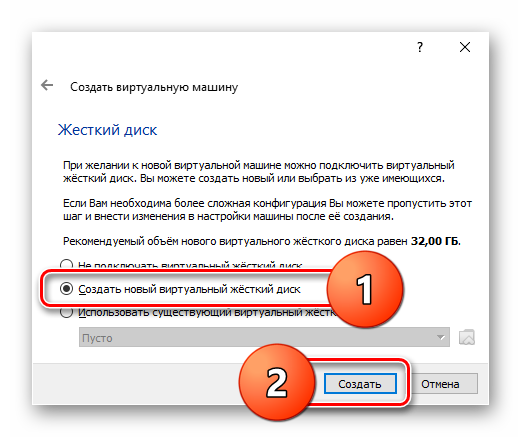
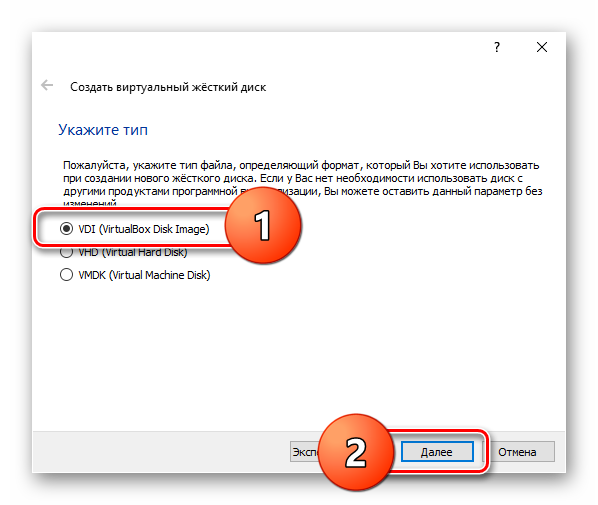
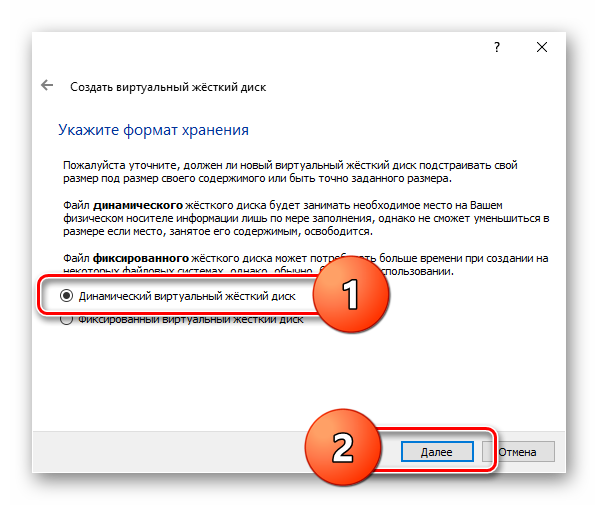
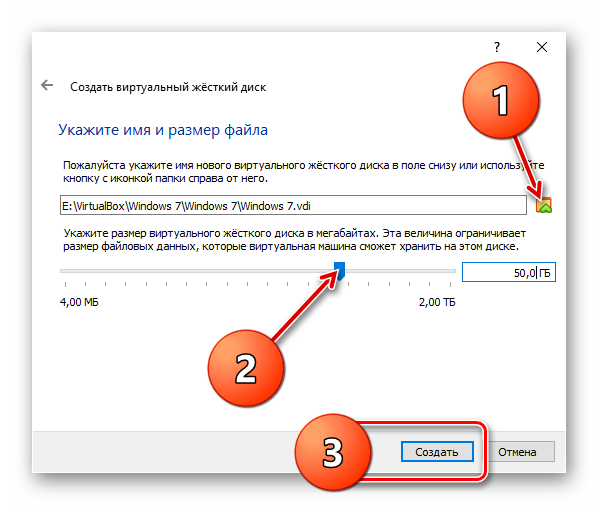
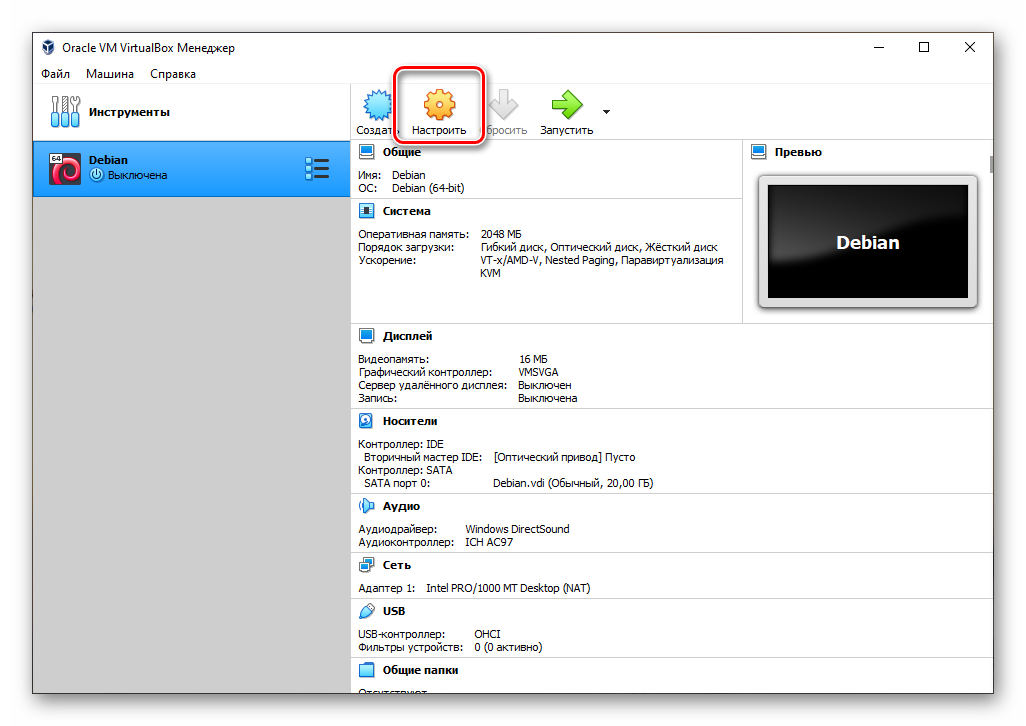
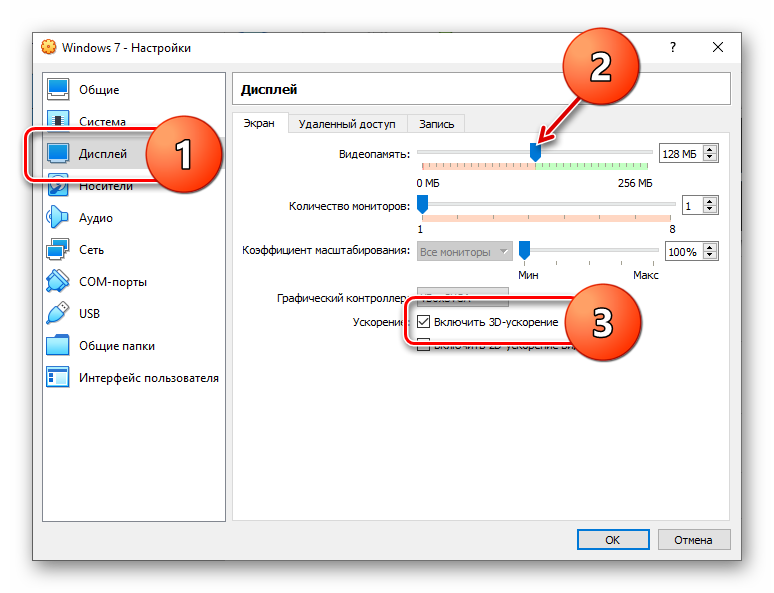
На этом создание нашей виртуальной машины и ее настройка завершены, а значит, мы можем переходить непосредственно к установке Windows 7.
Этап 3: Установка Windows 7 на VirtualBox
Итак, переходя к главному, давайте рассмотрим, как инсталлировать Windows 7 на VirtualBox:
- В первую очередь запускаем виртуальную машину, которую создали шагом ранее. Для этого ее надо выделить на начальном экране VirtualBox и нажать кнопку «Запустить».
- Система спросит, с какого образа следует производить установку. Для того чтобы указать ISO-файл, жмем кнопку, отмеченную на скриншоте.
- В нашем списке нет образа для инсталляции Windows 7, поэтому кликаем на кнопку его добавления.
- В результате запустится проводник Windows, в которым нам необходимо будет найти скачанный заранее образ установки Windows 7, выделить его, а потом нажать «Открыть».
- В результате образ появится в нашем списке. Выделяем его, после чего щелкаем на кнопку «Выбрать».
- На следующем этапе просто подтверждаем свой выбор, кликнув по «Продолжить».
- В результате установка операционной системы запустится.
- На первом этапе инсталляции Windows 7 на VirtualBox укажите язык, определите раскладку клавиатуры и кликните по кнопке «Далее».
- Приступаем к установке ОС, нажав единственную кнопку.
- Тут нужно будет принять лицензионное соглашение Microsoft, а затем перейти к следующему шагу.
- Из двух режимов инсталляции выбираем именно полный.
- На примере виртуальной машины мы также покажем, как правильно размечать жесткий диск компьютера. Это нужно для того, чтобы пользовательские данные хранились отдельно от операционной системы и в случае необходимости, например, при переустановке ОС, были сохранены. Для начала жмем кнопку настройки диска.
- В списке разделов отображается только незанятое место. Для создания первого логического тома кликаем соответствующую кнопку.
- Указываем размер системного тома. Это тот самый, диск, который после установки операционной системы будет обозначаться буквой «C». Значение, которое мы указываем, зависит от общего размера накопителя. Для нормальной работы «семерки» рекомендуем использовать как минимум 50 ГБ. Но, так как это тестовый стенд, а именно виртуальная машина, нам хватит и 30. Когда размер логического диска будет настроен, применяем изменения.
- Логический диск для установки операционной системы создан, а значит, все остальное незанятое пространство нам надо распределить под пользовательский раздел. Для этого выделяем его и щелкаем на «Создать».
- Не трогая параметры размера, просто жмем кнопку «Применить». Это позволит использовать все оставшееся свободное пространство.
- Теперь следует переходить к установке операционной системы. Как вы помните, инсталлировать ее следует именно на системный раздел. Для этого выделяем его и идем «Далее».
- После этого запустится и сама установка Windows 7. Она состоит из нескольких этапов и не требует какого-либо вмешательства со стороны пользователя. Дожидаемся завершения процесса.
- Уже через несколько минут (зависит от производительности дисковой подсистемы компьютера) виртуальная машина предложит перезагрузиться.
- Когда VirtualBox запустится, начнется финальный этап инсталляции Windows 7.
- Дальше понадобится ввести имя пользователя. Делаем это и нажимаем кнопку «Далее».
- Если нужно, можем указать пароль, который обезопасит компьютер от несанкционированного доступа. В нашем случае такой необходимости нет, поэтому переходим к следующему шагу, кликнув по «Далее».
- Если у вас есть ключ лицензии, можете сразу ввести его и активировать операционную систему. Мы сделаем это позже, поэтому убираем флажок с надписи автоматической активировать Windows при подключении к интернету, а потом кликаем по «Пропустить».
- На следующем этапе понадобится указать режим работы брандмауэра. Безопасность всегда должна быть на первом месте, поэтому категорически советуем использовать именно рекомендуемые параметры.
- Настраиваем часовой пояс, время компьютера и переходим к следующему этапу.
- Когда ПК используется дома, указываем вариант, обозначенный красной рамкой. Если же это ноутбук, подключаемый к общественным сетям, выбирайте другую плитку. Это обеспечит максимальную безопасность.
- В результате операционная система перейдет к последнему этапу подготовки к запуску.
- Готово. Microsoft ОС установлена на виртуальную машину VirtualBox. Теперь можно переходить к тем экспериментам, ради которых мы затеяли все это.
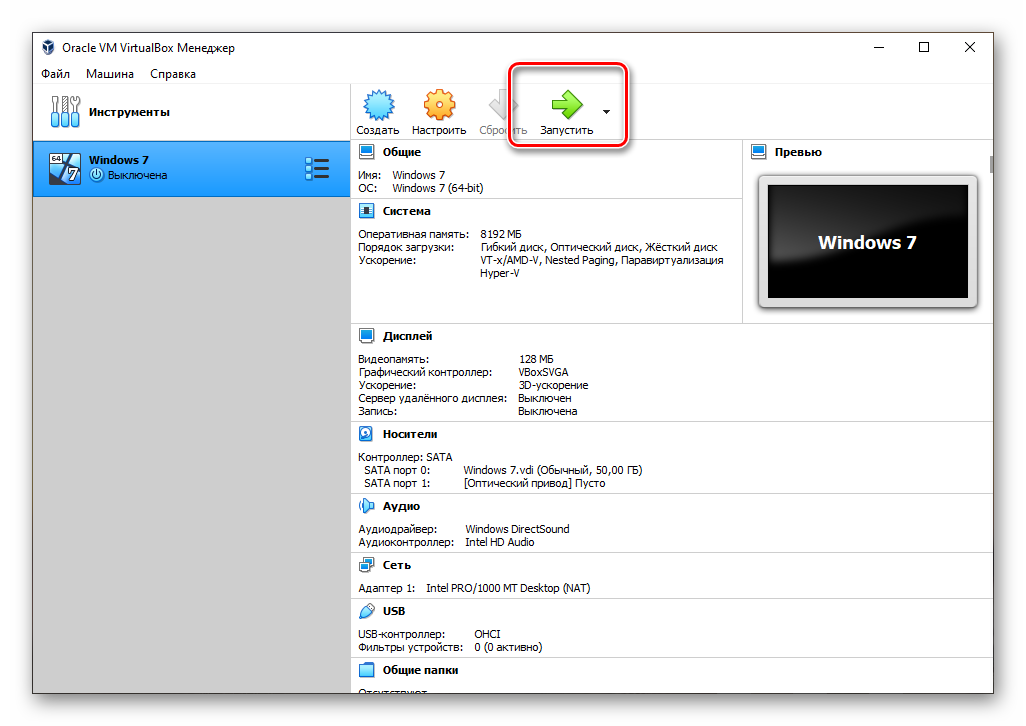
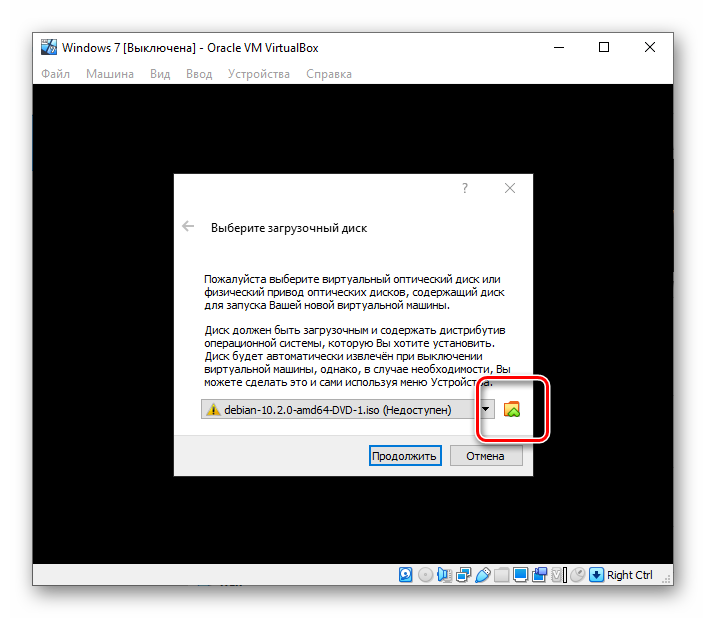

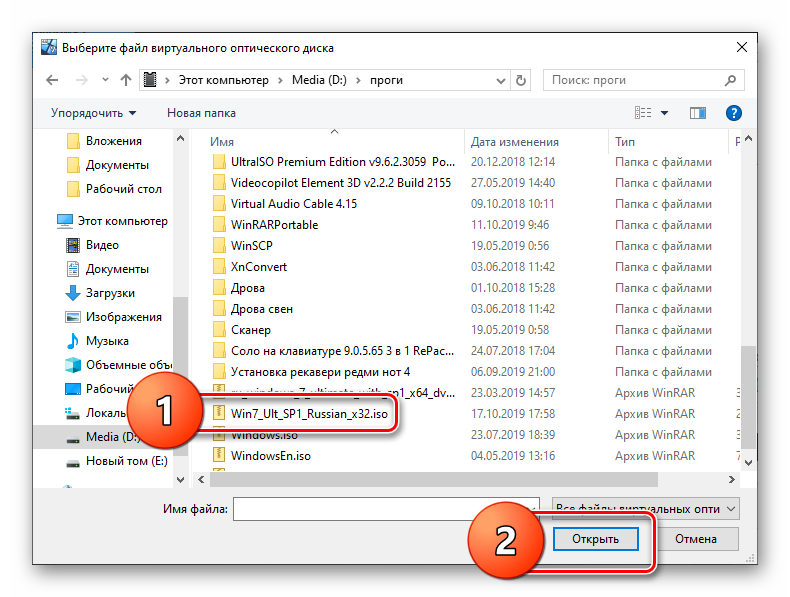
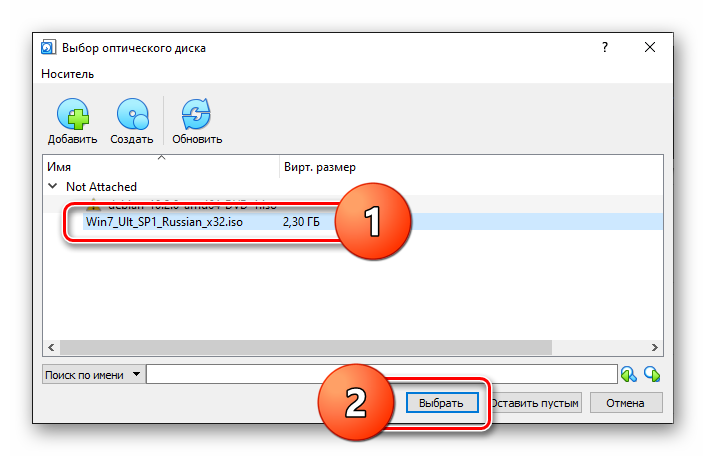
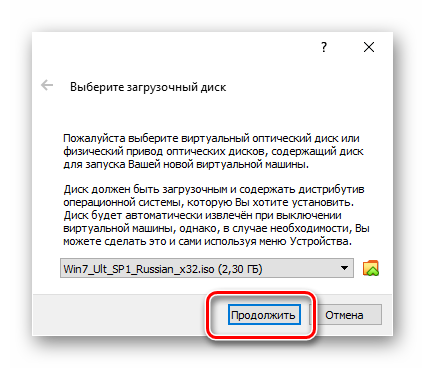
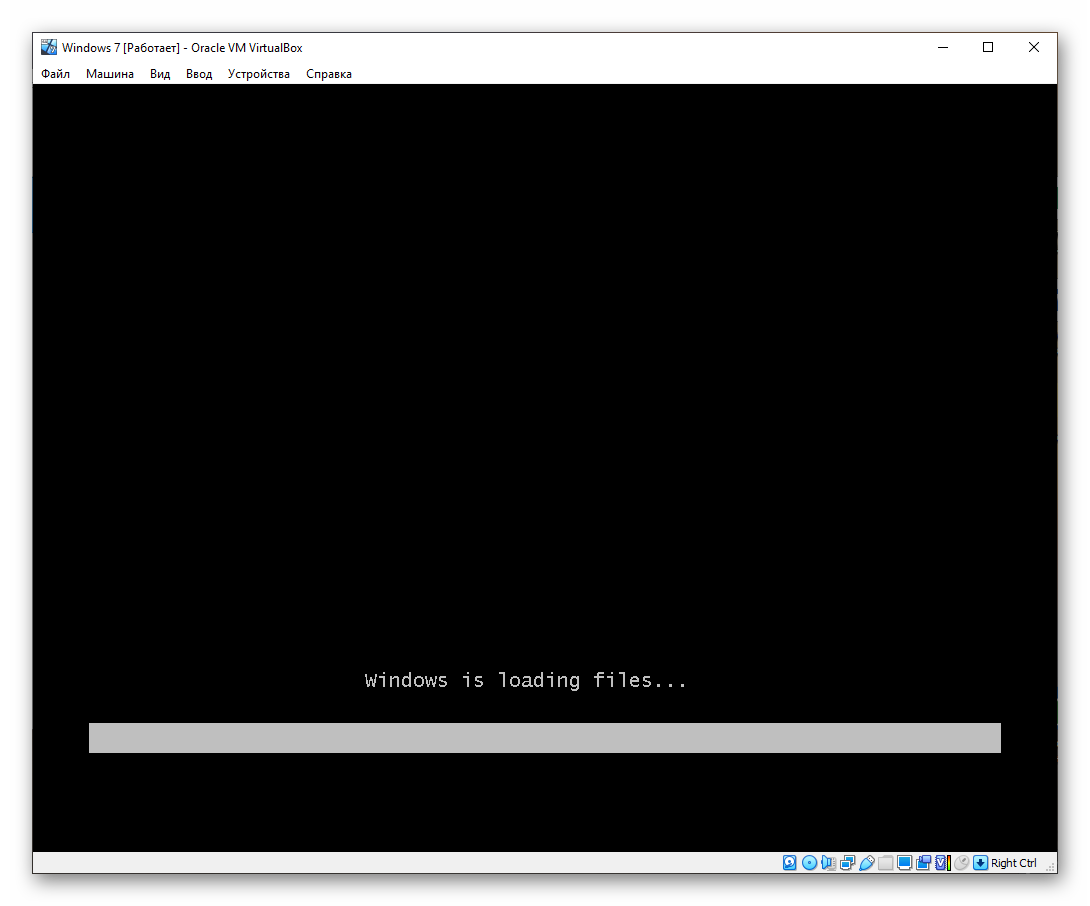
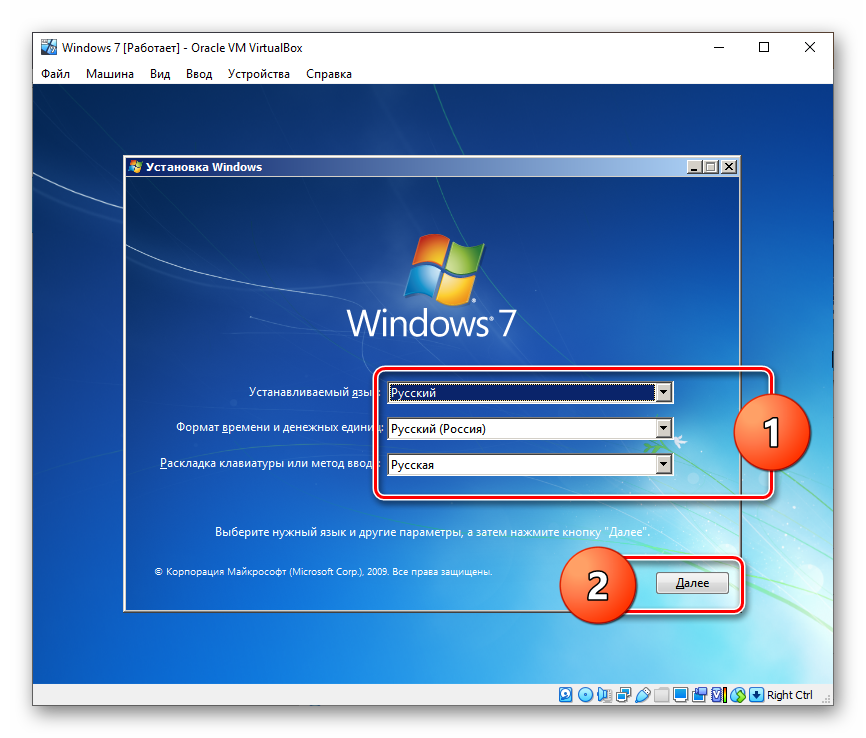
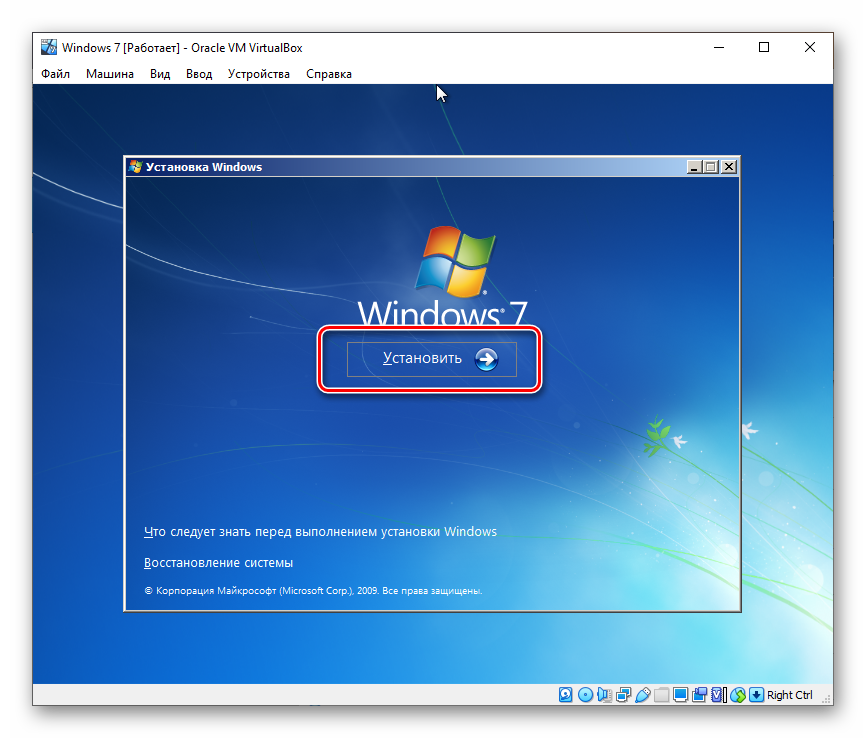
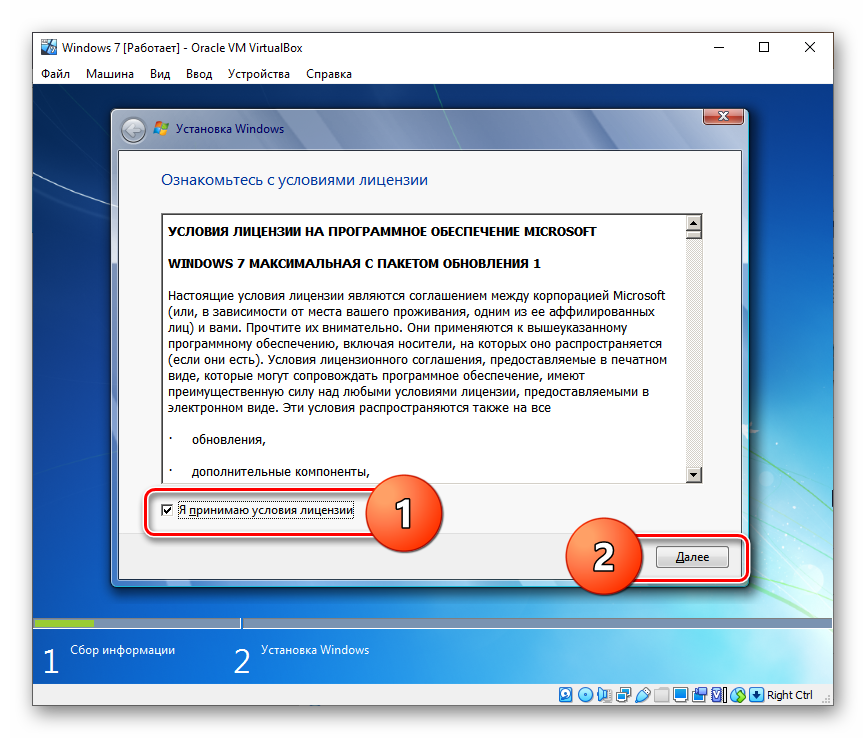
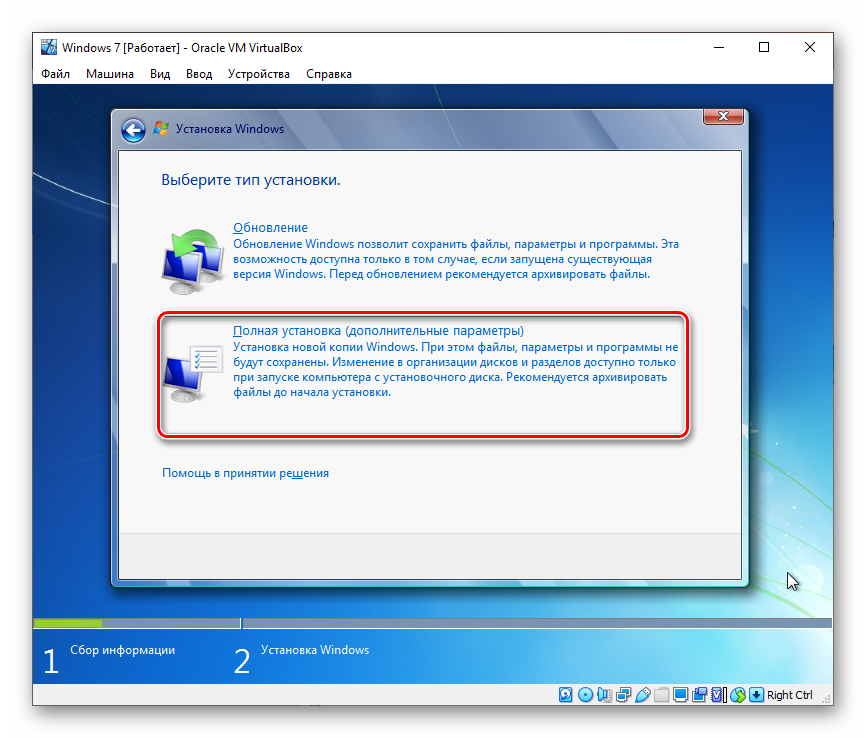

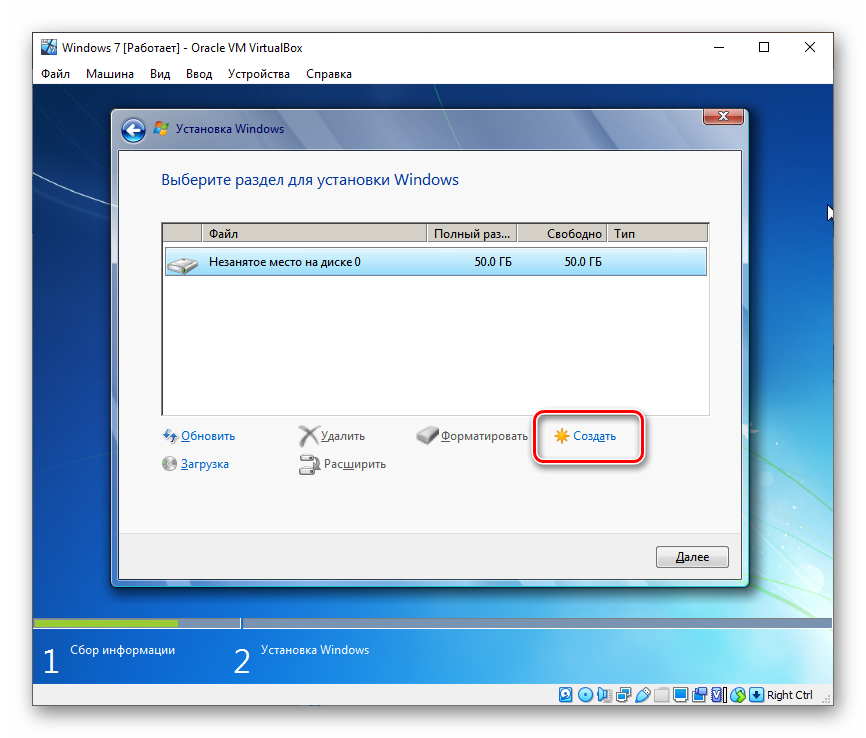
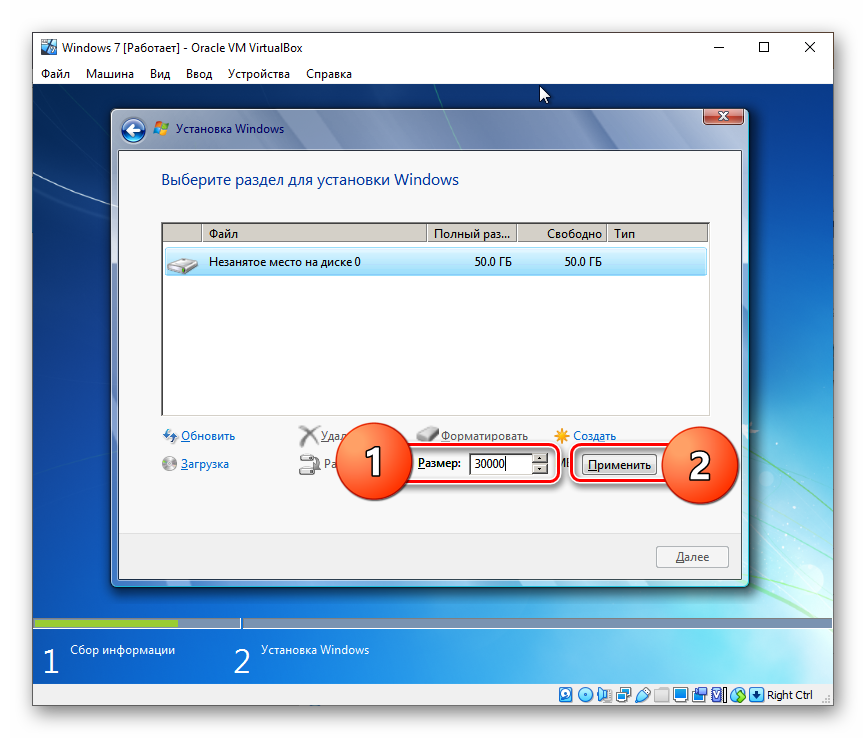
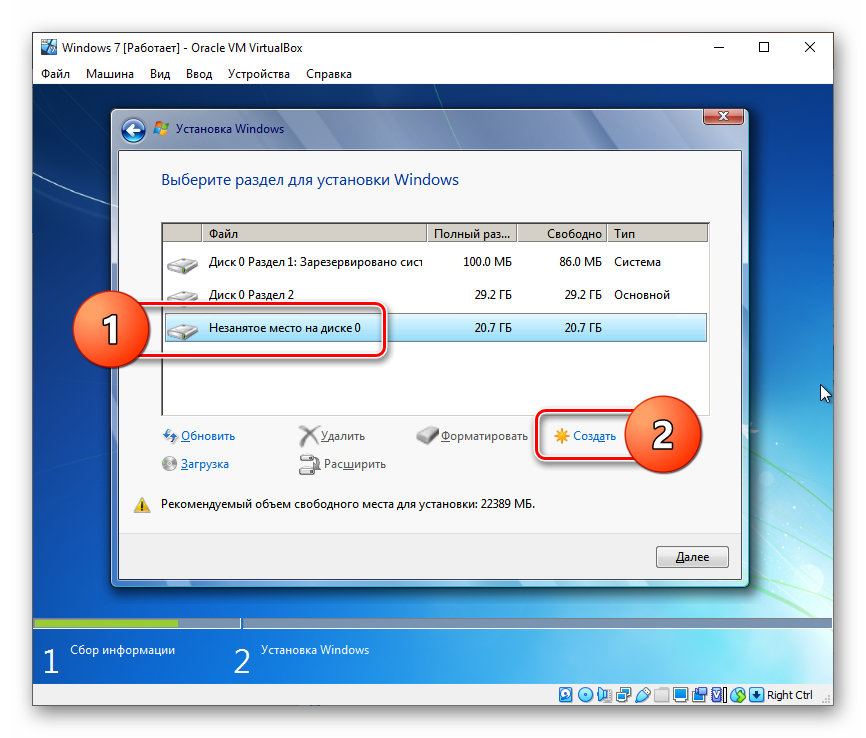

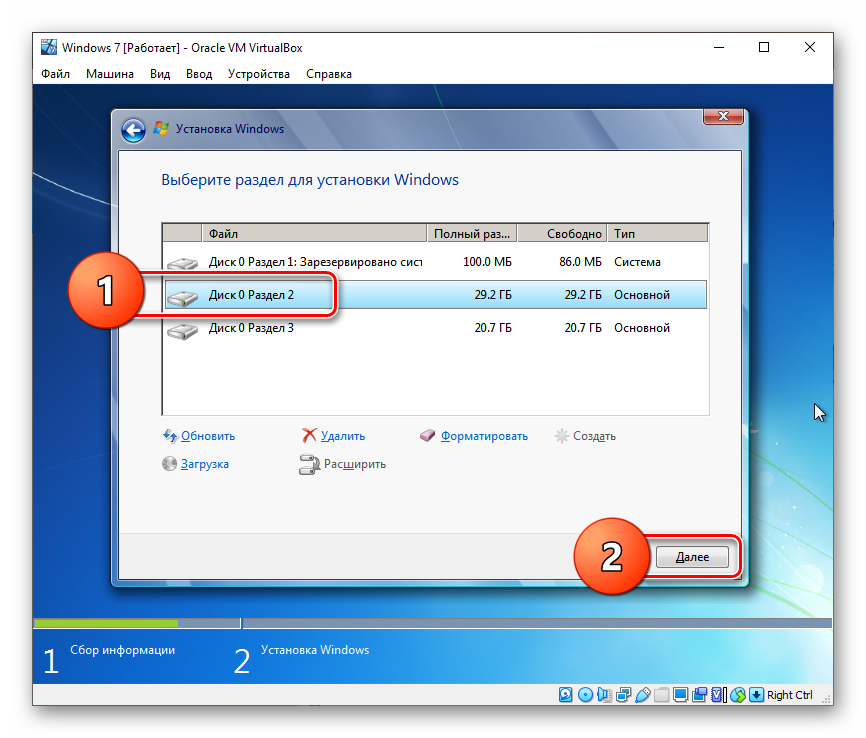
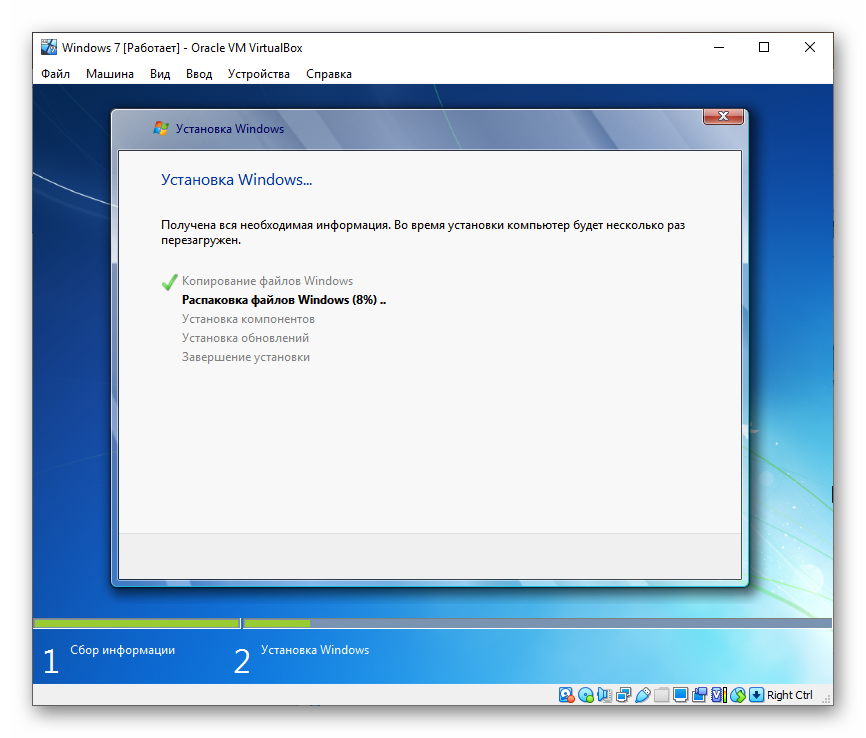
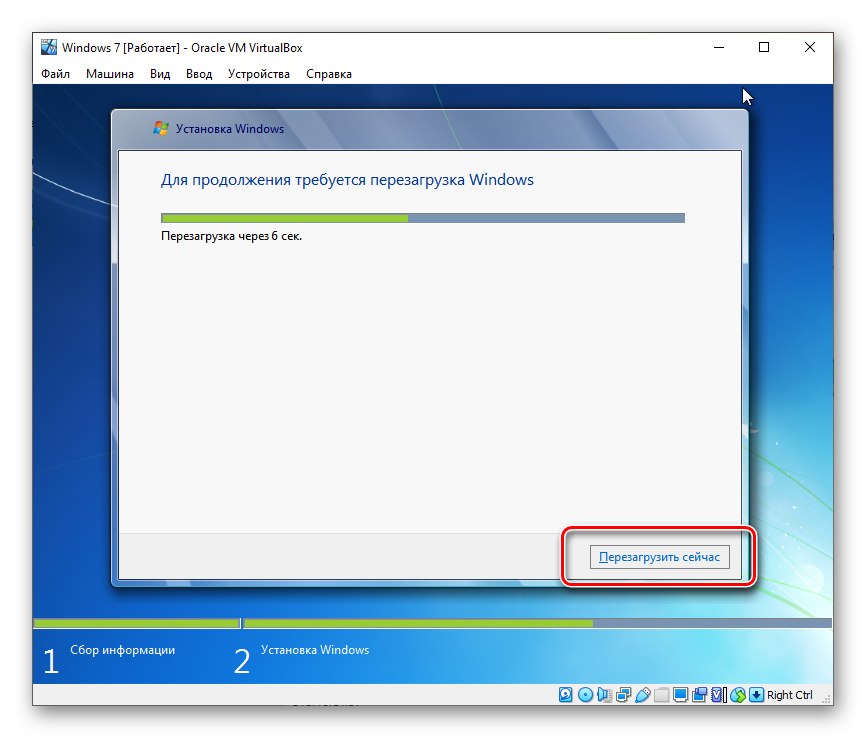
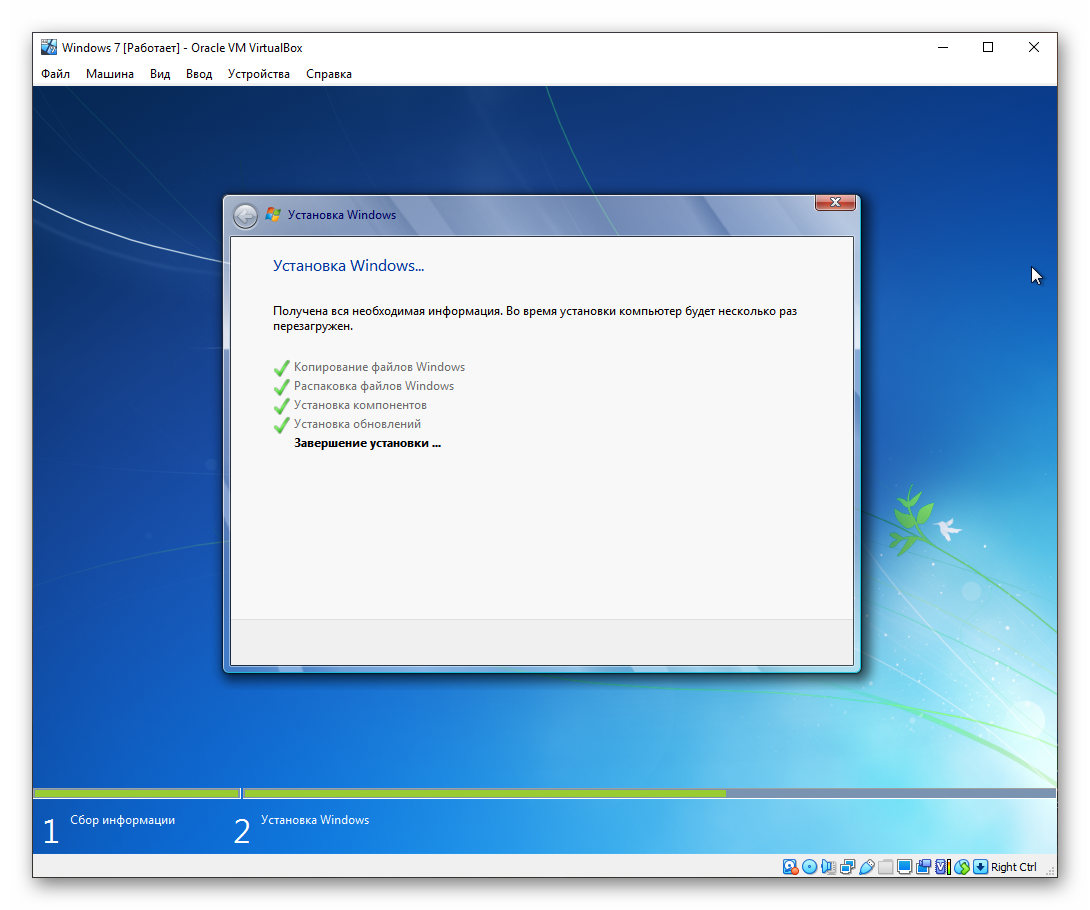

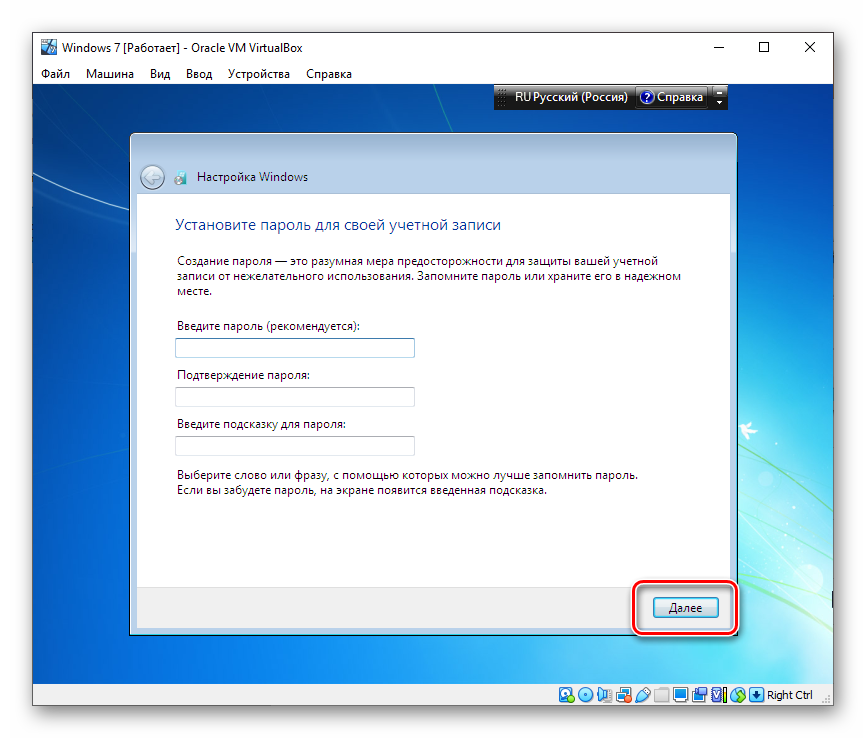
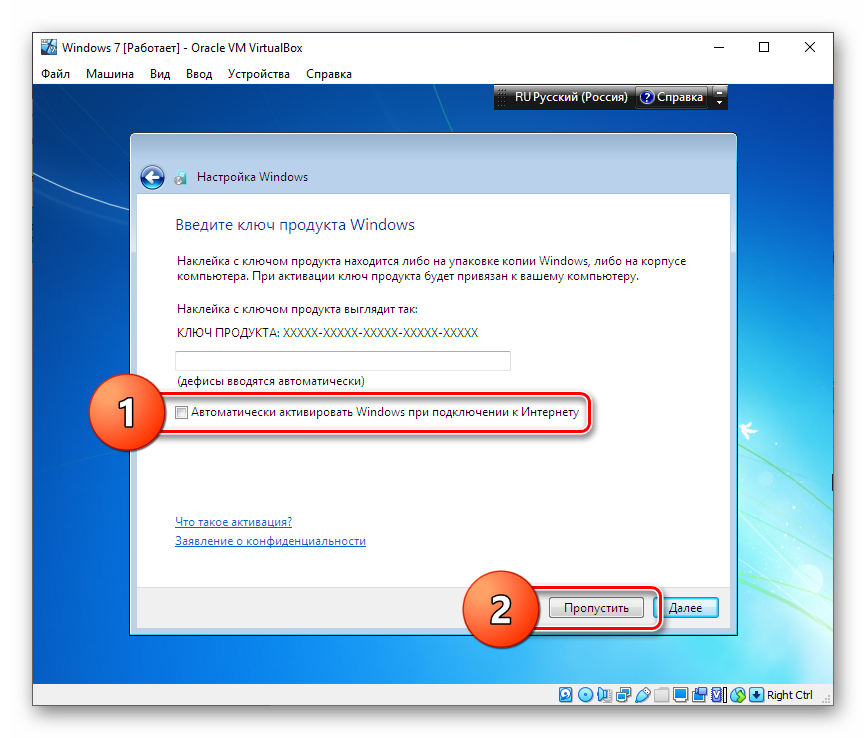

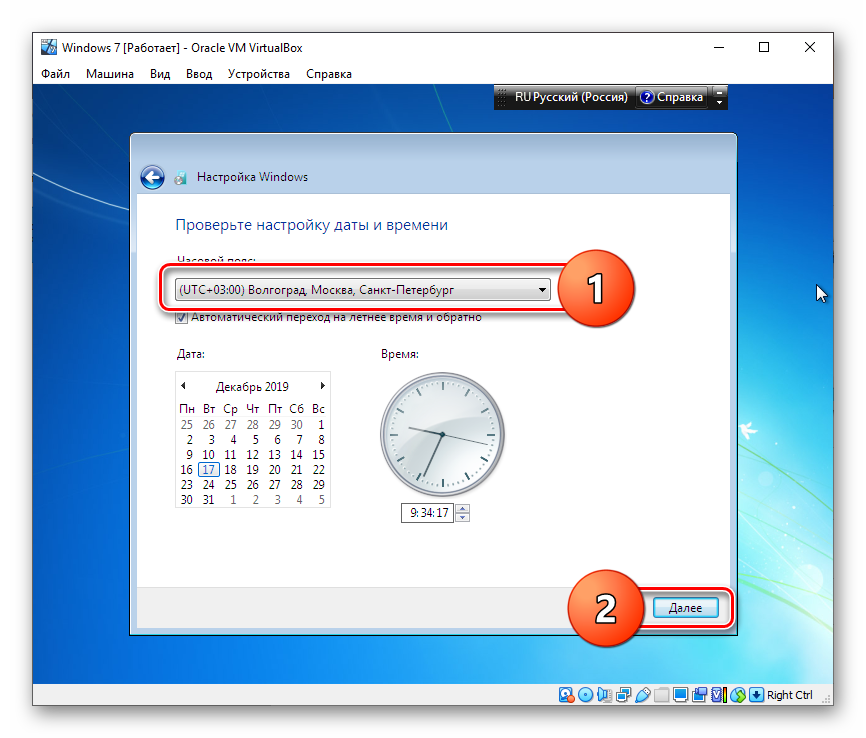
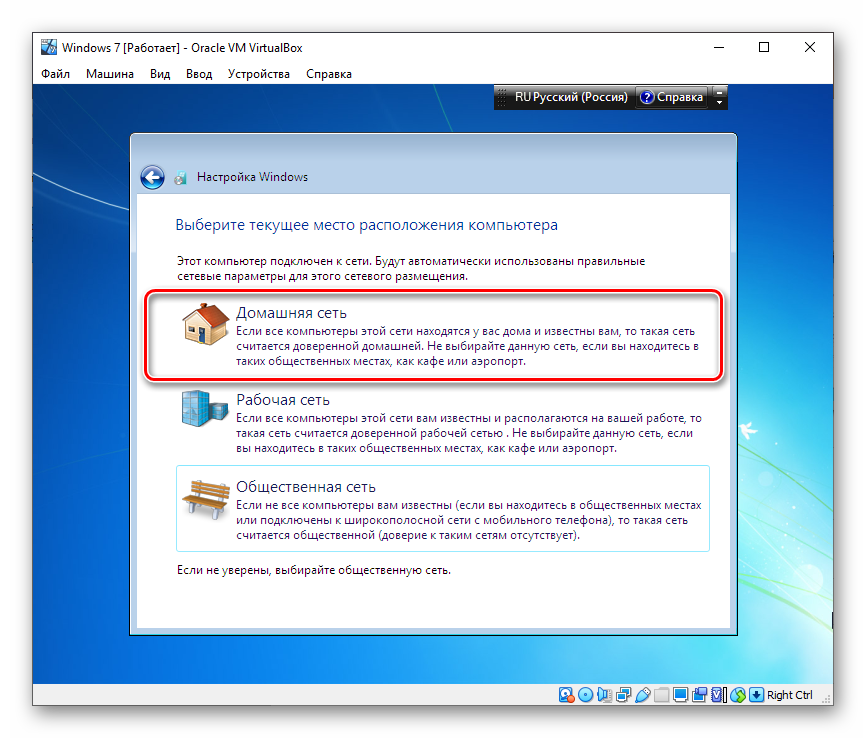
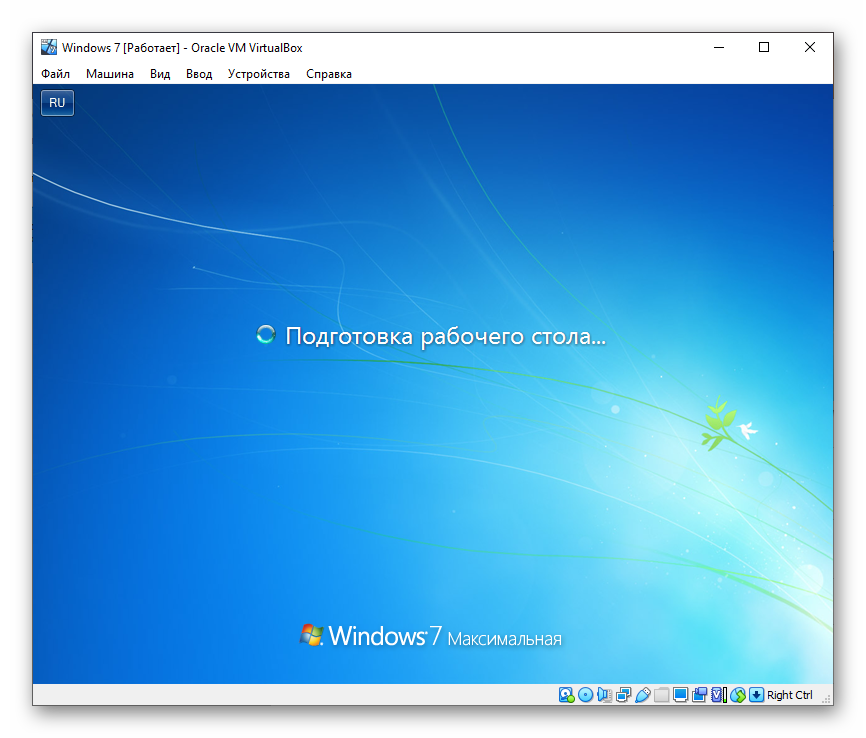

Как видите, ничего сложного здесь нет. Главное, серьезно относиться к скачиванию установочного образа Windows 7. Не рекомендуем использовать дистрибутивы, к которым приложили руки народные умельцы. Загружайте только оригинальные образы ОС с хорошо зарекомендовавших себя торрент-трекеров.
Как вам статья?