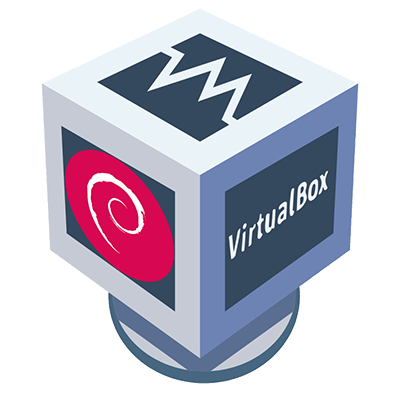
Многие пользователи рано или поздно задумываются о переходе на другую операционную систему. Чаще всего выбор стоит между Linux или MacOS. Для того чтобы попробовать новую ОС, не обязательно сразу инсталлировать ее на жесткий диск компьютера. Достаточно прямо в запущенной Windows протестировать все на виртуальной машине. Давайте в виде подробной пошаговой инструкции рассмотрим, как установить Debian на VirtualBox.
Установка Debian Linux на VirtualBox
Для того чтобы протестировать операционную систему Debian Linux при помощи VirtualBox, нам нужно загрузить саму виртуальную машину и образ с операционной системой. Давайте рассмотрим все это, а также сопутствующие моменты для того, чтобы у вас не возникало вопросов.
Этап 1: Установка VirtualBox на ПК
Начинать мы будем именно с установки VB. Следуйте нашей пошаговой инструкции:
- Сначала переходим на официальный сайт ВиртуалБокс и скачиваем версию для операционной системы Windows.
- Когда дистрибутив программы будет загружен, запускаем его, произведя двойной левый клик.
- В результате откроется окно установщика виртуальной машины, в котором нам нужно будет кликнуть по кнопке «Next».
- Параметры виртуальной машины в данном случае мы трогать не будем, а просто перейдем к следующему этапу, нажав «Next».
- Настраиваем ярлыки, которые будут создаваться в процессе инсталляции виртуальной машины, а потом снова жмем кнопку перехода к следующему этапу.
- Для успешной установки операционной системы Debian на VirtualBox нам нужно в обязательном порядке разрешить виртуальной машине доступ в сеть. Система предупреждает нас о том, что подключение к интернету на мгновение будет разорвано. Продолжаем, выбрав вариант «Yes».
- Для начала процедуры выбираем «Install».
- В результате запустится процесс инсталляции VB. Дожидаемся его завершения.
- Чтобы все работало корректно, необходимо также инсталлировать дополнительное программное обеспечение в виде драйвера. Жмем кнопку «Установить».
- Заканчиваем процесс кнопкой «Finish».

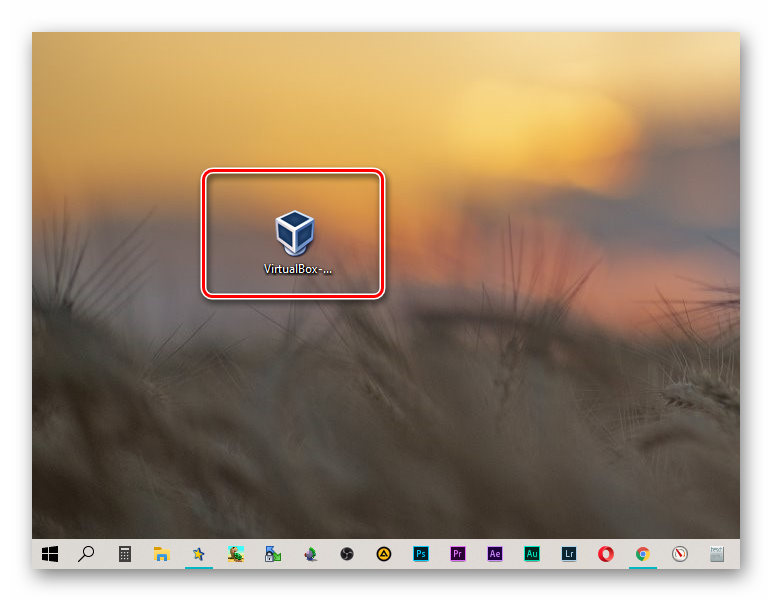
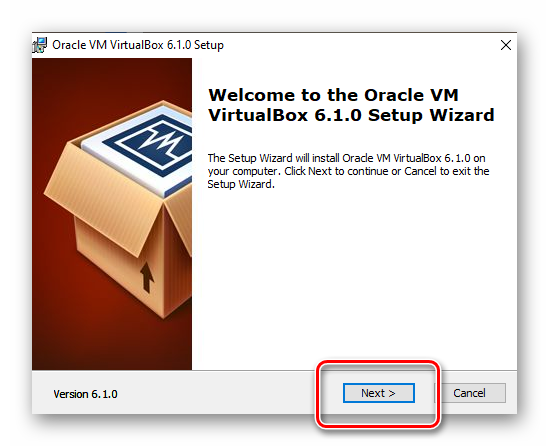
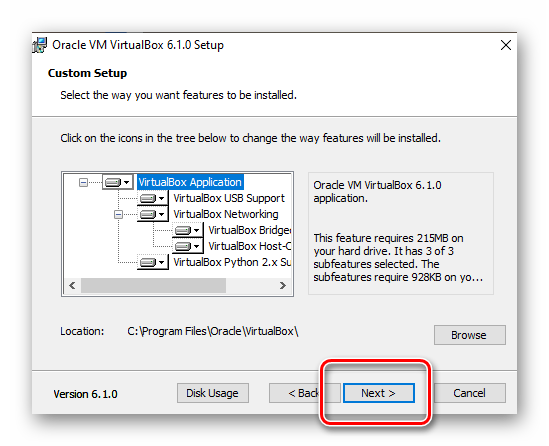
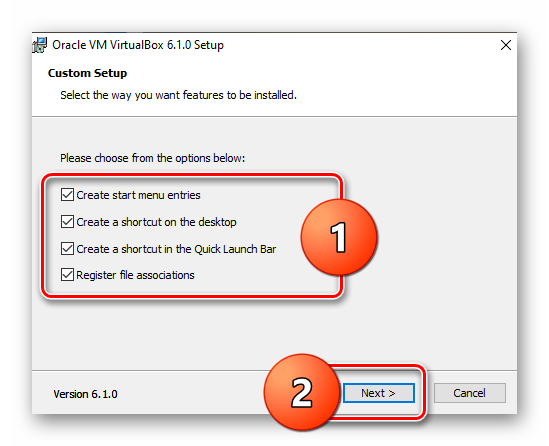
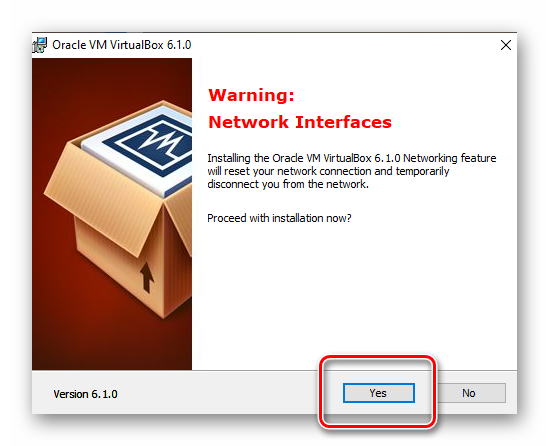
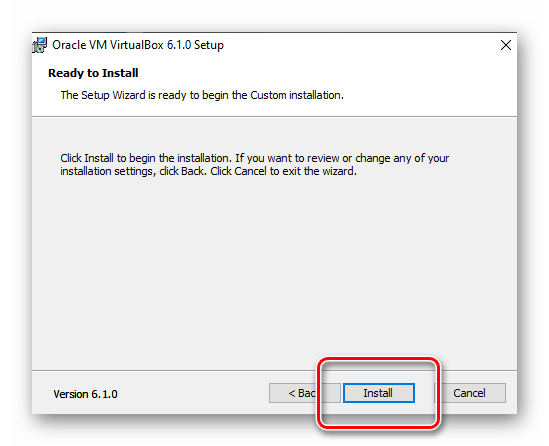
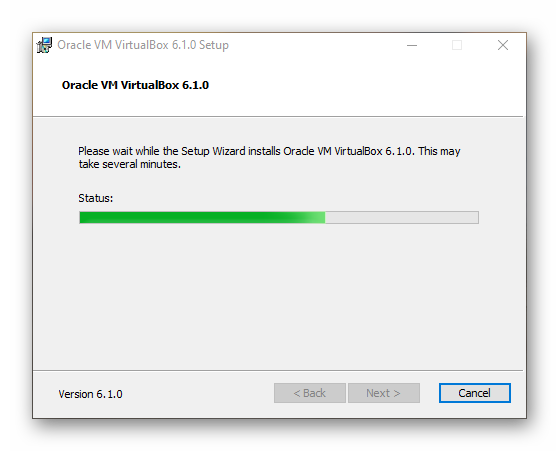


Так как мы не убрали галочку напротив надписи запуска ВиртуалБокс, наша виртуальная машина стартует автоматически. В дальнейшем ее можно открывать и при помощи ярлыка, который появится на рабочем столе Windows.
Этап 2: Скачивание образа Debian
Теперь, когда виртуальная машина скачана и установлена, переходим к загрузке дистрибутива Дебиан. Именно с его помощью будет инсталлирована операционная система.
- Переходим на официальный сайт и скачиваем стабильный релиз Debian Linux.
- При этом очень важно выбрать правильную разрядность операционной системы. Если нужен 32-битный вариант, останавливаемся на «i386», если 64-битный, выбираем «amd64».
- Попав на FTP-сервер с установочными образами системы, скачиваем именно первый диск.
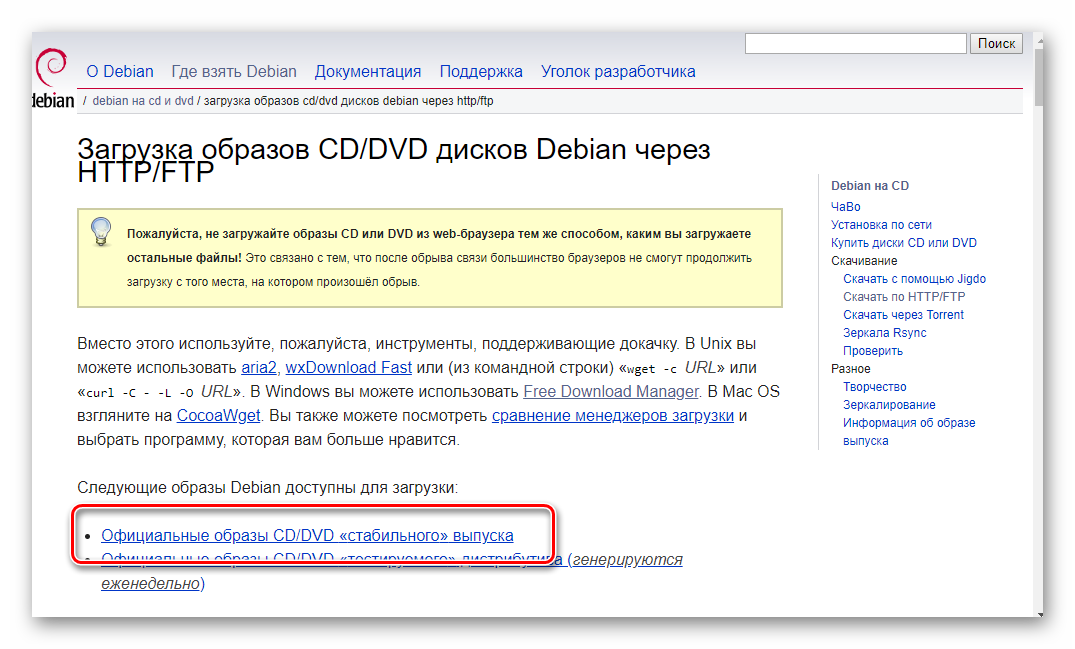
Проверить разрядность ПК можно, воспользовавшись сочетанием горячих клавиш «Win + Pause» на клавиатуре.
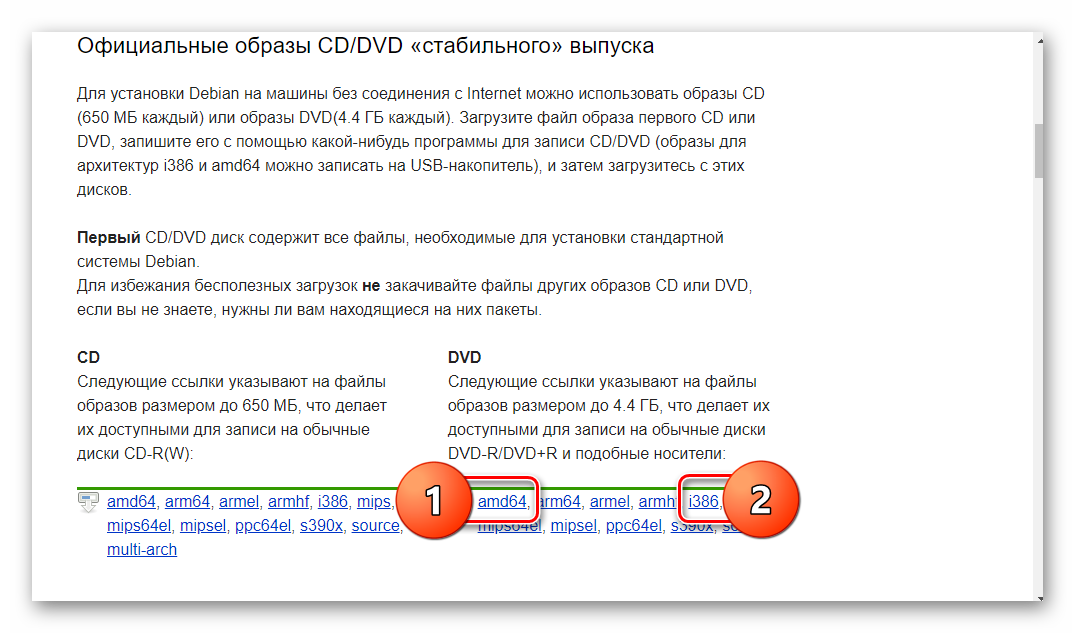
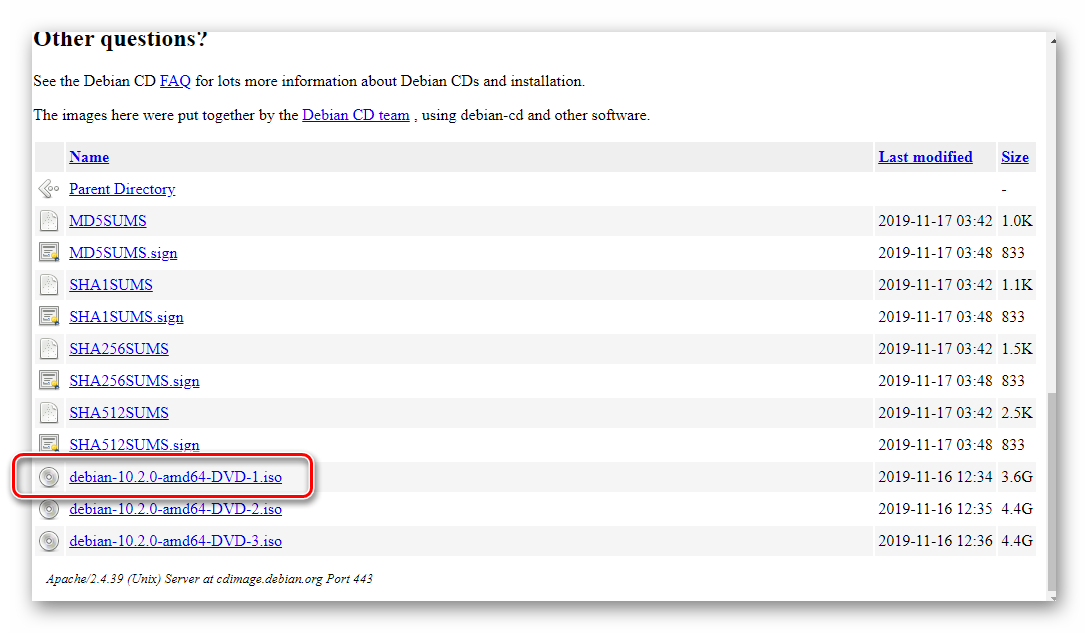
В результате начнется загрузка образа, размер которого составляет чуть менее 4 ГБ. Пока это происходит, давайте создадим виртуальную машину и настроим ее.
Этап 3: Создание и настройка виртуальной машины
Продолжая разбор процесса установки Debian на VirtualBox, рассмотрим, как создать виртуальную машину и настроить ее:
- Сначала щелкаем «Создать», расположенную на верхней панели программы.
- Указываем имя виртуальной машины, путь к каталогу, в котором будут храниться ее файлы, в поле «Тип» выбираем «Linux», а в «Версия» — «Debian (ваша разрядность)». Когда все необходимые настройки будут внесены, кликаем по кнопке «Далее».
- Выделяем количество оперативной памяти, которая будет использоваться для нужд виртуальной машины. По умолчанию система предлагает 2 ГБ, но если аппаратная начинка позволяет, рекомендуем установить 4 ГБ. После этого идем «Далее».
- Вместе с виртуальной машиной создается виртуальный жесткий диск. Это выделенное место на физическом диске с определенными ограничениями. Мы создаем новый раздел, добавив флажок в положение, показанное на скриншоте. После этого жмем «Создать».
- На следующем этапе, ничего не меняя, переходим «Далее».
- Тут нам нужно выбрать один из двух вариантов: Динамический виртуальный HDD увеличивает свой размер по мере заполнения. Например, когда вы будете работать с Дебиан (скачивать какие-либо файлы, устанавливать новые приложения и так далее), размер диска будет автоматически увеличиваться для того, чтобы поместить все объекты. Фиксированный виртуальный жесткий диск — размер данного раздела задается изначально. Работая с операционной системой, мы можем дойти до того момента, когда новые программы или файлы попросту не будут умещаться на виртуальном накопителе.
- На следующем этапе нам предложат указать первоначальный размер виртуального жесткого диска. В нашем случае это будет 20 ГБ, вы же вправе устанавливать другие параметры. Подтверждаем изменения, нажав «Создать».
- Виртуальная машина создана, и можем переходить к ее настройке. Жмем кнопку с изображением шестеренки, показанную на скриншоте.
- В левой части окна отображаются разделы настроек виртуальной машины. Сначала переходим в «Система». Тут нам нужно отключить гибкий диск, убрав галочку с данного пункта. Остальные параметры должны быть такими, какими вы их видите на скриншоте.
- Переходим к разделу «Дисплей» и передвигаем ползунок количества видеопамяти в его максимальное положение. Также ставим флажок активации 3D-ускорения.
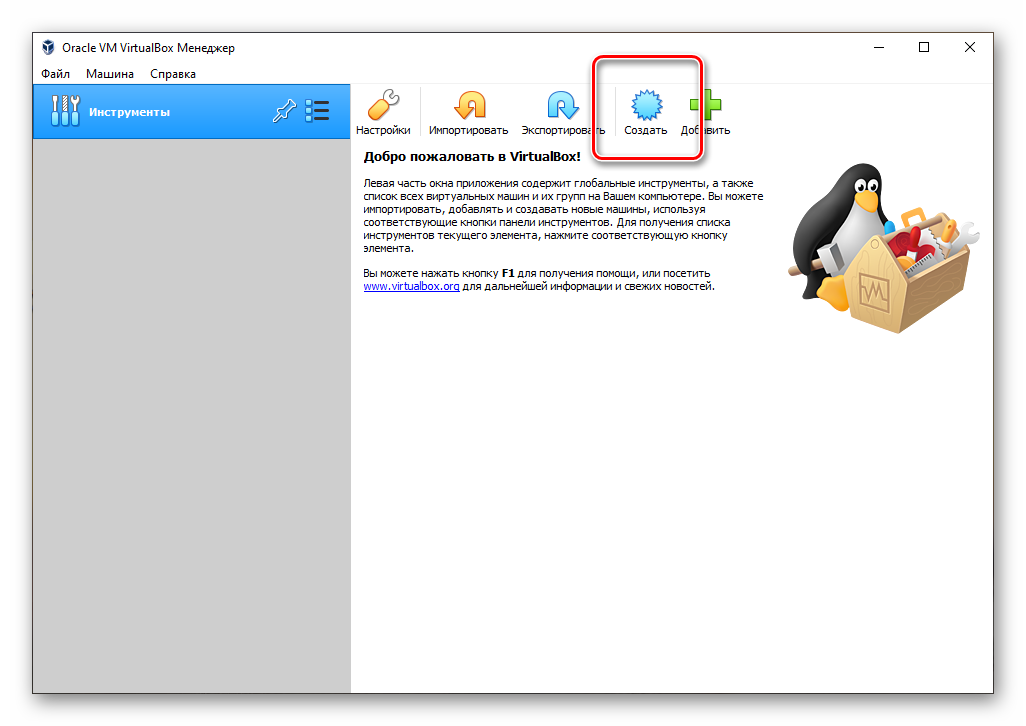
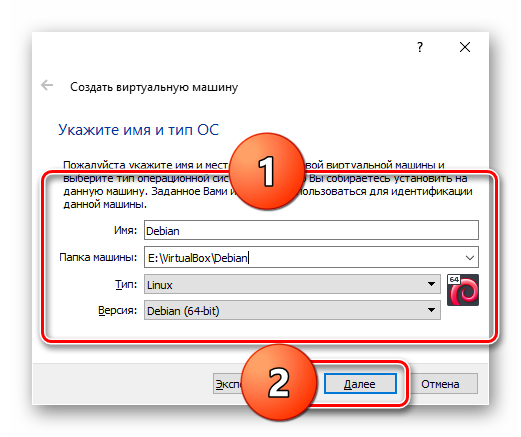
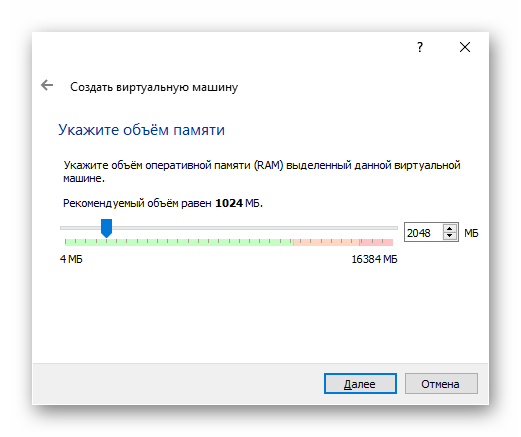
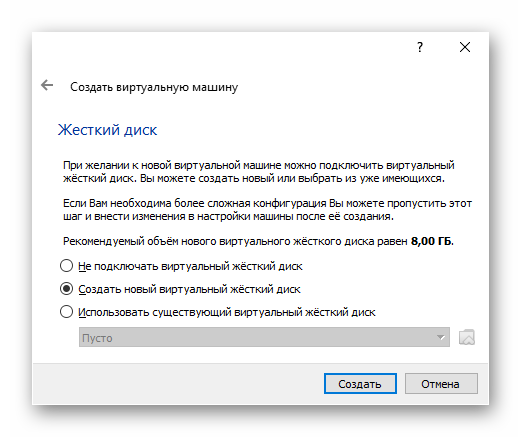
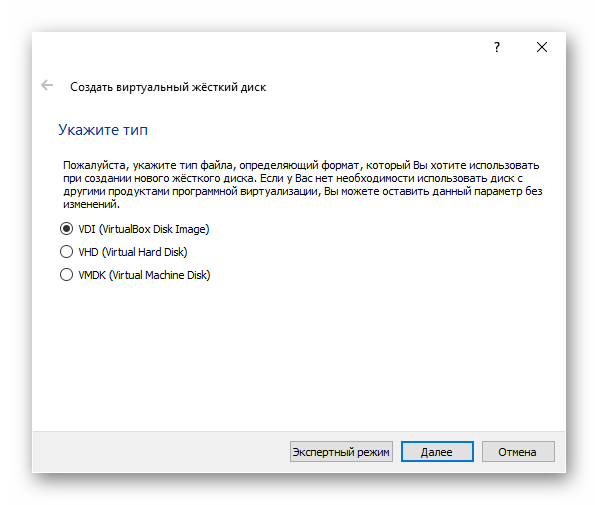
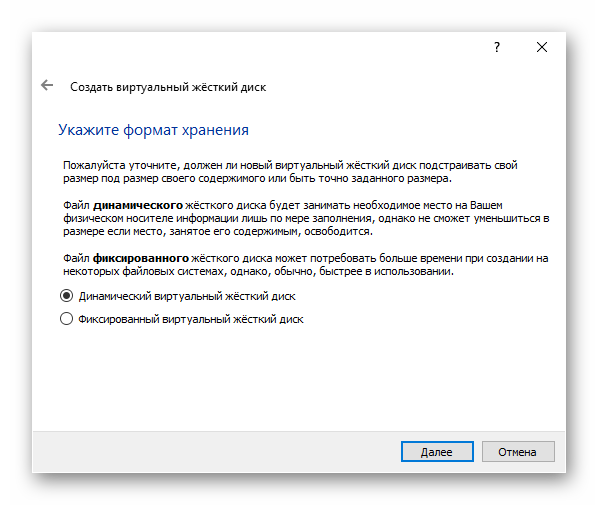
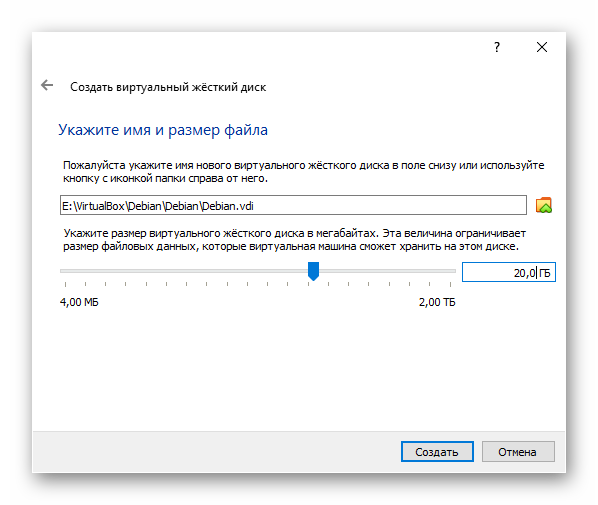
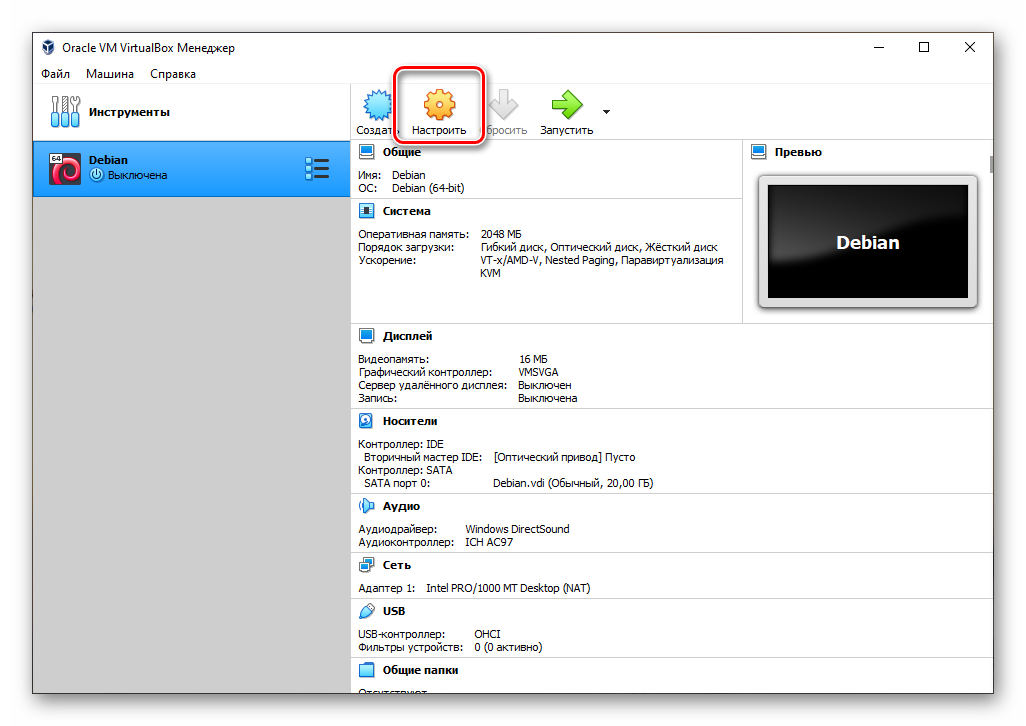
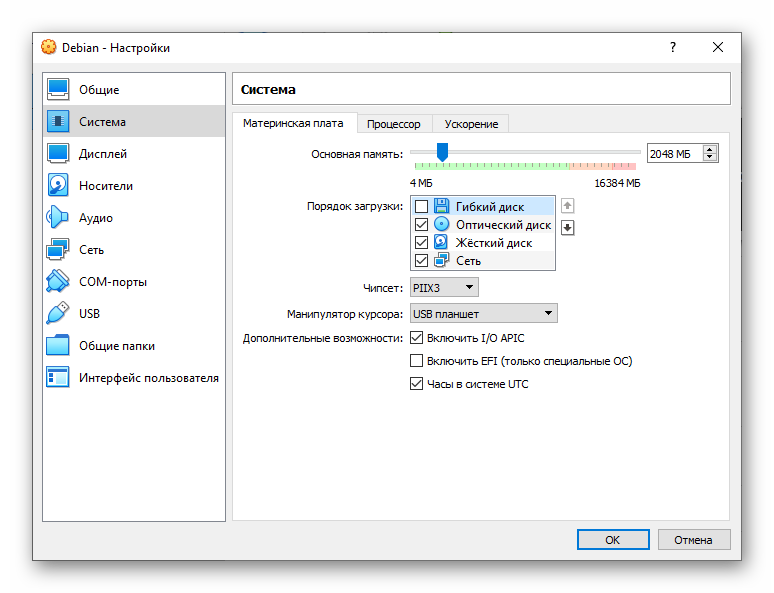
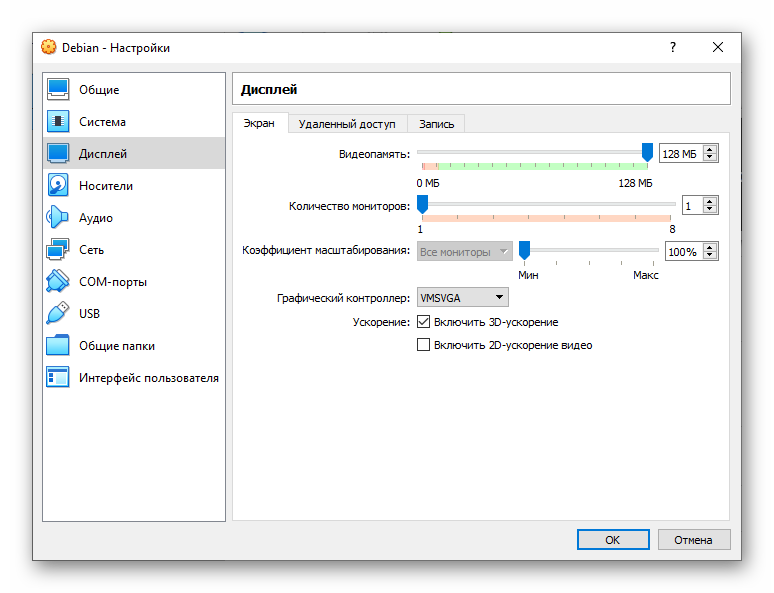
На этом настройка нашей виртуальной машины завершена и все, что остается сделать, это нажать кнопку «ОК» для того, чтобы сохранить внесенные изменения.
Этап 4: Установка Debian
Итак, к установке операционной системы Дебиан на VirtualBox все готово. Начинаем процесс:
- Сначала включаем виртуальную машину, щелкнув «Запустить».
- Дальше нам нужно смонтировать образ с Debian, который мы скачали на втором этапе инструкции. Для этого жмем по иконке обозначенной на скриншоте ниже.
- Кликаем по «Добавить».
- В открывшемся окне проводника Windows выбираем ранее скачанный образ Debian Linux, а потом кликаем «Открыть».
- В результате имя образа, который мы только что подключили, отобразится в окне, и сможем нажать «Выбрать».
- Наш образ выбран, идем дальше, нажав кнопку с надписью «Продолжить».
- На следующем этапе виртуальная машина загрузится с примонтированного образа Debian. Тут нам нужно будет указать режим графической установки.
- Система предупредит нас о том, что когда мы щелкаем мышкой по окну VirtualBox, курсор перехватывается виртуальной машиной и для того чтобы вернуть его в основную операционную систему, следует нажать так называемую хост-клавишу. В данном случае это правый «Ctrl». Жмем «Захватить».
- В начале необходимо выбрать язык. У нас это будет русский.
- После этого указываем свое местонахождение. Выбираем его в основном окне, а затем кликаем кнопку «Продолжить», расположенную в правом нижнем углу.
- Указываем раскладку клавиатуры и щелкаем «Продолжить».
- Также потребуется задать горячие клавиши для смены раскладки клавиатуры. Мы выберем «Alt + Shift».
- После того как раскладка клавиатуры будет настроена, запустится первый этап инсталляции операционной системы.
- Дальше система предложит нам ввести имя компьютера, на который устанавливается ОС. Когда это будет сделано снова кликаем кнопку «Продолжить».
- Ввод имени домена просто пропускаем, оставив поле, предназначенное под него, пустым.
- На следующем этапе вводим пароль суперпользователя. В операционных системах Linux суперпользователь получает администраторские полномочия, позволяющие вносить изменения в саму ОС. Будьте особенно внимательными на данном этапе и не забудьте пароль, который вы укажете.
- Необходимо создать какого-либо пользователя. Как раз от его имени и будем работать с операционной системой.
- Для учетной записи, которую мы создали на предыдущем этапе, также нужно придумать пароль. Вводим его, повторяем чтобы не ошибиться, а потом снова жмем «Продолжить».
- Для корректного отображения времени в системе понадобится задать наш часовой пояс. После этого переходим к следующему этапу.
- Запустится второй этап инсталляции Debian Linux на VirtualBox.
- После этого нам нужно будет указать режим разметки диска. Если бы мы устанавливали операционную систему на реальный компьютер, то могли бы сделать это рядом с уже существующей Windows. Но так как это виртуальная машина, будем использовать весь ее жесткий диск. Выбираем первый вариант и жмем «Продолжить».
- После этого просто жмем «Продолжить».
- Инсталляция операционных систем на базе ядра Linux предусматривает запись пользовательского каталога на отдельный раздел. Это позволяет, например, при переходе на другой компьютер перенести все пользовательские данные. Но так как это VirtualBox, идти на такие ухищрения нет никакого смысла. Выбираем первый вариант и кликаем по «Продолжить».
- Подготовка к третьему этапу установки Debian завершена, и можем копировать остальную часть операционной системы на VirtualBox. Для этого при помощи стрелок выбираем пункт «Закончить разметку и записать изменения на диск», а потом кликаем по «Продолжить».
- Подтверждаем свое намерение, переключив триггер в положение «Да» и нажав «Продолжить».
- Дожидаемся завершения третьего этапа установки.
- Пропускаем сканирование дополнительных CD или DVD-дисков, так как у нас их нет.
- Чтобы система получила доступ к остальному программному обеспечению, необходимо подключить зеркало архива. Выбираем пункт «Да» и переходим к следующему этапу.
- Зеркало архива, к которому мы пытаемся подключиться, может находиться в самых разных странах. Выбираем наиболее близкий для себя сервер.
- Сервер, который мы выбрали, может быть доступен сразу с нескольких доменов. Рекомендуем выбрать именно официальный вариант.
- Пропускаем подключение через прокси и переходим дальше, нажав «Продолжить».
- Дожидаемся завершения настройки менеджера пакетов Debian.
- Если нет желания, чтобы система отправляла разработчикам информацию об использовании ОС, переключаем триггер в положение «Нет» и переходим к следующему этапу.
- Операционная система, базирующаяся на ядре Linux, может иметь одно из множества окружений рабочего стола. Инсталлировать их можно и позже, поэтому мы выбираем стандартный для Debian вариант и переходим к следующему шагу.
- Системный загрузчик нужен в тех случаях, когда Debian устанавливается рядом с Windows. В результате при старте компьютера вы увидите список, в котором сможете выбрать либо Linux, либо операционную систему от Microsoft. Для того чтобы вы знали, как это делается, мы установим GRUB.
- Указываем раздел, на который будем инсталлировать системный загрузчик. После этого жмем кнопку «Продолжить».
- Дожидаемся завершения установки Debian на виртуальную машину VirtualBox.
- Готово, для завершения нажимаем «Продолжить».
- В результате наша виртуальная машина перезапустится, и вы увидите меню выбора операционной системы. Это произошло потому, что мы установили системный загрузчик GRUB. Если бы инсталляция происходит на реальный компьютер рядом с Windows, в этом списке вы увидите и ОС от Microsoft.
- Войти в операционную систему, установленную на виртуальной машине, можно после выбора пользователя, которого создавали в самом начале.
- Нам понадобится ввести пароль от данного аккаунта. Когда это будет сделано, жмем «Войти».
- В результате запустится только что установленная операционная система Debian Linux, к знакомству с которой остается переходить.
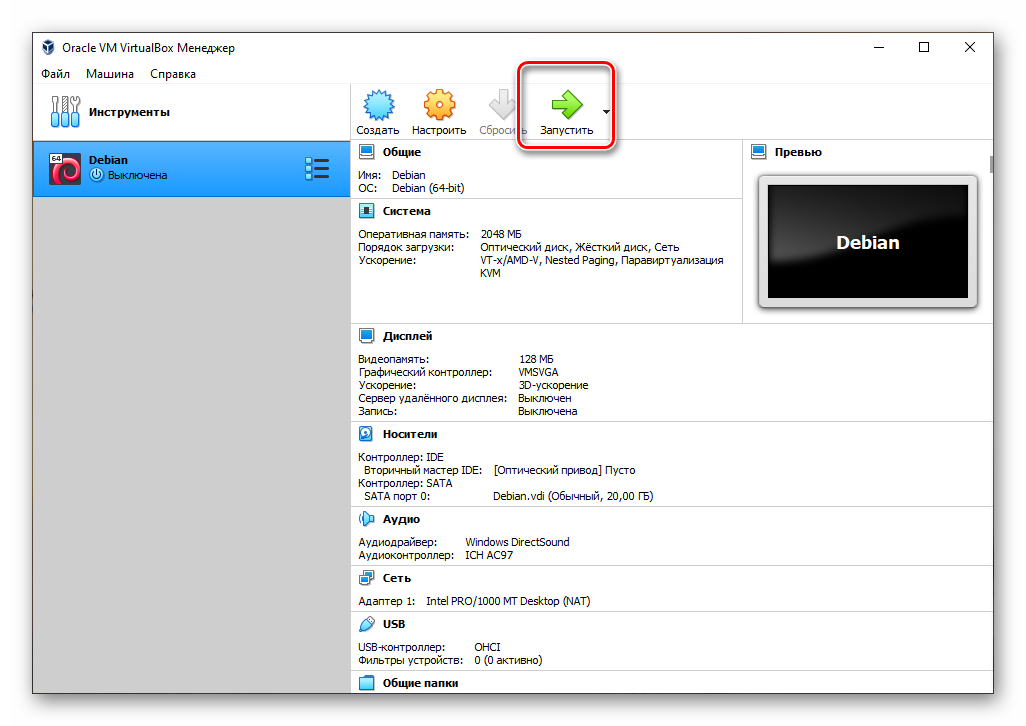
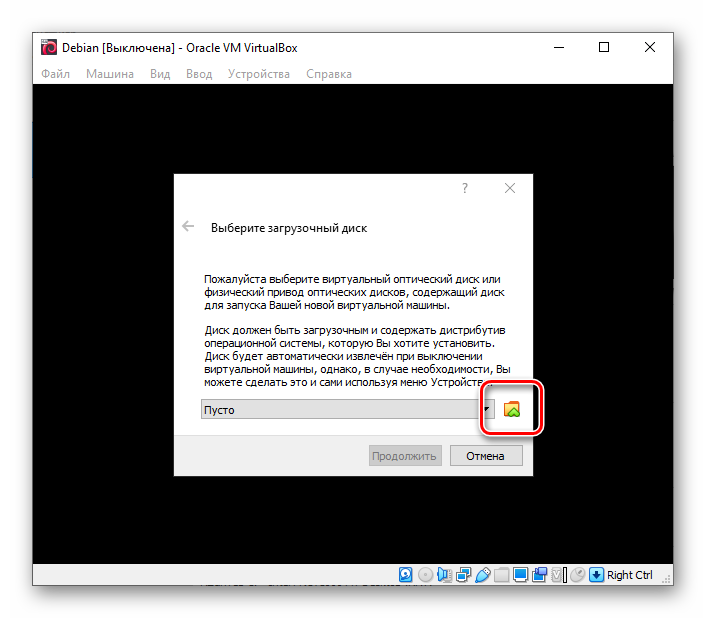
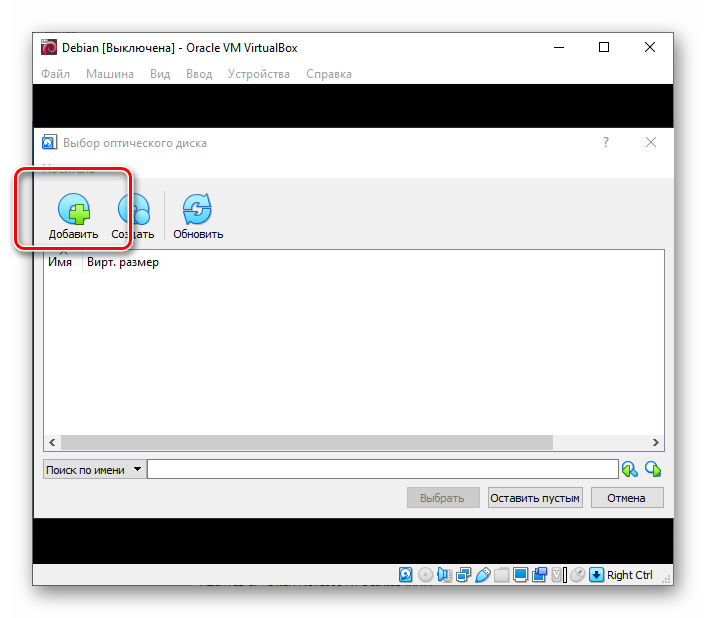
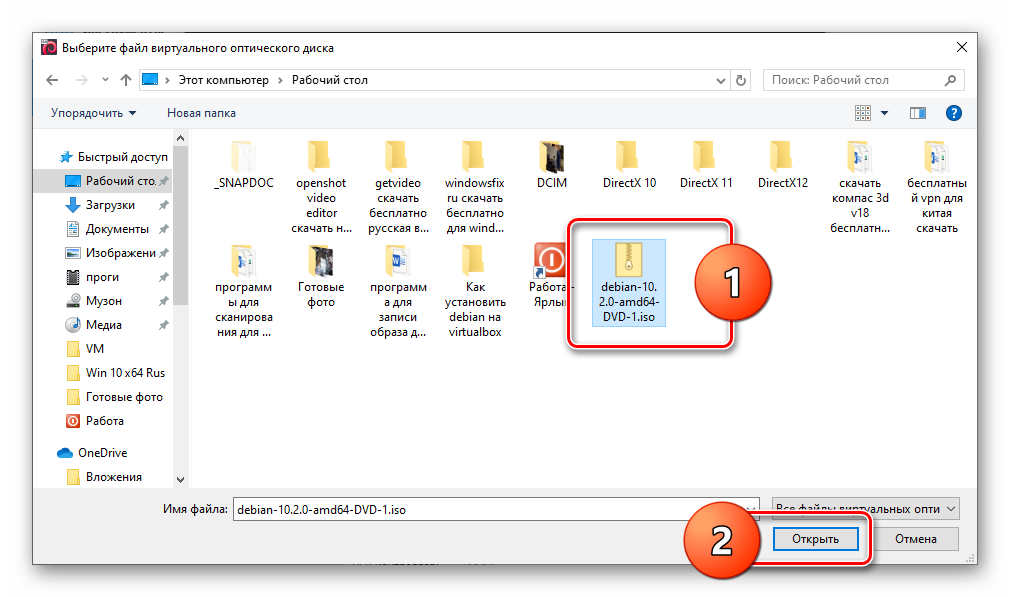
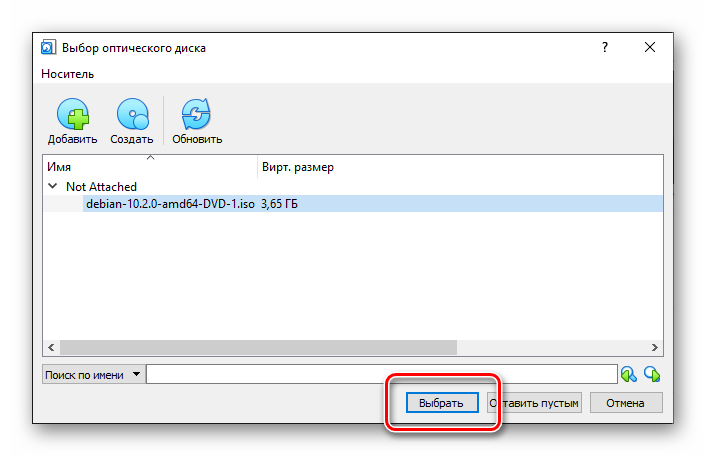
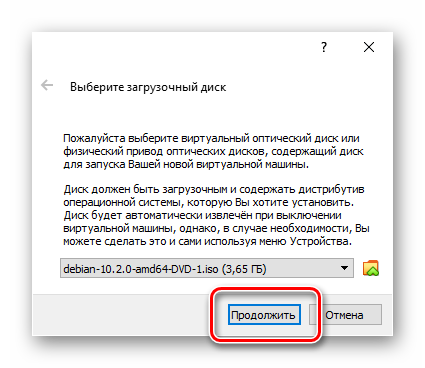
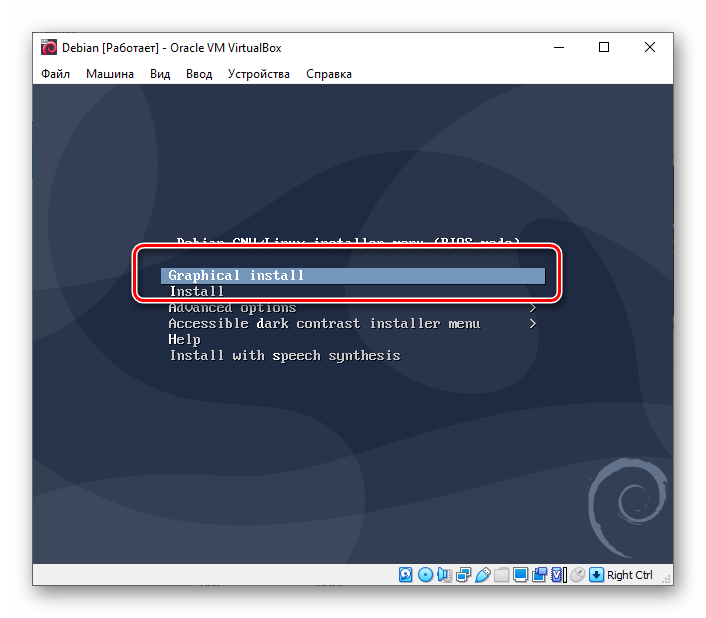
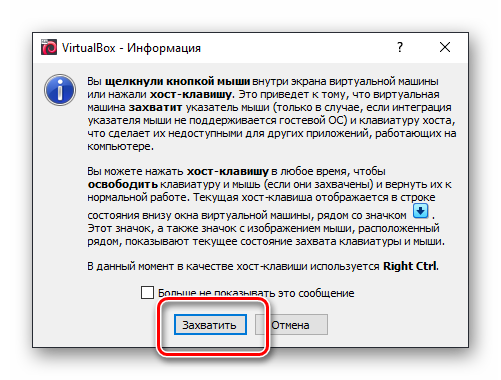
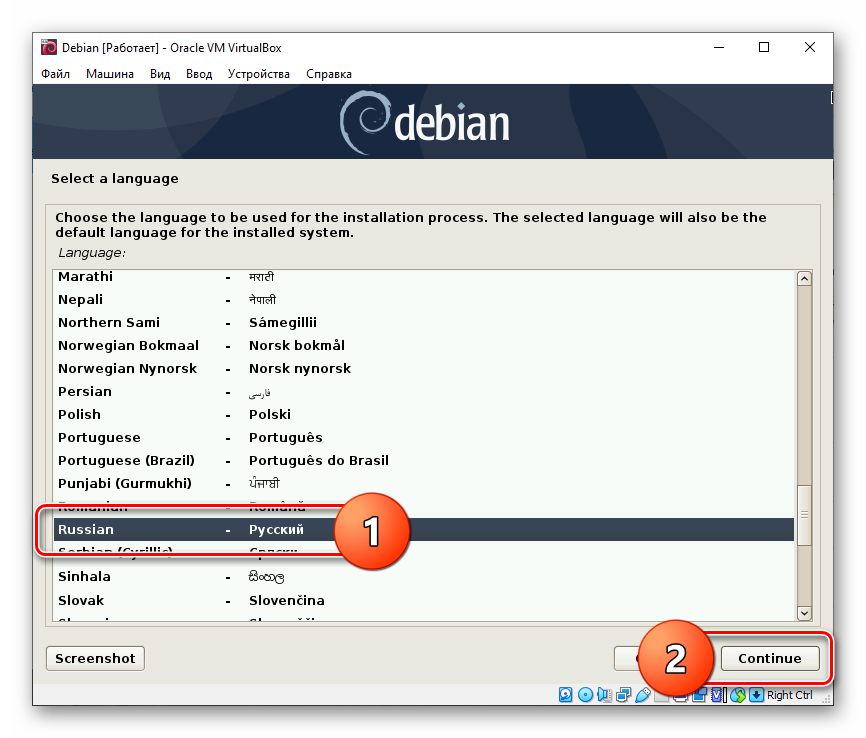
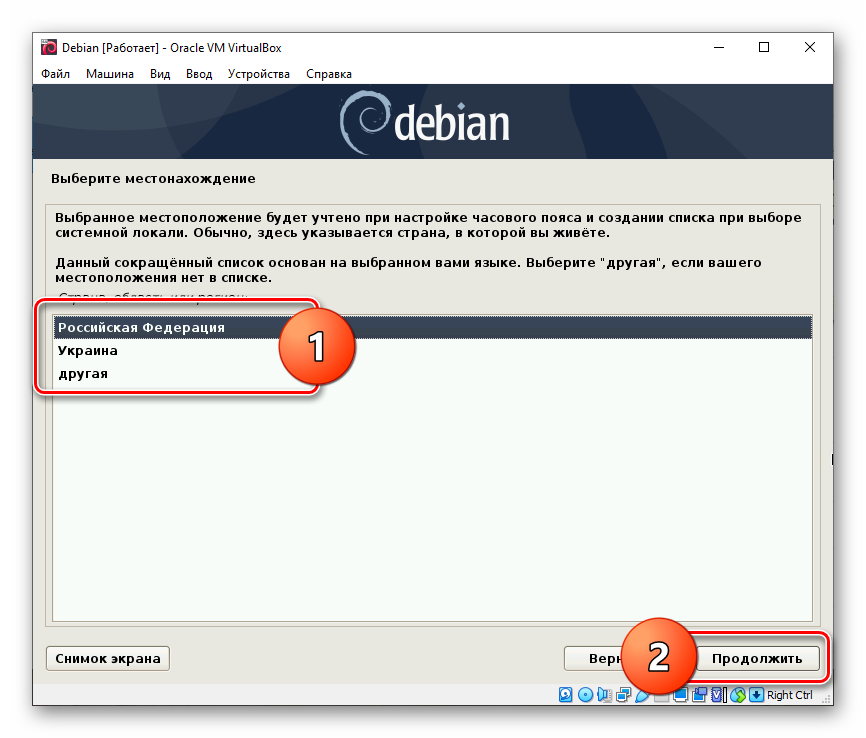
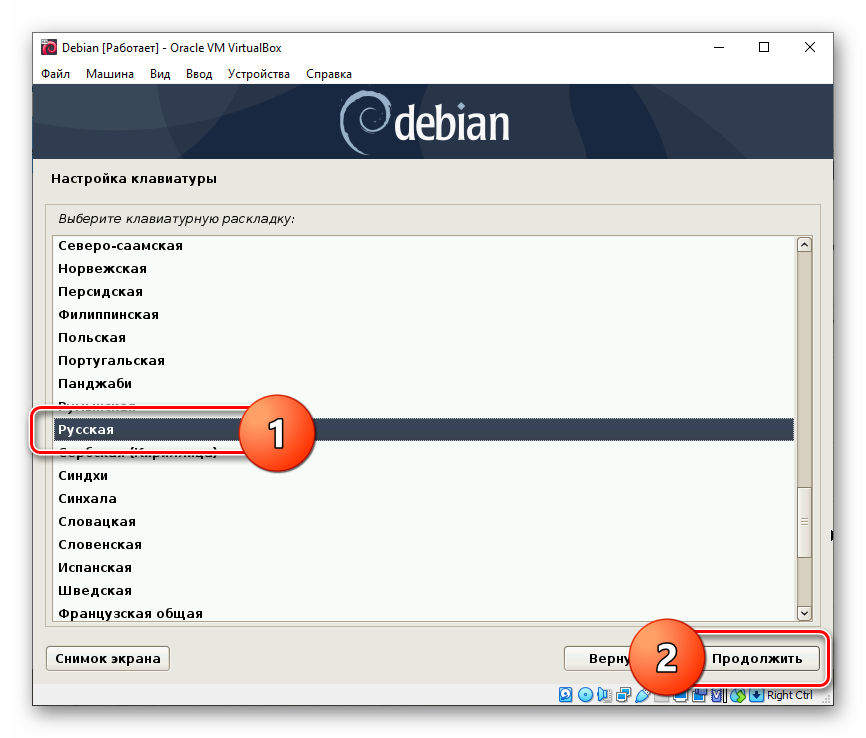
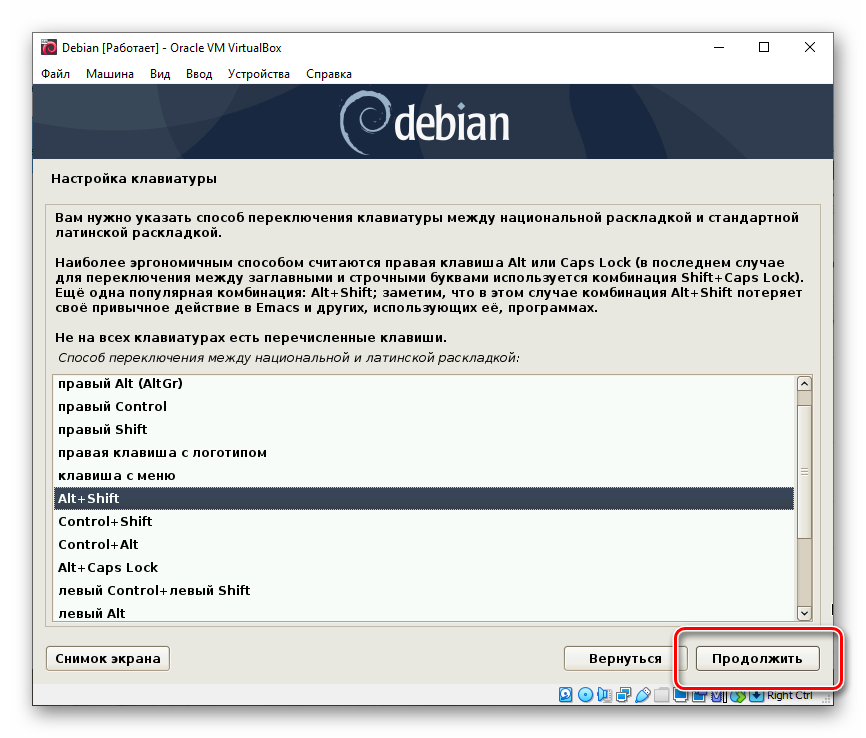
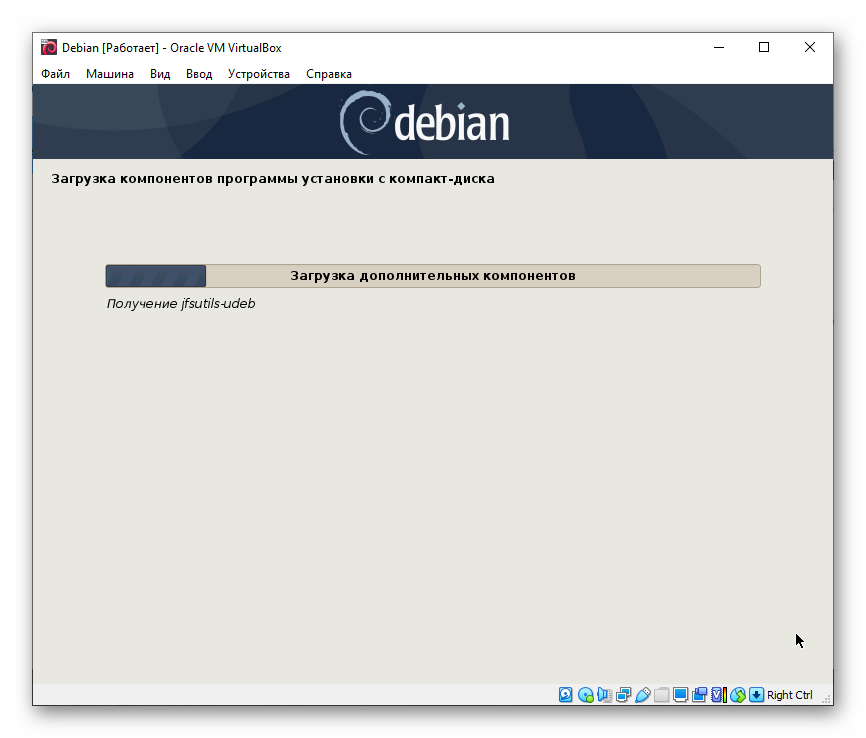
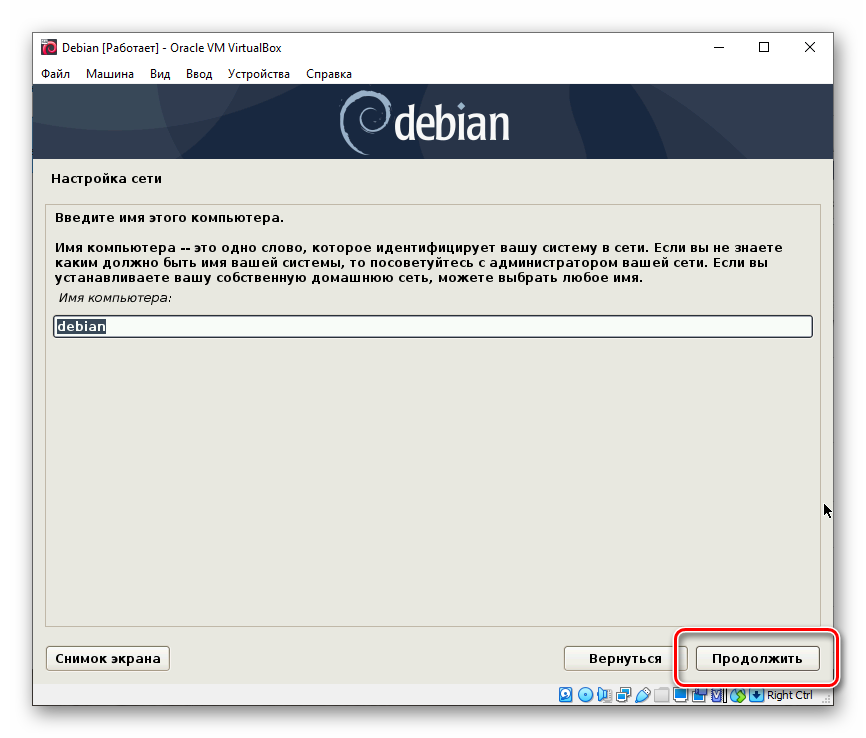
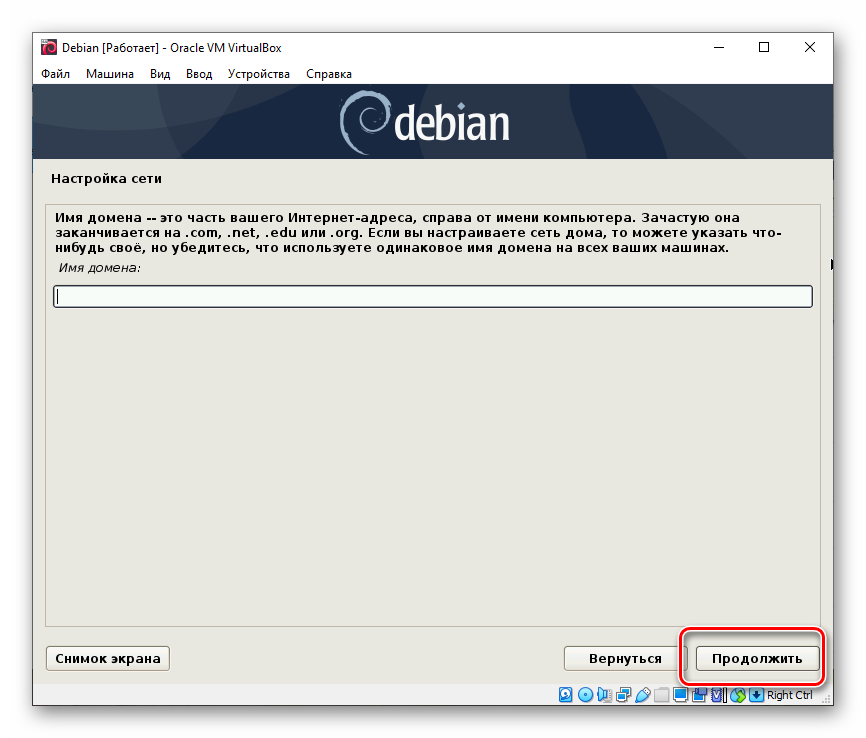
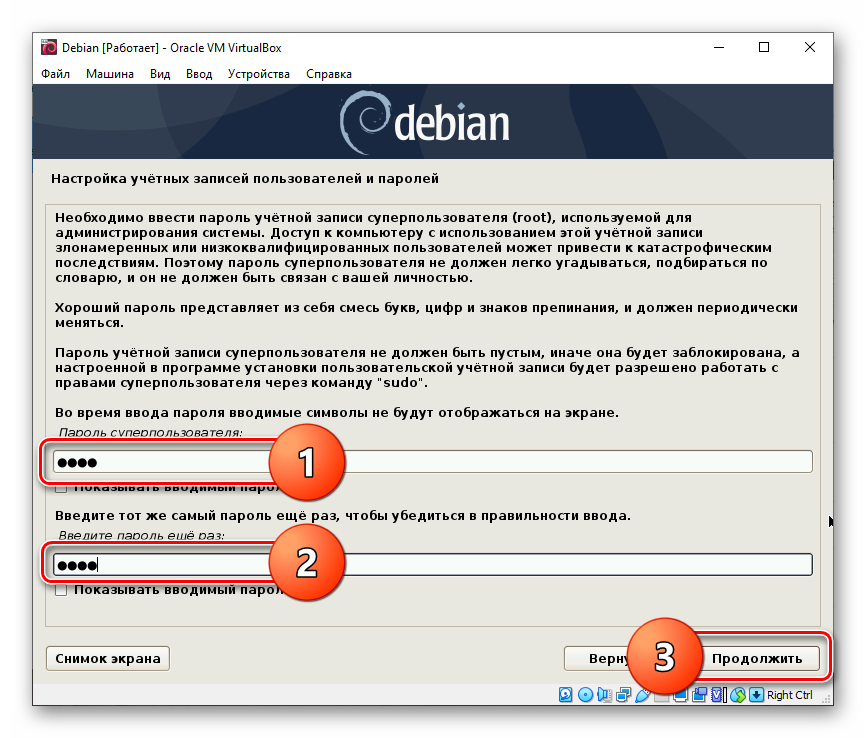
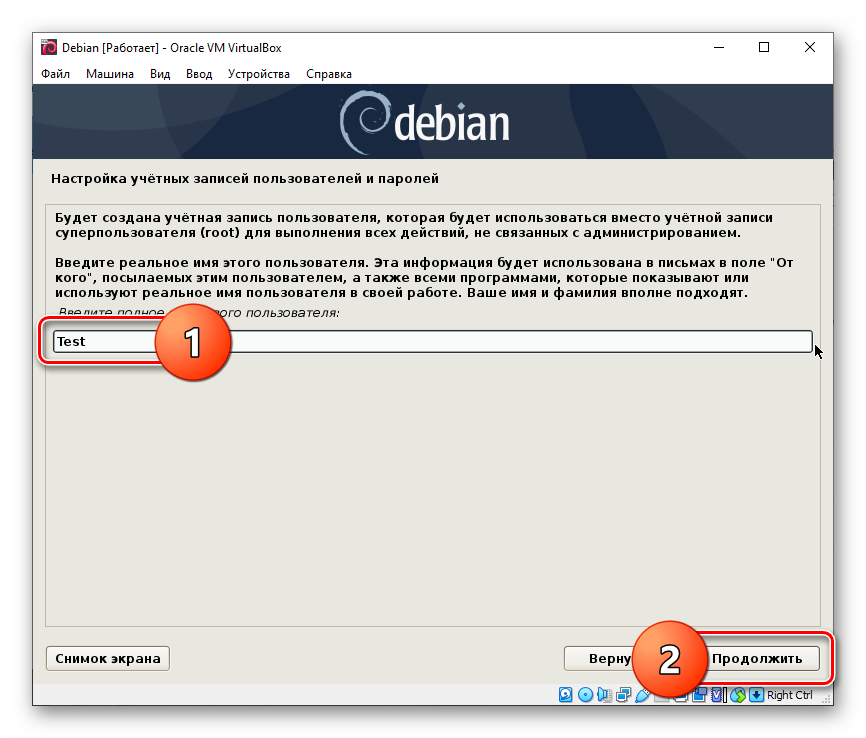
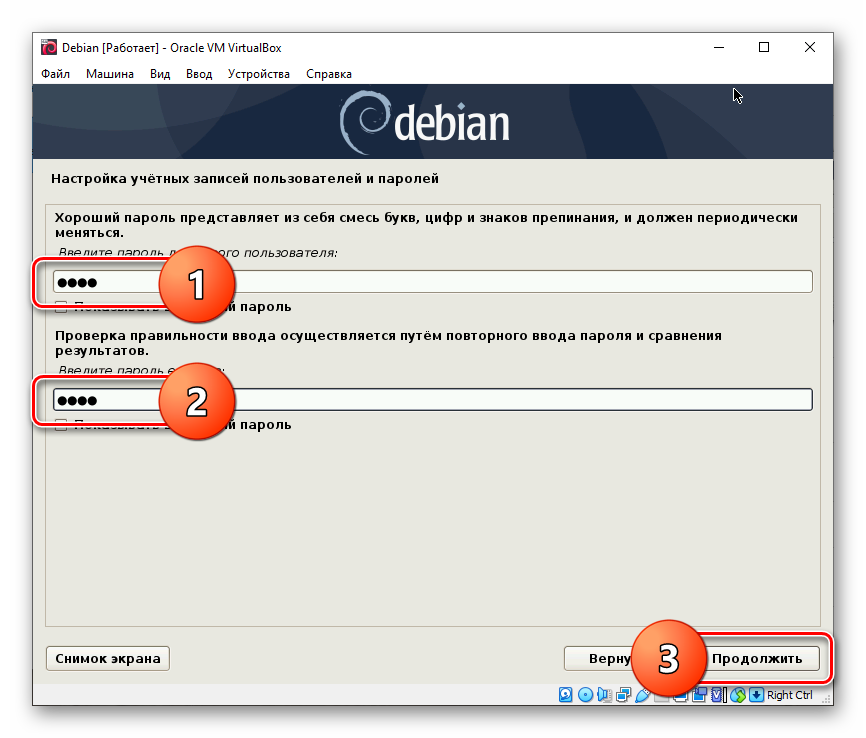
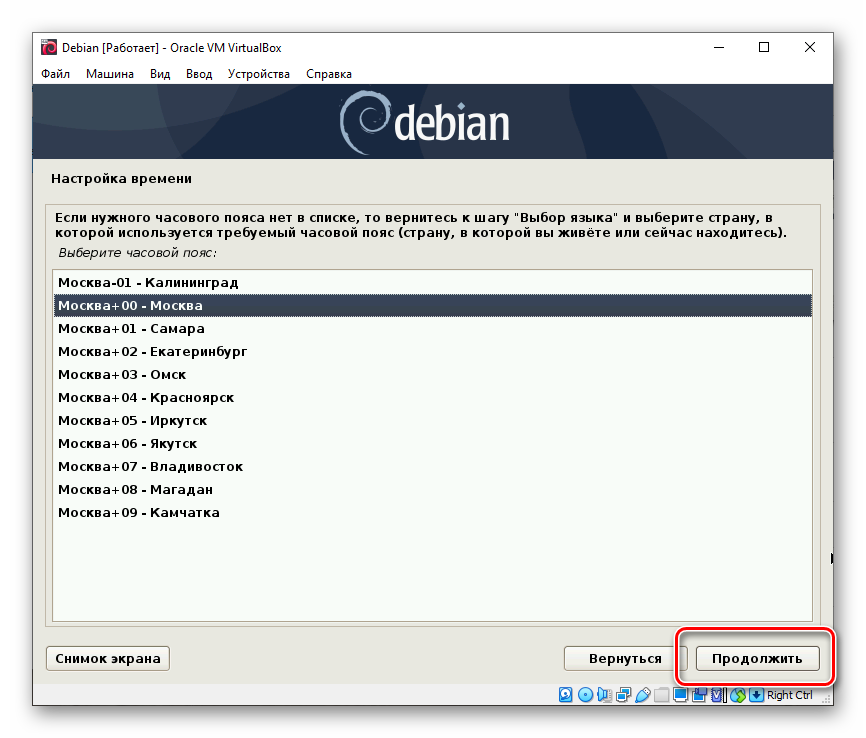
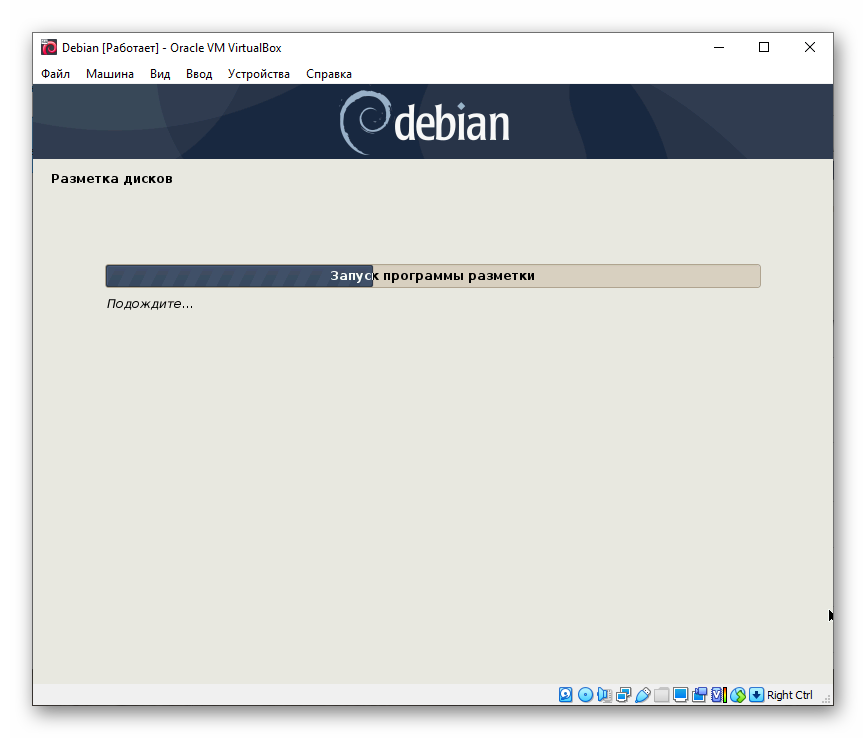
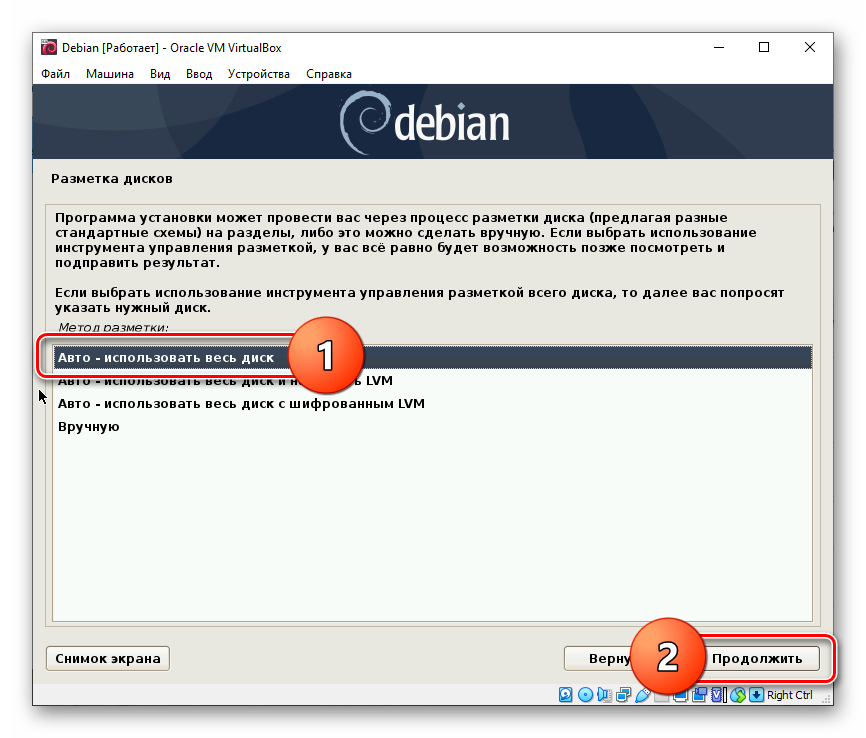
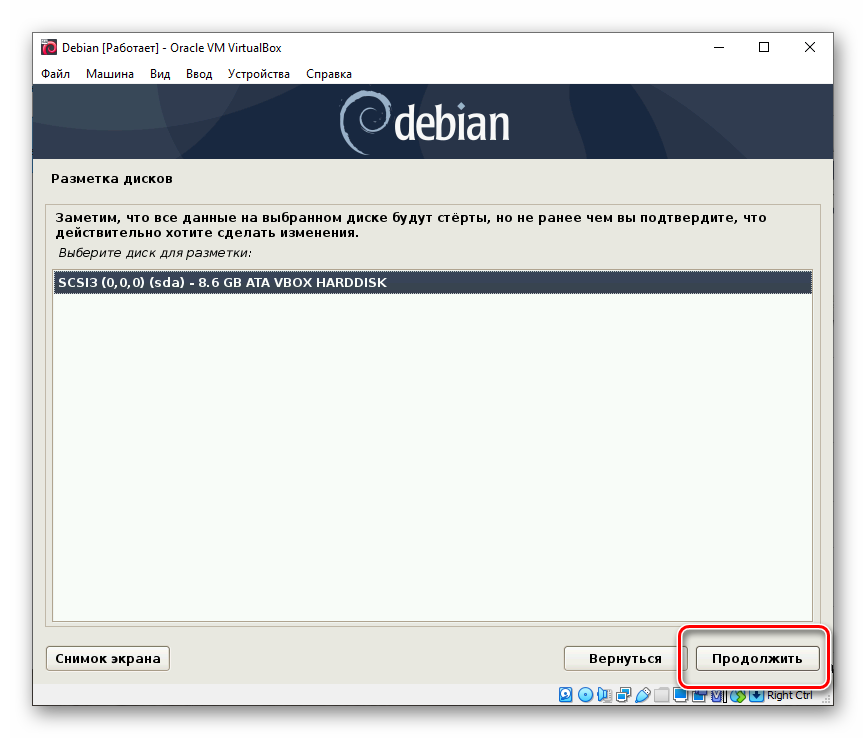

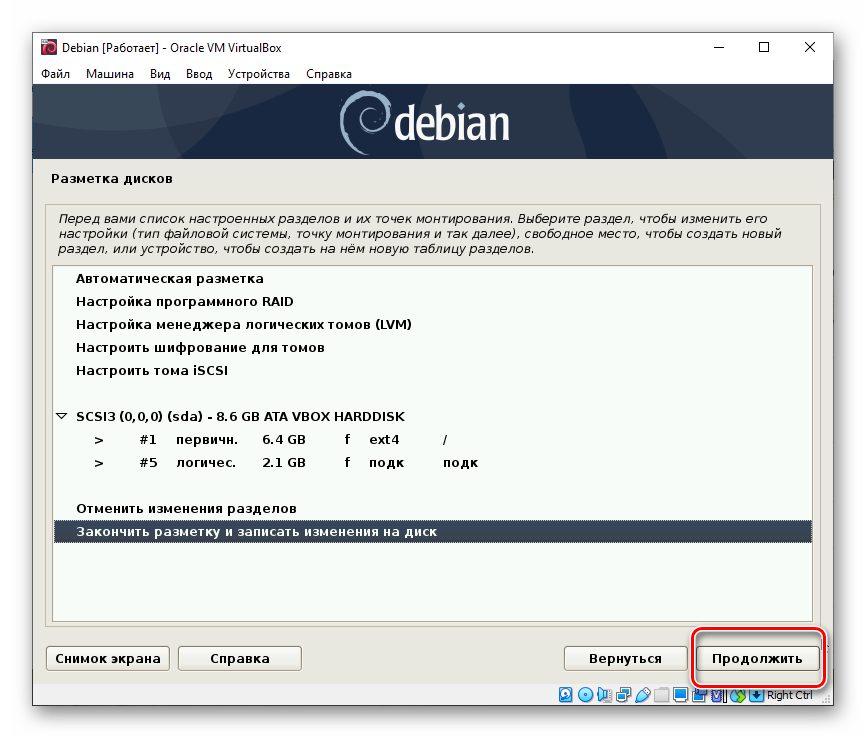
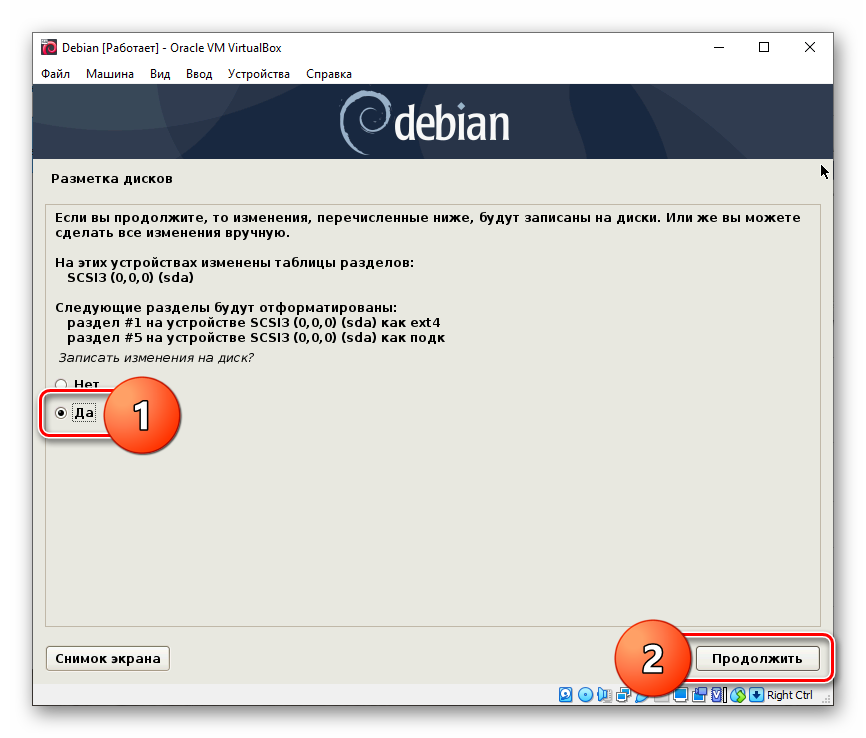
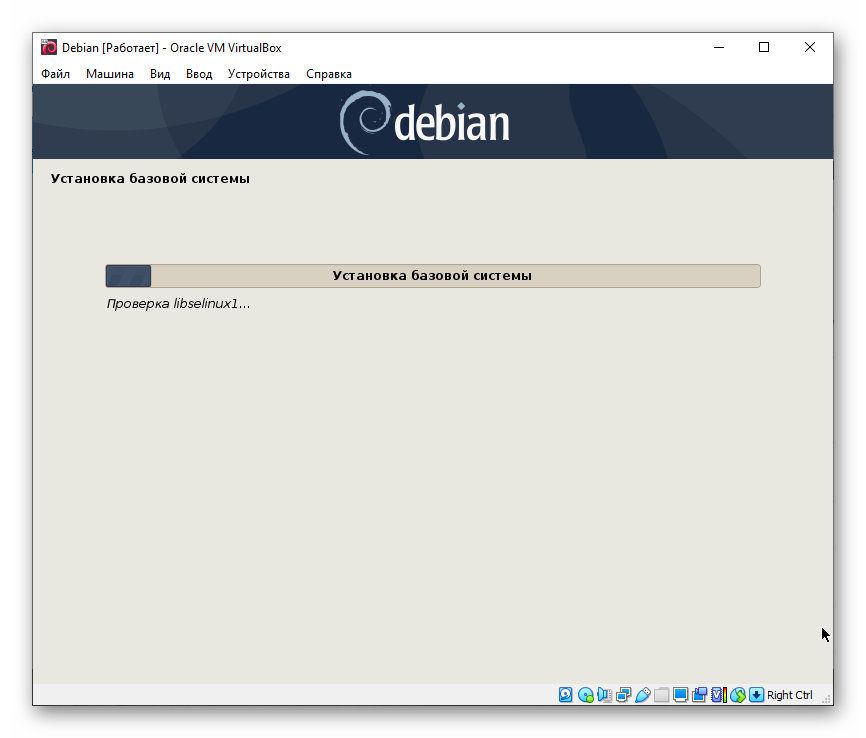
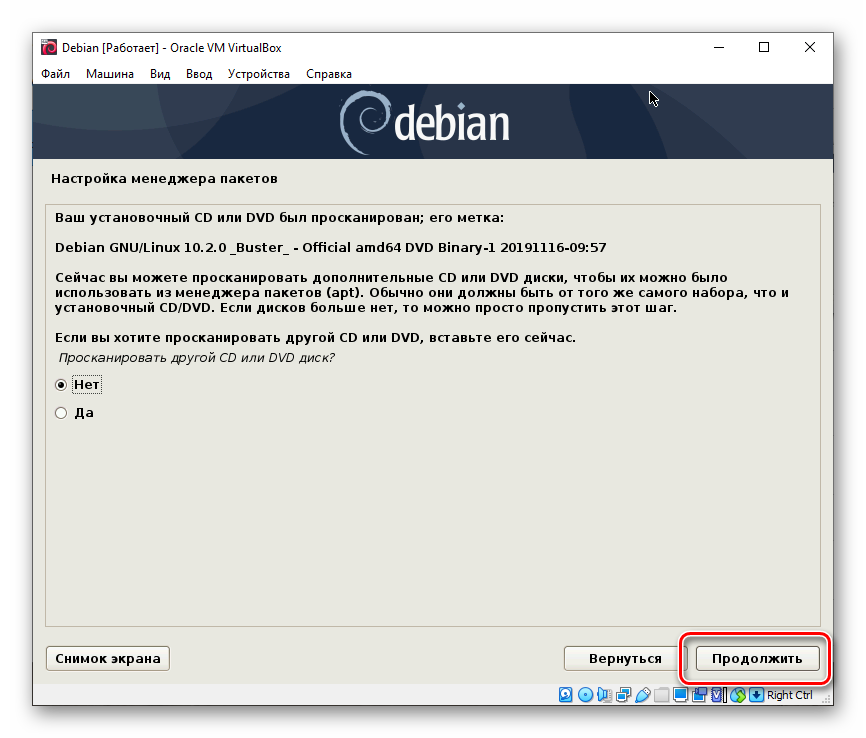
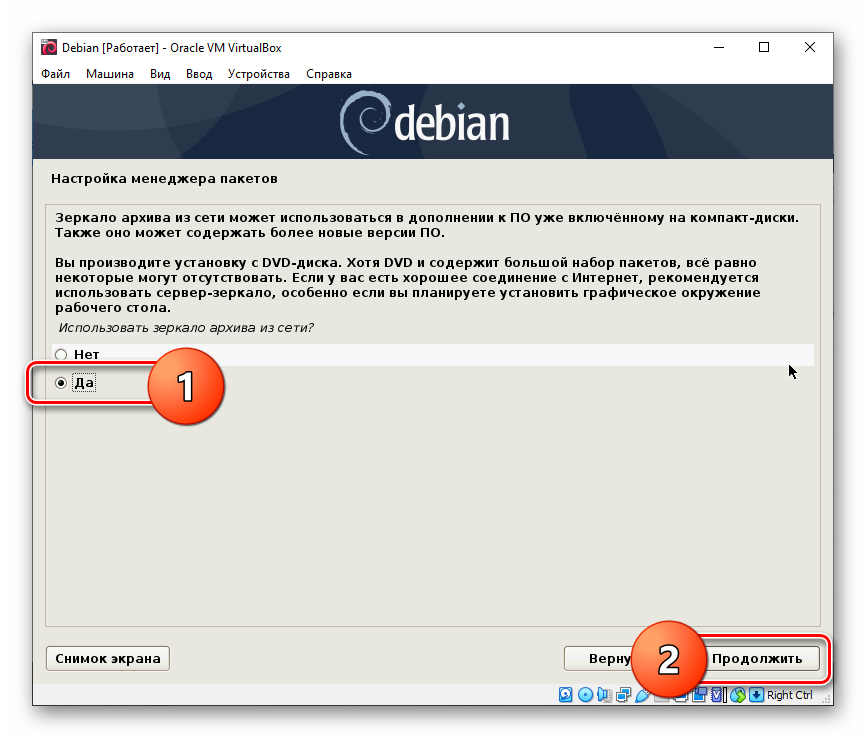

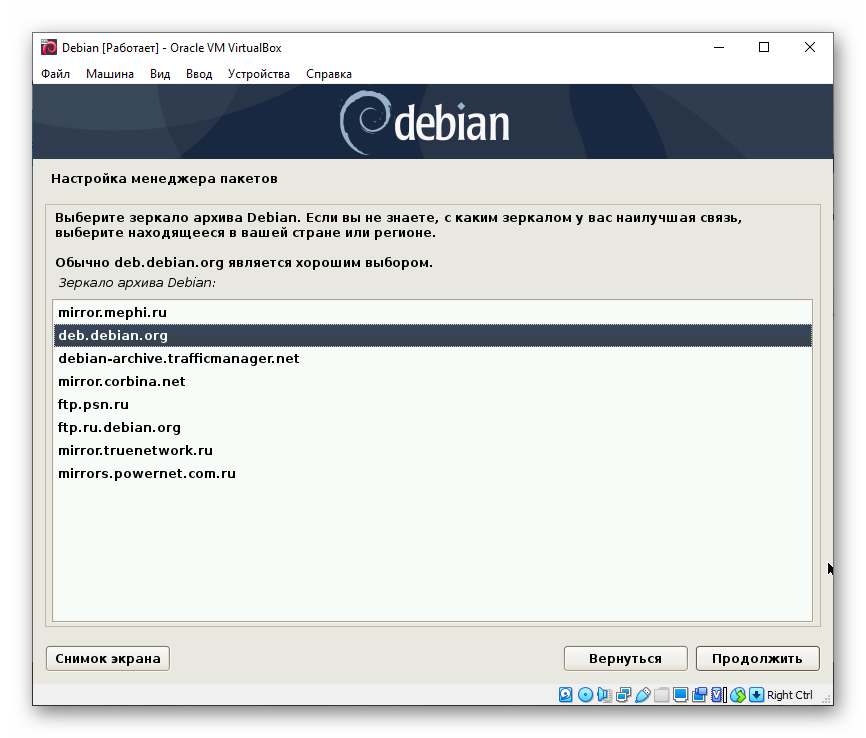
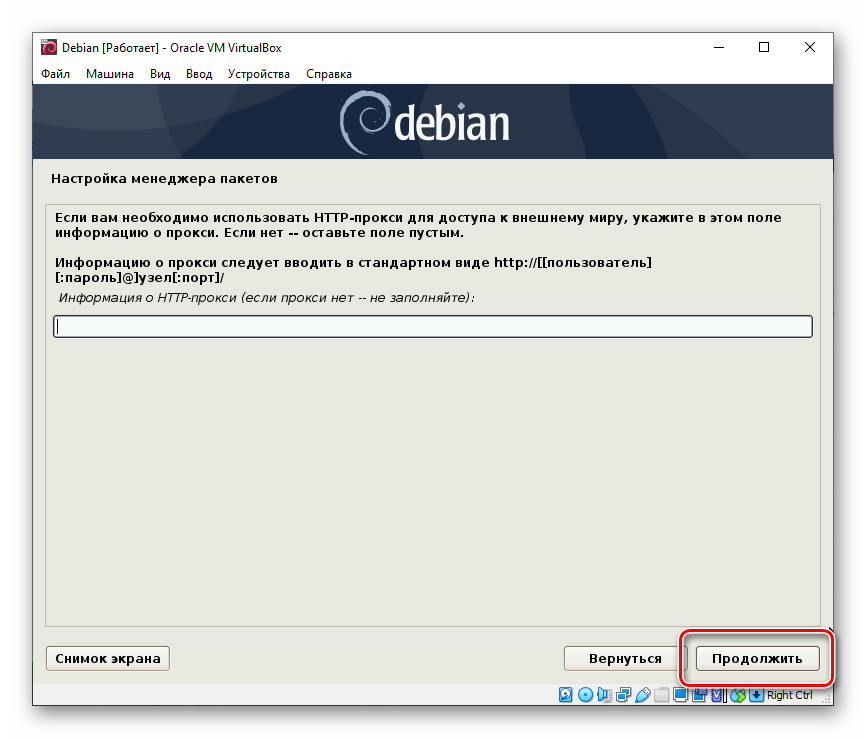
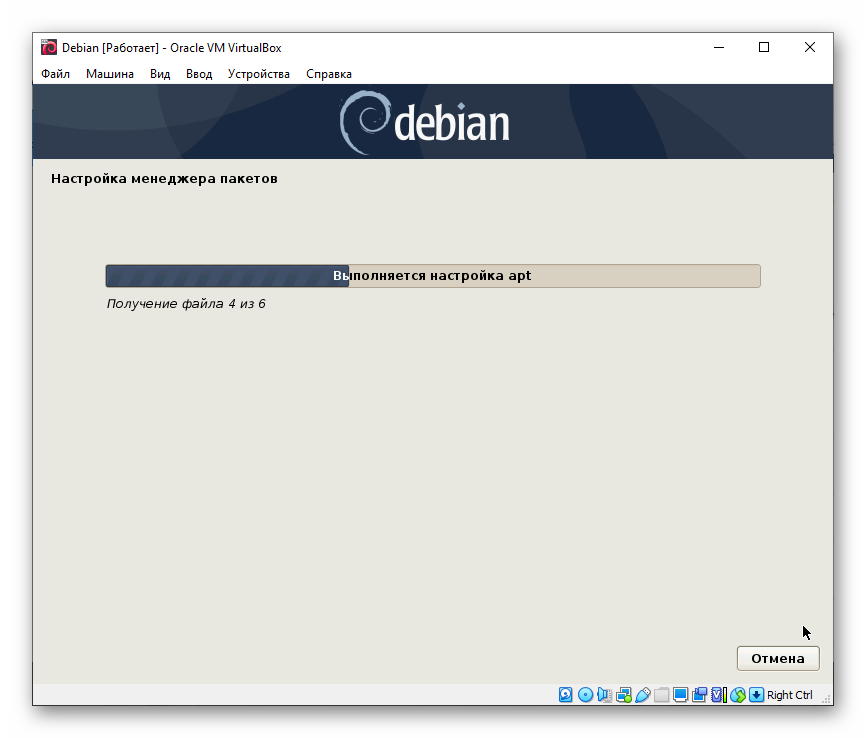
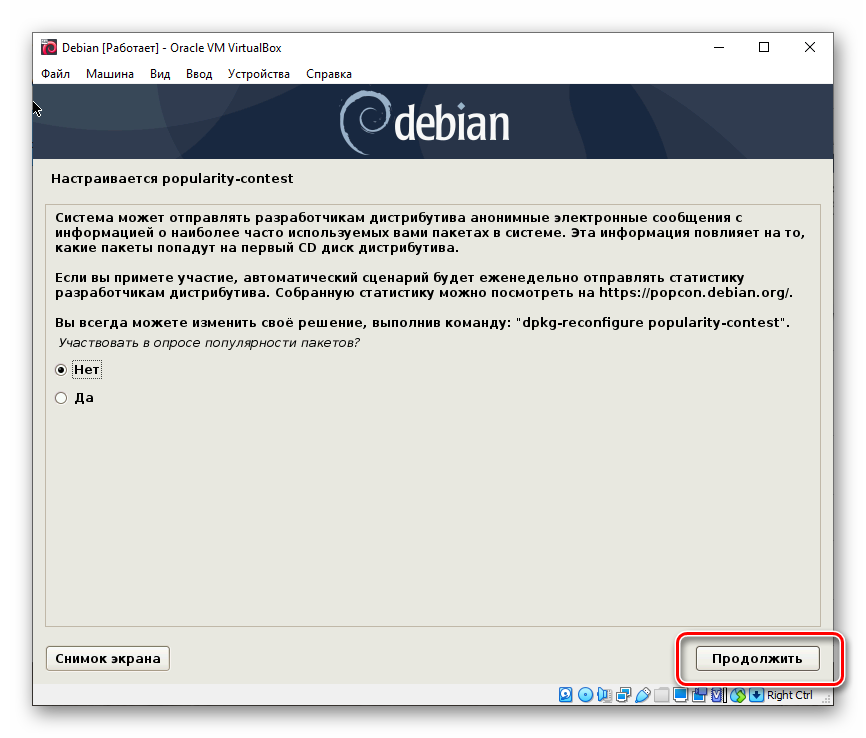
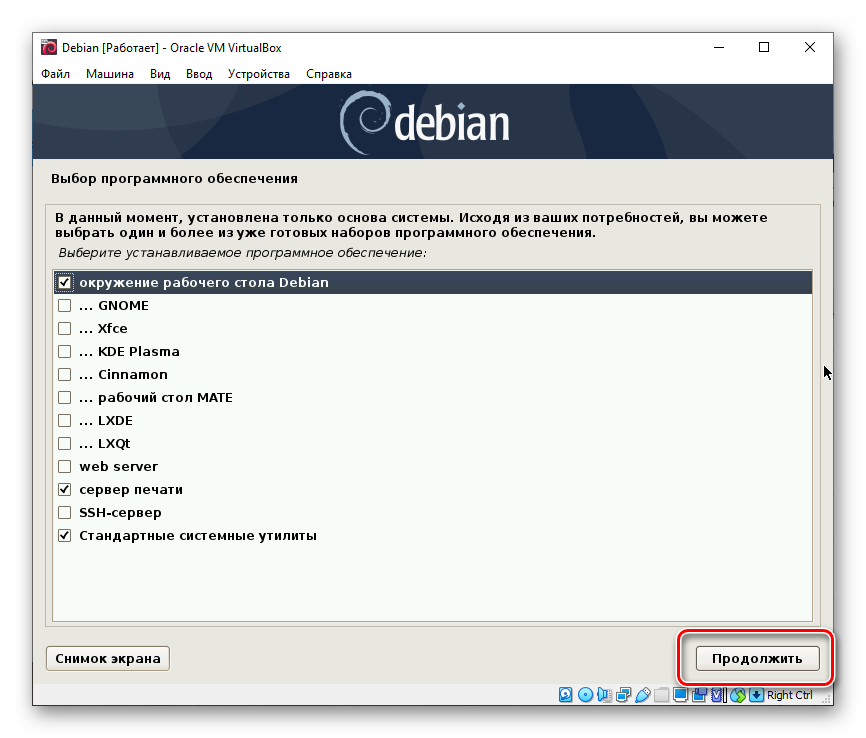
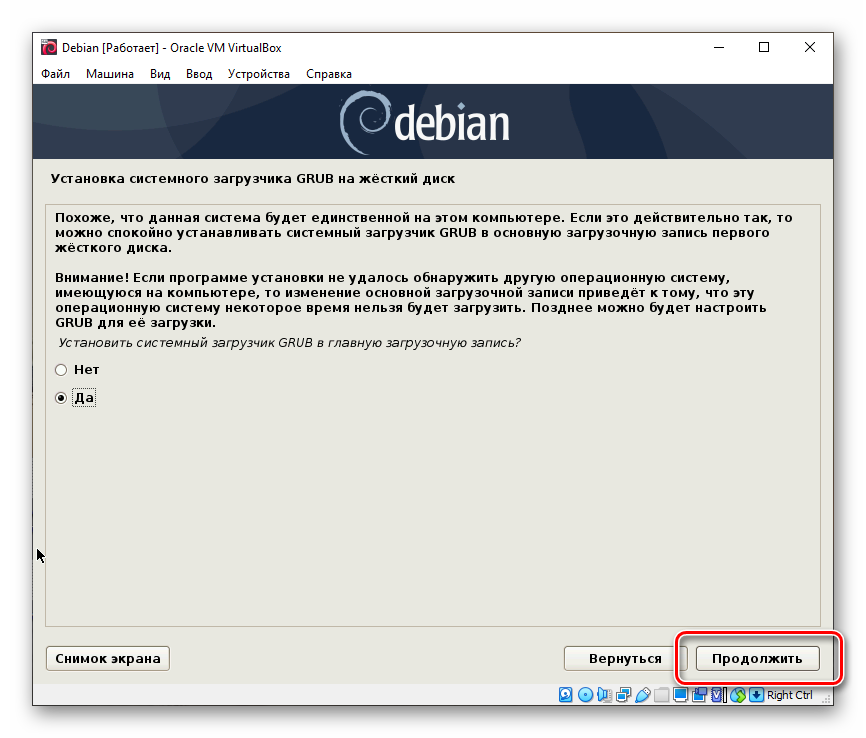
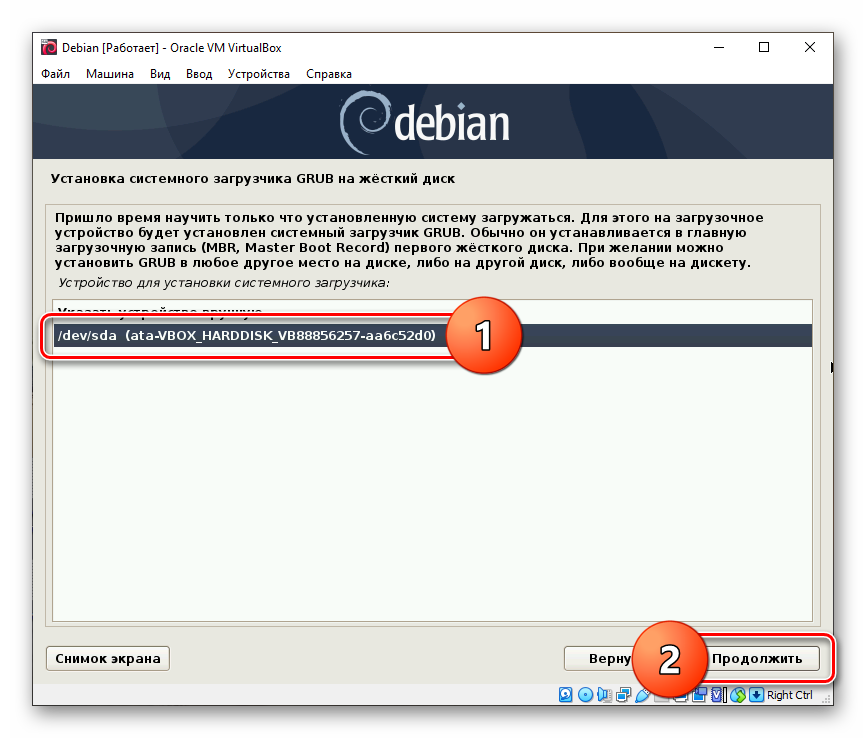
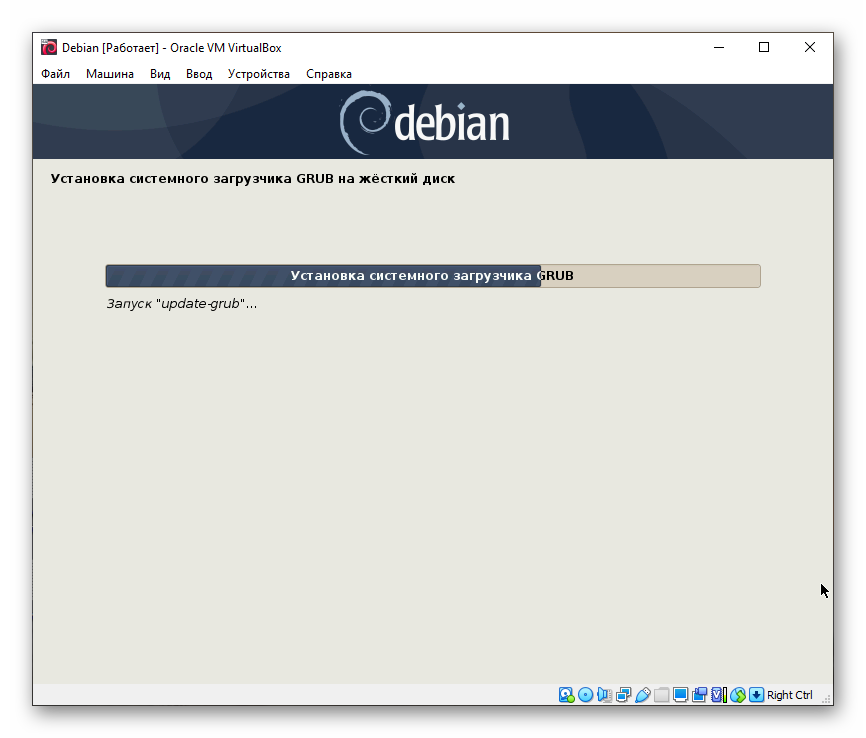
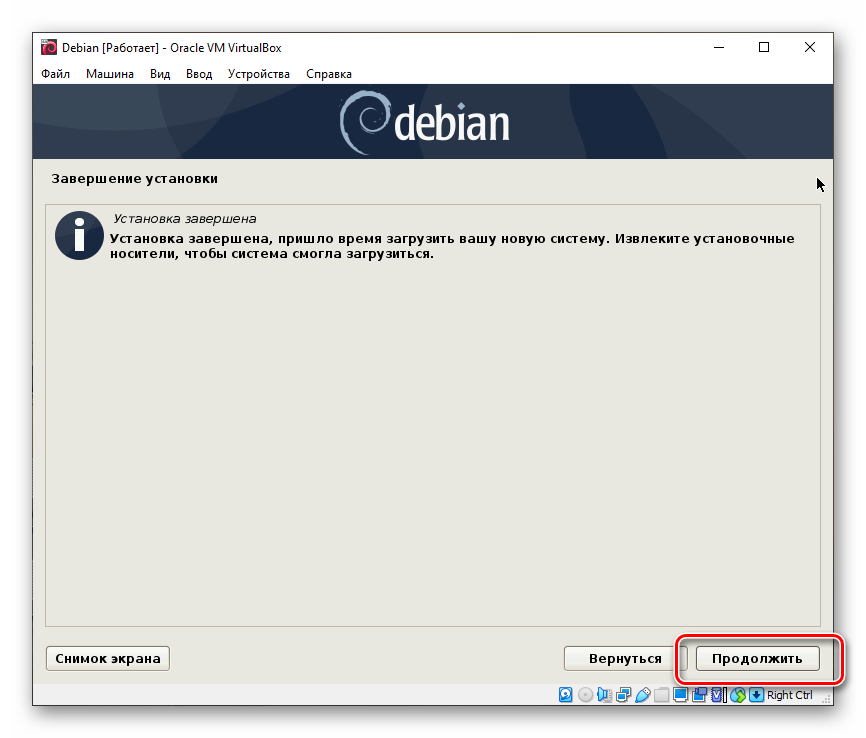
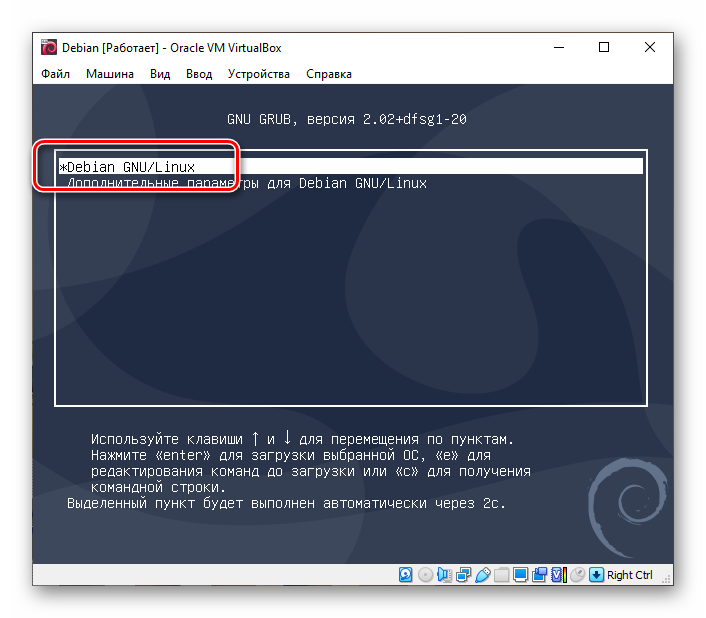
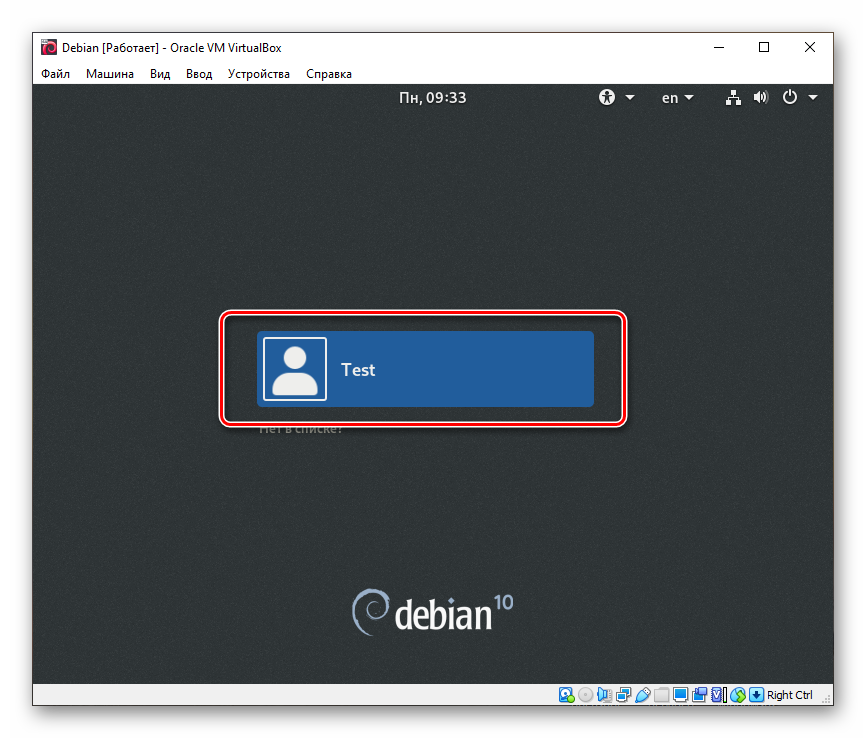
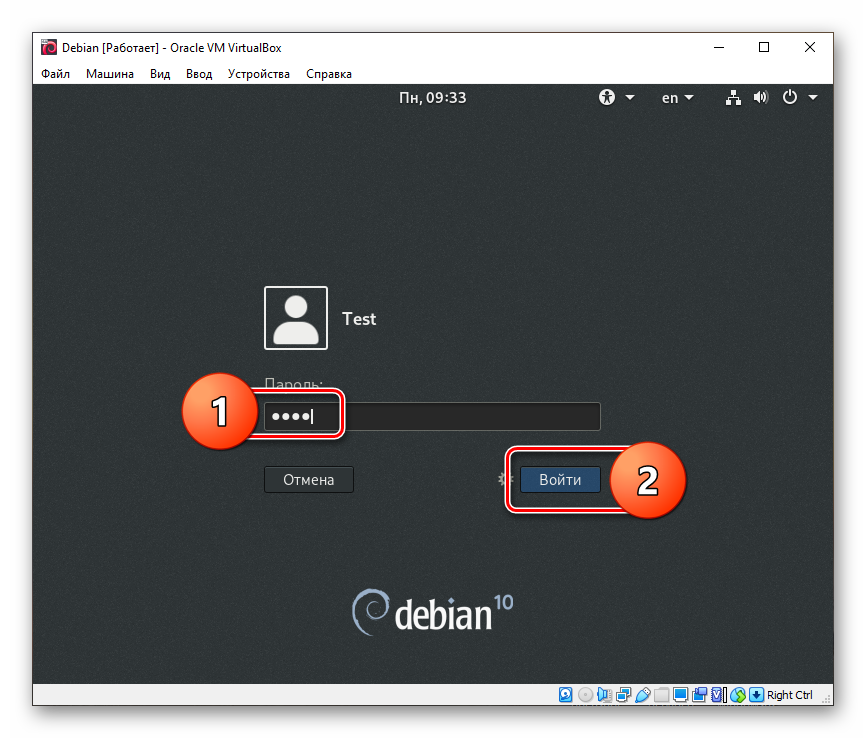

Как видите, ничего сложного в инсталляции Debian на VirtualBox нет. Но если какие-то трудности у вас все же возникнут, вы всегда сможете обратиться за помощью в комментариях и быстро получить ответ, способный помочь в той или иной ситуации.
Как вам статья?






