
Возможности Microsoft Word позволяют создавать не только текстовые документы. При помощи шаблонов можно, например, сделать самостоятельно оригинальный календарь в офис или для дома с уникальным дизайном, который будет украшать фотография родных людей или сотрудников фирмы, любимого питомца или личного автомобиля.
Как сделать календарь самостоятельно
Самый легкий путь сделать свой календарь – воспользоваться шаблонами Microsoft Word. Для начала потребуется открыть программу.
- Если у вас старая версия Ворда, то откроется новый документ Word. На панели инструментов нажимаем на вкладку «Файл».
- В открывшемся меню выбираем кнопку «Создать». Если же у вас последняя версия программы, то при первом запуске документ откроется сразу на странице «Создать».
- Отобразится страница с шаблонами. Чтобы ускорить работу и не листать все шаблоны, в окне поиска пишем слово календарь, нужный год и жмем клавишу «Enter».
- Среди множества шаблонов есть календари на один месяц, на три месяца, на полгода и год.
- Выбираем понравившийся шаблон и кликаем мышкой на него. Так как мы все равно будем менять дизайн, то не стоит заострять внимание на красивой картинке. В некоторых версиях Ворда под каждым шаблоном написано в каком редакторе он будет открываться: Word, Power Point, Excel. Нам нужен шаблон на Ворд.
- Затем нажимаем значок «Создать», ждем, пока календарь загрузится, и приступаем к редактированию.
- В шаблоне можно изменять абсолютно все элементы. Если год не совпадает с нужным, исправляем его. У нас календарь на 2018 год, а нам нужен, например на 2020. Для этого щелкаем мышкой на место, где написан год, и исправляем его.
- Самая кропотливая работа – менять даты так, чтобы нужные числа приходились на дни недели правильно. 1 января в 2020 году приходится на среду, меняем его. Дальше просто жмем клавишу «TAB». Можно взять шаблон за другой год, в котором совпадают дни недели и числа с нужным нам.
- После того как разобрались с датами, переходим к редактированию дизайна. Если вам не нравятся какие-то графические элементы, можно их удалить. Щелкаем мышкой на объект, чтобы его выделить.
- Нажимаем клавишу «Delete».
- Или, если хотим, переносим на другое место календаря. Кликаем мышкой на элемент и передвигаем.
- Можно добавить свои графические элементы. Для этого в панели инструментов переходим на вкладку «Вставка» и выбираем «Изображения в Интернете».
- Щелкаем мышкой на выбранную картинку и щелкаем по кнопке «Вставить».
- Должно получиться вот так:
- Так как календарь создан с использованием таблиц, то все его элементы можно растягивать или перетаскивать при помощи значка «+», который появляется при клике мышкой на элемент.
- Чтобы поменять шрифт в названиях месяца или дней недели, выделите текст и найдите нужный в списке шрифтов.
- Таким же образом можно поменять размер цифр в датах календаря.
- Чтобы поменять фон календаря на цветной, заходим в закладки «Конструктор», находим блок «Фон страницы».
- Нажимаем стрелку вниз рядом с инструментом «Цвет страницы» и выбираем цвет.
- Чтобы установить в качестве фона календаря градиент, узор, рисунок или фотографию, в «Цвете страницы» выбираем строку «Способы заливки».
- Если мы хотим установить на фон фотографию, то нажимаем на блоке закладку «Рисунок». Чтобы найти фотографию, нужно нажать кнопку «Рисунок» под пустым полем.
- Кнопкой «Обзор» загружаем фотографию с компьютера.
- Кликаем мышкой по фото и нажимаем кнопку «Вставить».
- Ставим галочку рядом с «Сохранить пропорции рисунка» и жмем кнопку «OK».
- Календарь готов!
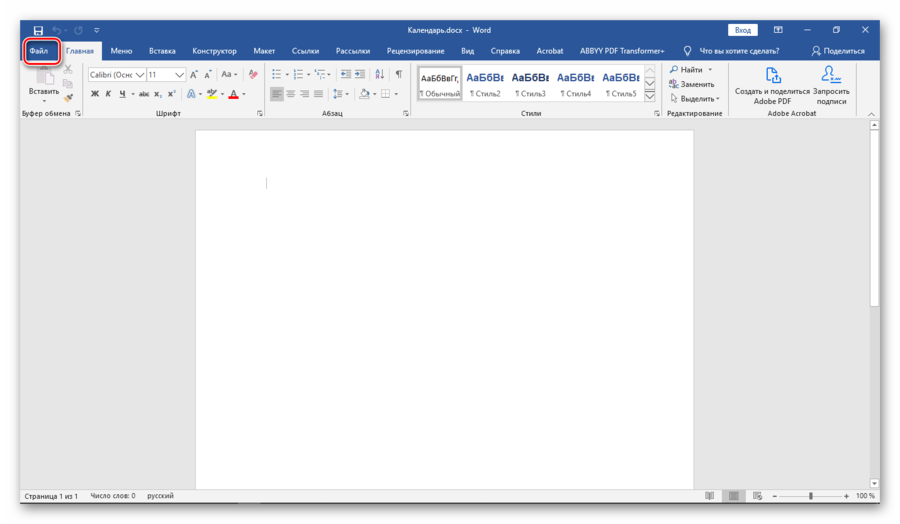
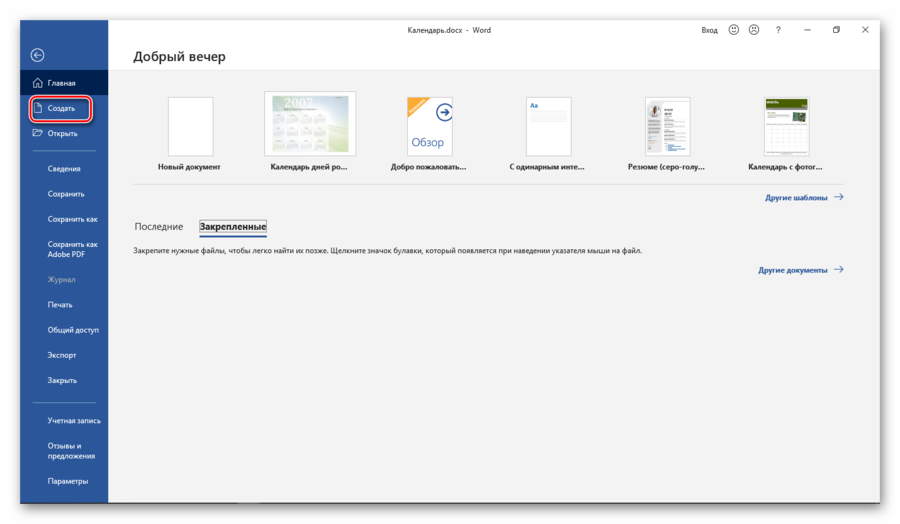

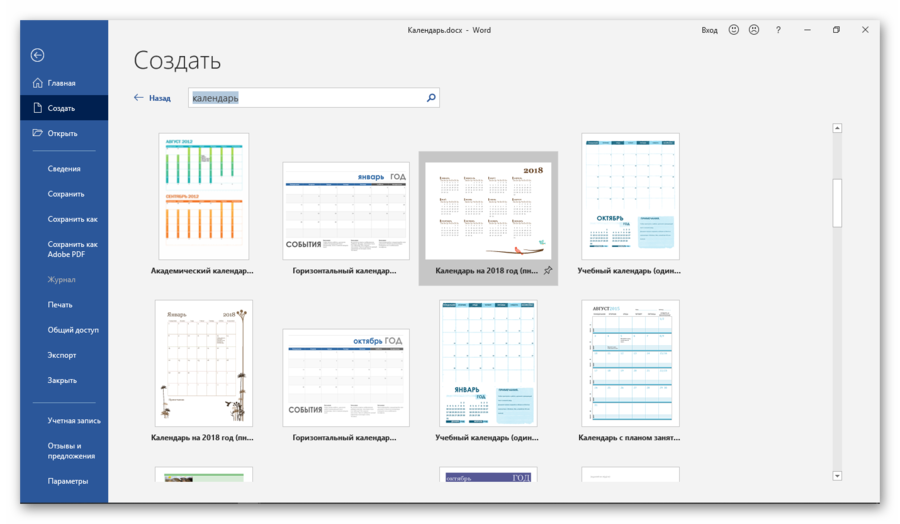
Если не нашли нужный, то больше шаблонов можно посмотреть на официальном сайте Microsoft Officе.

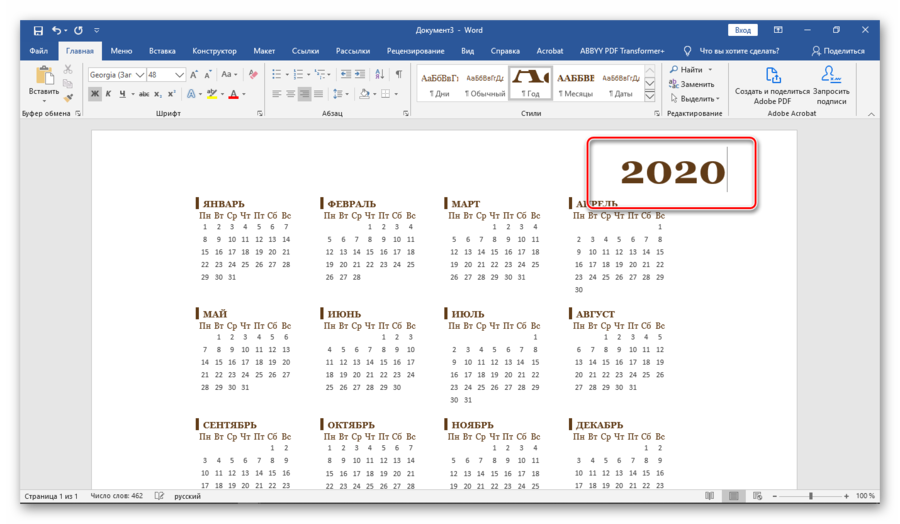

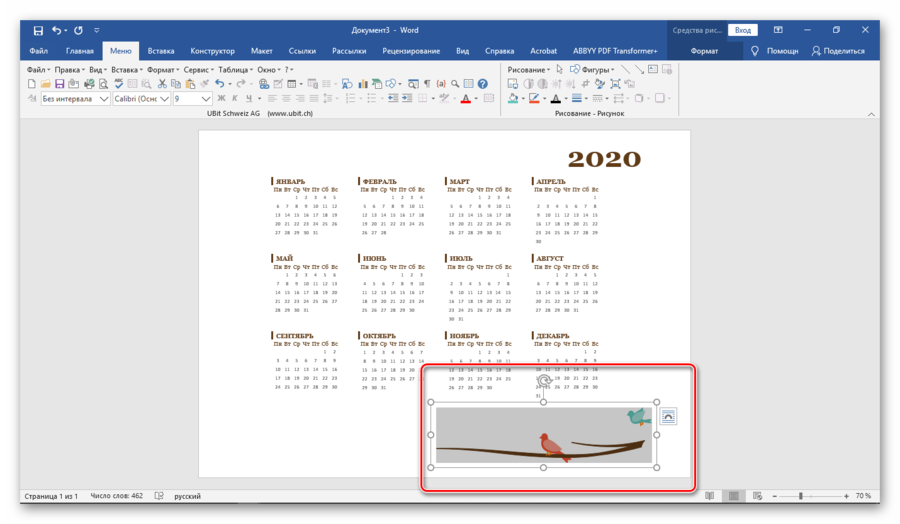
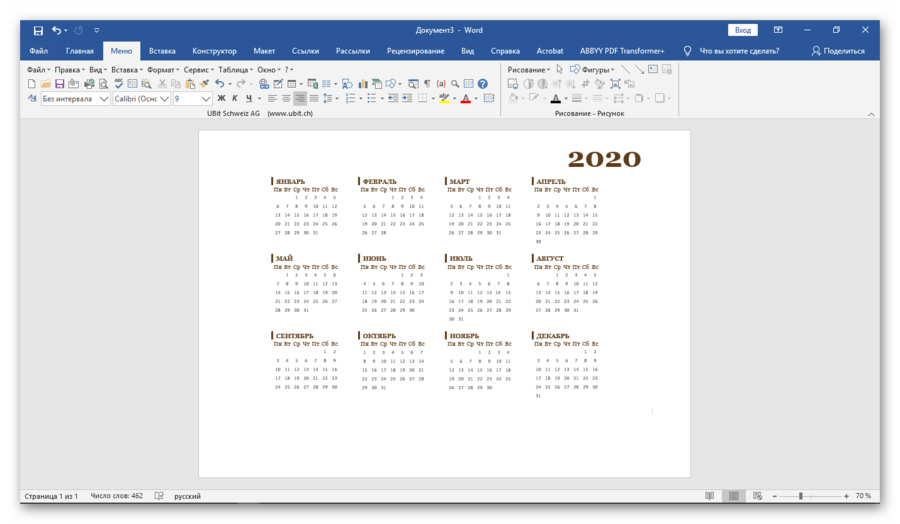
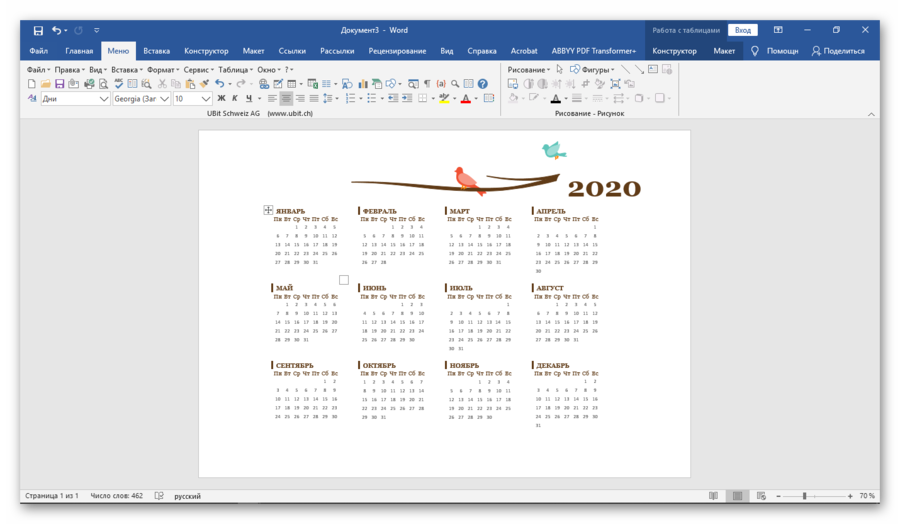
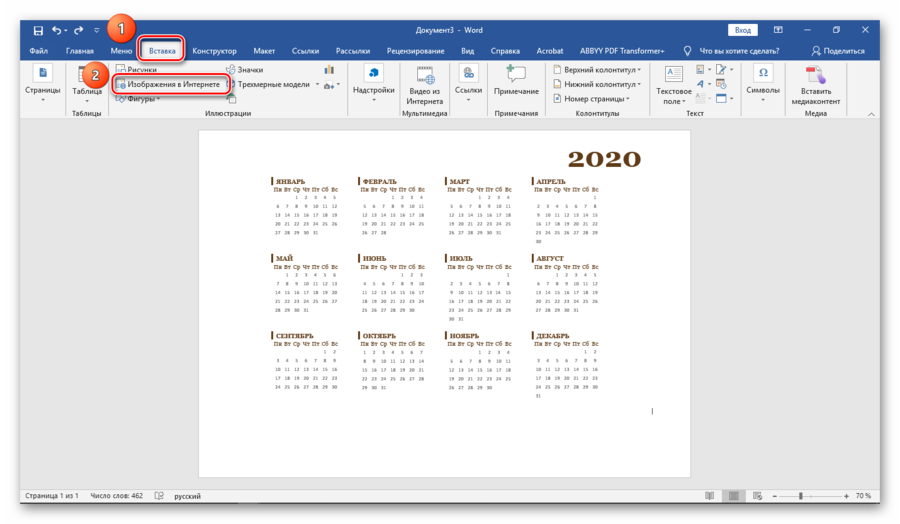
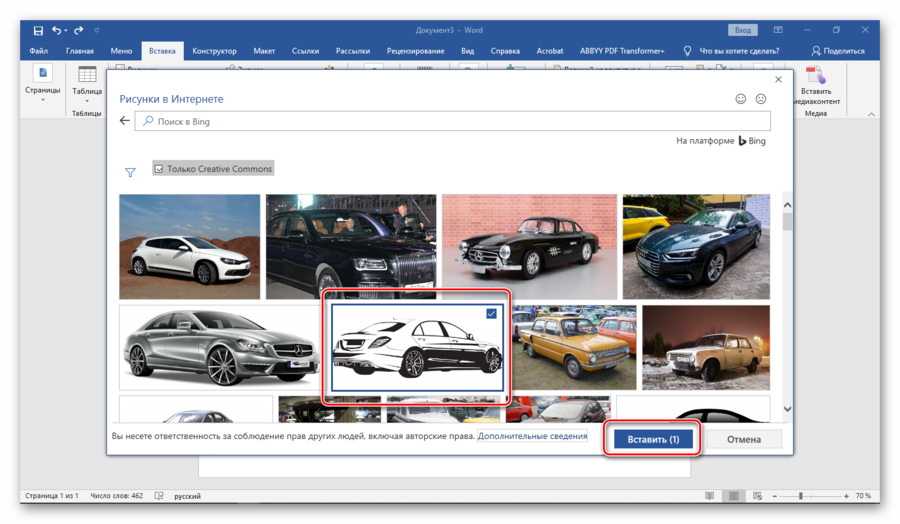
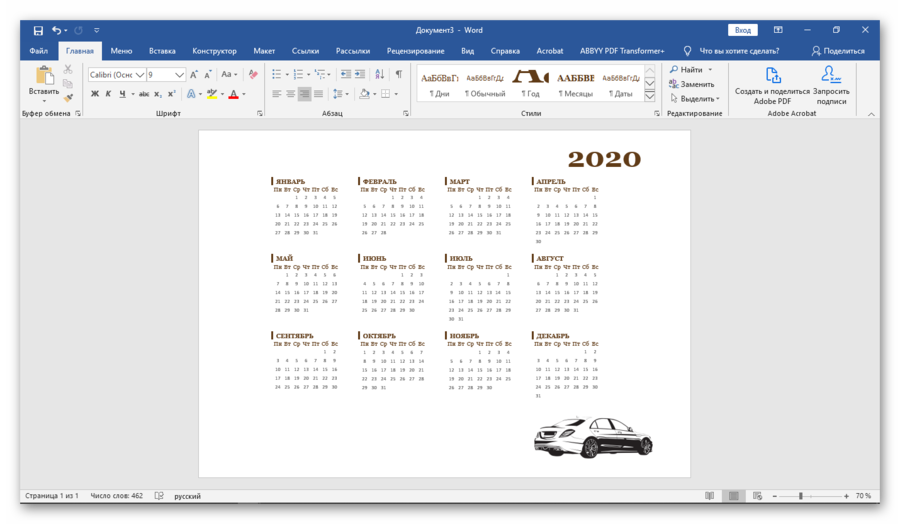
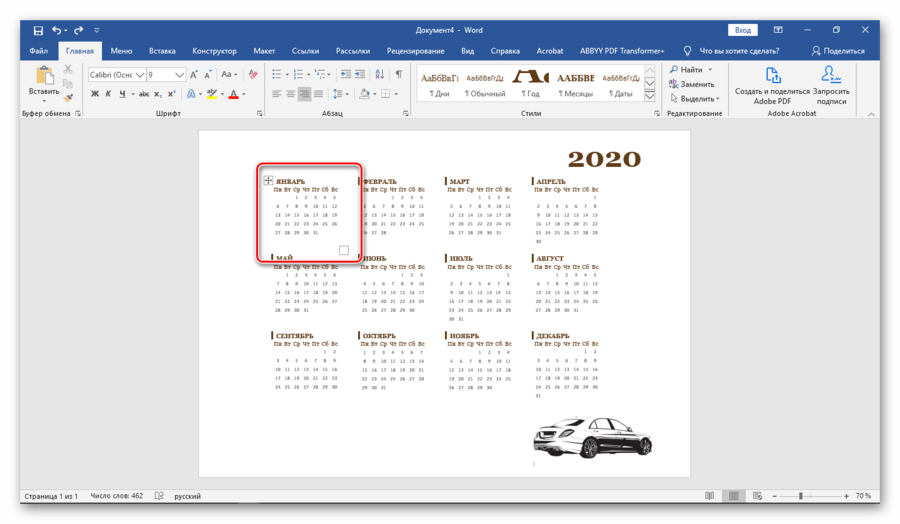

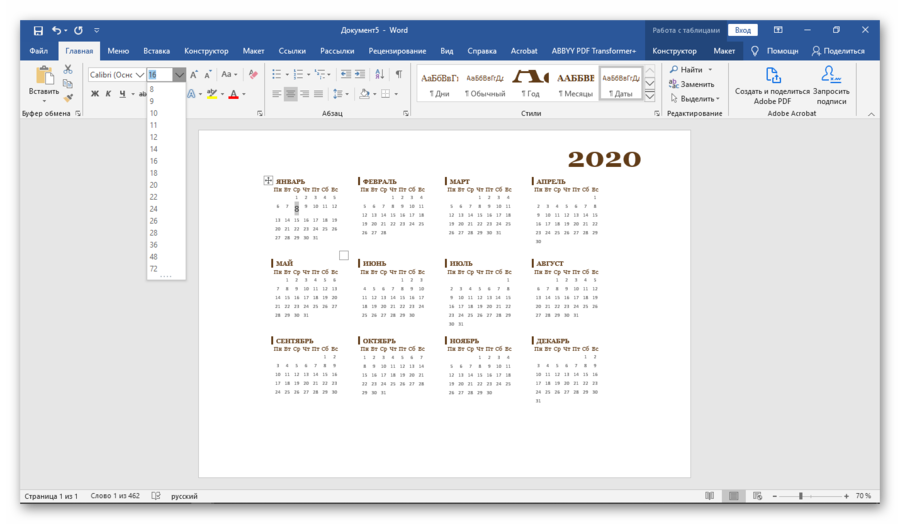
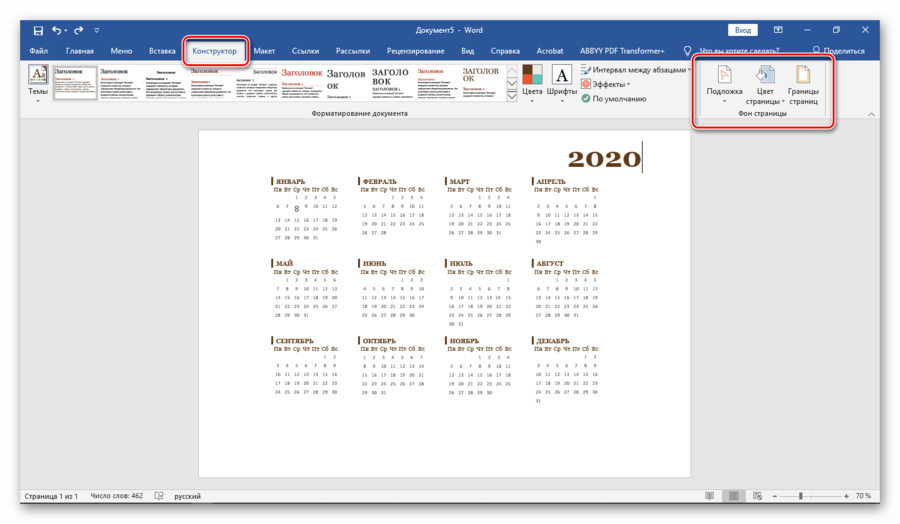
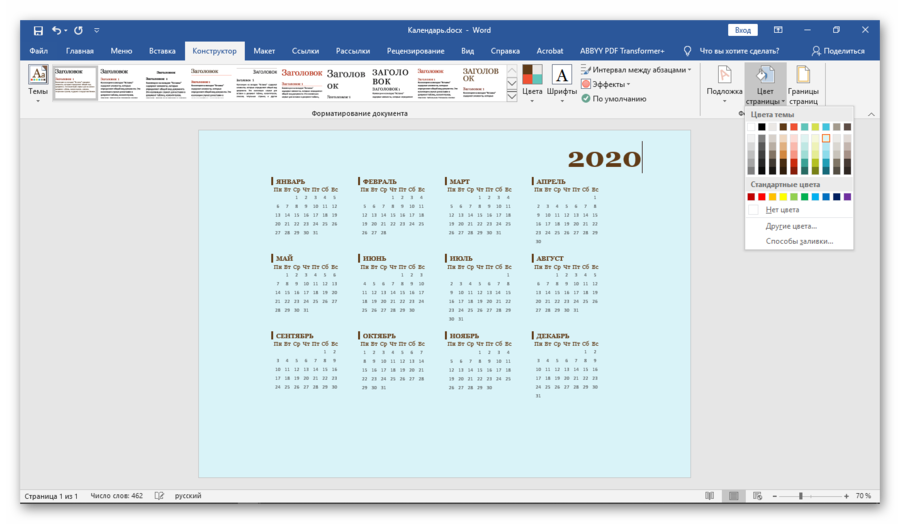
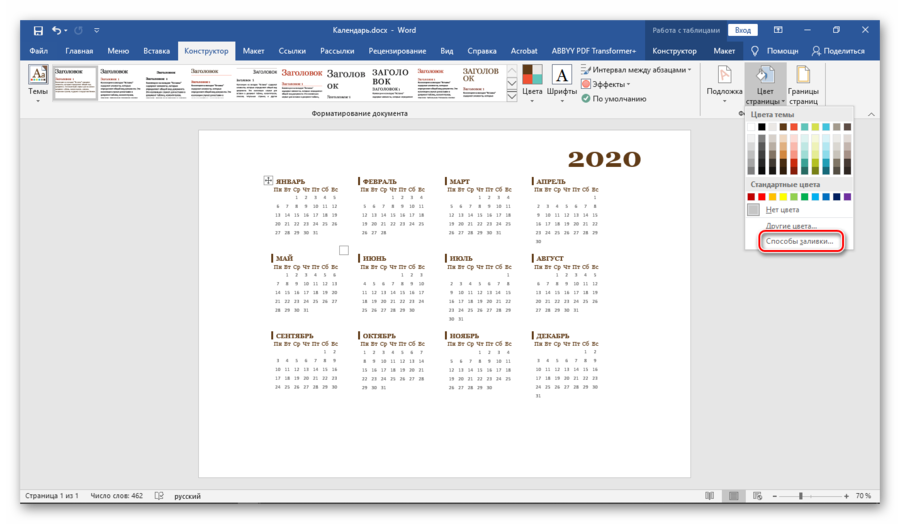
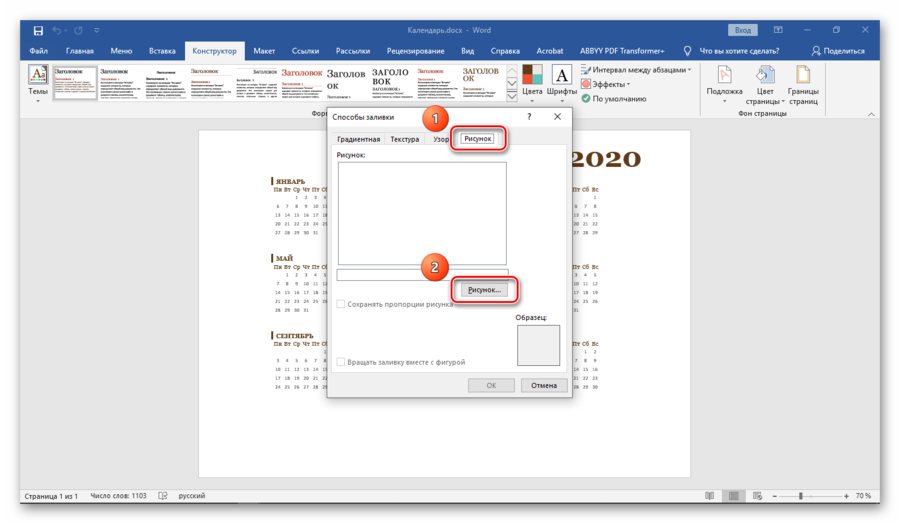
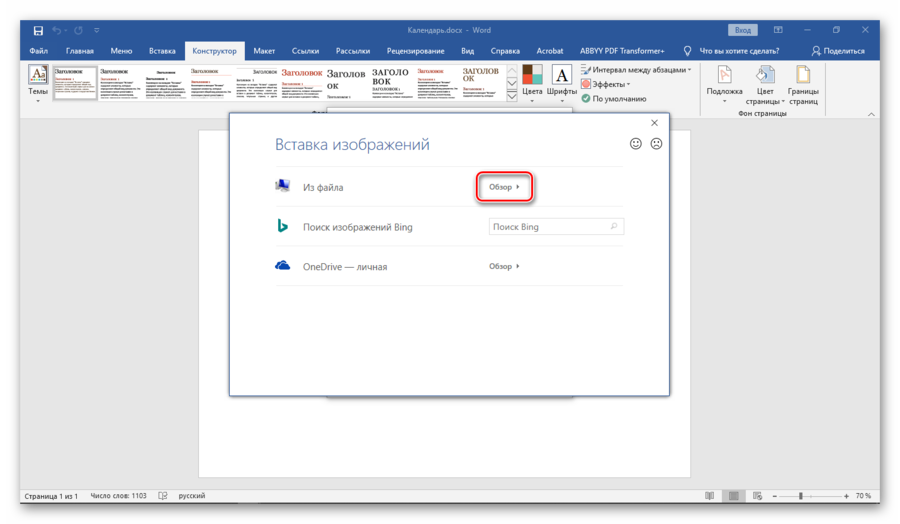
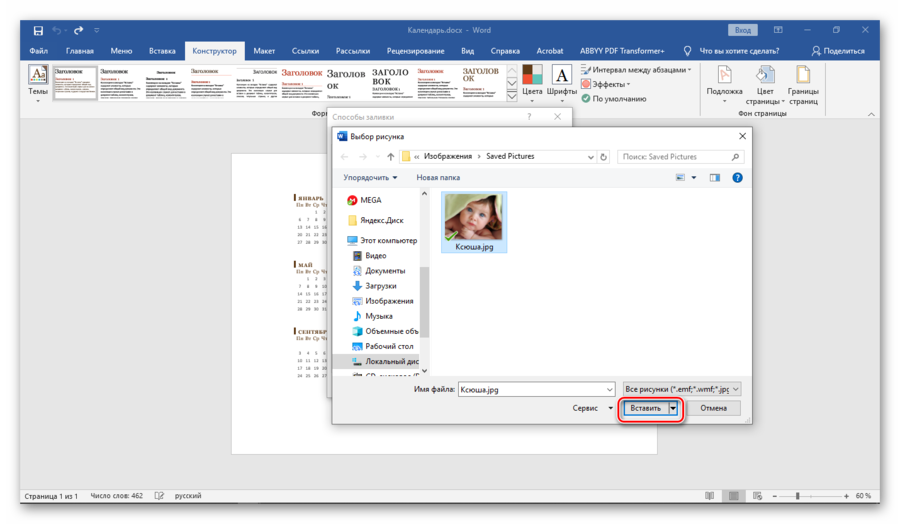
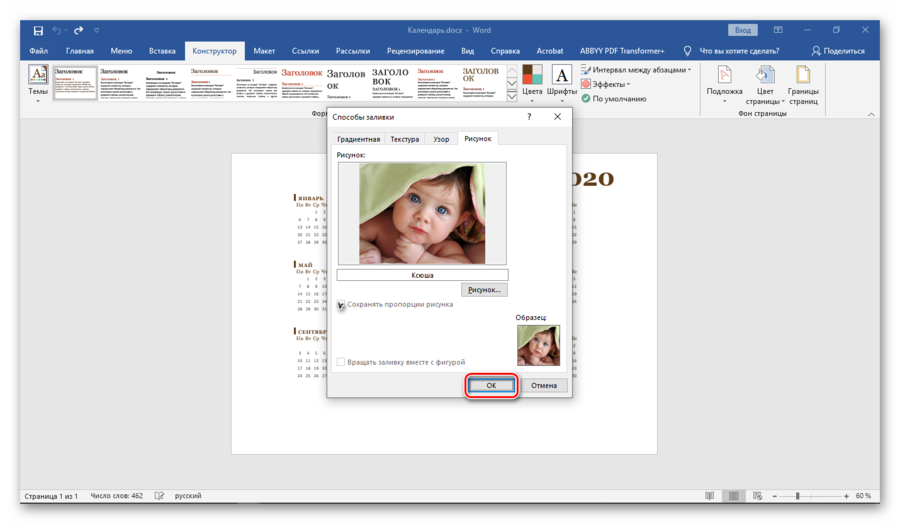
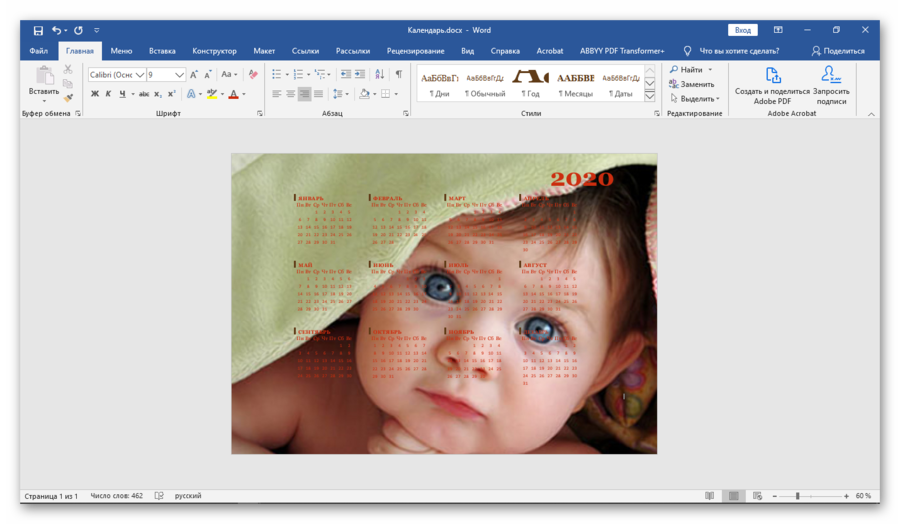
Сохраняем полученный результат и распечатываем.
Вот так буквально за полчаса при помощи полезных инструментов Word можно сделать уникальный календарь своими руками, который может украсить офис или стать оригинальным подарком.
Как вам статья?







Выбирать изображение для фона нужно осторожно, чтобы на нем были видны все даты. Или на вкладке «Главная» измените цвет текста для цифр, месяцев и дней недели.