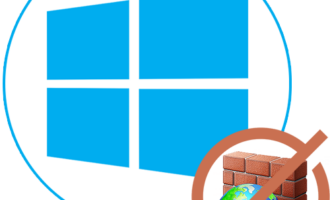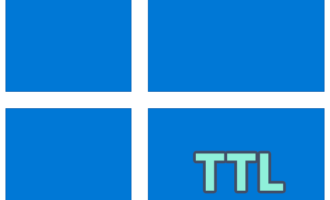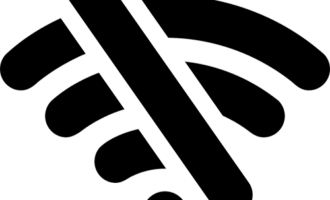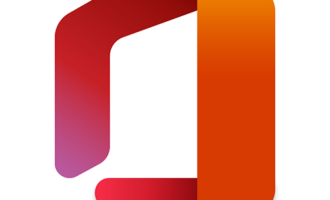Защита информации на компьютере – необходимость, которую рано или поздно осознает каждый пользователь. Предотвратить удаление необходимых приложений и кражу данных поможет простая мера – запароленный вход в систему. Подобная процедура осуществляется на ОС Windows 7, Windows 8/8.1, Windows 10 различными методами.
Установка пароля на Windows
Для защиты системы пользователь может задать пароль различными способами. Свои процедуры есть для Windows 7, Windows 8 и «десятки». Каждая операция занимает не больше пяти минут, любой способ реализуется в несколько щелчков. Все они доступны и новичкам, и опытным юзерам, хотя у начинающих может возникнуть сложность с текстовым вводом. Однако внимательность и четкое следование инструкциям позволят этого избежать.
Способ 1: Панель управления
Это самый простой вариант защиты компьютера от несанкционированного доступа. Все можно выполнить в несколько кликов мышкой.
- Нажмите на панели задач кнопку «Пуск» и выберите в меню пункт «Панель управления».
- Войдите в «Учетные записи пользователей».
- Перейдите в подраздел с тем же названием.
- Кликните по «Создание пароля своей учетной записи», чтобы открылось окно для ввода пароля.
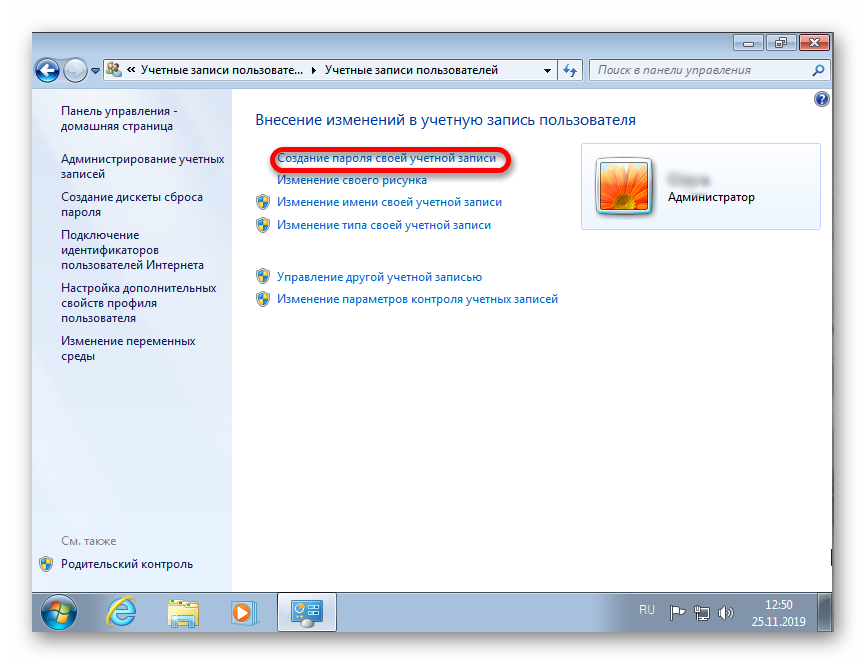
- Далее проводится цепочка последовательных действий: впишите пароль, состоящий из сочетания букв и цифр и повторите введенную комбинацию.
- Укажите кодовое слово или иную подсказку для выбранного пароля, чтобы в дальнейшем его всегда можно было восстановить.
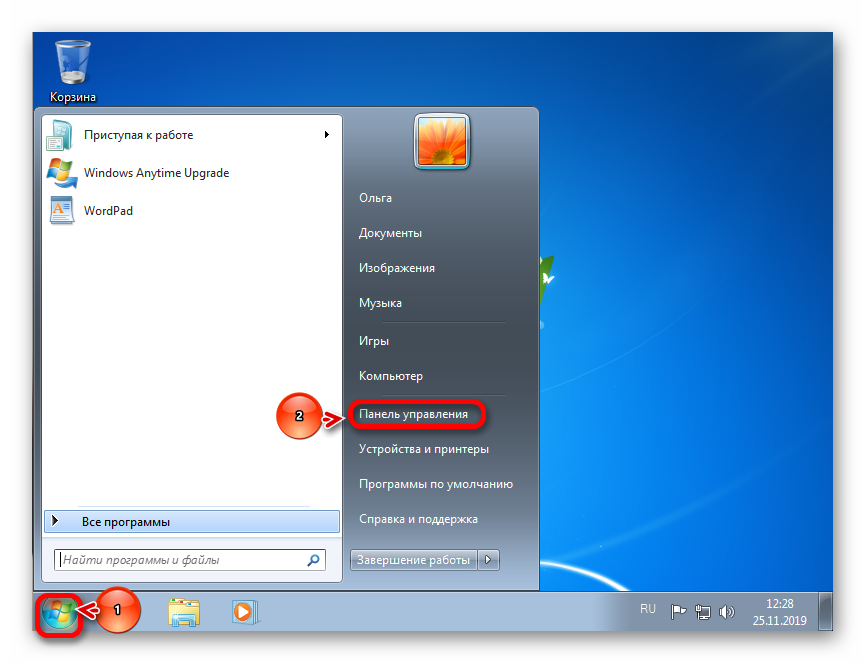

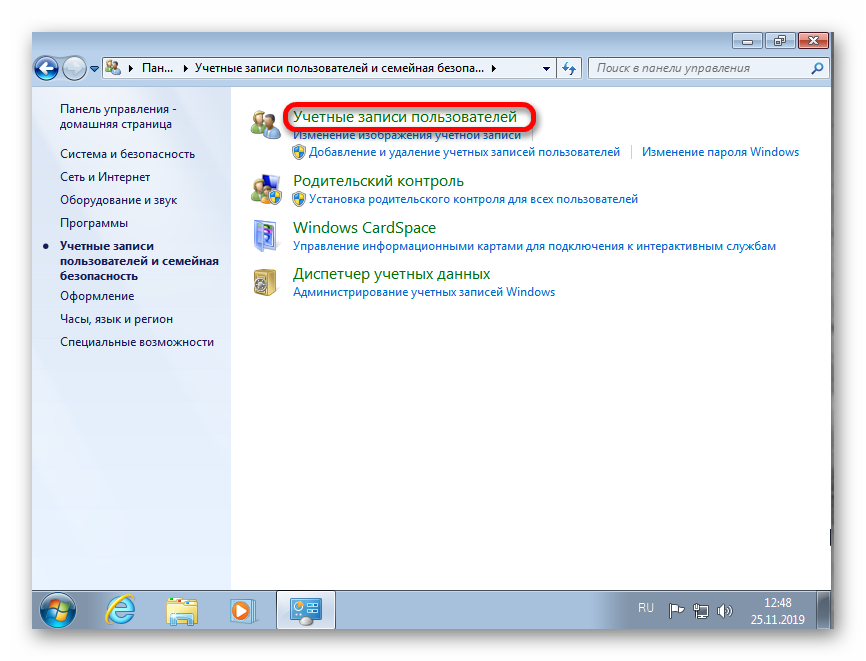

После завершения указанных действий останется только подтвердить создание защиты нажатием кнопки «Создать пароль».
Способ 2: Команда «Выполнить»
Этот способ позволяет защитить компьютер буквально за 3-4 минуты. Главное условие – вводить команды точно и в строгой последовательности:
- Войдите в меню «Пуск» и перейдите в «Все программы».
- Кликните по папке «Стандартные», где отыщите и запустите команду «Выполнить» (как вариант вместо этого использовать на клавиатуре комбинацию клавиш Win+R).
- Введите команду
lusrmgr.mscи нажмите кнопку «OK». - Щелкните в левом столбце страницы по папке «Пользователи» и укажите нуждающуюся в защите учетную запись.
- Кликните правой кнопкой мыши по учетке и выберите в выпадающем меню строчку «Задать пароль».
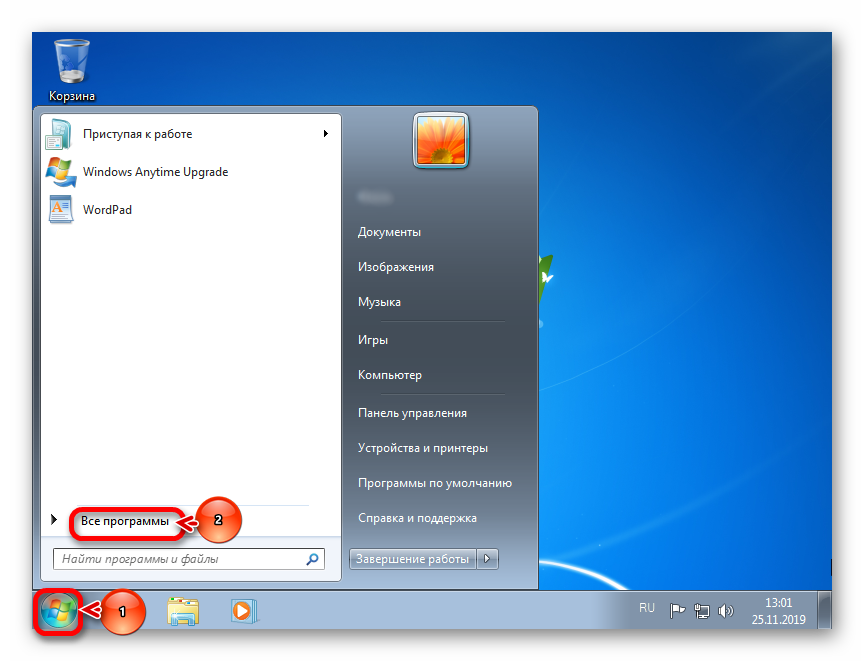
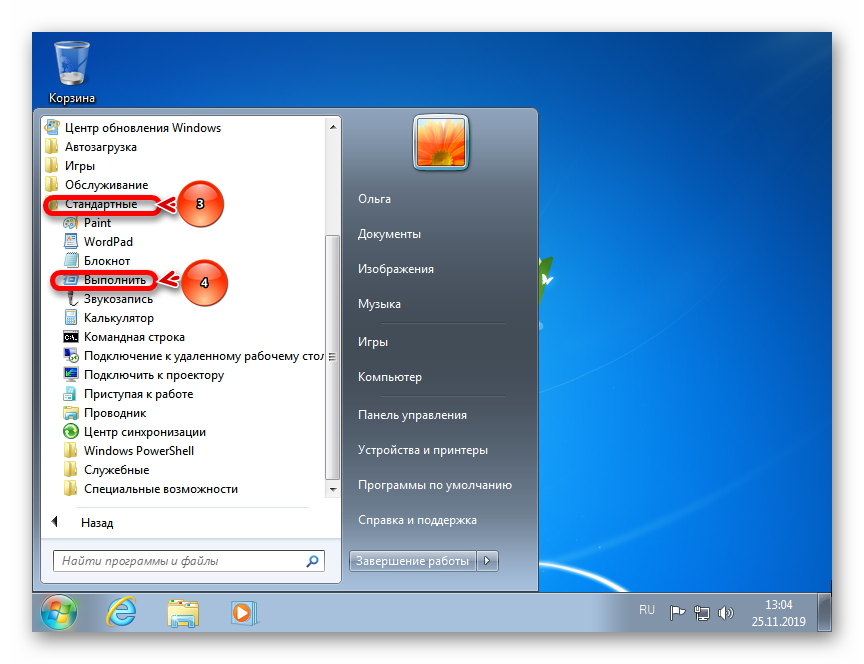
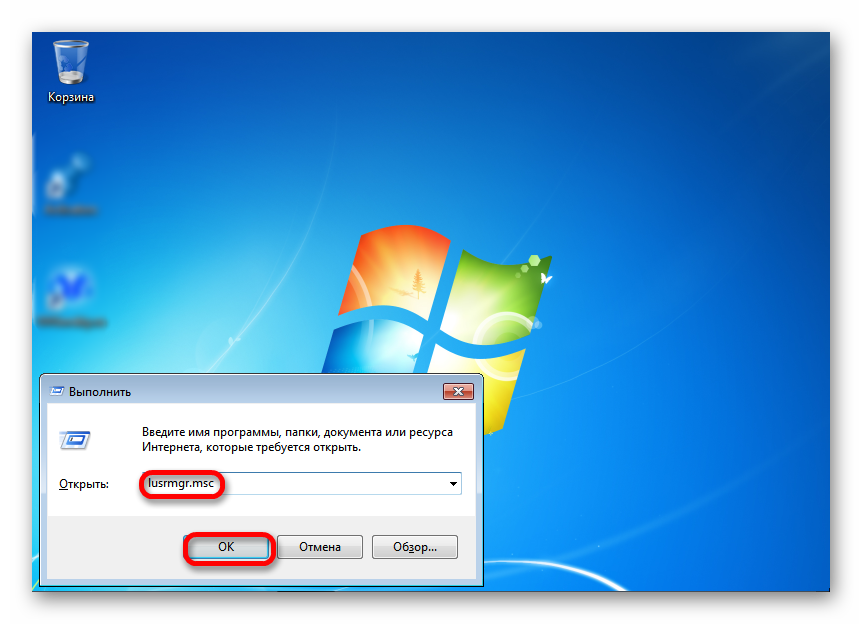
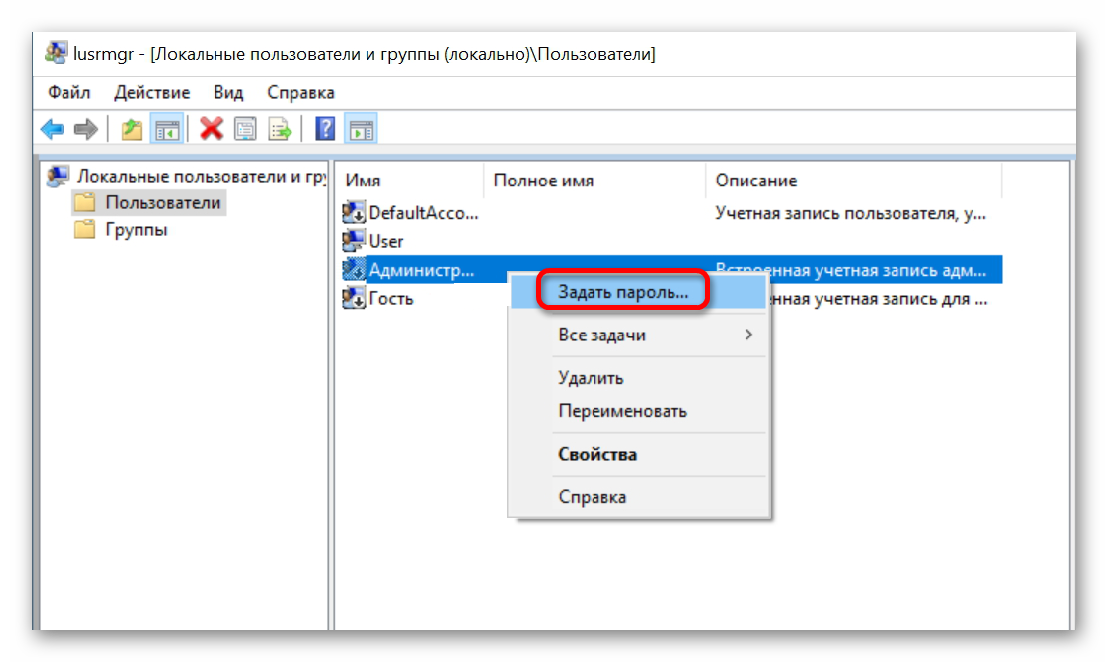
После появления на экране предупреждения от ОС нужно нажать «Продолжить», затем дважды ввести комбинацию нового пароля и нажать на «ОК». Далее появится уведомление, подтверждающее внесенные изменения, а чтобы они окончательно вошли в силу, пользователю придется перезагрузить компьютер и войти в систему под новым паролем.
Способ 3: Экран блокировки
Через экран блокировки запаролить компьютер тоже можно без особых сложностей, а что еще более важно — быстро. Процедура требует всего нескольких шагов:
- Нажмите комбинацию клавиш Ctrl+Alt+Delete и выберите строку «Сменить пароль».
- Введите комбинацию букв и цифр, продублируйте ее, впишите подсказку на случай, если забудете придуманный пароль, затем подтвердите действия кнопкой «ОК».
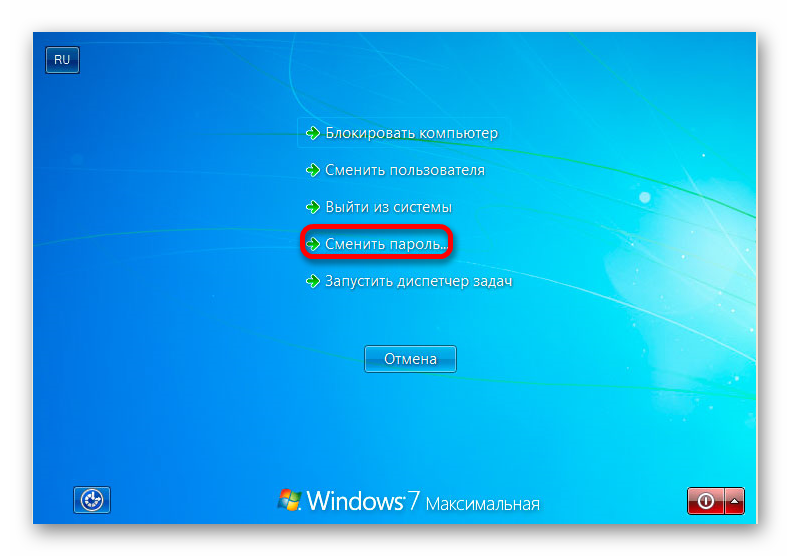
Способ 4: Командная строка
Способ несложен, хотя требует от пользователя элементарной внимательности и точности введения команд. В текстовом режиме он реализуется так:
- Запустите окно «Выполнить» (клавиши Win+R).
- Введите
cmdи дождитесь появления командной строки. - Напишите команду
net userи нажмите Enter для вывода имен пользователей. - Напечатайте команду
net user ИМЯ *(звездочка должна быть обязательно) и нажмите на Enter. - Впишите цифры и буквы пароля после появления запроса, подтвердите клавишей Enter, затем все повторите еще раз для подтверждения.
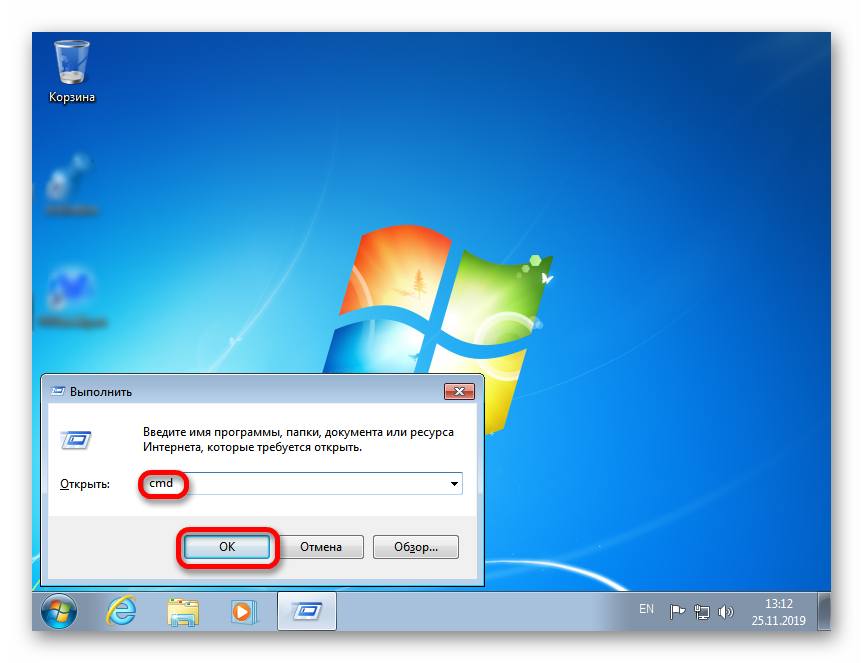
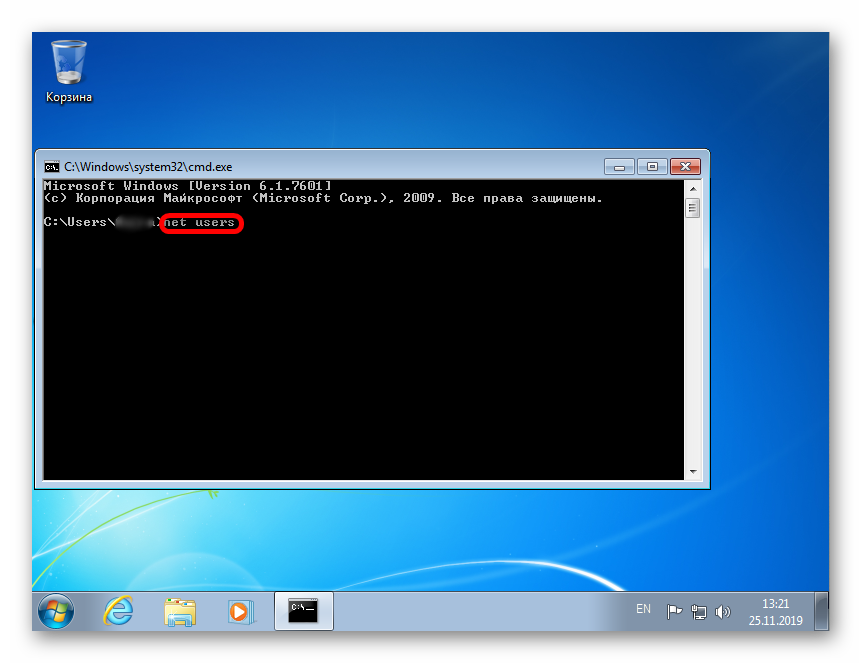


Через командную строку также можно задать пароль и на Windows 10, только в отличие от «семерки» нужно будет вписать последовательно команды
net userиnet user имя пароль
После перезагрузки внесенные изменения вступят в силу.
Способ 5: «Параметры» (только для Windows 
В обеспечении безопасного входа в ОС Windows 8/8.1 нет ничего сложного. Определенного навыка требует только вызов первой необходимой панели (она может появиться не сразу, а через несколько секунд).
- Переведите курсор в правый верхний угол экрана и дождитесь появления панели «Меню Windows», затем кликните на значок «Параметры». Можете также воспользоваться комбинацией клавиш Win+C, так будет быстрее.
- Выберите пункт «Изменение параметров ПК».
- Перейдите в раздел «Учетные записи».
- Откройте «Параметры входа».
- В блоке «Пароль» щелкните по кнопке «Добавить»
- Введите пароль, подтвердите его, добавьте подсказку.
- Нажмите кнопку «Готово» для подтверждения внесенных изменений.

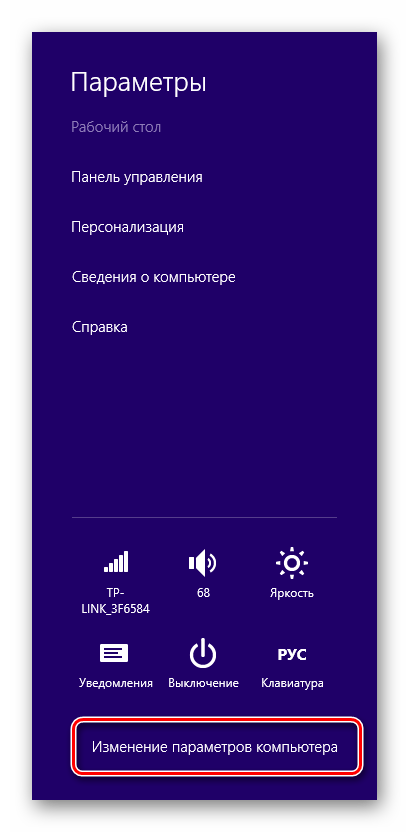
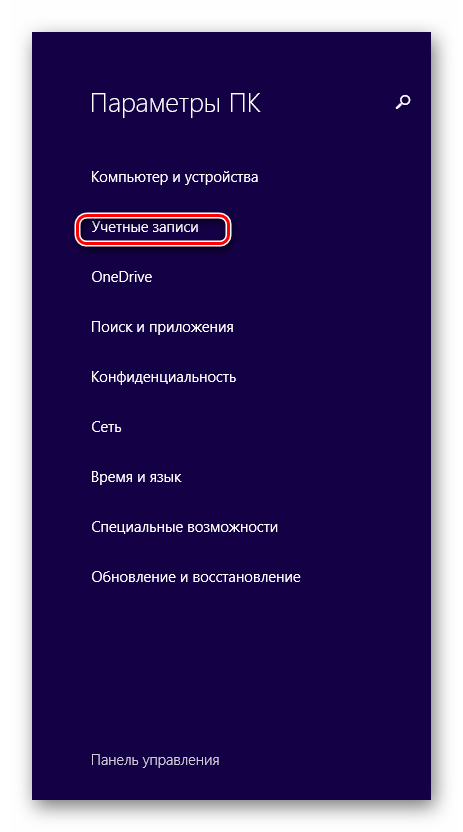

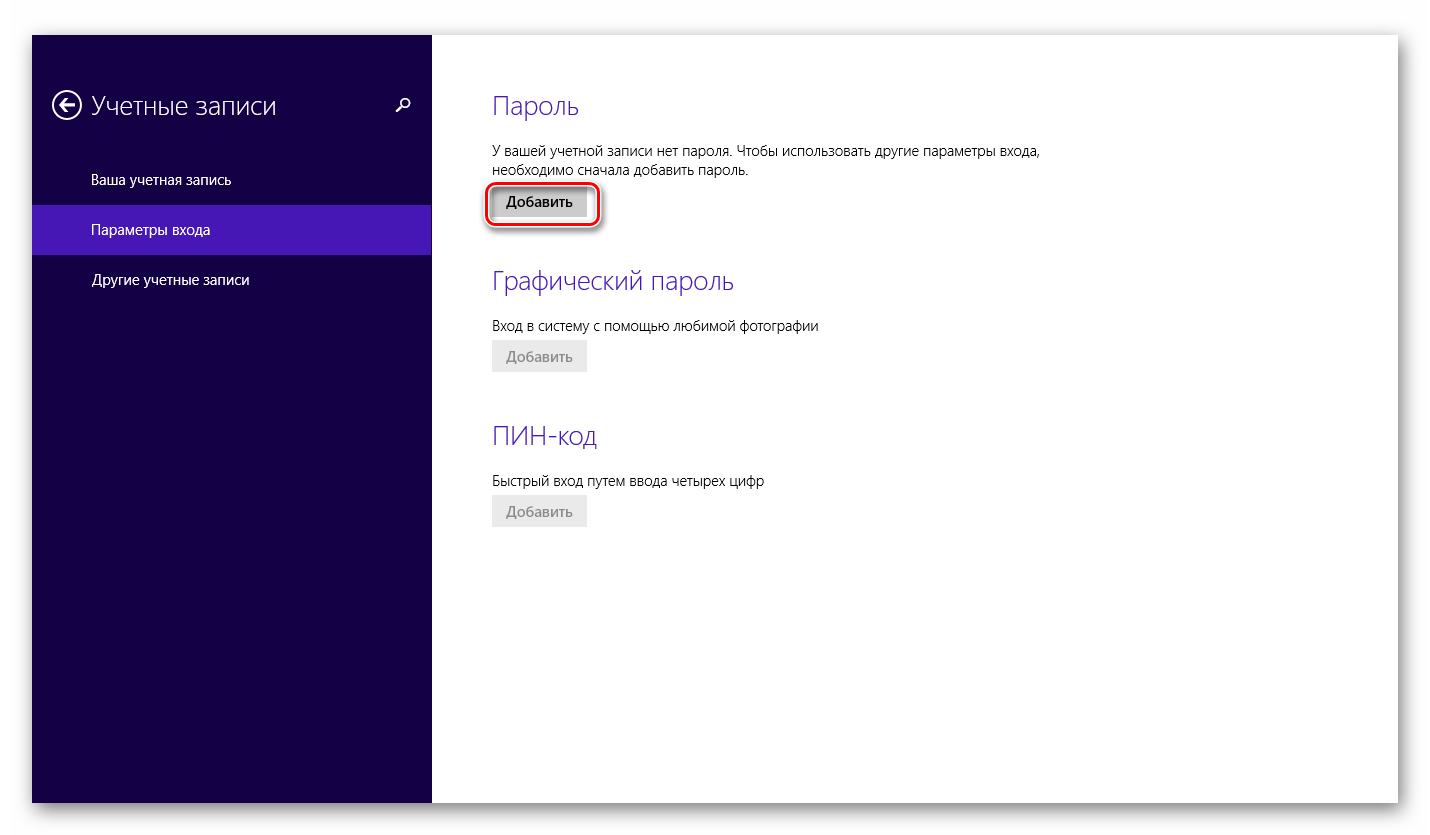
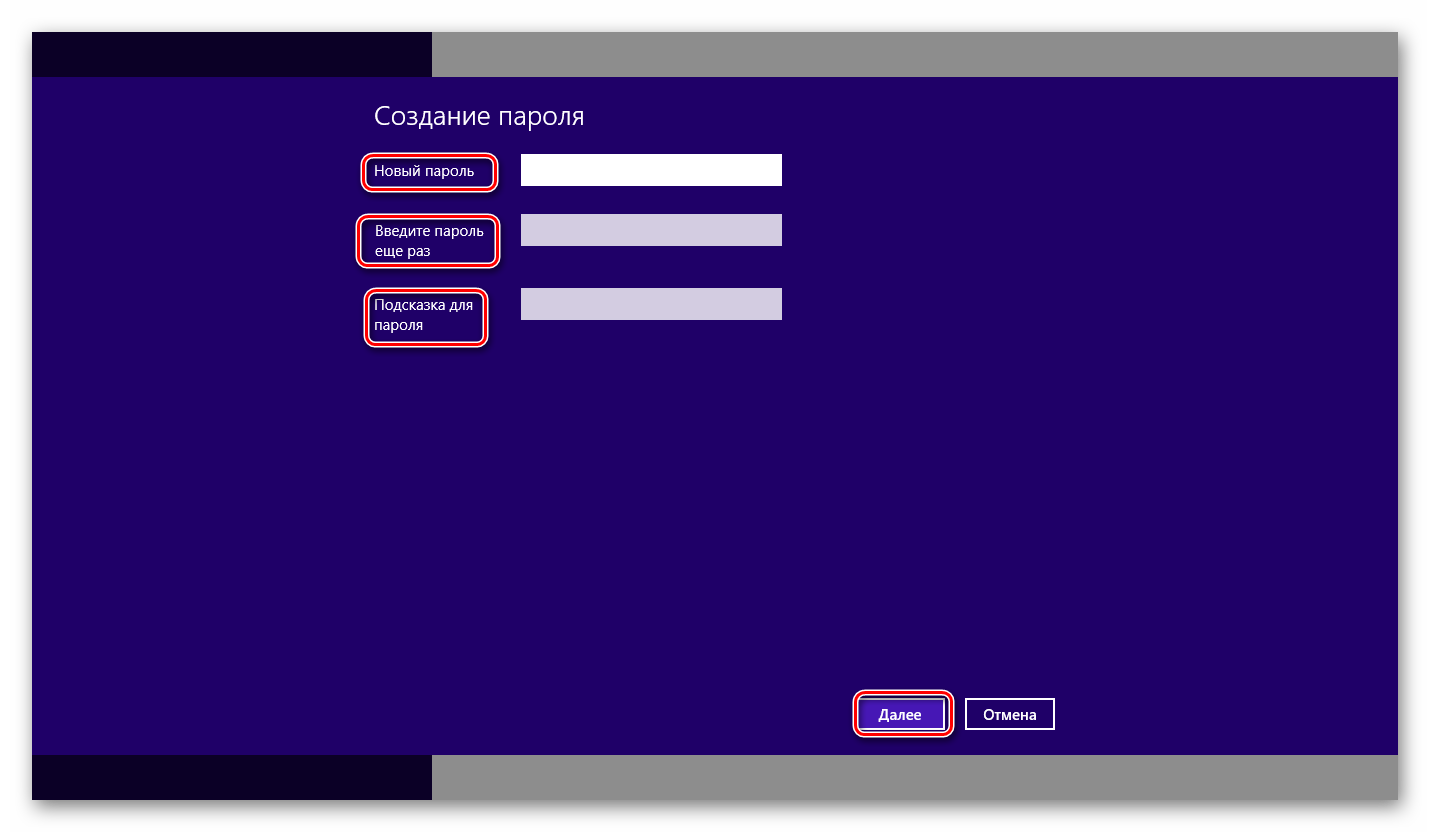

Тем же самым путем можно при необходимости изменить комбинацию символов пароля.
Способ 6: «Параметры» (только для Windows 10)
В ОС Windows 10 также можно осуществить установку пароля Способами 1-4 из этой статьи. Есть и доступный даже новичкам вариант – через окно «Параметры», являющимся заменой классической «Панели управления». Для защиты входа в систему нужно выполнить следующие шаги:
- Разверните меню «Пуск» и перейдите в «Параметры».
- Из списка вариантов выберите «Учетные записи».
- Через левую панель переместитесь в «Параметры входа».
- Щелкните на «Добавить» в разделе «Пароль».
- Остается указать комбинацию цифр и букв, повторить ее, затем вписать подсказку в последнюю строку. Когда все будет готово, жмите «Далее» и подтвердите внесенные изменения.
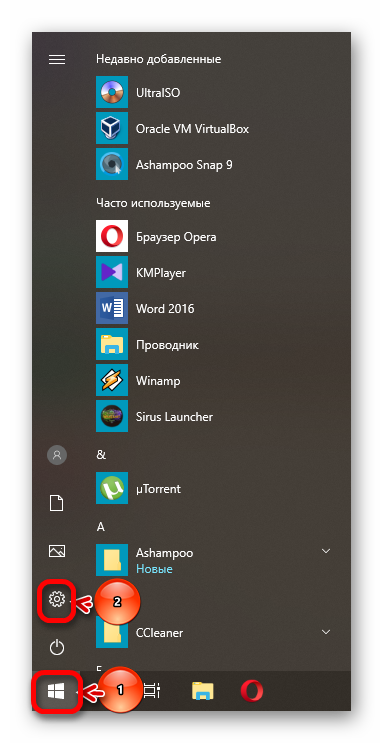
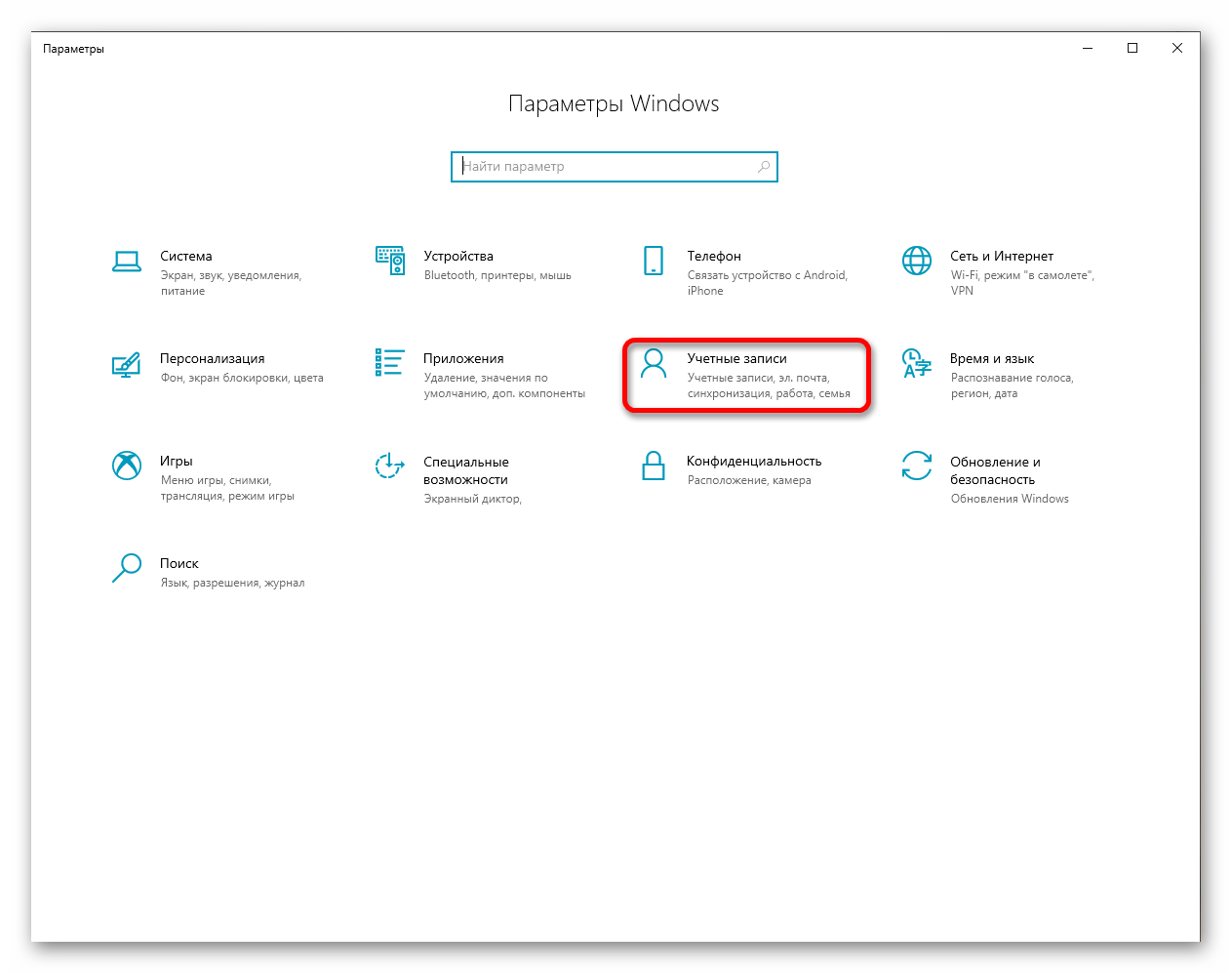

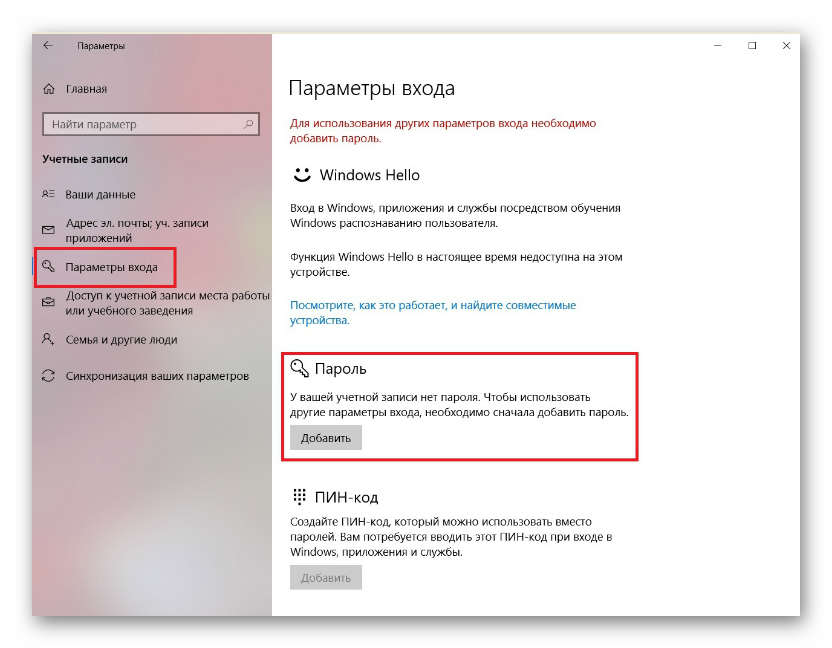
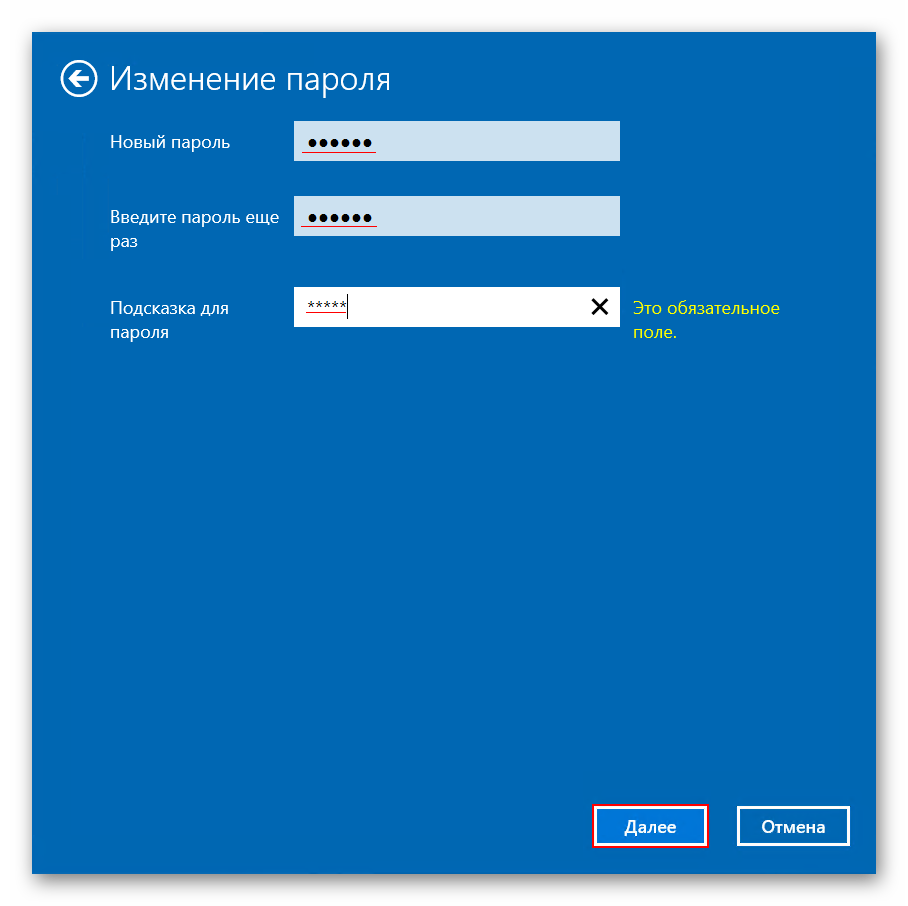
При последующем запуске компьютера вы сможете попасть в пользовательскую учетную запись только после правильного ввода установленного пароля.
Защита компьютера от несанкционированного доступа на Windows любой версии – это не сложно. Алгоритм действий примерно идентичен. Главная сложность – не делать пароль слишком простым, чтобы его не могли угадать посторонние, и не забыть его самому.
Как вам статья?