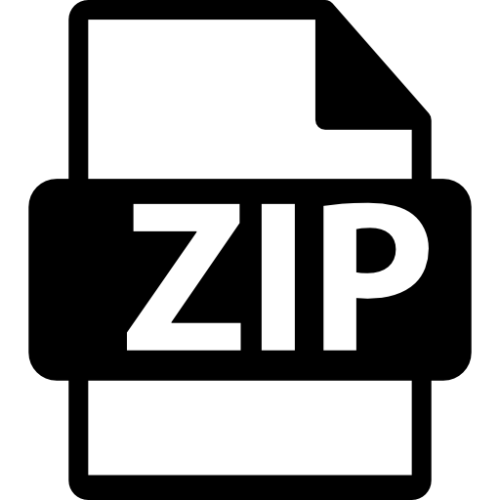
Способ 1: Проводник
Для открытия ZIP-архивов и выполнения базовых операций с ними подойдёт встроенный в Windows Проводник.
Важно! Этот способ не подойдёт для архивов, защищённых паролем.
-
- Нажмите по иконке файла правой кнопкой мыши, выберите «Открыть с помощью».
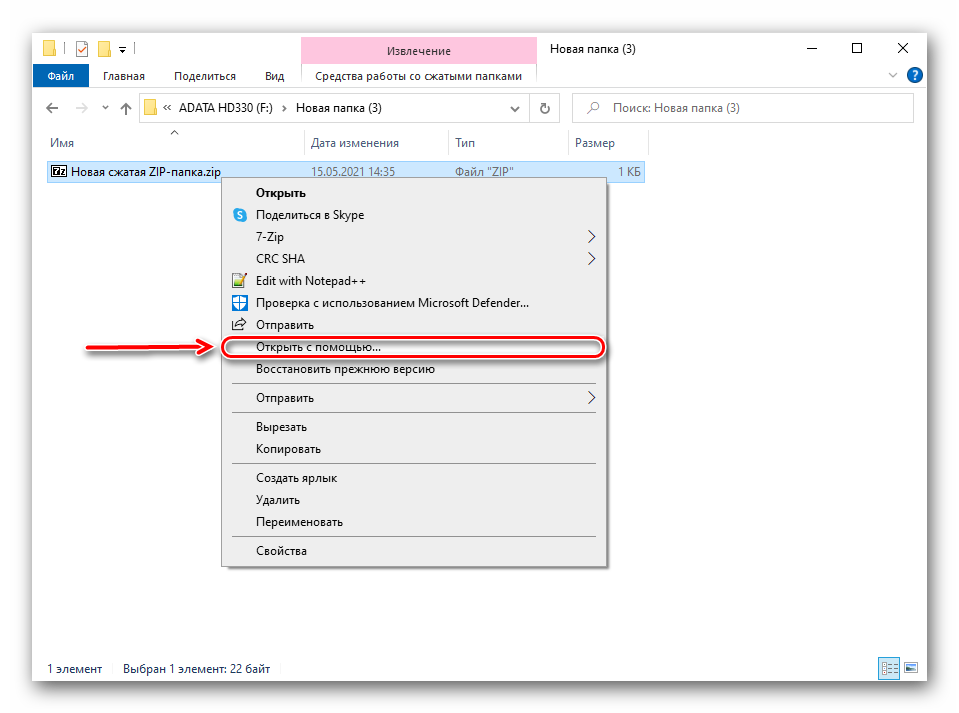
-
- Кликните «Проводник».
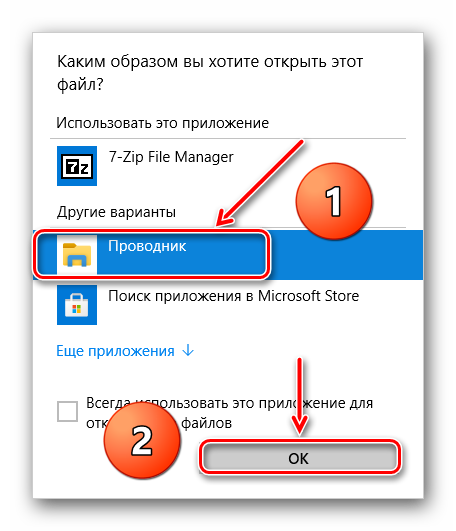
-
- Откройте любой документ, дважды нажав по его названию. Удобнее работать с содержимым, когда оно находится вне архива. Это особенно касается исполняемых файлов, которые могут попросту не запуститься в данном режиме. Чтобы вынести директории и файлы, в меню, открываемом правой кнопкой мыши, выберите «Извлечь все…».
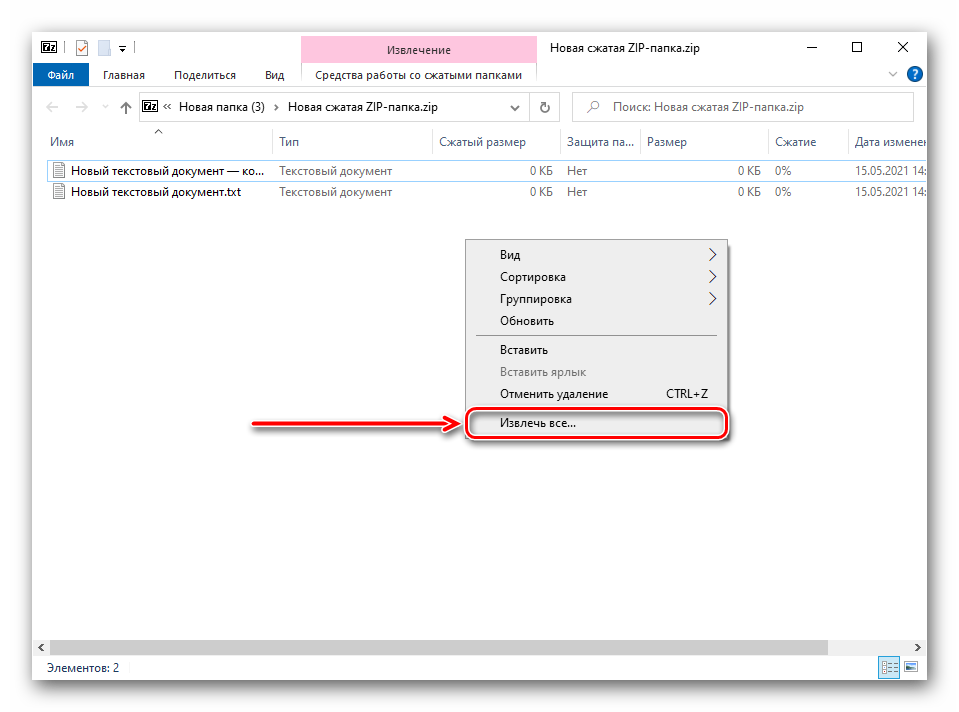
-
- Введите путь к папке, в которой будет располагаться содержимое. Если вы его не помните, кликните «Обзор…».
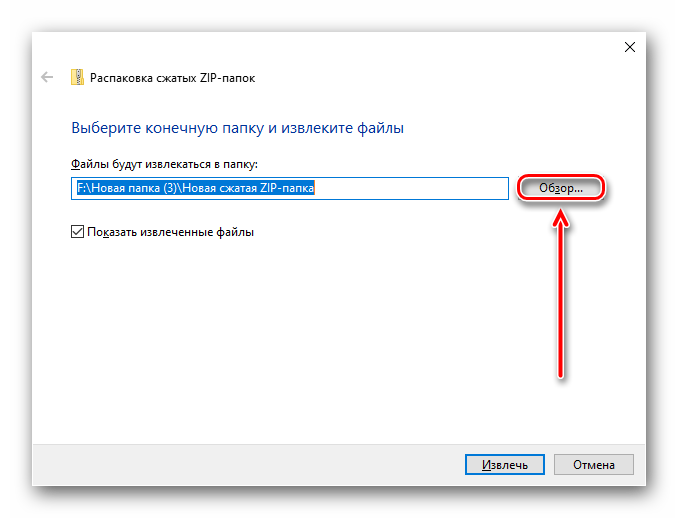
-
- Укажите, в какой директории должны разместиться документы.
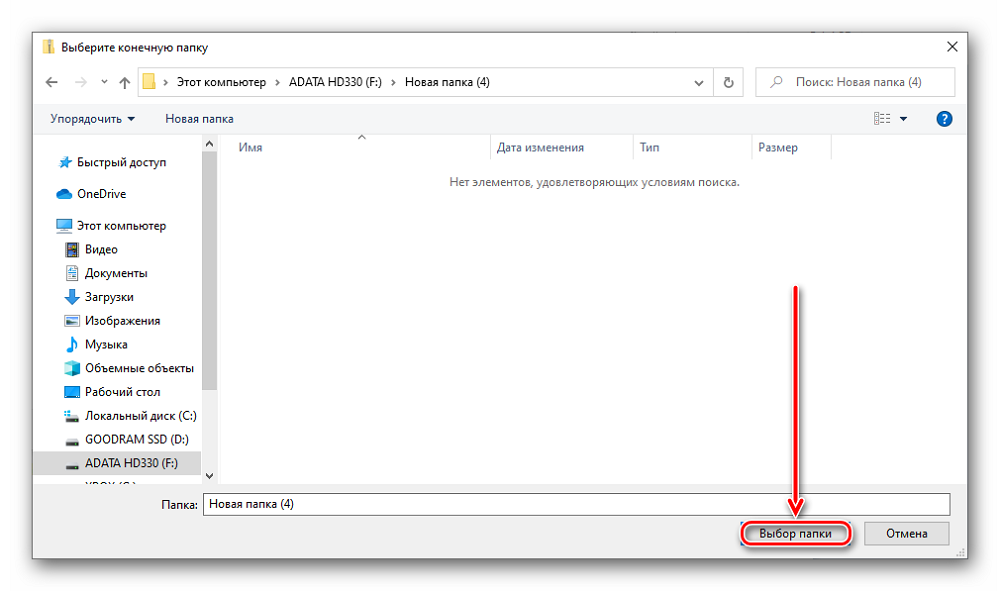
-
- Кликните «Извлечь». Если флажок не снят, папка, куда были помещены файлы, откроется автоматически.
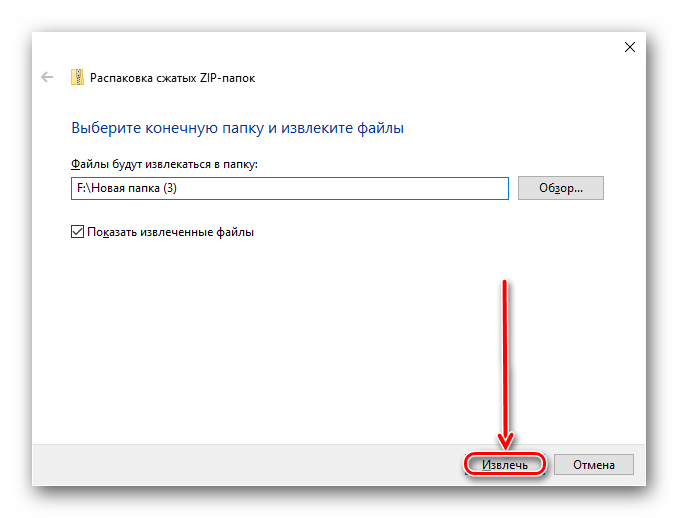
Как создать файл sig читайте в отдельном материале.
Способ 2: WinRAR
Будучи установленным на более 500 миллионов устройств, данный архиватор входит в число самых популярных программ для Windows. Это обеспечивается его совместимостью с большим количеством форматов и существованием бесплатной версии.
Скачать WinRAR с официального сайта
-
- Нажмите по названию архива правой кнопкой мыши, выберите пункт «Открыть с помощью». Кликните «WinRAR archiver», если он не запускается при открытии файлов с этим расширением по умолчанию.

-
- Откройте любой файл, просто дважды кликнув по его названию — как обычно. Если планируется изменение содержимого или работа с исполняемыми файлами (.exe), сперва понадобится перенести документы из архива. Нажмите «Extract To» в верхней части экрана, предварительно сняв выделение с конкретного документа, чтобы вне архива не оказался доступен только он.
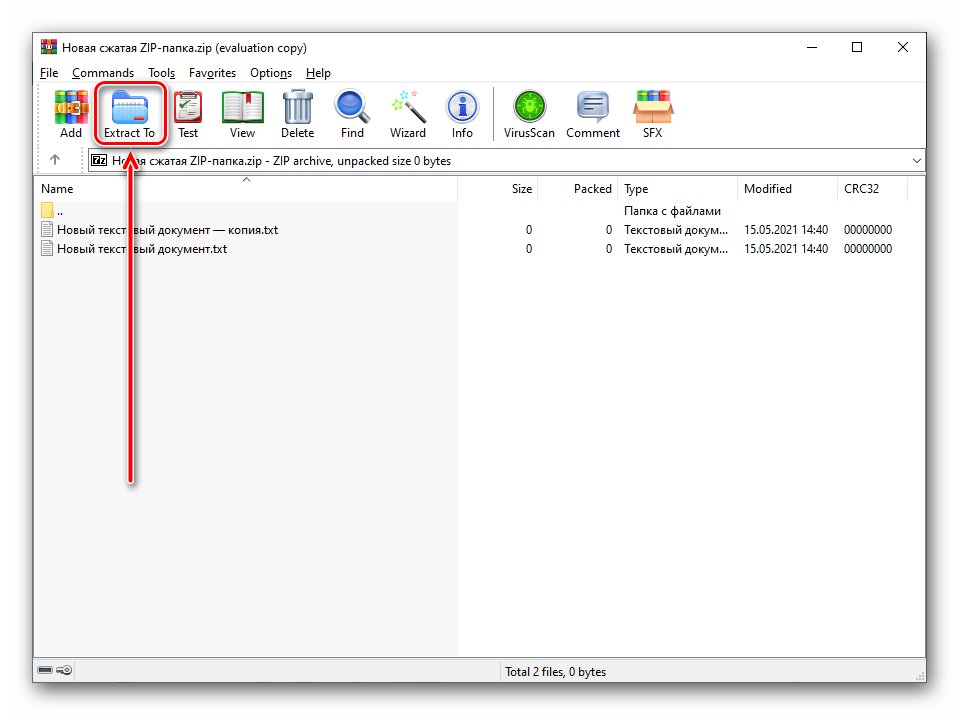
-
- Укажите, в какую директорию следует поместить файлы. Для этого введите путь к каталогу в верхней строке или меню справа. Кликните «ОК». Дождитесь завершения процесса. «Проводник» автоматически откроет каталог, куда было перенесено содержимое.
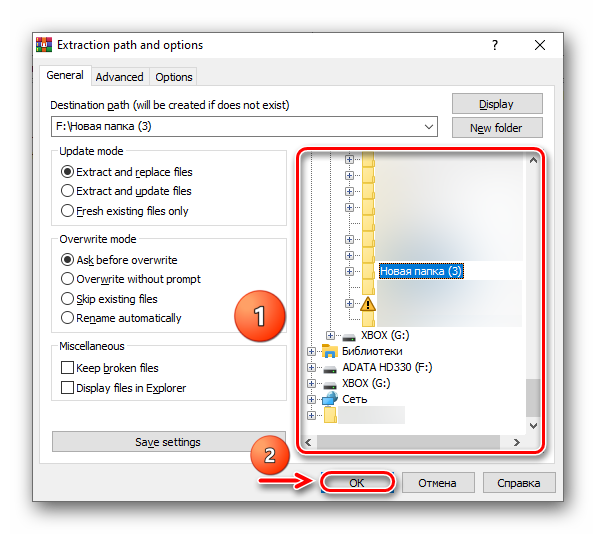
Способ 3: 7-Zip
«Убийца WinRAR», отличающийся полной бесплатностью и поддержкой современных методов архивирования данных, тоже работает с популярным расширением .zip, обеспечивая возможность их открытия не только в режиме «для чтения», но и с поддержкой добавления нового содержимого.
Скачать 7-Zip с официального сайта
-
- Кликните правой кнопкой по файлу, который хотите открыть. Выберите пункт «Открыть с помощью…».
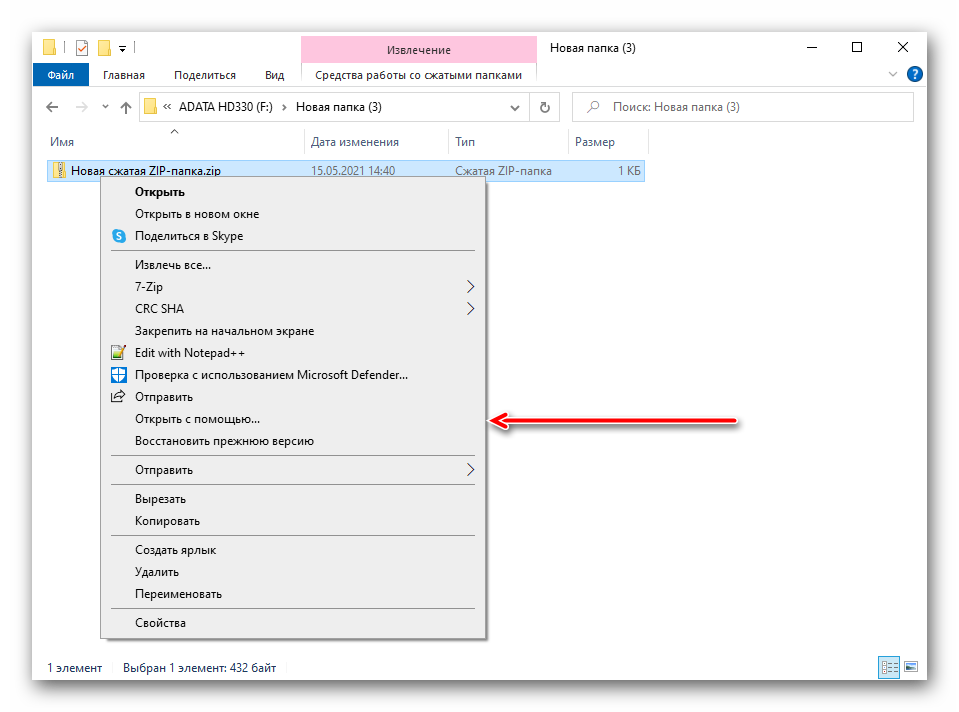
-
- Выберите «7-Zip File Manager», нажмите «ОК».
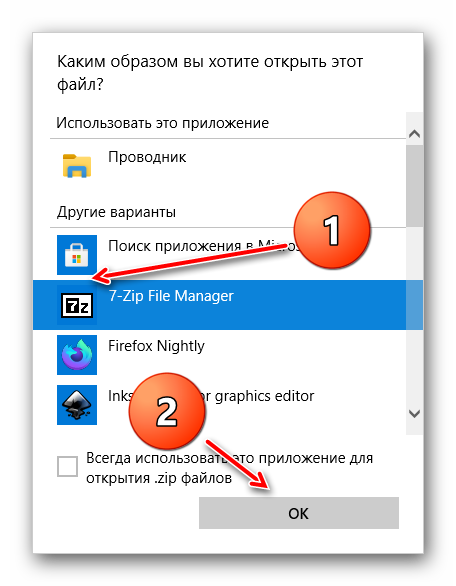
-
- Как и в обычных папках, для открытия каталогов и документов кликните по их названиям дважды. Поскольку сохранение, редактирование, а также работа в программах, находящихся внутри архивов, может производиться некорректно, нажмите «Извлечь».
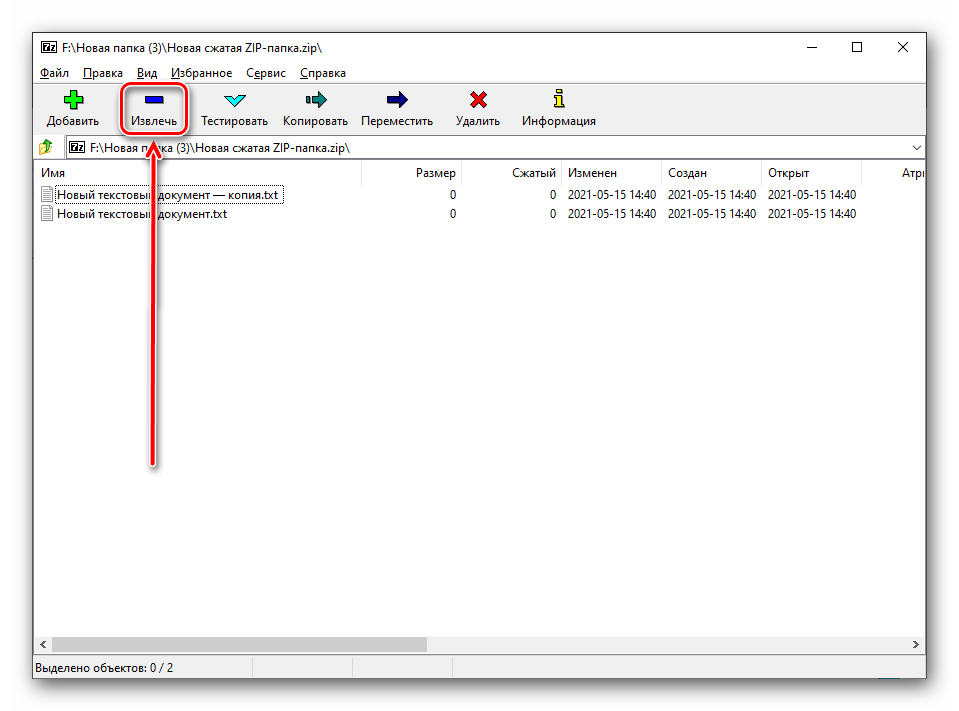
-
- Укажите путь распаковки, кликните кнопку «ОК».
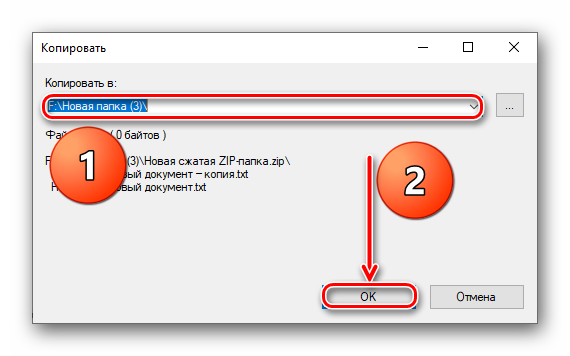
Способ 4: BitZipper
Программа доступна для компьютеров, работающих под управлением WinXP и более новых версий, и помимо поддержки ZIP интересна совместимостью с более продвинутым расширением ZIPX.
Скачать BitZipper с официального сайта
-
- Кликните «Открыть с помощью…» в меню, открываемом нажатием правой кнопки мыши по названию архива.
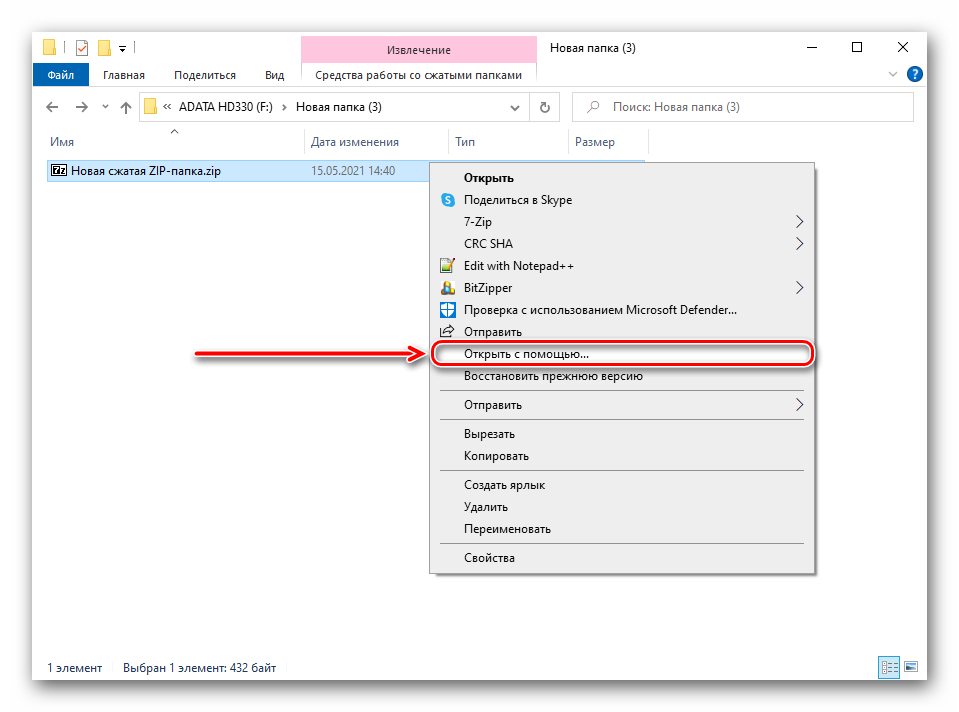
-
- По умолчанию BitZipper в этом списке отсутствует, поэтому для запуска нажмите «Найти другое приложение на этом компьютере».
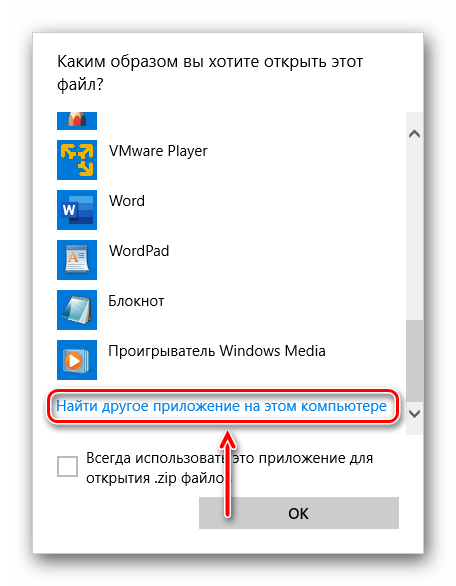
-
- Перейдите к папке, в которой расположен BitZipper, и запустите его. Программа-установщик не спрашивает, где следует разместить файлы, она представлена по пути
C:\Program Files (x86)\BitZipper\BITZIPPER.EXE. Нажмите «Открыть».
- Перейдите к папке, в которой расположен BitZipper, и запустите его. Программа-установщик не спрашивает, где следует разместить файлы, она представлена по пути
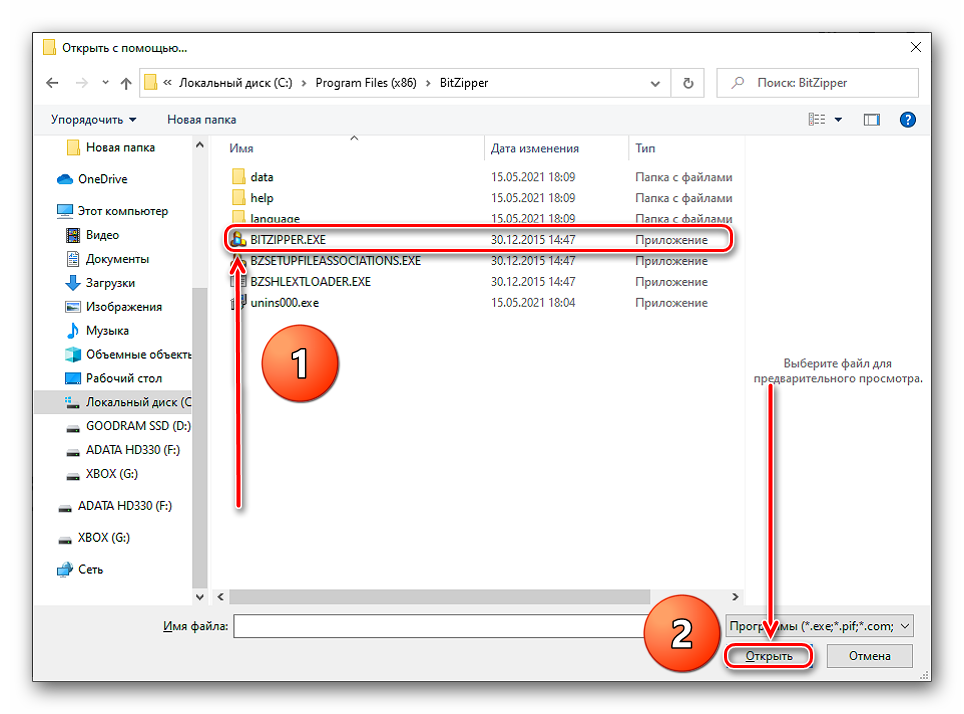
-
- Можно работать с файлами прямо отсюда. Для большего удобства следует извлечь содержимое, для этого кликните «Extract».
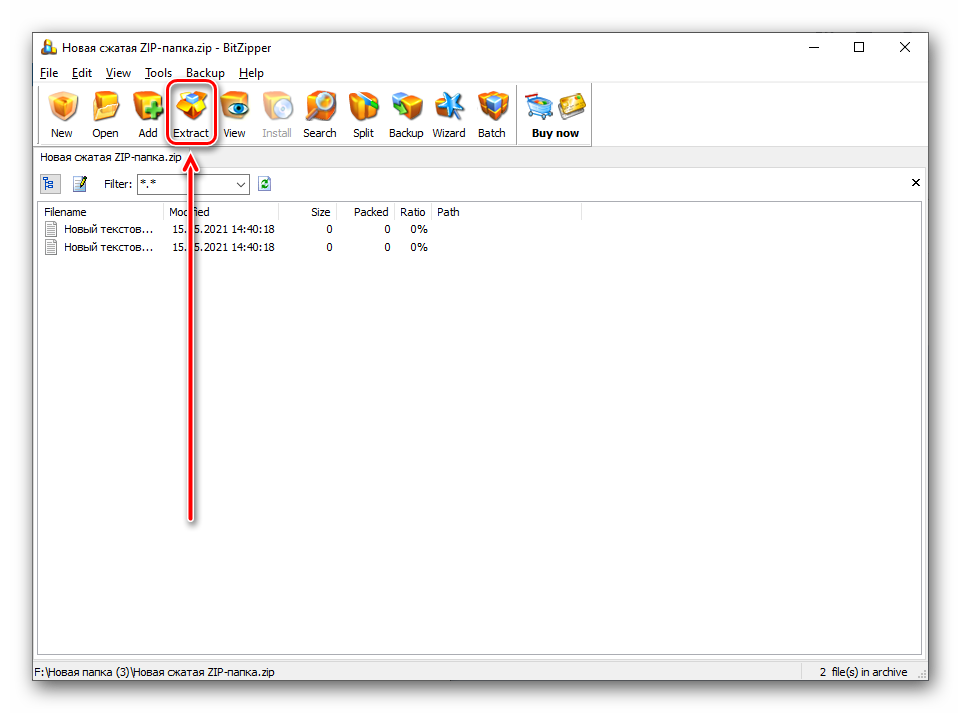
-
- Укажите, куда переместить документы и папки, нажмите «Extract».
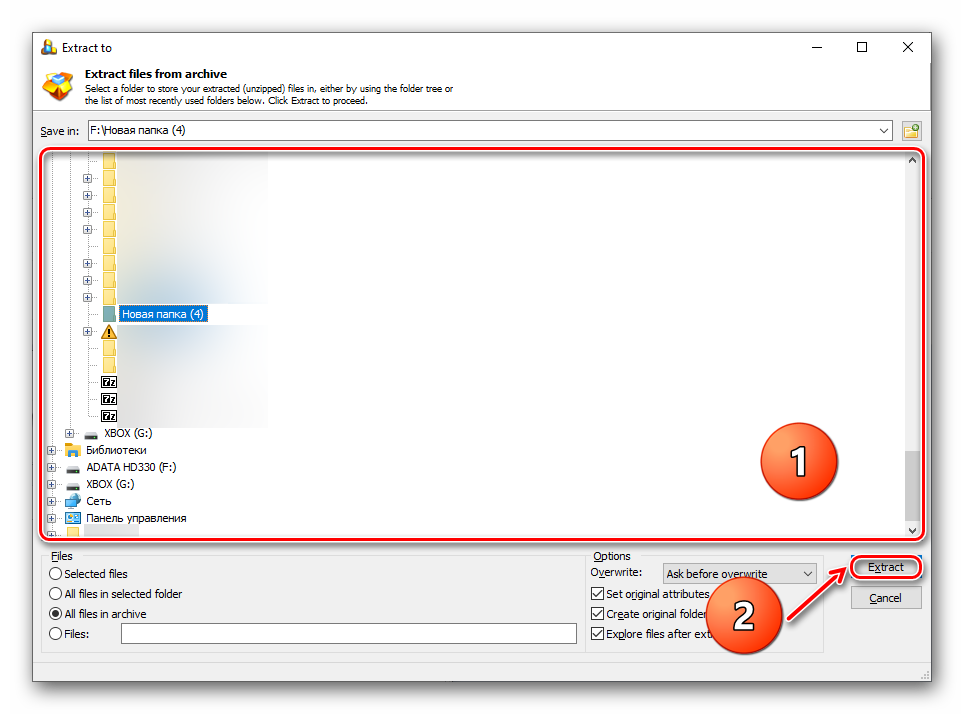
Способ 5: WinZip
Ещё одна программа, совместимая с файлами формата ZIP и грамотно работающая даже с зашифрованными паролем архивами.
Скачать WinZip с официального сайта
-
- Нажмите правой кнопкой мыши по названию ZIP-архива, наведите на «Открыть с помощью…» и выберите «WinZip».
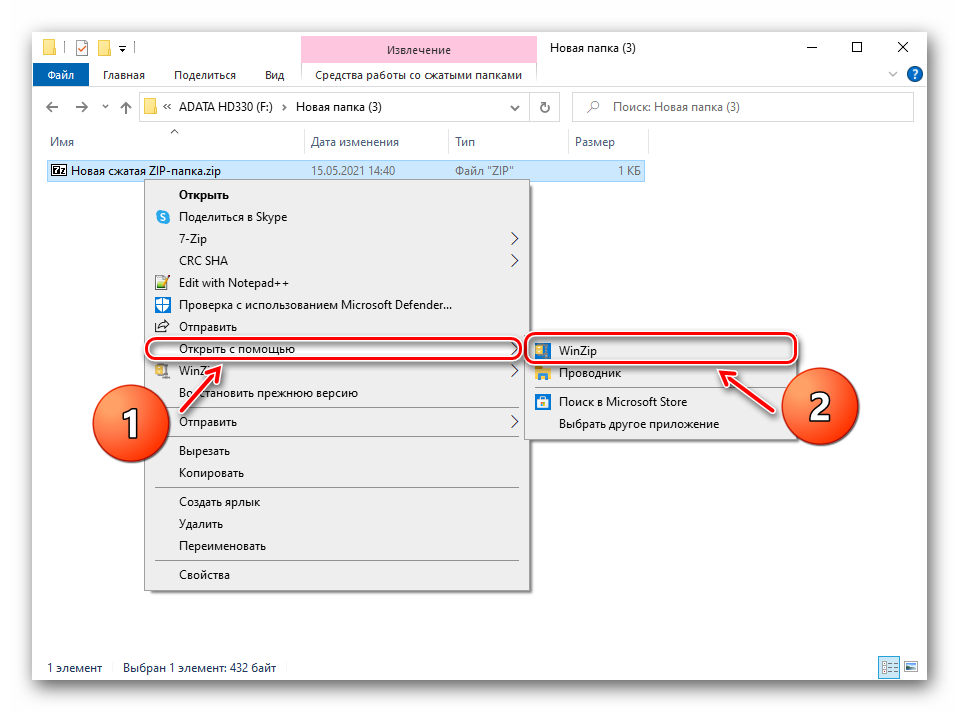
-
- Воспользуйтесь предложением разархивировать файлы, возникающим при каждом запуске программы. Можно также продолжить работать с архивом, не извлекая его содержимое, но в этом случае могут возникнуть проблемы с сохранением и редактированием.
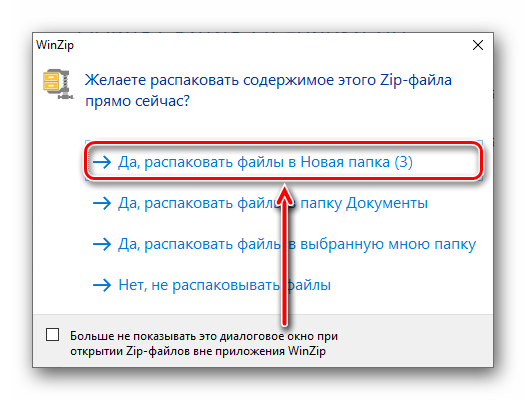
Способ 6: Bandizip
Утилита обладает одним из лучших UI среди подобных приложений и тоже поддерживает ZIP-архивы.
Скачать Bandizip с официального сайта
-
- Запустив Bandizip, нажмите «Открыть архив».
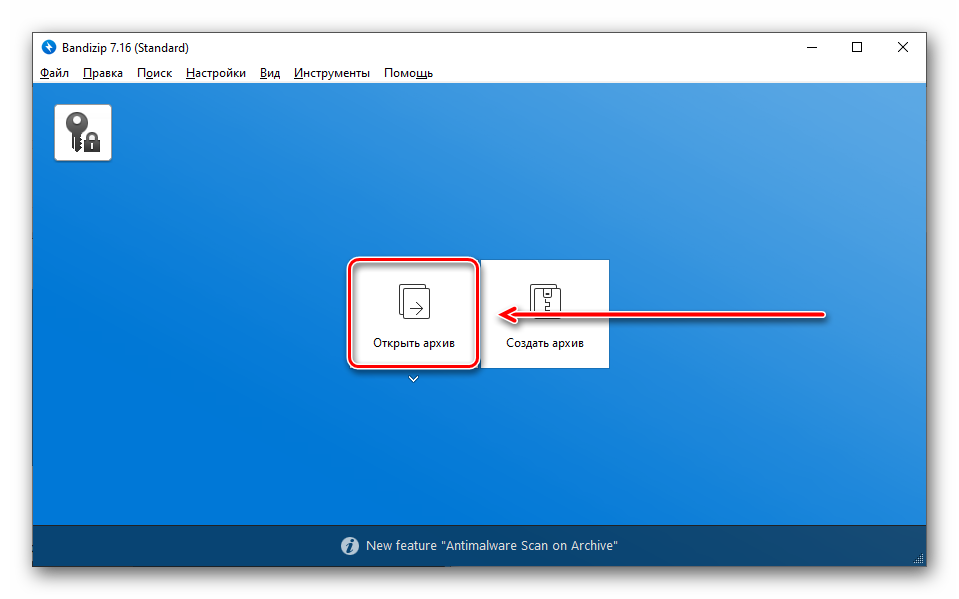
-
- Выберите файл, который нужно открыть.
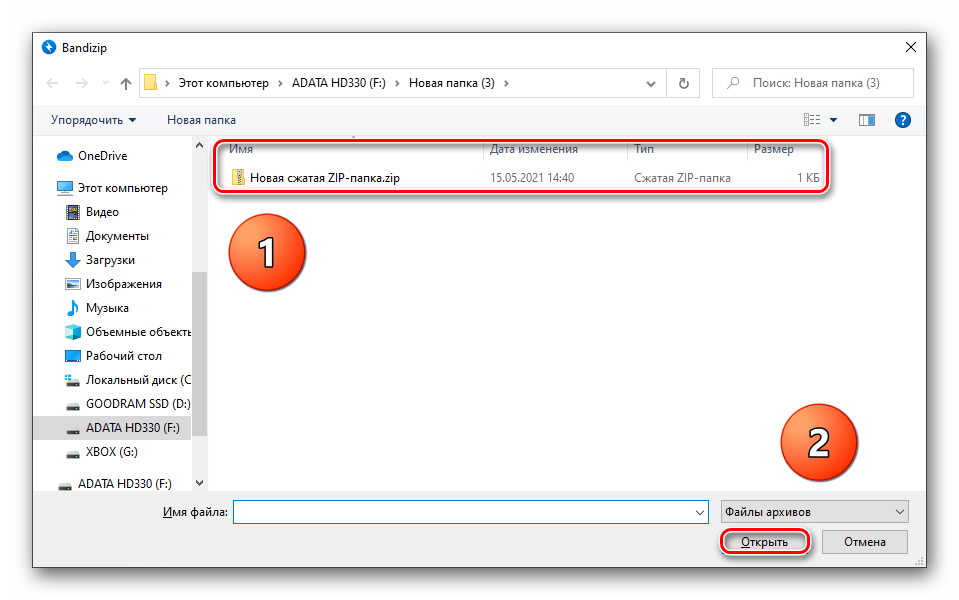
-
- Работайте с содержимым так же, как и в обычных папках, либо извлеките его в отдельную директорию, чтобы не встретить проблем при изменении документов.
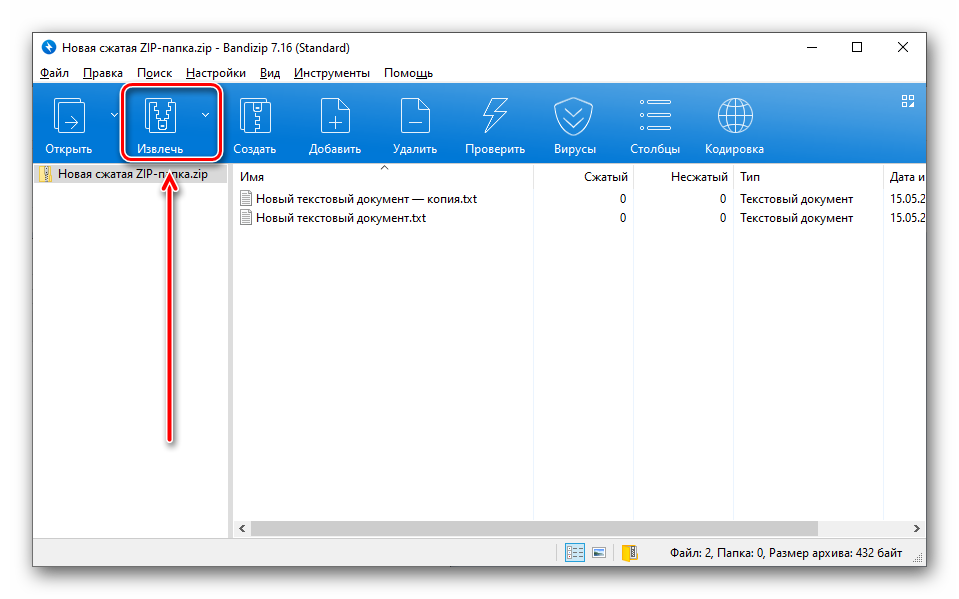
-
- Укажите, куда следует поместить находящиеся внутри архива файлы. Кликните «ОК». По окончании процесса папка, выбранная на предыдущем шаге, откроется автоматически.
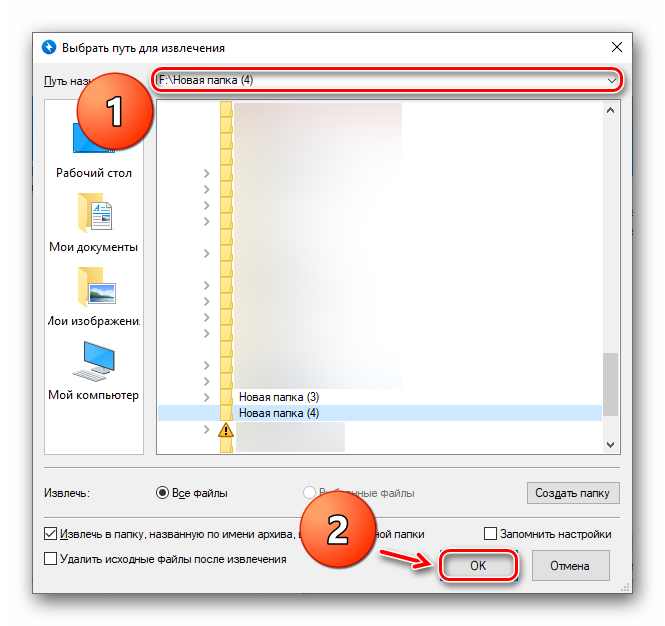
Способ 7: PeaZip
Приложение поддерживается устройствами, работающими под управлением Windows 2000 и более современных версий ОС, обладает полной поддержкой простых и зашифрованных архивов.
Скачать PeaZip с официального сайта
-
- Запустите PeaZip, найдите в ней папку с архивом. Дважды кликните по файлу с расширением .zip.
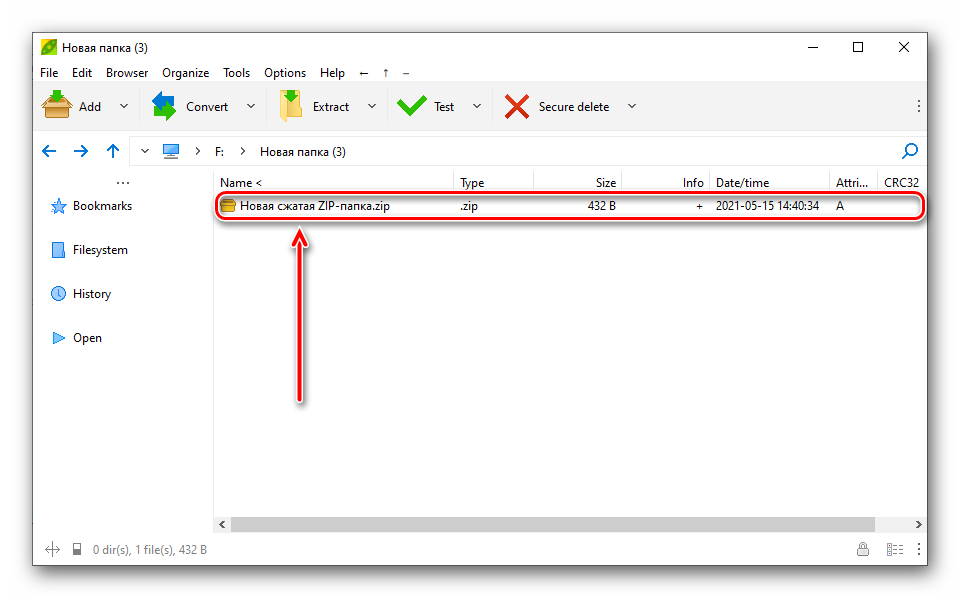
-
- Чтобы в дальнейшем не возникло проблем, касающихся сохранения и изменения, извлеките содержимое. Для этого кликните «Extract».

-
- Укажите расположение, в котором желаете сохранить документы. Чтобы не вводить вручную, нажмите «…».
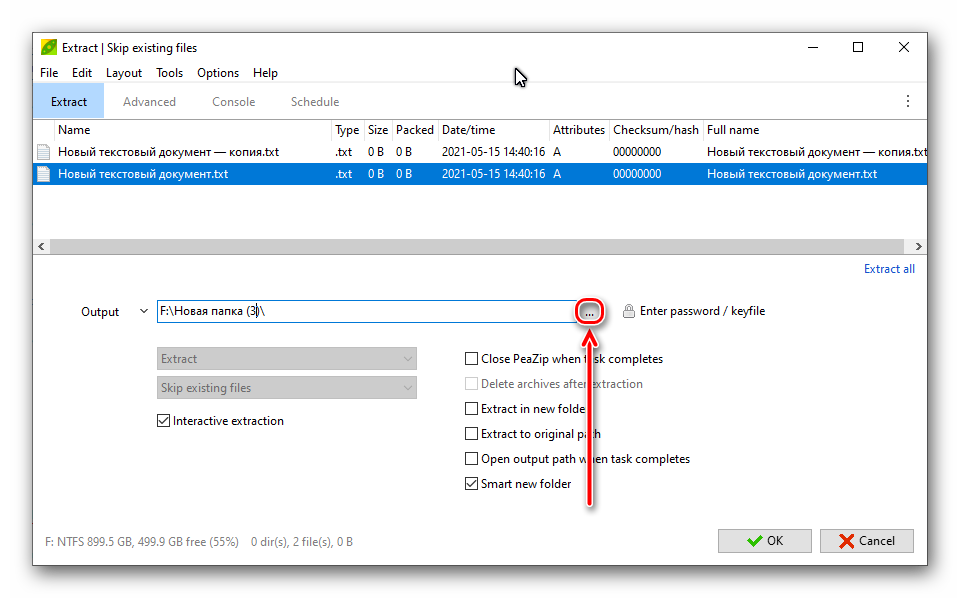
-
- Один раз нажмите по имени директории, после чего кликните «Выбор папки».
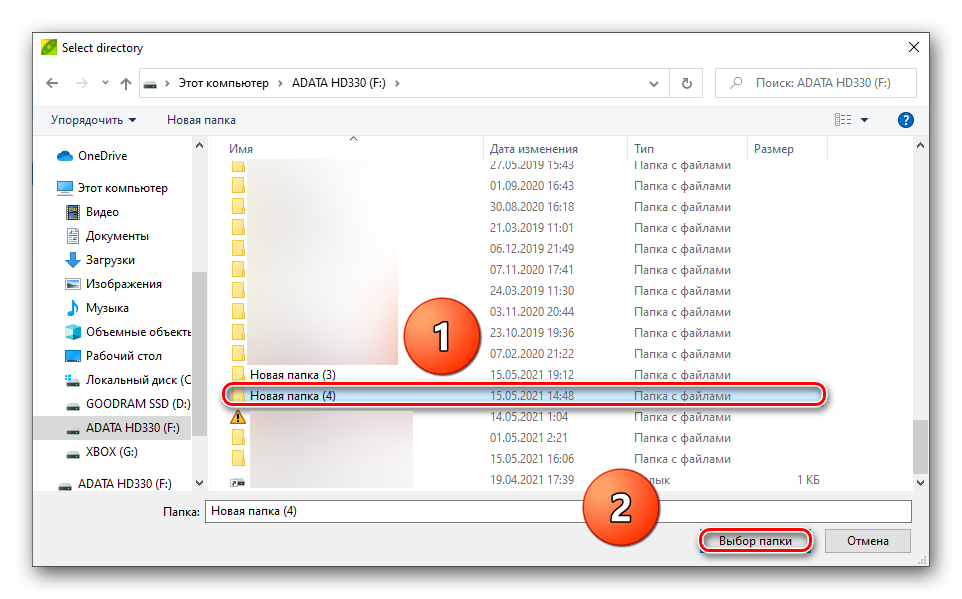
-
- Нажмите на кнопку с иконкой галочки и надписью «ОК». Каталог откроется автоматически по завершении процесса.
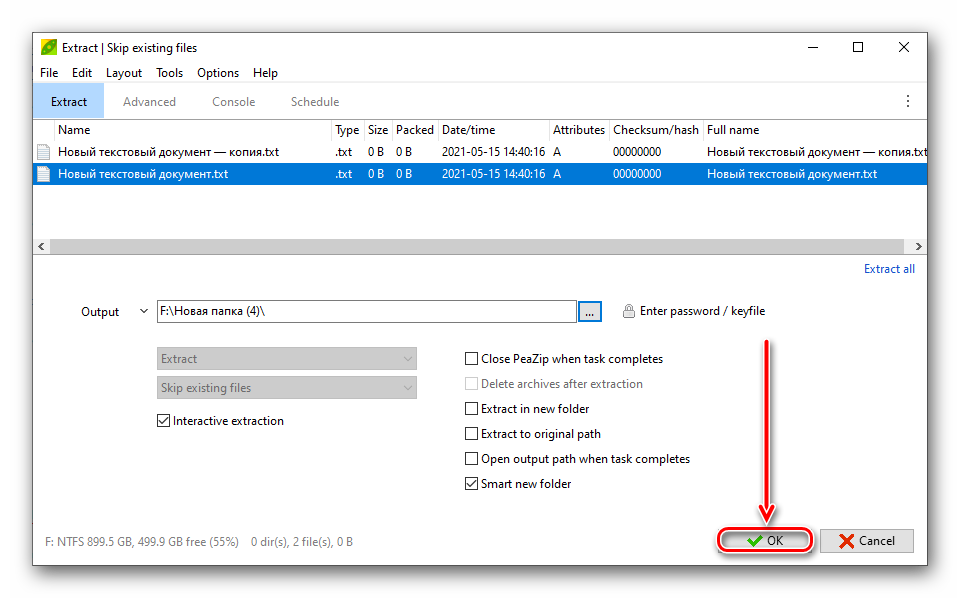
Как вам статья?






