
Описанные алгоритмы подходят для просмотра зашифрованной информации не только к электронной почте, но и к любому сайту.
Способ 1: Браузер на компьютере
Ваши действия для просмотра паролей практически одинаковы в любом браузере. Отличия лишь в интерфейсе и некоторых названиях команд.
Вариант 1. Google Chrome
Чтобы просмотреть зашифрованную информацию в Хроме:
- Нажмите на три вертикальные точки, выберите пункт «Настройки». В открывшемся окне в блоке «Автозаполнение» активируйте опцию «Пароли».
- Пролистайте вниз. В разделе «Сохранённые пароли» вы увидите список сайтов, на которых вы зарегистрировались и сохранили информацию для дальнейшей авторизации. Найдите сервис, пароль от которого вы хотели бы узнать. Нажмите пиктограмму в виде «глаза» справа от вкладок «Имя пользователя» и «Пароль». Когда появится окно «Безопасность Windows» введите пароль от операционной системы и кликните «OK».
- При этом пиктограмма «глаз» становится зачеркнутой, а браузер показывает пароль к конкретному сайту.
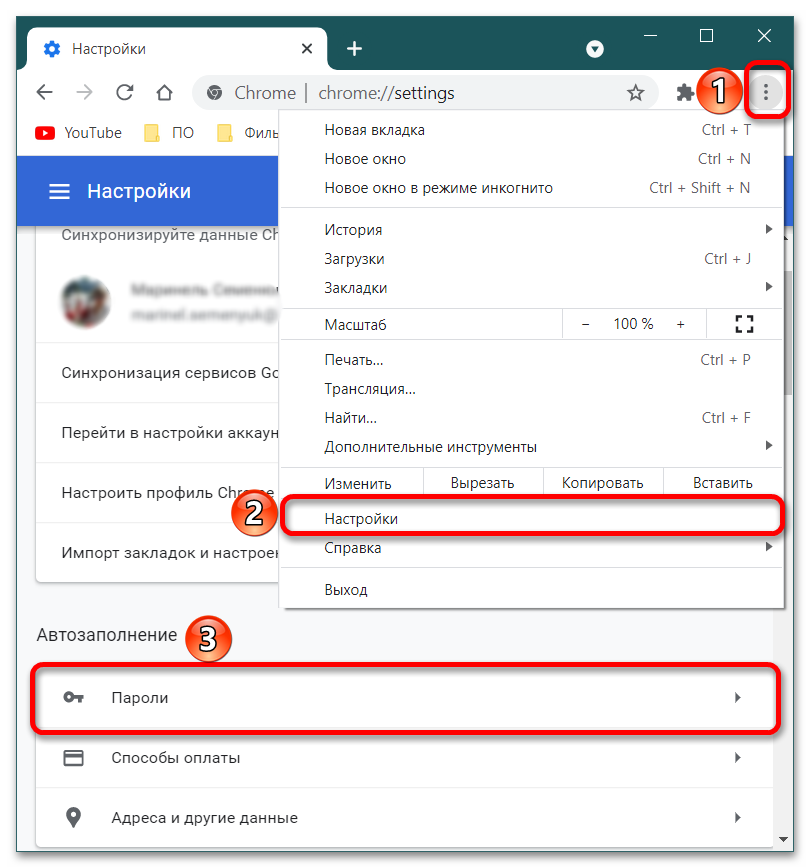
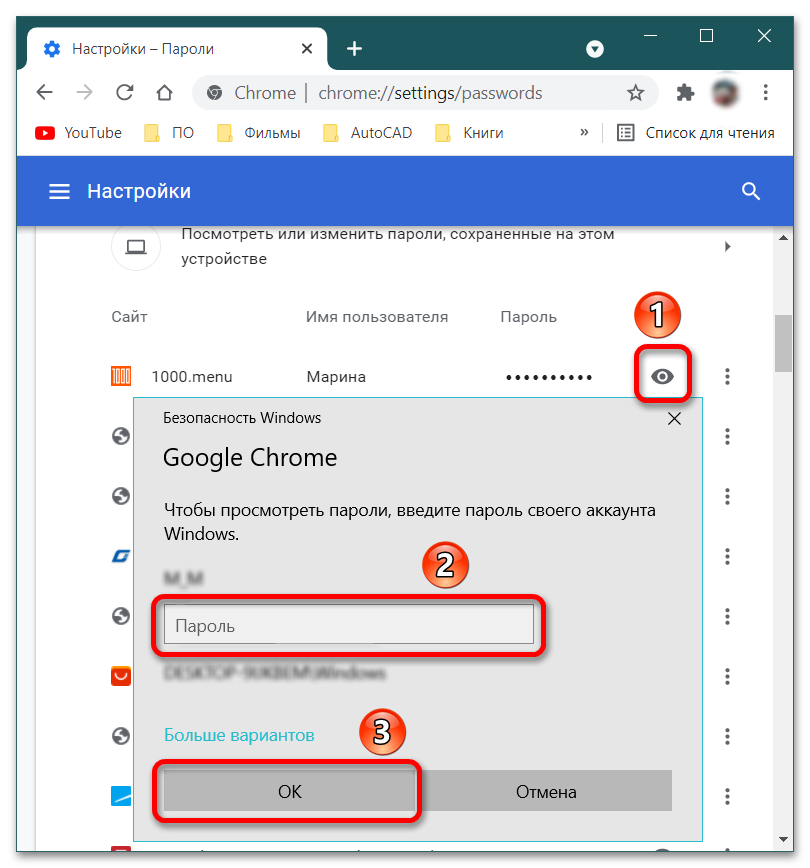
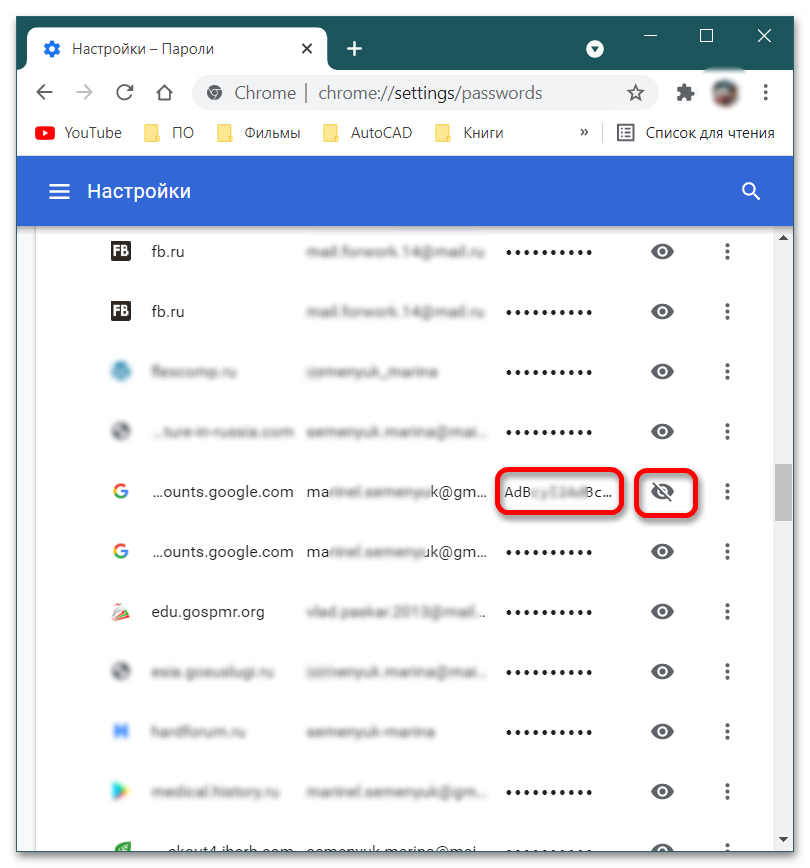
Вариант 2: Яндекс.Браузер
- Нажмите на три горизонтальные черты и выберите пункт «Настройки». В открывшемся окне активируйте вкладку «Инструменты».
- Перейдите в раздел «Пароли и карты».
- В списке ниже найдите сервис, на котором зарегистрирована ваша электронная почта.
- При появлении окна «Безопасность Windows» введите пароль от своей операционной системы.
- Яндекс.Браузер раскроет окно, где указан сайт, логин e-mail, пароль. Чтобы просмотреть зашифрованные данные, нажмите на пиктограмму в виде глаза в поле «Пароль». Информация откроется, и вы сможете ее переписать или скопировать. После этого щелкните кнопку «Сохранить».
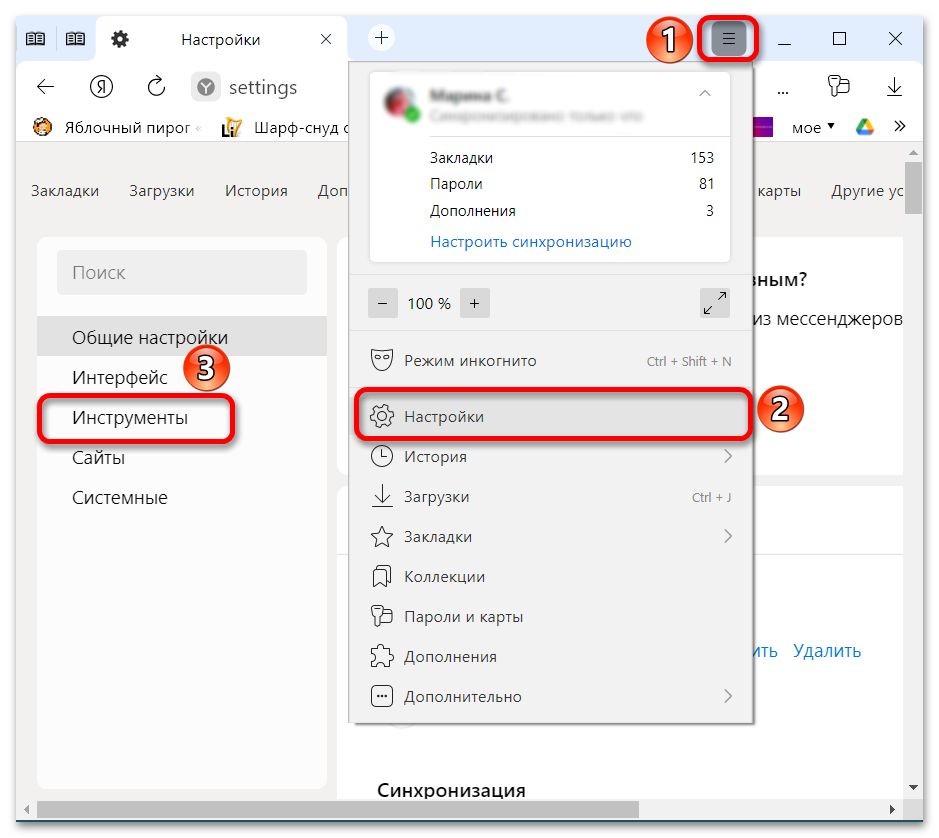
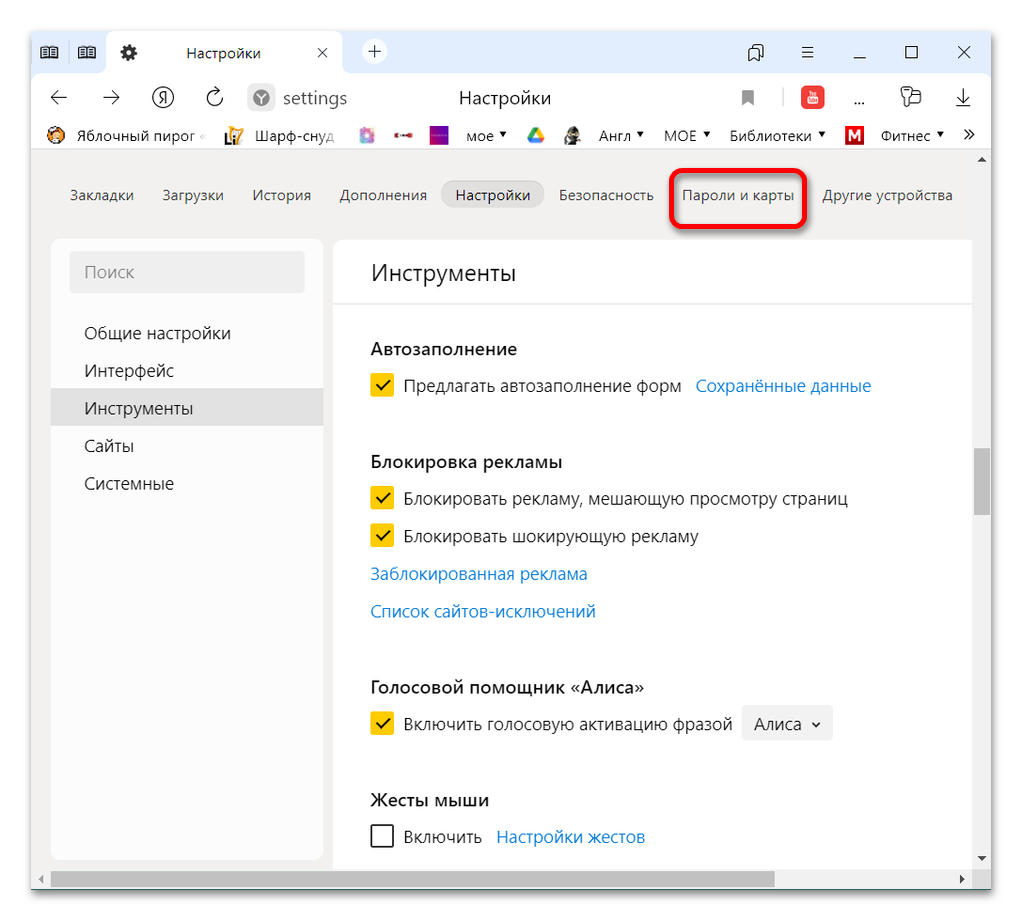
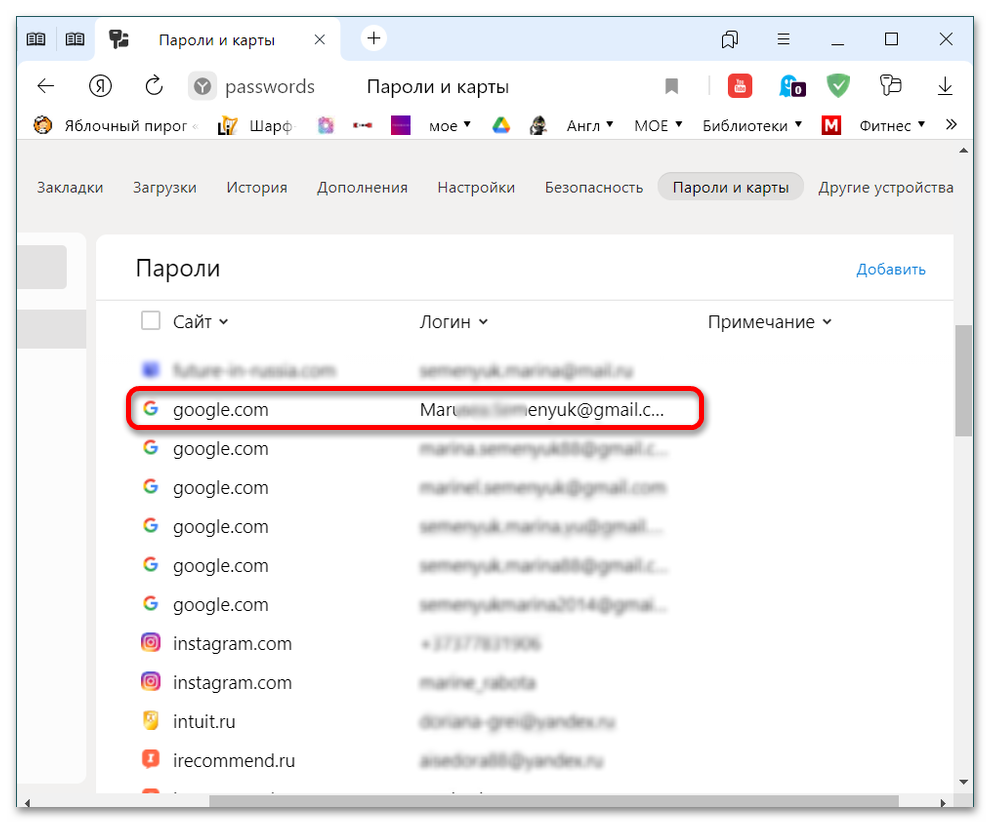
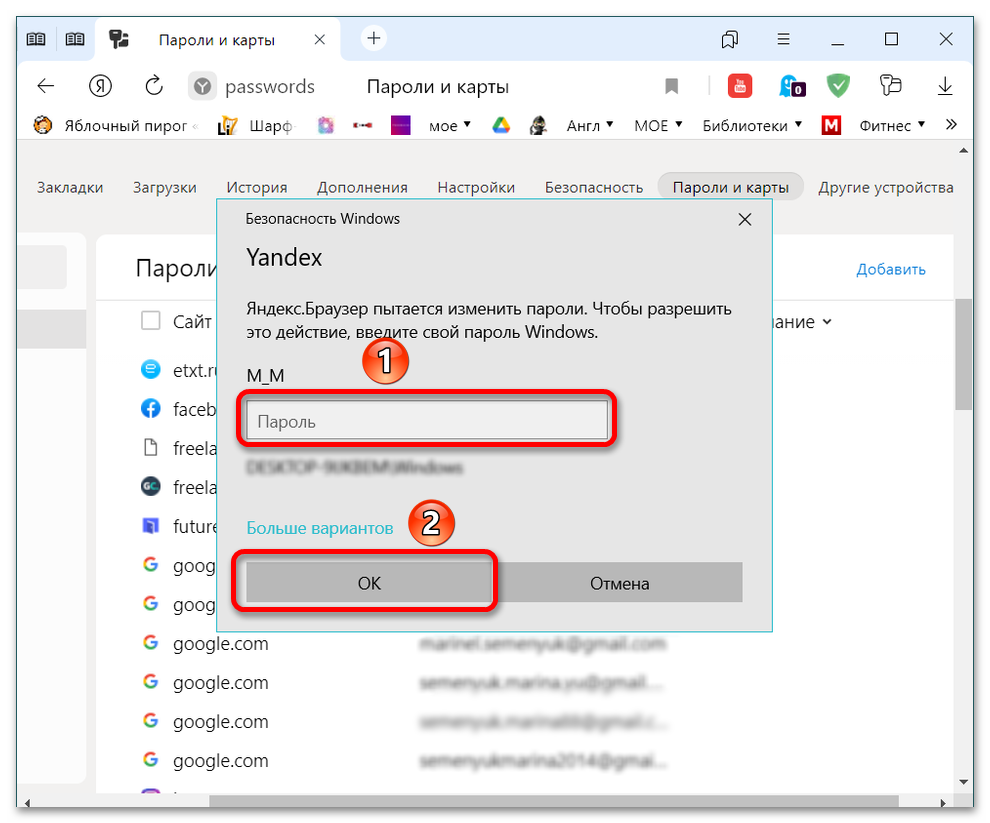
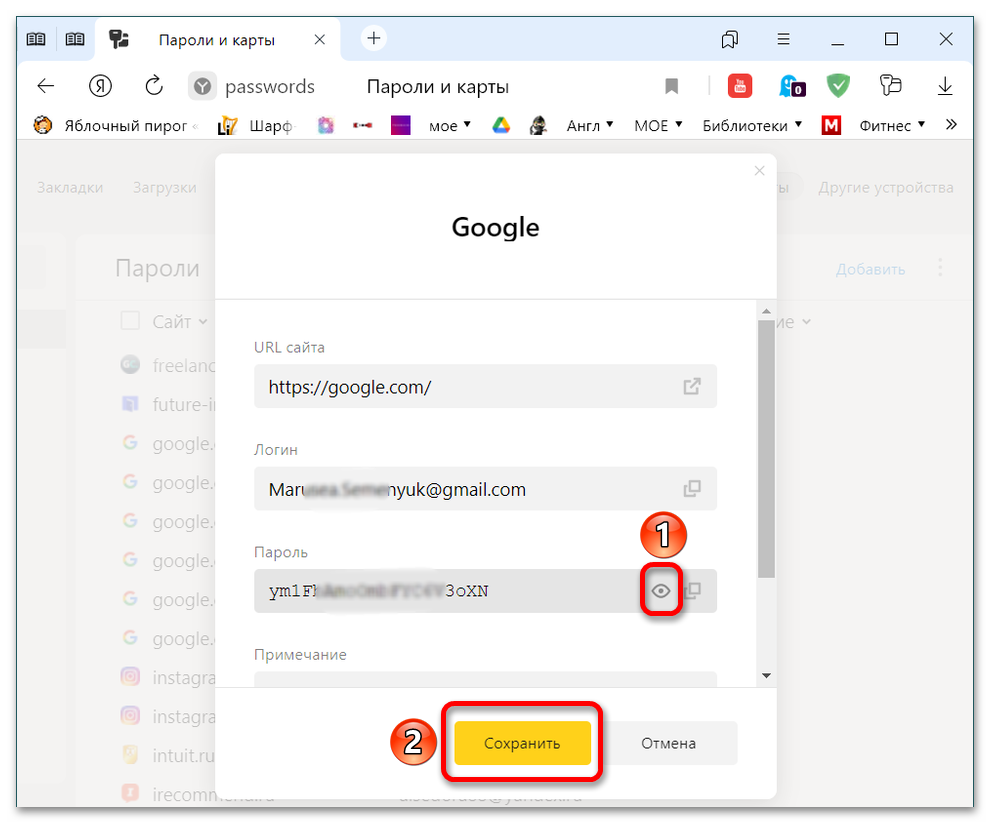
Способ 2: Браузер на мобильном устройстве
Помните, мобильное устройство не даст вам сделать скрин открытого пароля.
Рассмотрим принцип действия на Android и iPhone.
Вариант 1: Android
В качестве примера возьмем браузер Google Chrome.
- Зайдите в веб-обозреватель и тапните на три вертикальные точки.
- Выберите пункт «Настройки».
- В открывшемся окне активируйте пункт «Пароли».
- Пролистайте вниз и найдите почтовый сервер (mail.ru, google.com, yandex.ru и т.д.). Тапните по выбранной строке.
- Нажмите на пиктограмму в виде «глаза». Мобильное устройство предложит ввести графический ключ (или FaceID, Pin-код) для подтверждения вас как владельца (однако если отключена блокировка экрана, вам будет предложено ее настроить, и уже затем просматривать зашифрованные данные). После правильного введения идентификационной информации «глаз» раскроет поле с паролем, и вы сможете его переписать или скопировать (скопировать пароль можно в любом случае, даже если он скрыт точками или звёздочками).
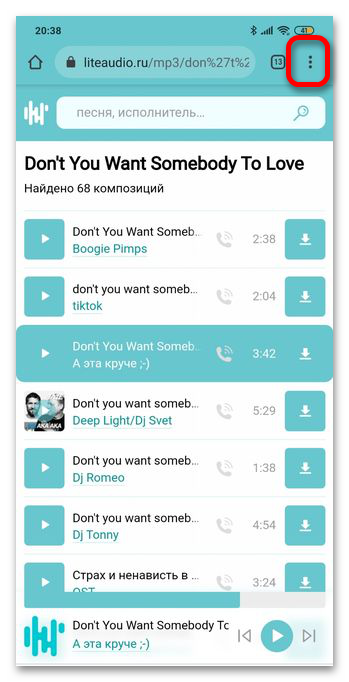
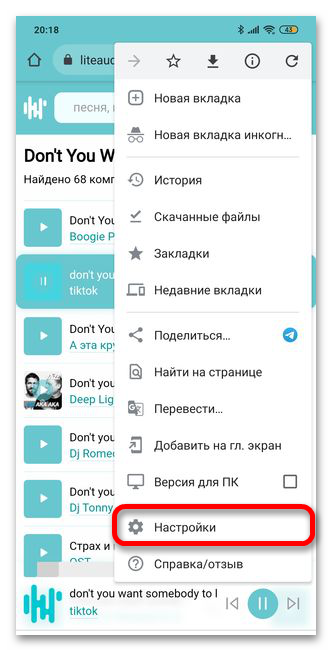

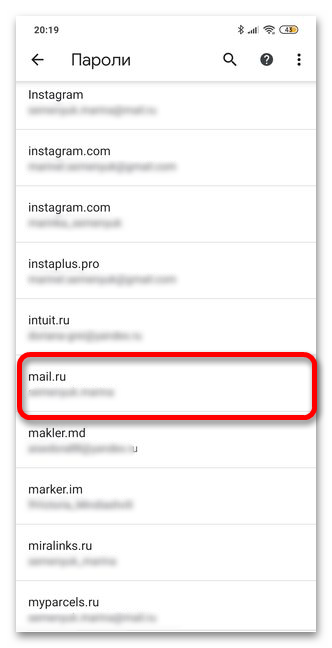
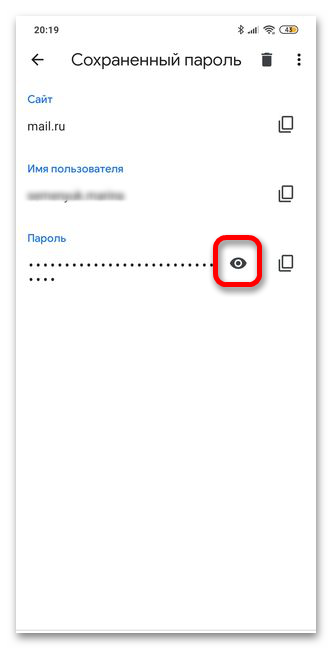
Вариант 2: iPhone
- Зайдите в настройки устройства.
- Пролистайте страницу вниз до появления раздела «Пароли». Активируйте его.
- Потребуется подтвердить действие отпечатком пальца, Face ID либо путем ввода кода-пароля.
- Откроется раздел «Пароли», в котором сохранены все зашифрованные данные. Пролистайте вниз, найдите необходимый вам почтовый сервис и тапните по нему.
- Откроется окно со всей авторизационной информацией. В поле «Имя пользователя» отображается ваш логин, в поле «Пароль» – данные, которые вы можете переписать или скопировать.
Напомним, на скриншотах зашифрованная информация не отображается.
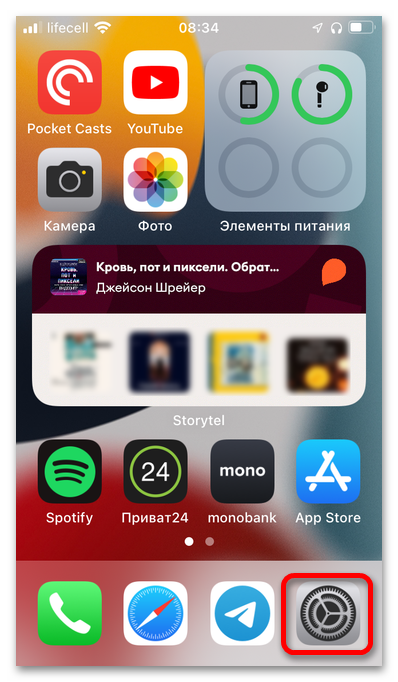
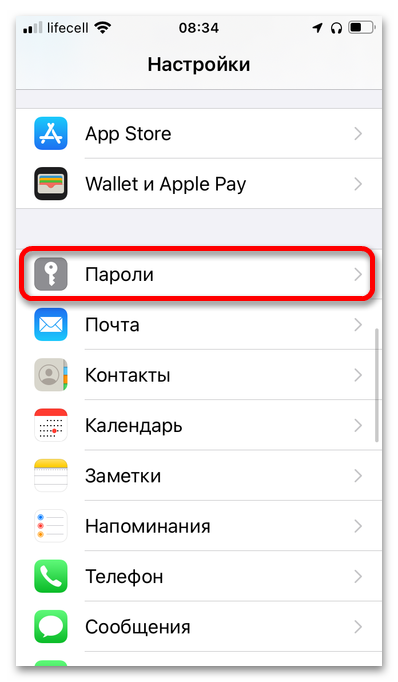
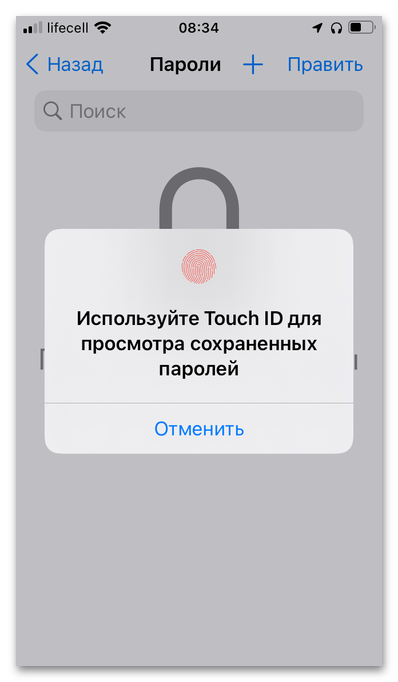
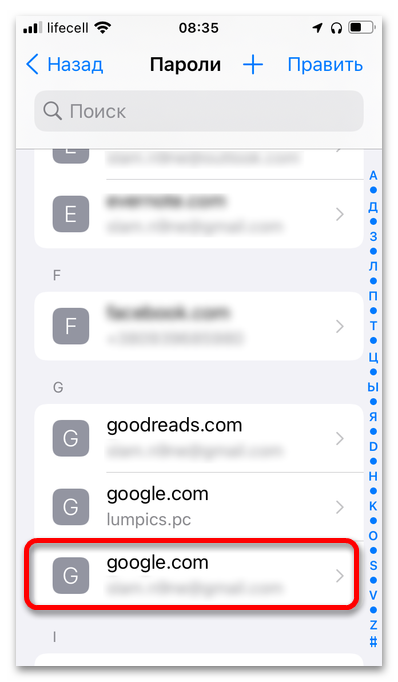
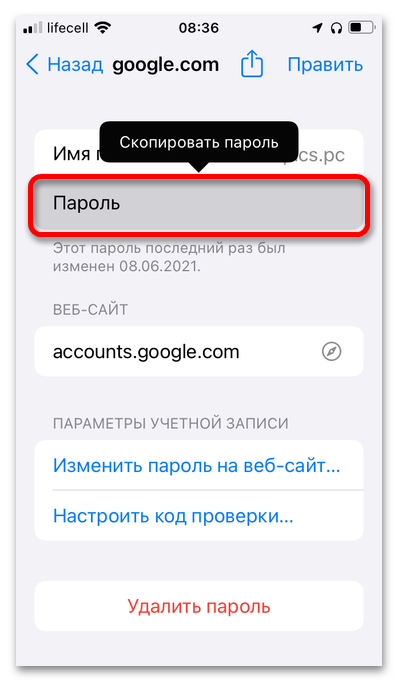
Способ 3: Просмотр кода
Этот метод подойдет более опытным пользователям.
- Откройте главную страницу почтового сервиса. Нажмите на иконку со своим аватаром или фото. Появится окно управления аккаунтом. Нажмите кнопку «Выйти».
- После перезагрузки страницы кликните на кнопку «Войти».
- Выберите аккаунт, пароль от которого хотите узнать.
- Открывается страница с зашифрованной информацией. Аккаунт Google предлагает просмотреть нужные данные после установки «галочки» на одноименной опции. Пароль будет открыт, и вы можете его скопировать или записать.
- Если этот способ не сработает, тогда нужно просмотреть код страницы. Для этого кликните на поле с паролем и выделите его полностью. Не обращайте внимания на выпадающее окно с автозаполнением. Нажмите правой кнопкой мыши по выделенному фрагменту и нажмите на опцию «Просмотреть код».
- В появившемся справа окне найдите блок с началом предложения
input type=”password”. Именно в нем хранится зашифрованная информация, помеченная точками или звездочками в поле для пароля. После предложенияdata-initial-value=в кавычках отображаются нужные вам данные. Скопируйте их и нажмите на крестик вверху справа.
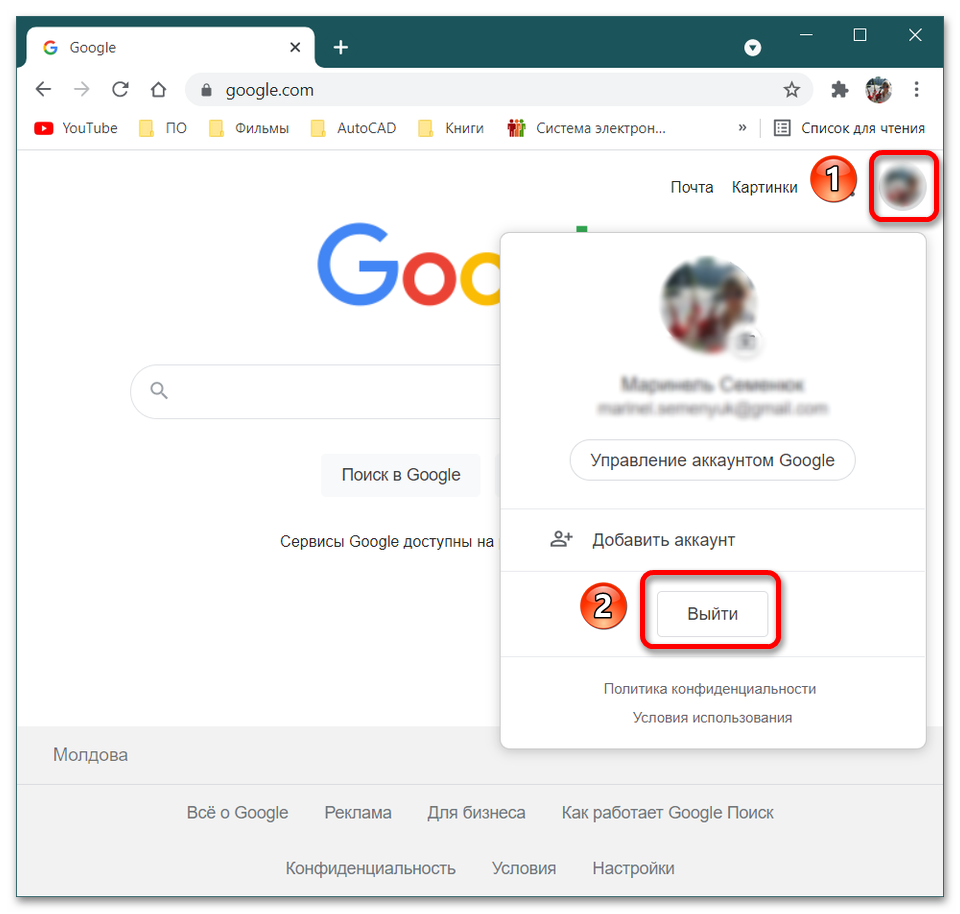
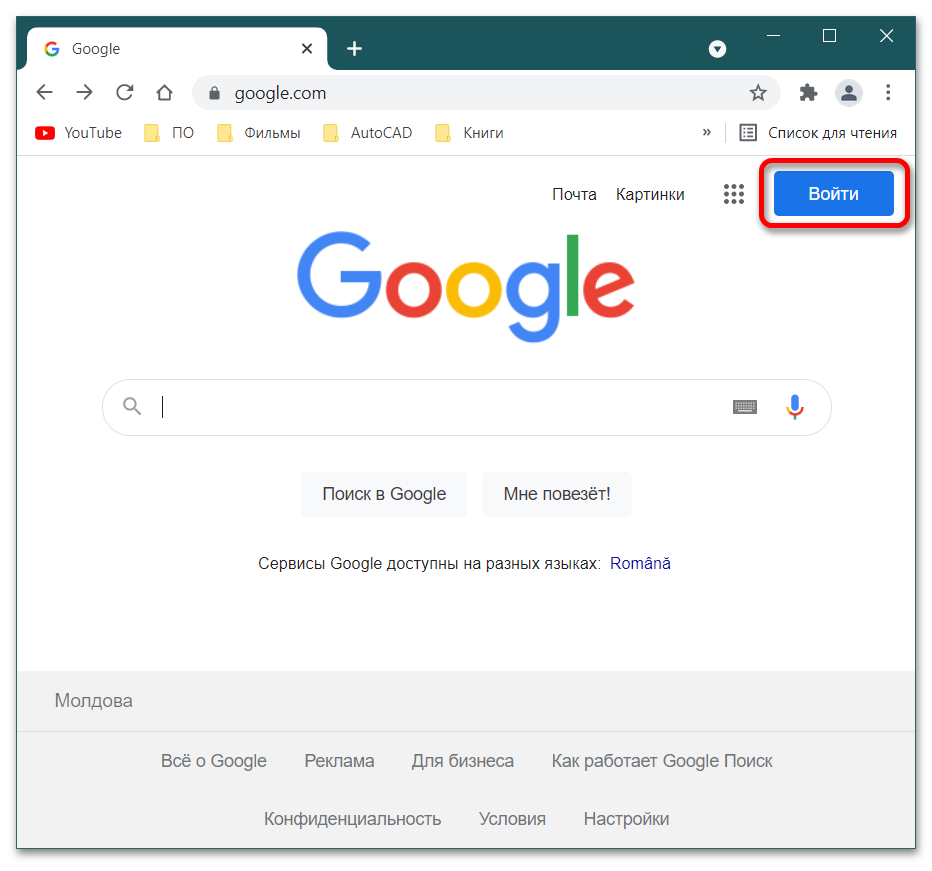
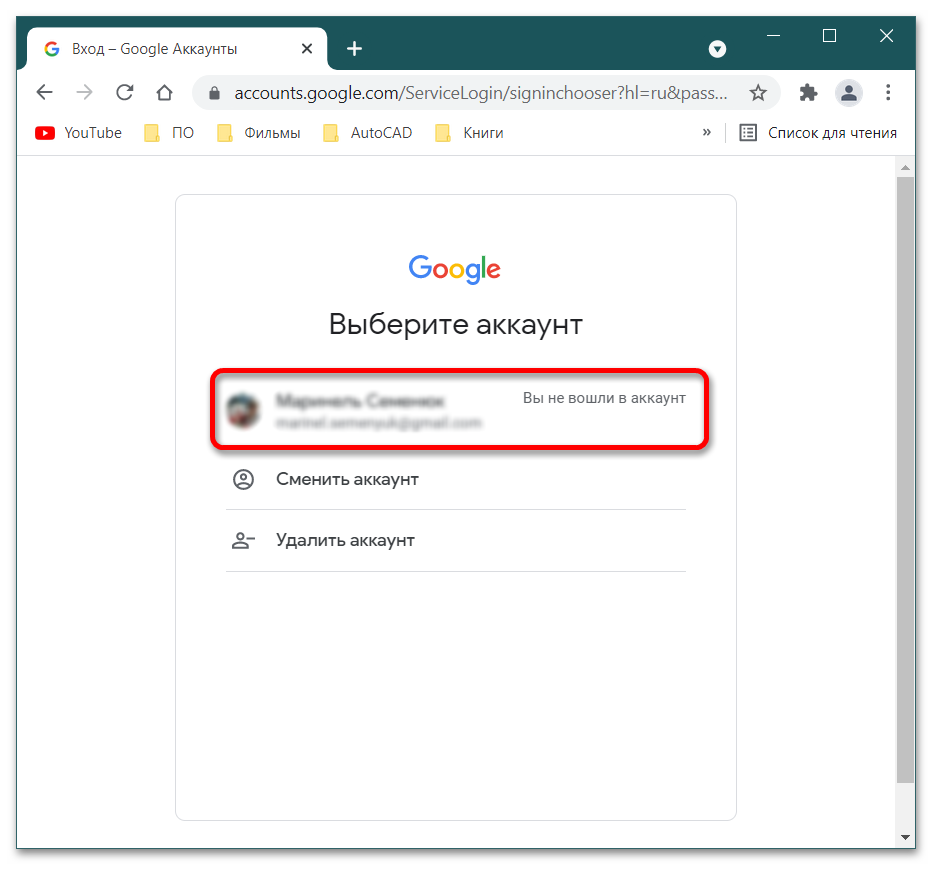
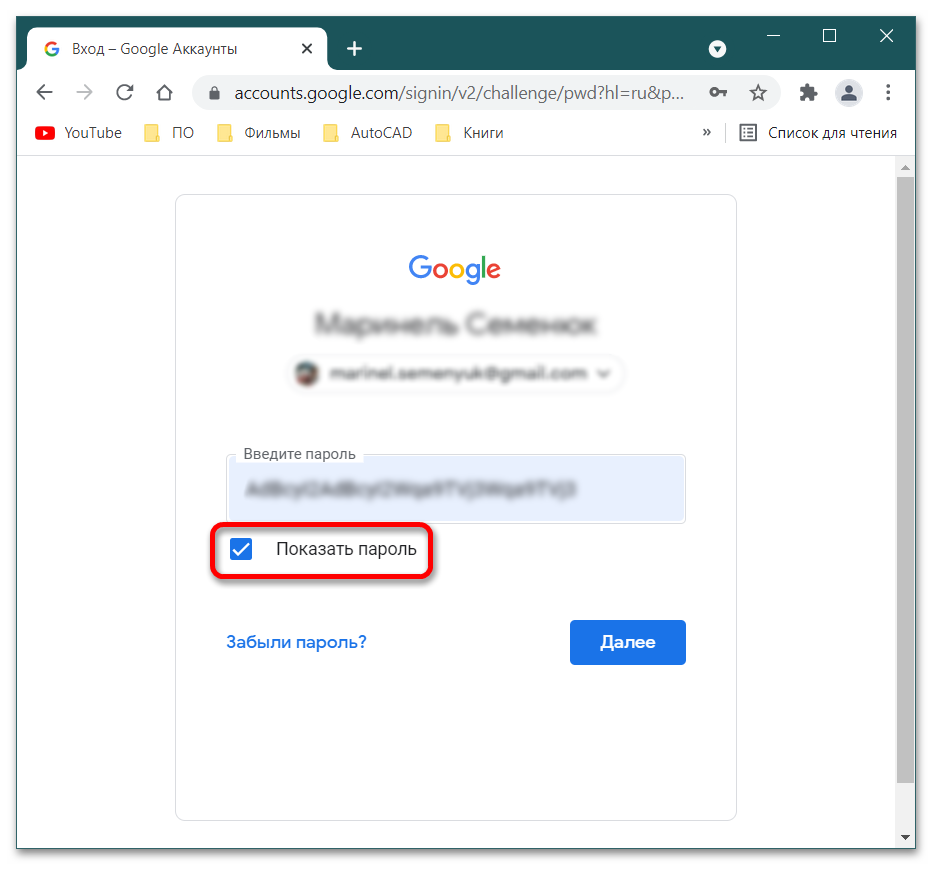
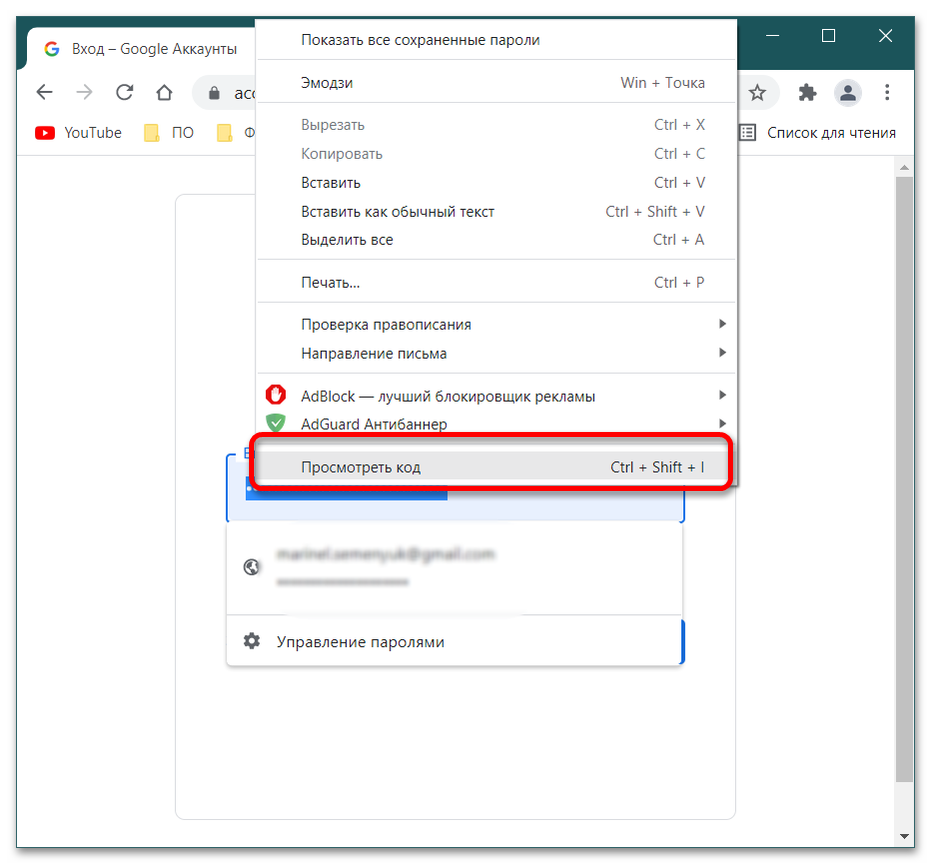
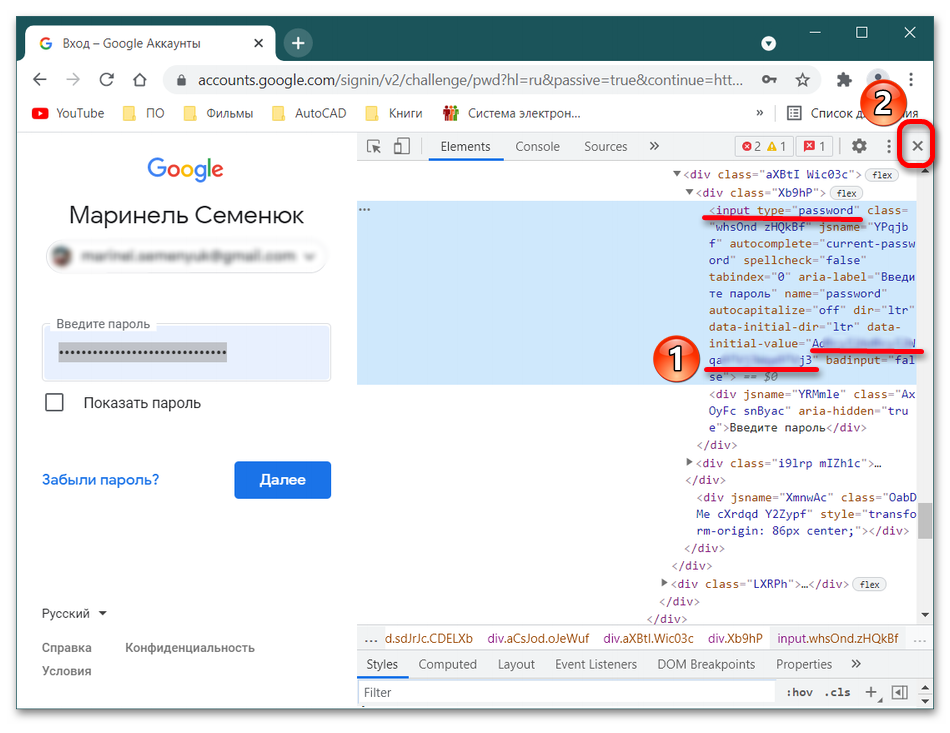
Способ 4: Восстановление пароля
Если зашифрованная информация не была сохранена в браузере и ни один из перечисленных методов не подходит для решения вопроса, попробуйте восстановить пароль.
- Откройте главную страницу почтового сервиса. Введите логин и нажмите кнопку «Войти».
- На следующей странице щелкните «Не помню пароль».
- Далее введите символы с картинки и кликните на кнопку «Продолжить».
- В следующем окне вам будет предложено ввести e-mail, который привязан к этой электронной почте. Укажите его и нажмите «Продолжить».
- Войдите в электронную почту, которую указали ранее. Найдите письмо по восстановлению пароля и откройте его.
- Для активации процедуры либо нажмите ссылку, либо вручную введите указанный код.
- Скопируйте код и вставьте его в специальном поле, нажав затем «Продолжить»..
- В следующем окне придумайте новый пароль и введите дважды в указанные поля. Если вы щелкните в поле «Придумайте новый пароль», браузер может предложить сгенерировать новый и автоматически его вставить в оба поля.
- Если у веб-обозревателя включена опция генерирования паролей, выберите «Использовать предложенный пароль» и нажмите «Продолжить».
- Вас направят на страницу привязки телефона к аккаунту (однако если номер уже привязан, повторного предложения может не поступить). Введите свой номер и нажмите «Продолжить». Если не хотите привязывать телефон, щелкните «Пропустить».
- Вам отправят СМС-код. Введите его в отведенное поле и кликните «Продолжить».
- После выполнения этих действий вы войдете в свою почту в раздел настроек.
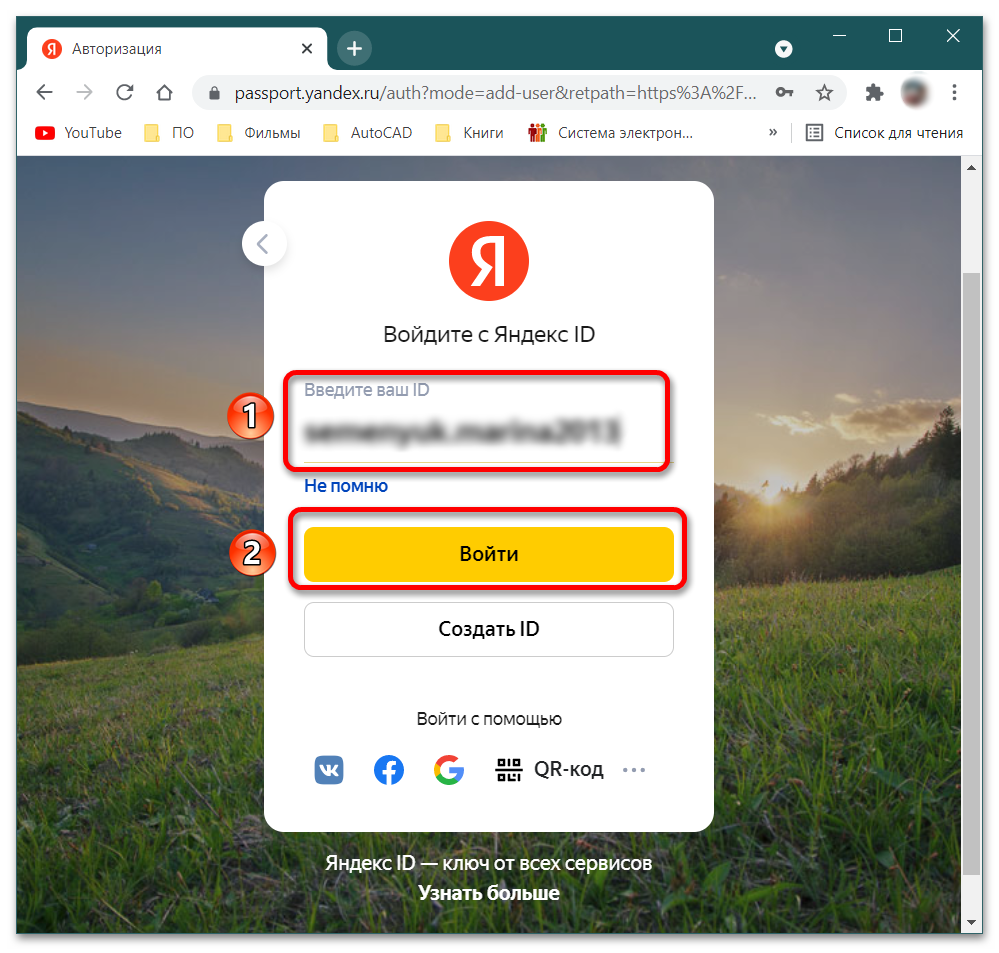


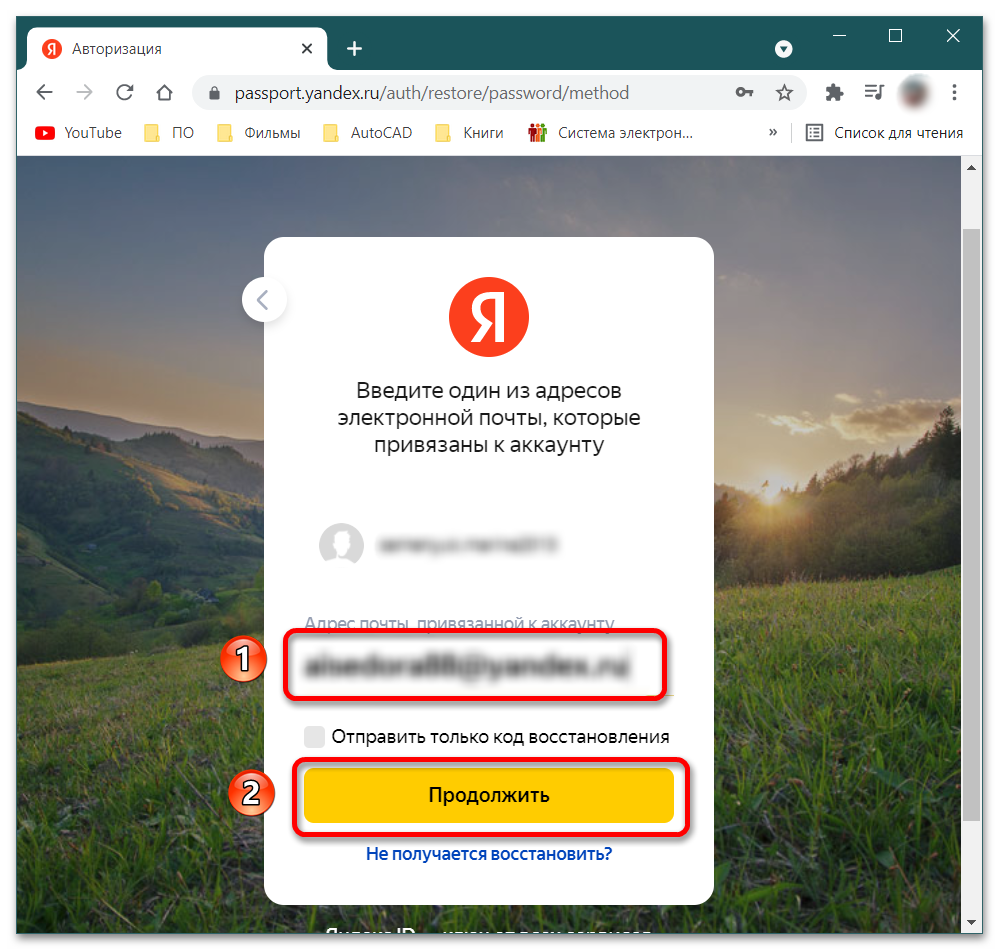

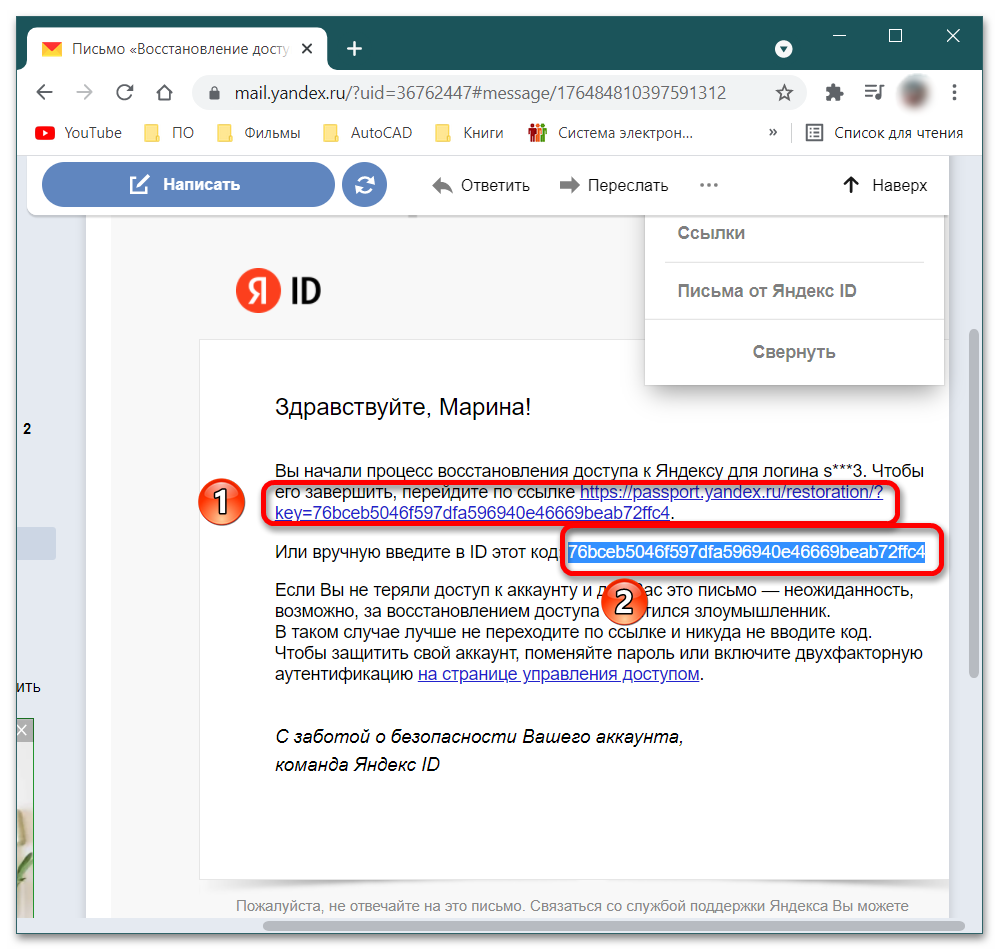
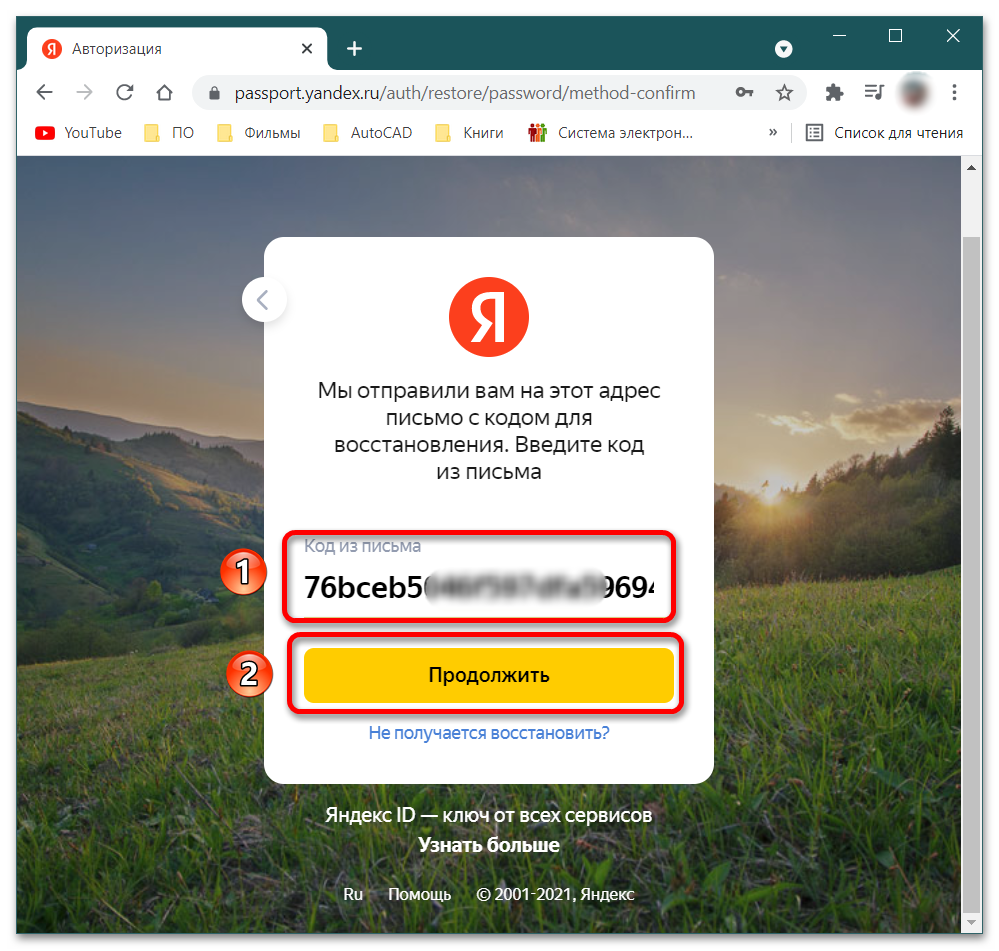
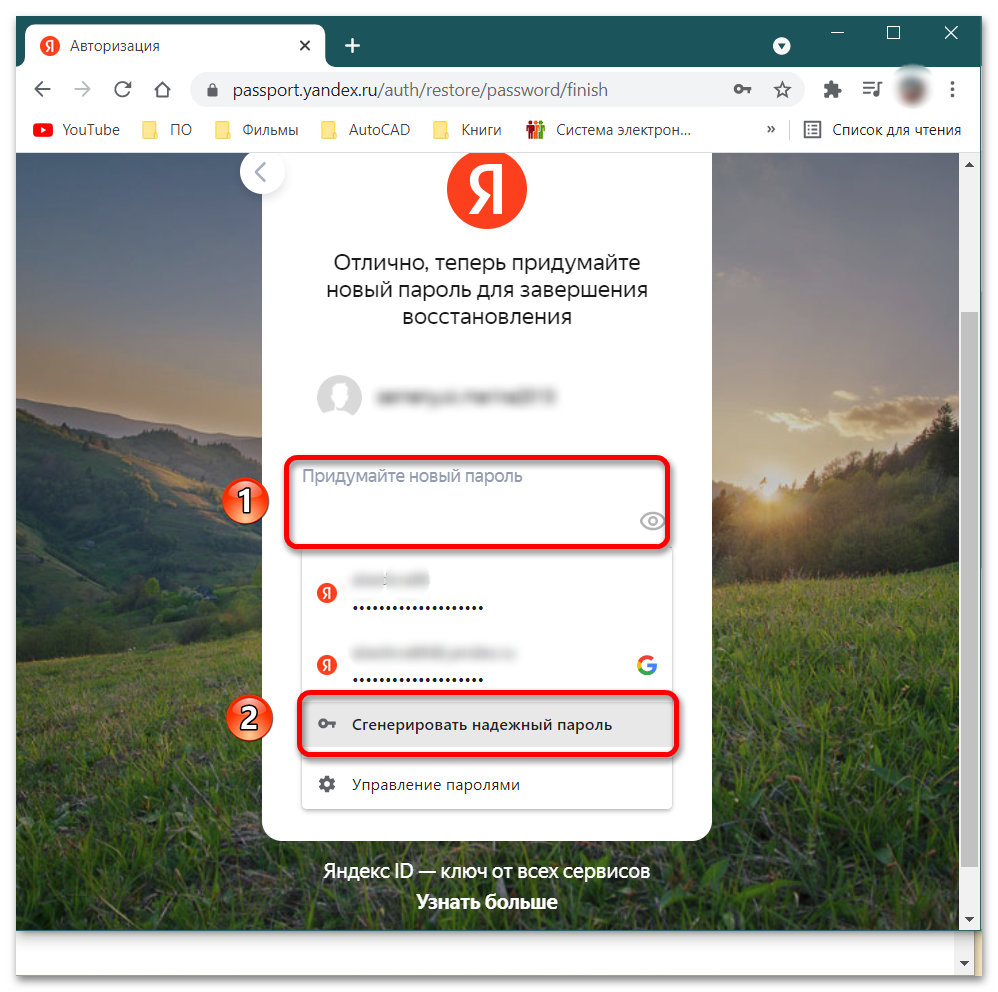
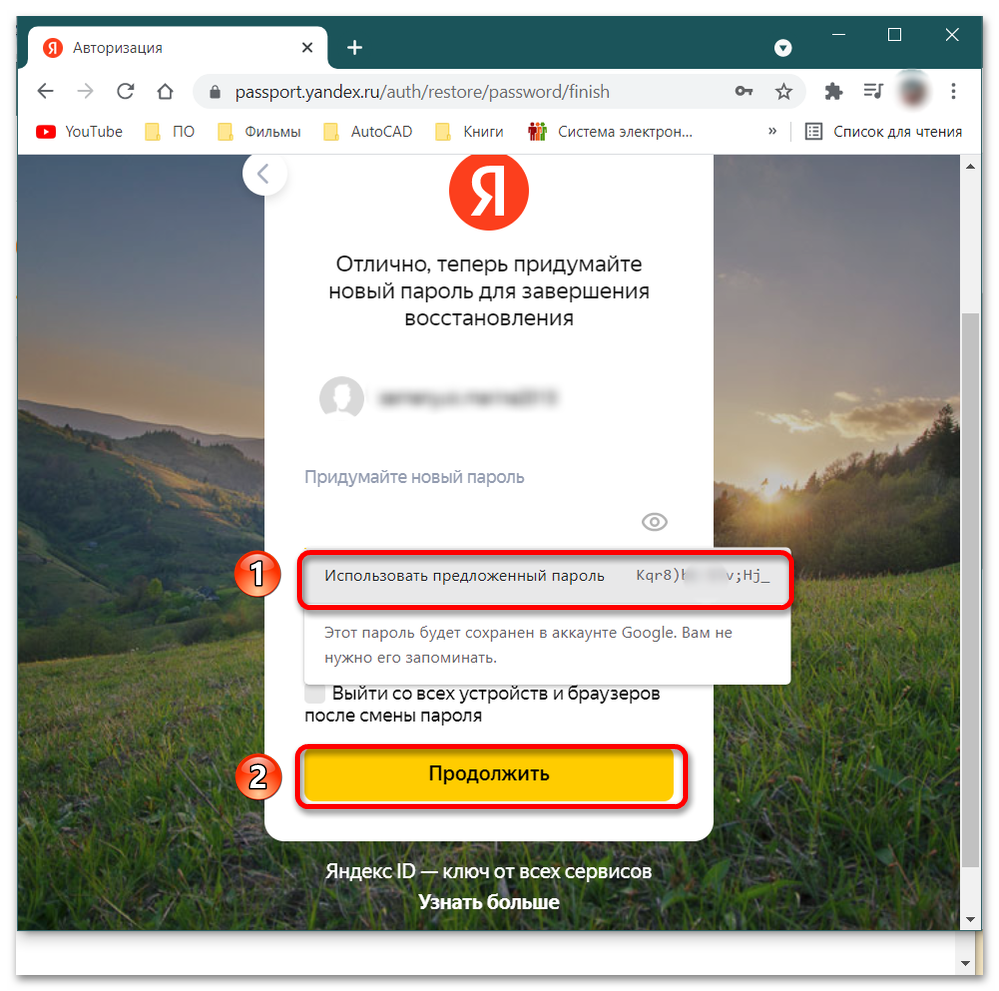

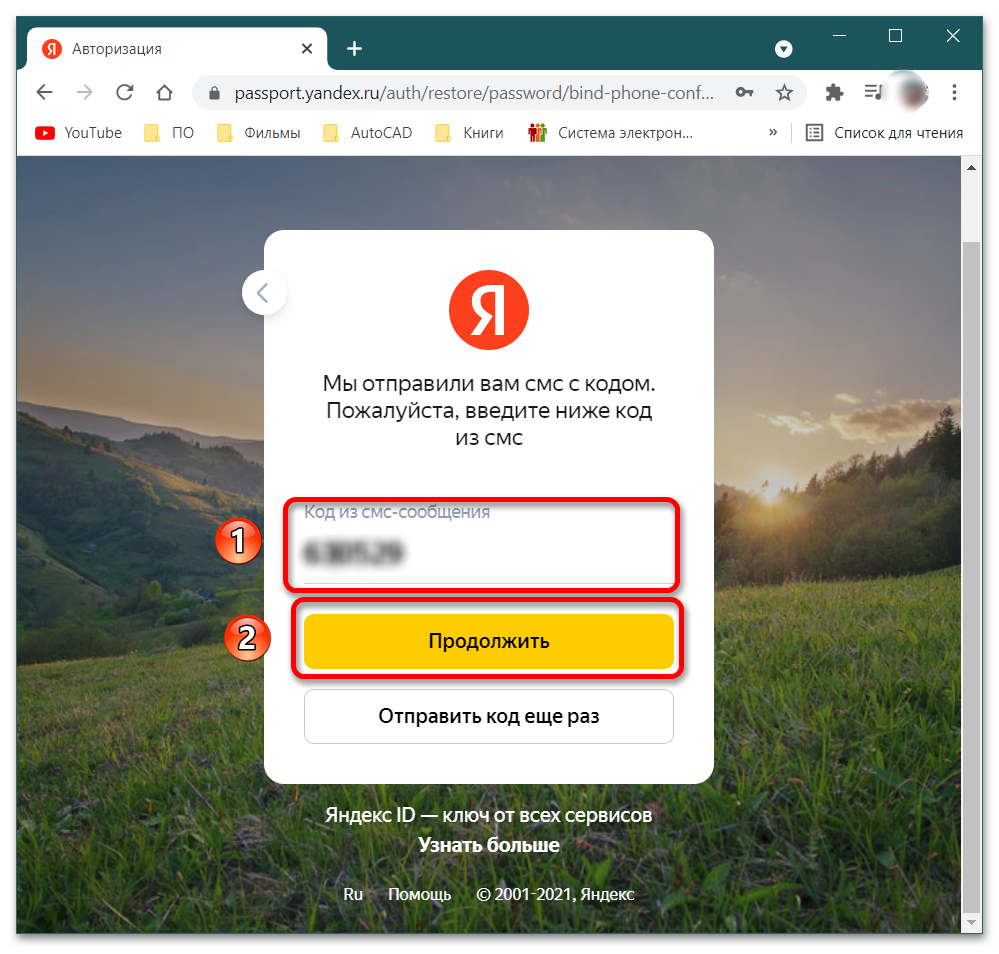
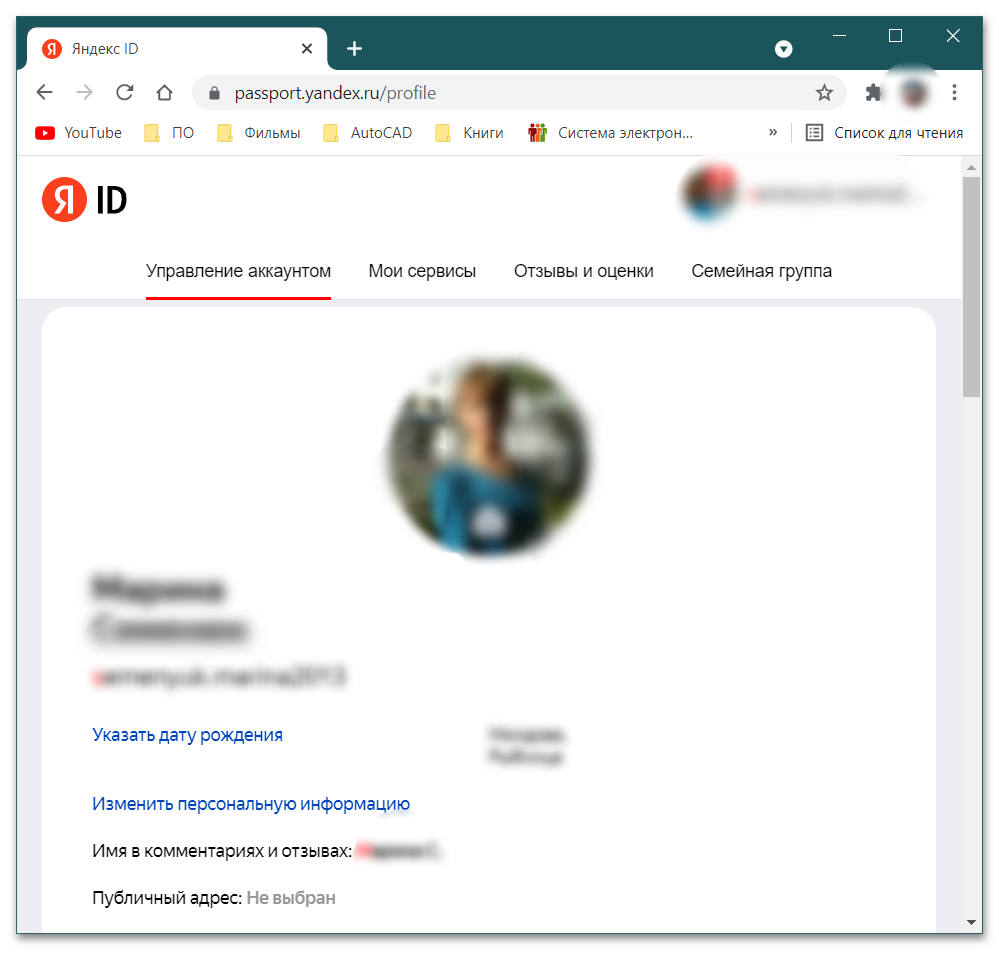
Помните, что привязка телефона к аккаунту спасет от несанкционированного доступа со стороны посторонних людей.
Как вам статья?






