
Причина 1: Проблемы с подключением
Если компьютер не видит только что подключенный диск, есть возможность, что эта процедура была проведена неправильно. Снимите крышку корпуса и внимательно осмотрите шлейф, а также то, как и в какой разъем он вставлен. SSD-накопители чаще всего подключаются к SATA-порту. Шлейф при этом должен быть зафиксирован в самом разъеме и нигде не перегибаться. При обнаружении физических дефектов нужно проверить работу SSD с заведомо исправным кабелем.
Любую работу внутри корпуса компьютера нужно проводить только с отключенным питанием во избежание короткого замыкания.
Причина 2: Режим контроллера SATA
Если при входе в BIOS обнаружилось, что компьютер не видит SSD как подключенное устройство, то, вероятнее всего, проблема заключается в настройках.
- Сначала найдите настройки SATA-контроллера. Во многих материнских платах (например, от ASRock) они находятся на вкладке «Расширенные» («Advanced») или «Главная» («Main»), пункт «Конфигурация запоминающих устройств» («Configure SATA as»). Перейдите туда.
- Проверьте, чтобы опция «Контроллеры SATA» (или, в некоторых версиях BIOS, «SATA Controller») был включен. В этом же меню напротив пункта «SATA Mode» выберите вариант «AHCI Mode».
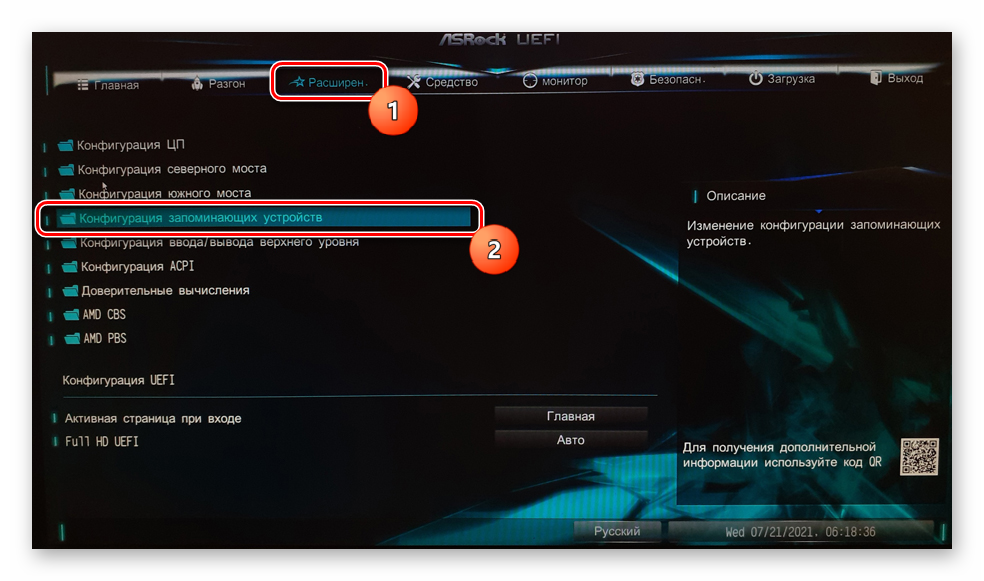
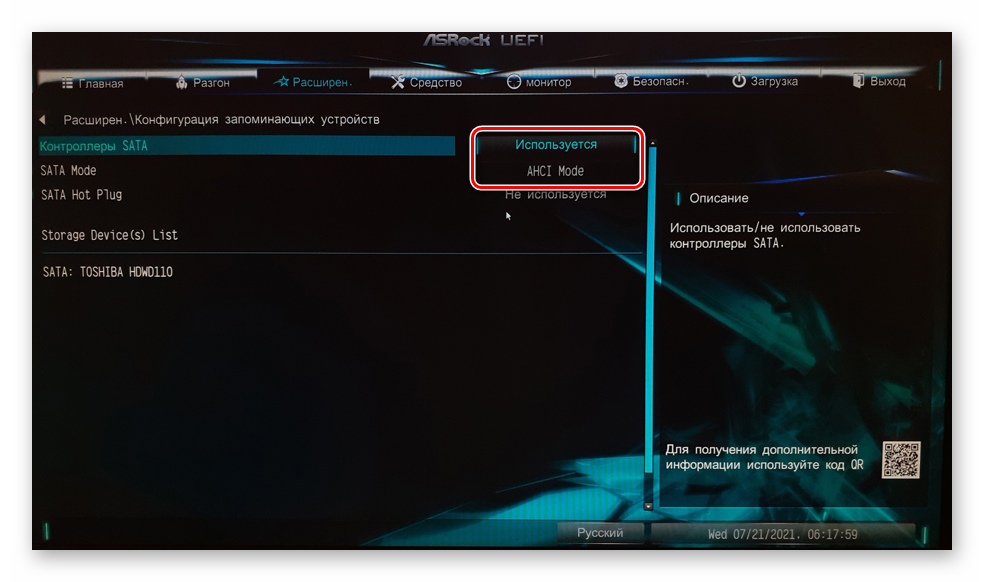
После этого накопитель должен появиться в BIOS. Если этого не произошло, нужно обновить BIOS до последней версии. Сделать это можно самостоятельно, при помощи флешки и прошивки, скачанной с официального сайта производителя материнской платы, или обратившись в сервисный центр. Учтите, что при обновлении вручную необходимо удостовериться, каким образом устанавливается прошивка: сразу последней версии или каждая версия последовательно (т. е. без возможности перескочить со старой версии сразу до последней). Есть вероятность, что неполадки у самого SSD — например, заводской брак. Тогда нужно вернуть накопитель в магазин, потому что такой дефект исправить дома невозможно.
Причина 3: Диск не инициализирован
Если накопитель отображается в BIOS, но в Windows его нет, значит, система не может распознать его. После подключения нового диска необходимо провести инициализацию, чтобы он заработал.
- Сочетанием клавиш Win + R вызовите приложение «Выполнить» и напишите в нем команду
compmgmt.msc. Нажмите «ОК». - В открывшемся окне через список слева перейдите в «Управление дисками».
- Windows сразу предложит инициализировать диск. Вы можете выбрать стиль разделов «MBR» или «GPT» (для SSD и современных версий операционной системы лучше отдать предпочтение второму, более современному, варианту) и нажмите «ОК». Начнется инициализация SSD.
- После инициализации разбейте диск на тома, использовав нераспределенное пространство. Нажмите на сектор с нераспределенным местом правой кнопкой мыши и выберите пункт «Создать простой том…»
- Откроется окно с созданием томов. Нажмите кнопку «Далее».
- В следующей вкладке выберите объем, который будет выделен на том. Если вы не планируете разбивать SSD на разделы, не меняйте установленную по умолчанию цифру и просто нажмите «Далее».
- Выберите букву, которая будет присвоена тому (буквы двух томов не должны совпадать!).
- В следующем окне установите тип файловой системы «NTFS», размер кластера «По умолчанию». В пункте «Метка тома» напишите его название, которое будет отображаться в системе, и переходите «Далее».
- Откроется последнее окно, в котором отобразятся все параметры тома. Еще раз внимательно проверьте их и нажмите «Готово». Том будет создан.
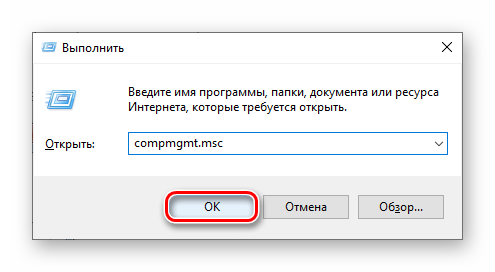

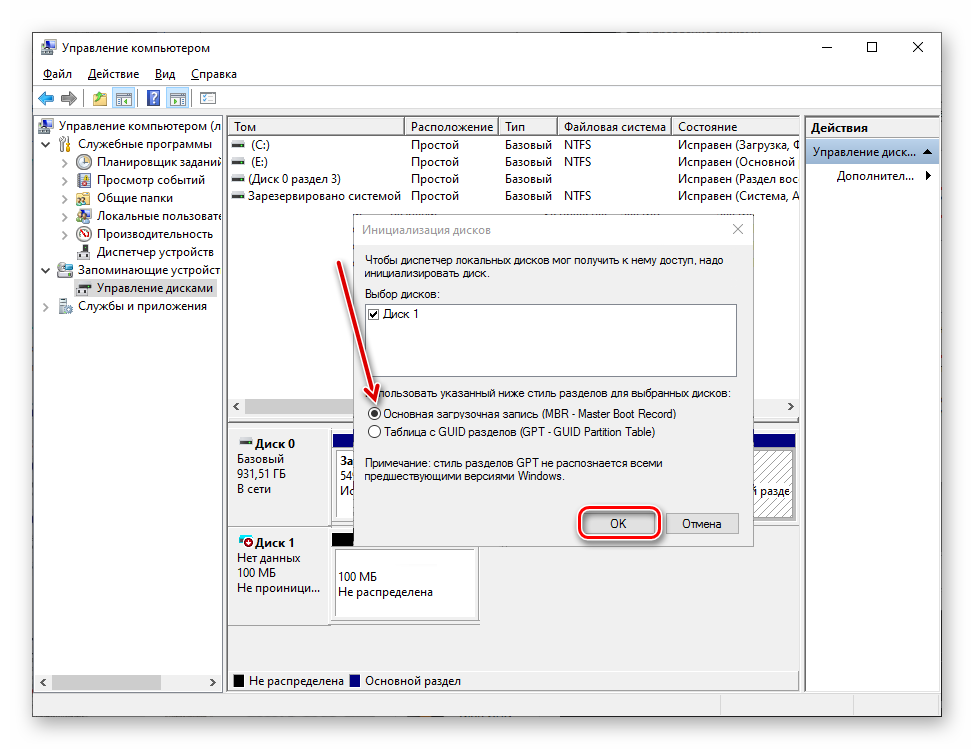
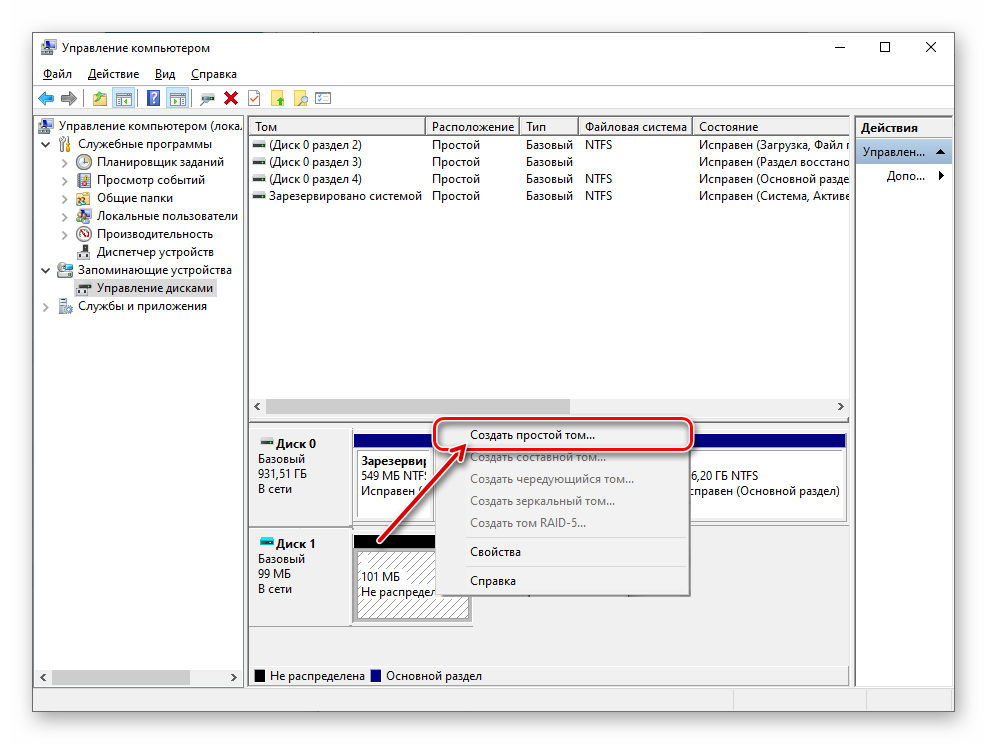

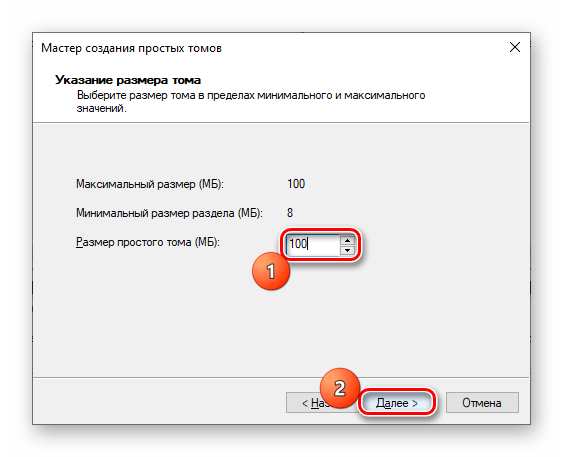

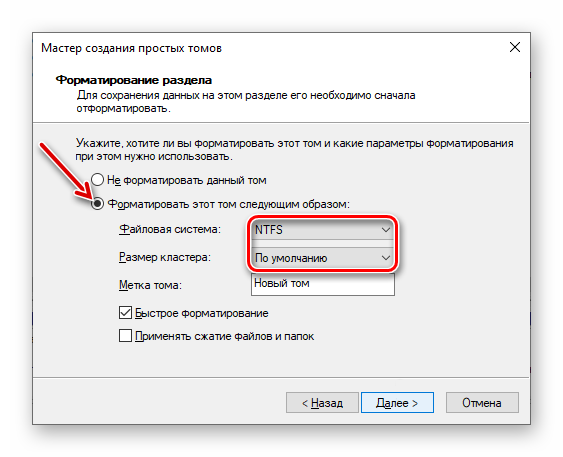
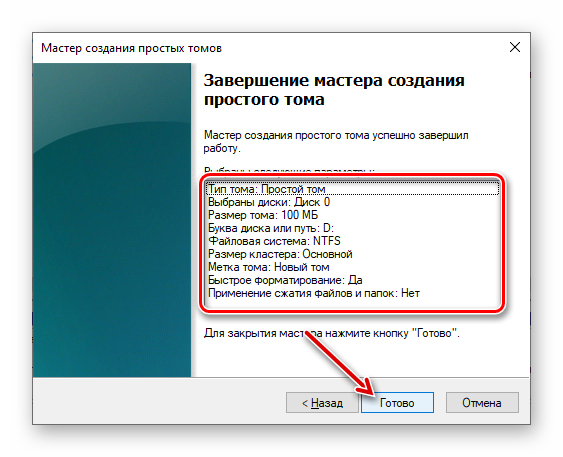
Иногда диск может быть инициализирован, но не разбит на тома. В этом случае нужно начинать все делать с пункта 4.
Причина 4: Неправильно назначена буква
Диск может не отображаться в системе из-за неправильно назначенной буквы (например, повторяющейся).
- Перейдите в раздел управления дисками, выполнив 1 и 2 шаги из Причины 3. В списке томов найдите тот, который не отображается, и нажмите по нему правой кнопкой мыши. В открывшемся меню выберите пункт «Изменить букву диска или путь к диску…».
- В новом окне нажмите на кнопку «Изменить».
- Откроется меню с выбором буквы. Выберите подходящую из списка и подтвердите изменения кнопкой «ОК».

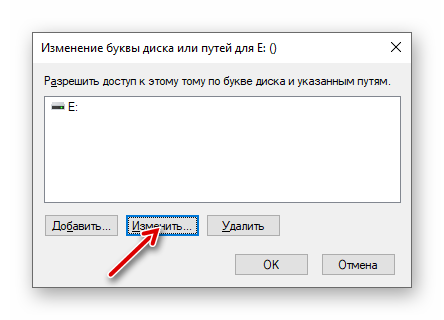
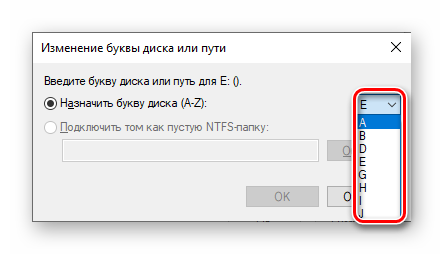
Причина 5: Неверный тип файловой системы
Для корректной работы все тома должны иметь формат «NTFS». Если ранее вами был выбран другой вариант, исправить это можно лишь форматированием, что выполняется следующим образом:
- Выполнив шаги 1 и 2 из Причины 3, перейдите в раздел управления дисками. В списке томов отыщите тот, файловая система которого не «NTFS», и нажмите на него правой кнопкой мыши. В появившемся меню выберите «Форматировать».
- Откроется окно форматирования. Измените тип файловой системы на «NTFS», задайте размер кластера «По умолчанию» и нажмите «ОК». Том будет переформатирован.
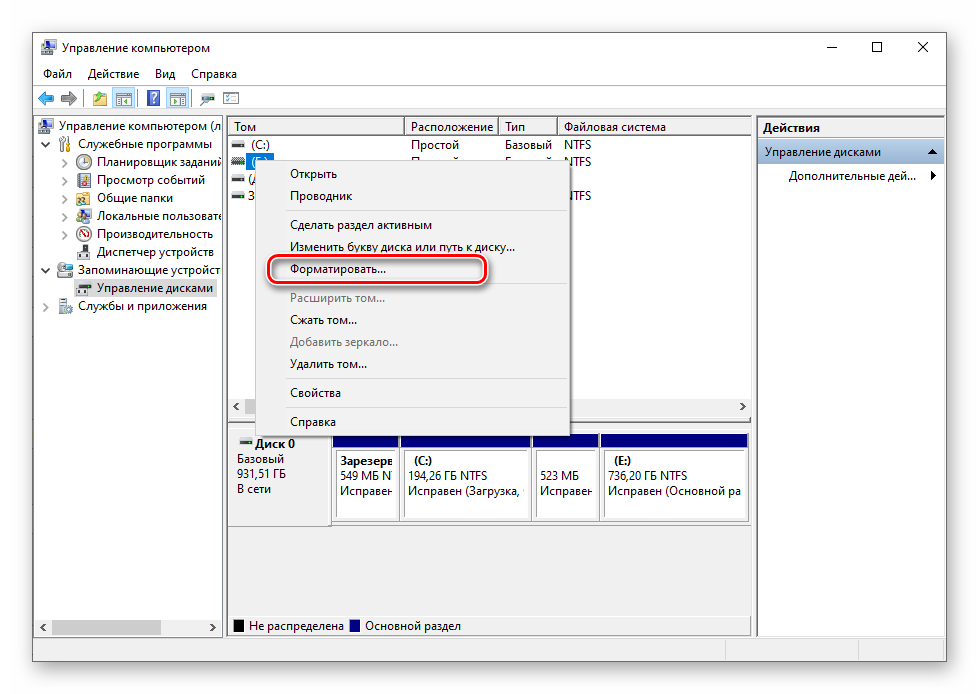
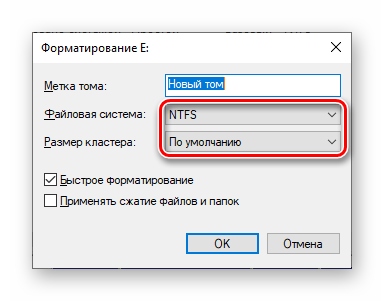
При форматировании все данные, хранящиеся на накопителе, стираются!
Как вам статья?






