
Способ 1: Инструмент «Заливка»
Это довольно топорный инструмент, знакомый многим пользователям ещё с программы Paint, но в программе Photoshop он может быть серьёзным средством. Лучше всего использовать его на картинках, в которых однородные цвета ограничиваются контурами. Однако он может сгодиться для фотографий, если вы редактируете плоскую или однородную поверхность.
- Выбираем инструмент «Заливка» на панели слева.
- Меняем цвет основной кисти на тот, в который хотим покрасить объект.
- Параметр «Режим» меняем на «Цветовой тон».
- Нажимаем на объект, который хотим перекрасить. Если заливка оставила нетронутые части, можно увеличить параметр «Допуск», однако большие его значения закрасят много лишних частей изображения.
- Также можно попробовать отдельно нажать на незакрашенные части.
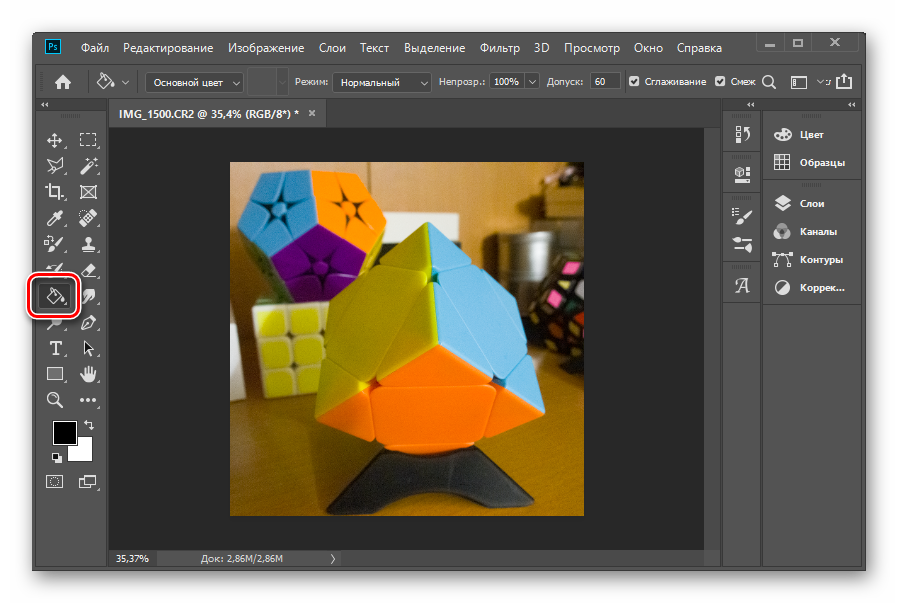
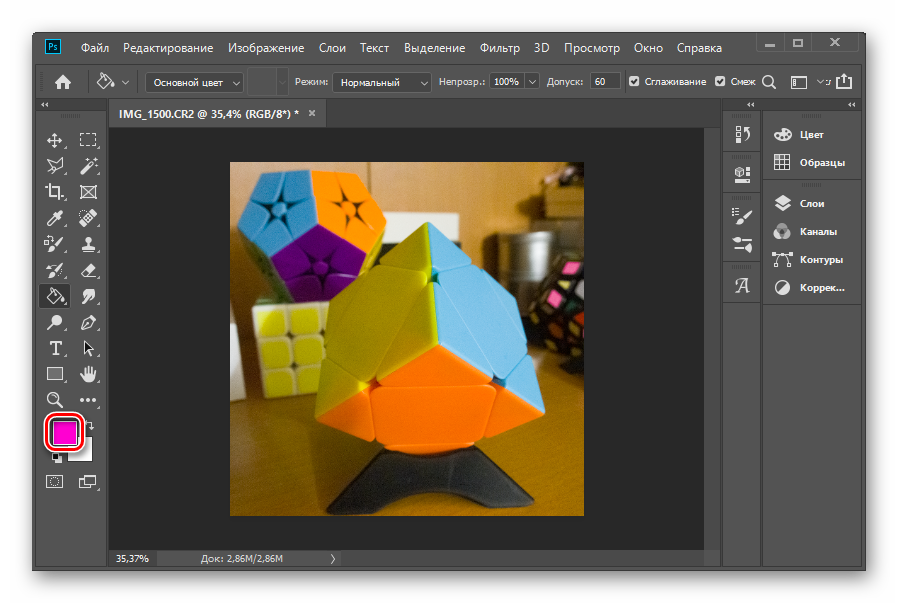

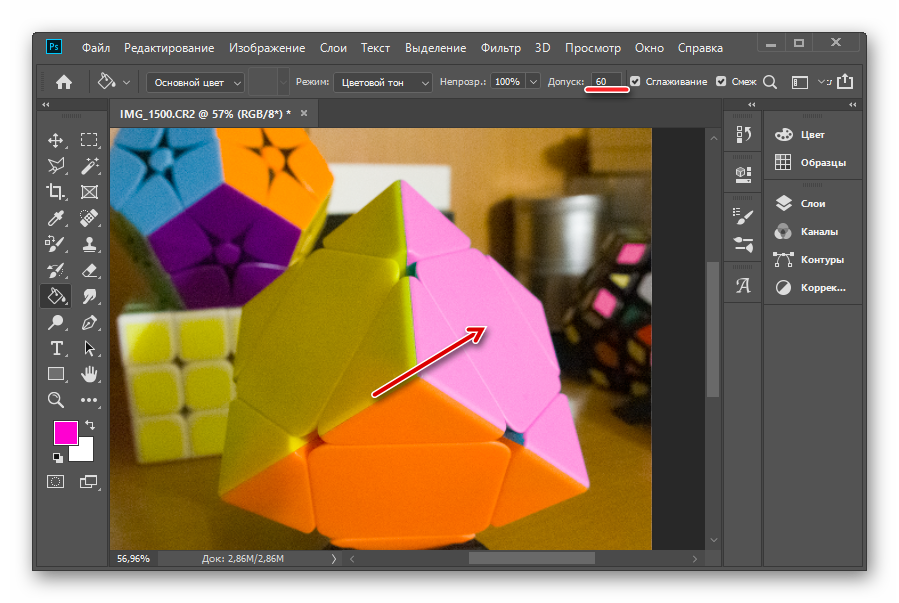
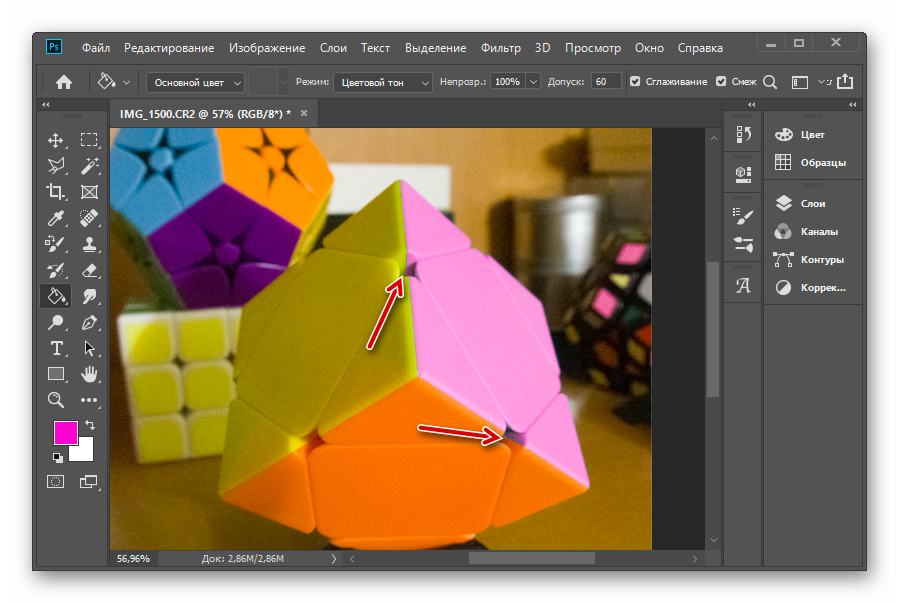
Способ 2: Инструмент «Заменить цвет»
Этот метод полностью осуществляется в специальном диалоговом окне и прост в использовании. Наибольшее его достоинство заключается в том, что увидеть результат будет виден сразу, при этом параметры можно изменить. Это позволяет наиболее тонко производить настройку.
- Первым делом выделяем нужный объект инструментом «Прямоугольная область». Это необходимо для того, чтобы не задеть другие части рисунка с этим цветом, ведь в противном случае инструмент «Заменить цвет» будет действовать на всё изображение.
- Открываем вкладку «Изображение», затем выбираем подпункт «Коррекция» и нажимаем «Заменить цвет».
- Появляется диалоговое окно, в котором будет происходить вся настройка. В верхней его части настраивается цвет, который будет заменяться. Используя «Пипетку», нажимаем на верхний цветовой квадрат, а затем кликаем на ту область, которую будем менять.
- Внизу настраиваем цвет, в который хотим покрасить объект. Это можно сделать сразу в диалоговом окне «Заменить цвет», либо также использовать цветовую палитру.
- Вы сразу увидите, что цвет объекта поменялся, но не полностью. Для увеличения диапазона меняем параметр «Разброс».
- Чем больше разброс, тем больше заданный цвет будет заменять базовый. Большой минус заключается в том, что таким образом заданный цвет может выйти за пределы объекта и поменять цвет фона. Но даже при максимальном значении параметра «Разброс» могут остаться незакрашенные участки изображения или контуры, что негативно влияет на восприятие результата.
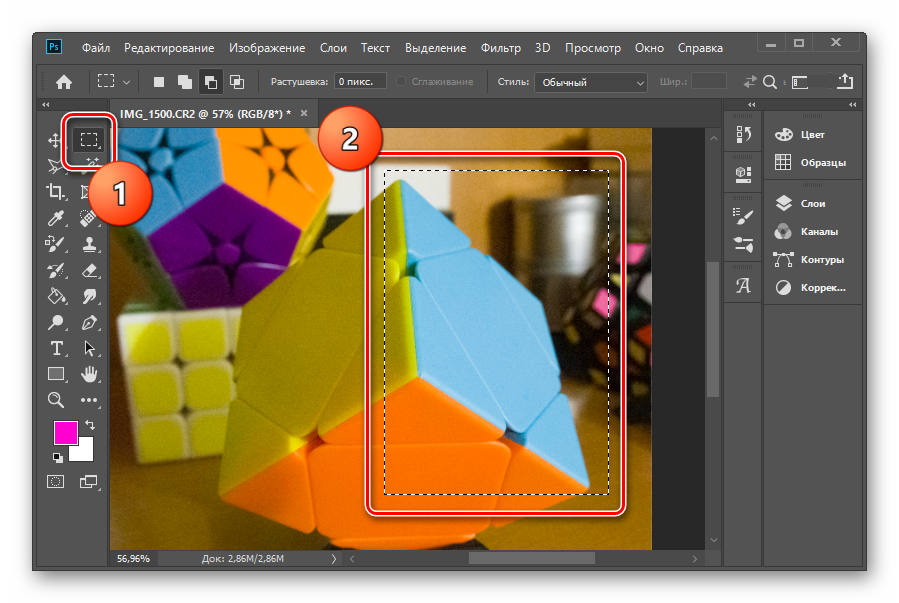
Если инструментом «Прямоугольная область» не получается изолировать необходимый участок, используйте инструмент «Лассо».

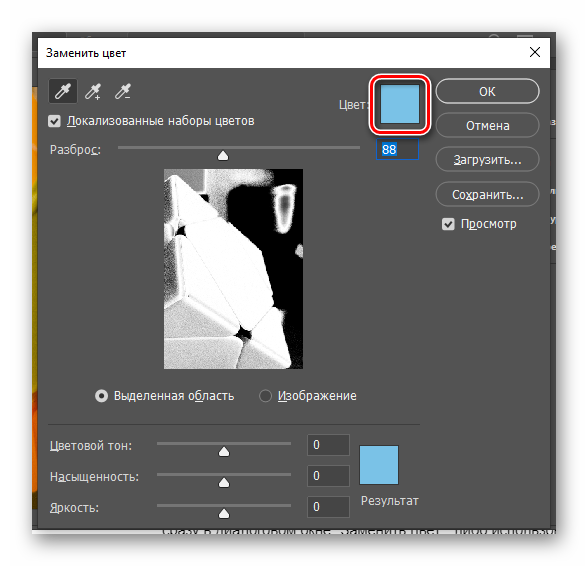
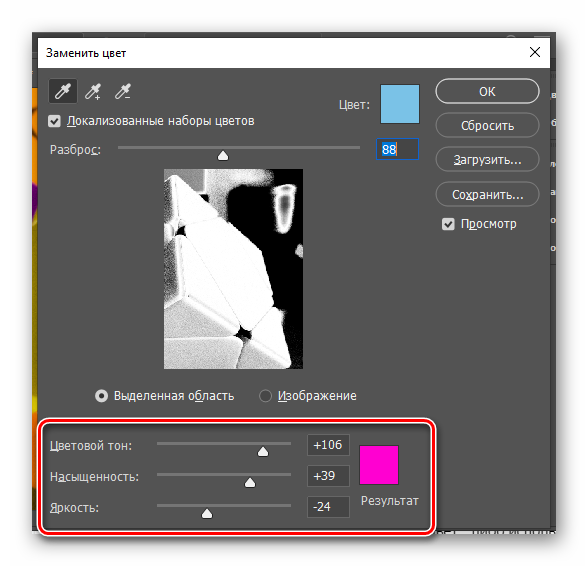
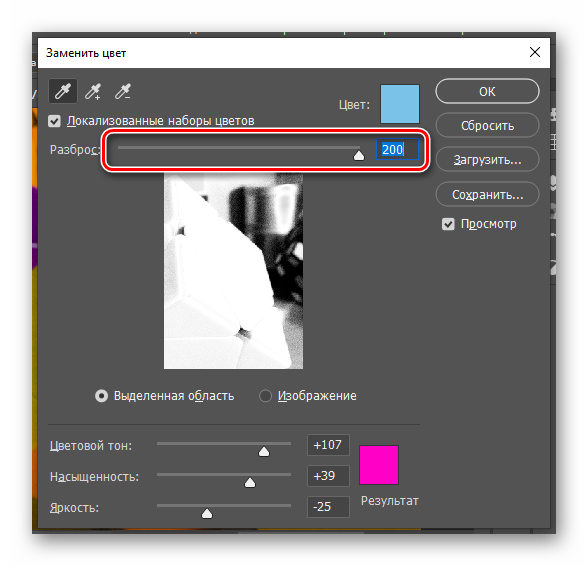
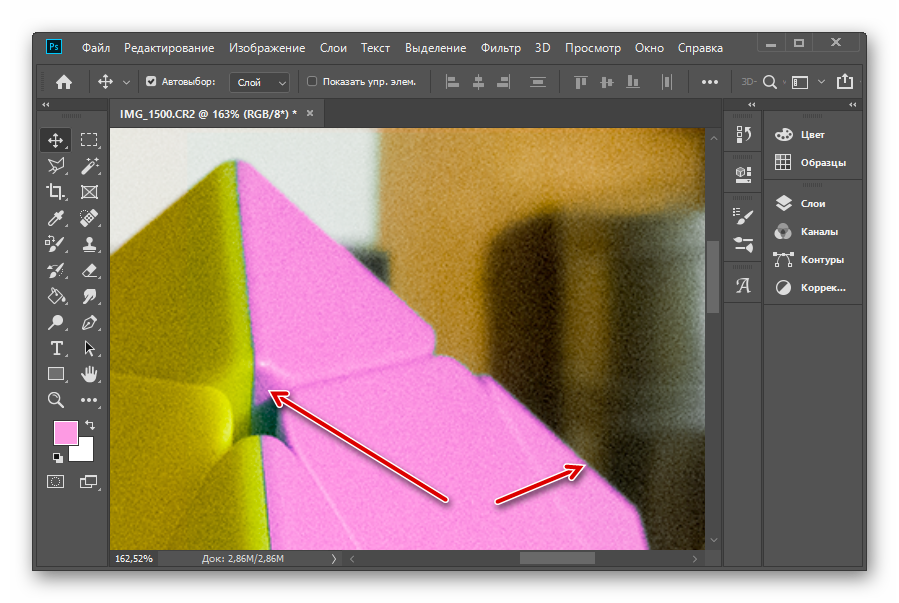
Способ 1 и Способ 2 хорошо работают только с качественными фотографиями.
Способ 3: Кисть «Замена цвета»
Этот способ отличается возможностью точной настройки и при желании позволяет менять цвет попиксельно. Если проявите терпение, результат этого метода будет наилучшим даже в сложных шумных изображениях.
- На панели инструментов кликаем правой кнопкой мыши по инструменту «Кисть» и выбираем инструмент «Замена цвета».
- Теперь в параметрах цвета кисти меняем основной цвет на тот, которым будем красить.
- Сам инструмент «Замена цвета» также необходимо настроить. Все параметры находятся на панели вверху:
- Для параметра «Режим» обязательно нужно выбрать пункт «Цветность»;.
- «Пробу» лучше всего брать однократно — так результат будет более однородным;.
- «Ограничения» — пункт «Смежные пикселы»;
- Проследите, чтобы стояла галочка на параметре «Сглаживание».
- Теперь настроим кисть. На верхней панели кликаем по стрелке, которая откроет контекстное меню настройки кисти.
- В этом меню увеличиваем размер, потому что так проще закрасить весь объект, и обязательно увеличиваем параметр «Жёсткость» до 90-100%.
- Теперь можем рисовать. Чтобы избежать лишних неоднородностей, следует закрасить весь объект сразу, не отпуская кнопку мыши. Есть вероятность, что после этого действия останутся незакрашенные участки.
- Чтобы их доработать, можно увеличить параметр «Допуск». Для этого нужно отменить изменения сочетанием клавиш Ctrl + Z, увеличить параметр допуска и попробовать снова. Правда, тогда есть вероятность закрасить соседние объекты — особенно если они белые.
- Правильнее всего доработать незакрашенные части локально. Уменьшаем размер кисти и масштаб изображения, а затем подкрашиваем недоработанные места, отдельно кликая по разным оттенкам базового цвета. В таком режиме нужно регулировать параметр «Допуск»: увеличивать, если объект окрашивается плохо, или уменьшать, когда красятся лишние части.
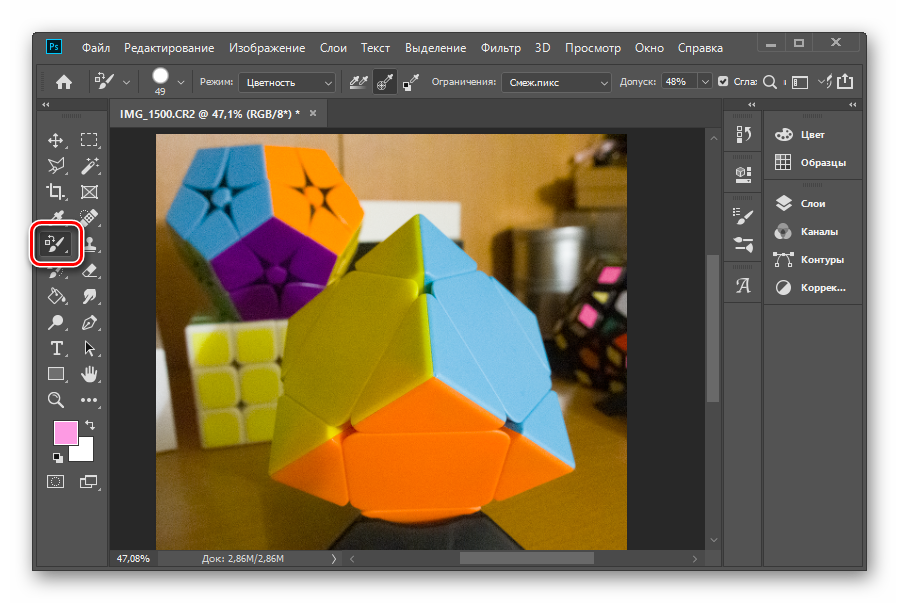
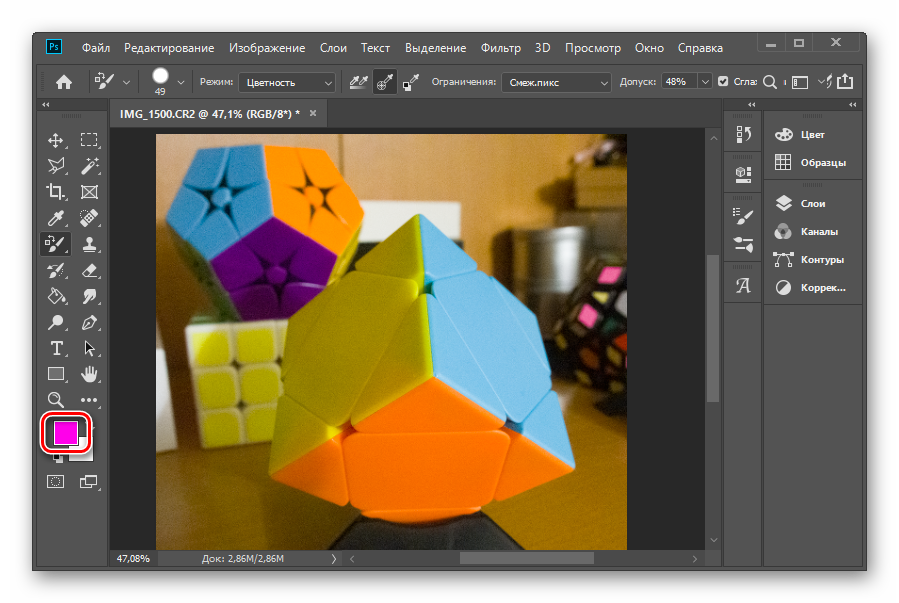
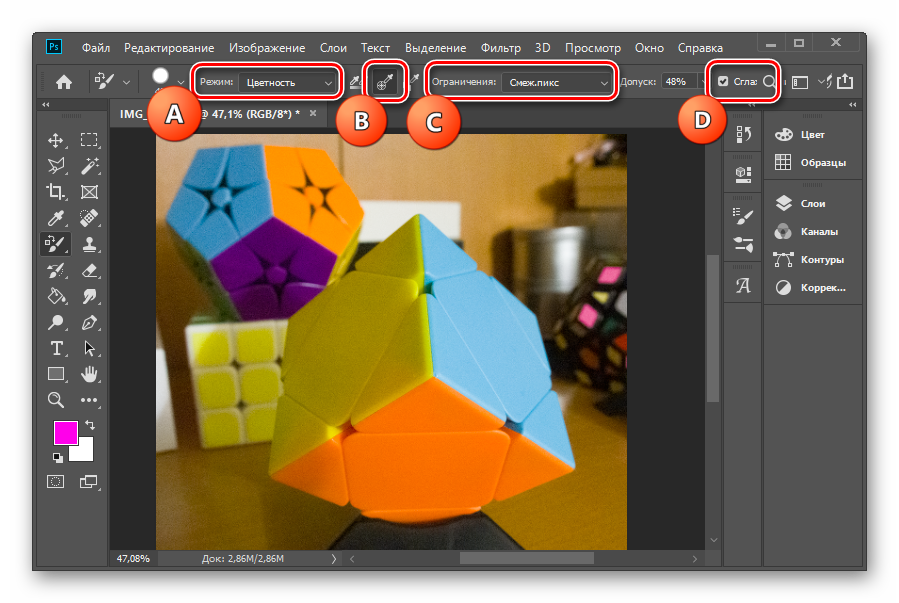
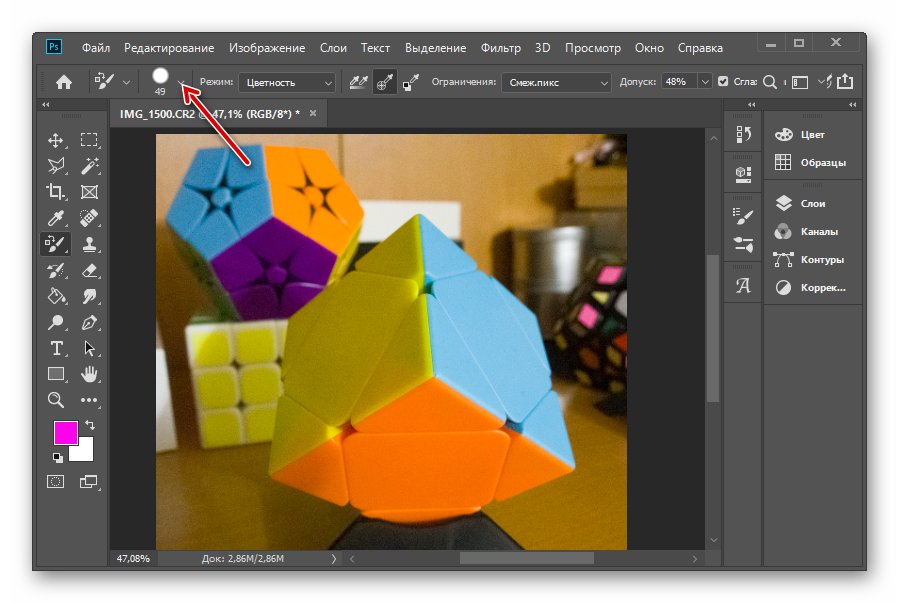
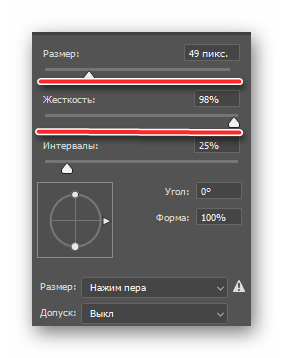
Быстро и наглядно менять размер кисти также можно двигая мышью, при этом зажав сочетание Alt + ПКМ.

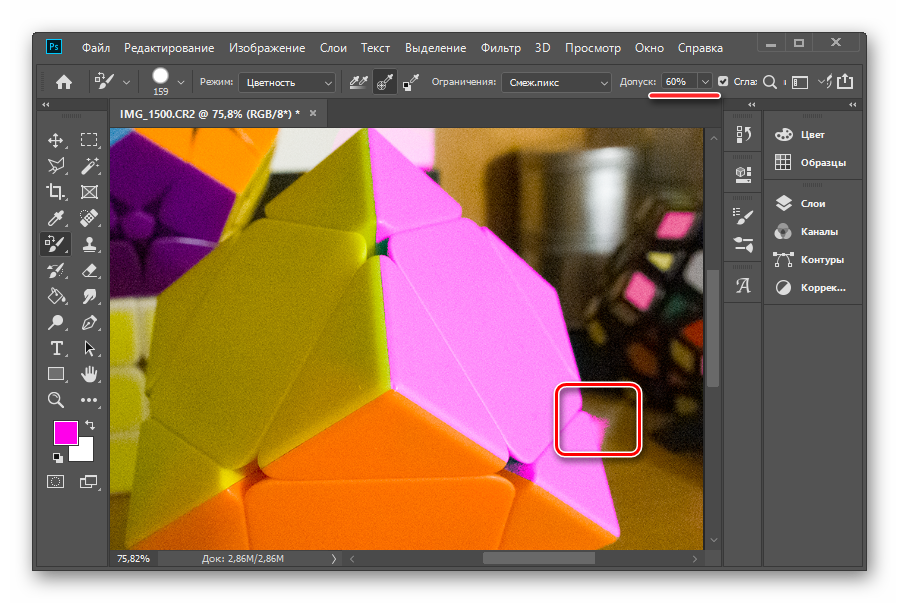
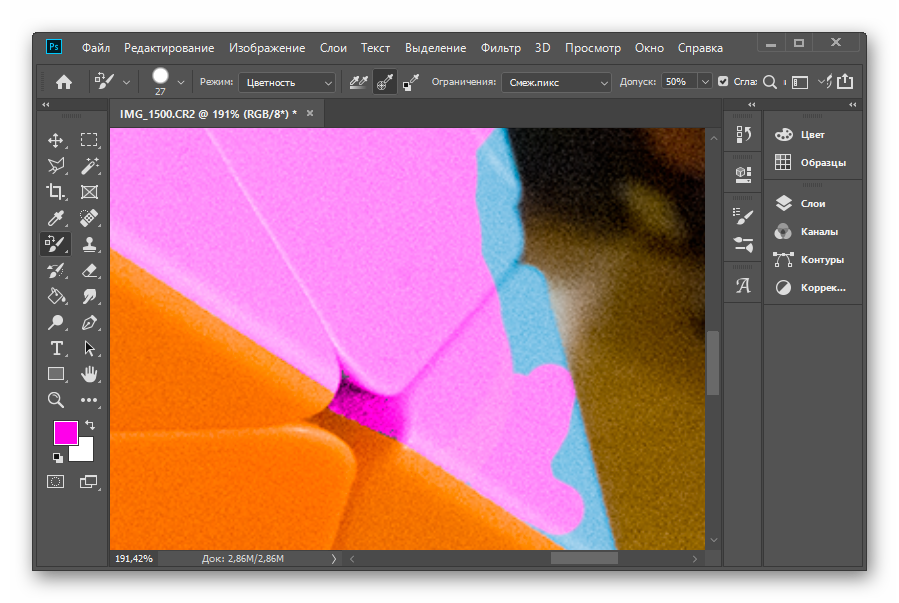
С помощью данного метода можно доработать результат предыдущих методов.
Вот таким получается результат при должном старании.

Как вам статья?






