
- Причина 1: Ограничение локальной групповой политикой Windows
- Альтернативный вариант: редактирование реестра
- Причина 2: Отсутствие права для открытия каталога
- Причина 3: Устаревший драйвер и другие ошибки подключения
- Вариант 1: Обновление драйвера
- Причина 4: Конфликт с определенным приложением
- Причина 5: Повреждение файловой системы
- Вариант 1: Восстановление данных
- Вариант 2: Форматирование флешки
- Вариант 3: Сканирование антивирусом
Причина 1: Ограничение локальной групповой политикой Windows
Локальная групповая политика Windows — это функция операционной системы, позволяющая пользователю управлять определенными параметрами. Существует вероятность того, что права на запись или чтение для USB-накопителя ограничены, что делает его недоступным. Обычно это делается с целью избежать установки вредоносных программ или вирусных атак. Для решения проблемы необходимо предоставить разрешения на указанные параметры с помощью «Редактора локальной групповой политики»:
Windows редакций «Домашняя» и «Начальная» не имеют компонента «Редактор локальной групповой политики» — в этом случае воспользуйтесь разделом статьи «Альтернативный вариант: редактирование реестра». Поставленная задача будет выполнена другим методом, но приведет к тому же самому эффекту.
-
- Вызовите меню «Пуск», где наберите «Редактор локальной групповой политики» и щелкните по его ярлыку или нажмите клавиши Win + R, введите
gpedit.mscи нажмите «ОК».
- Вызовите меню «Пуск», где наберите «Редактор локальной групповой политики» и щелкните по его ярлыку или нажмите клавиши Win + R, введите
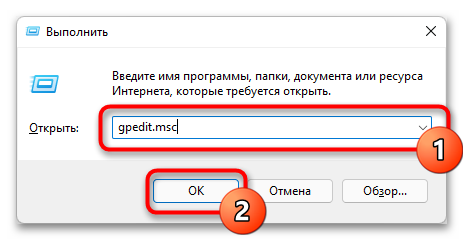
- Когда инструмент откроется, выберите раздел «Конфигурация компьютера» и разверните в нем папку «Административные шаблоны», нажав стрелочку рядом с ее значком.

- Далее нужно найти папку «Система» и развернуть ее так же, как и предыдущую.
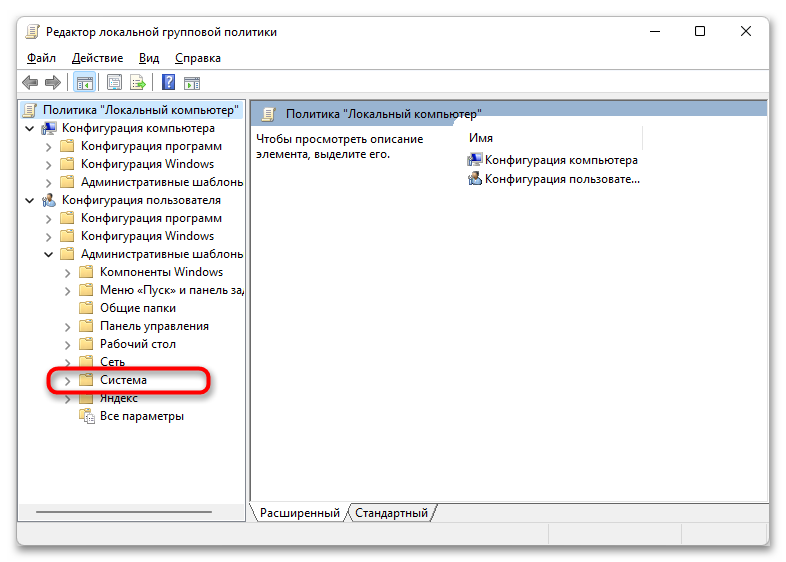
- Внутри папки «Система» требуется найти подпапку «Доступ к съемным запоминающим устройствам» и открыть ее. В правой части окна отобразится содержимое. Теперь вы должны найти и открыть параметр «Съемные диски: запретить чтение»
- .
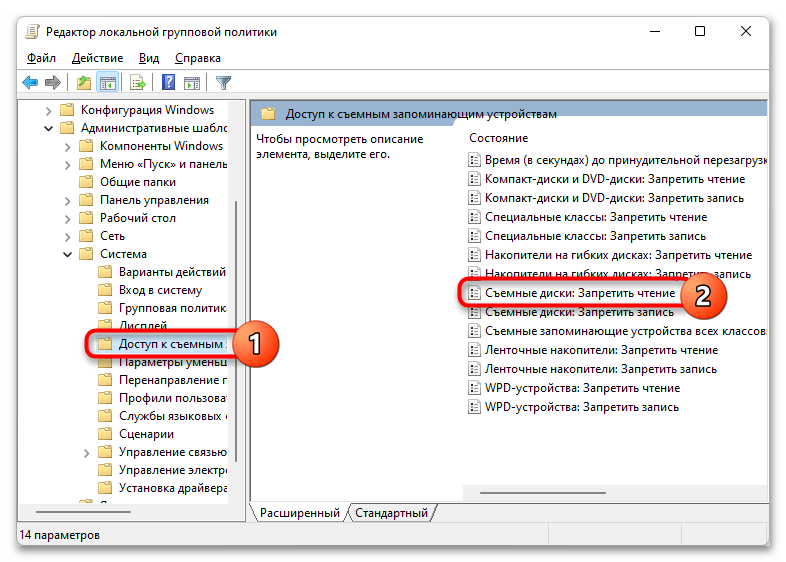
- Укажите вариант «Отключить», чтобы снять ограничение на чтение данных на внешних устройствах хранения.
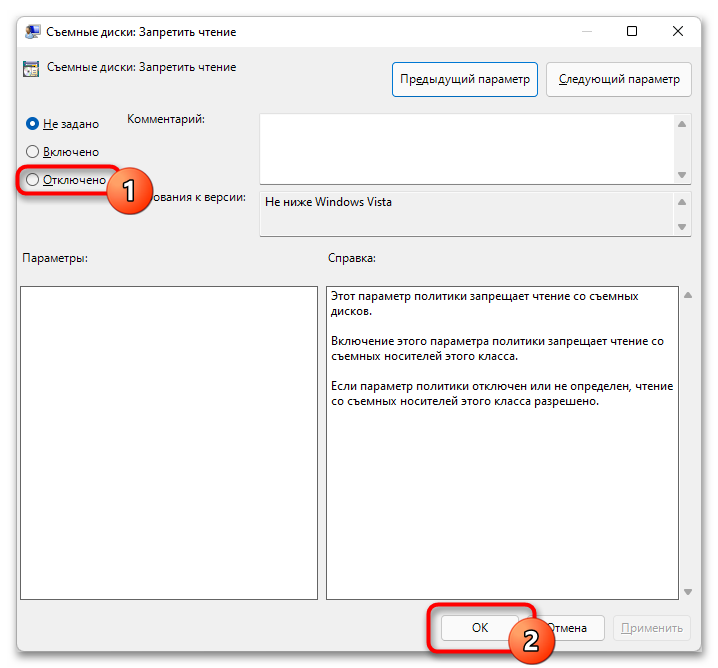
- Если после этого проблема не решена, следует повторить предыдущий шаг с файлами «Съемные диски: запретить запись» и «Съемные запоминающие устройства всех классов: Запретить любой доступ».

- В случае если и это не помогло, проделайте всю вышеописанную инструкцию, начиная с Шага 2, но на этот раз уже с блоком «Конфигурация компьютера».
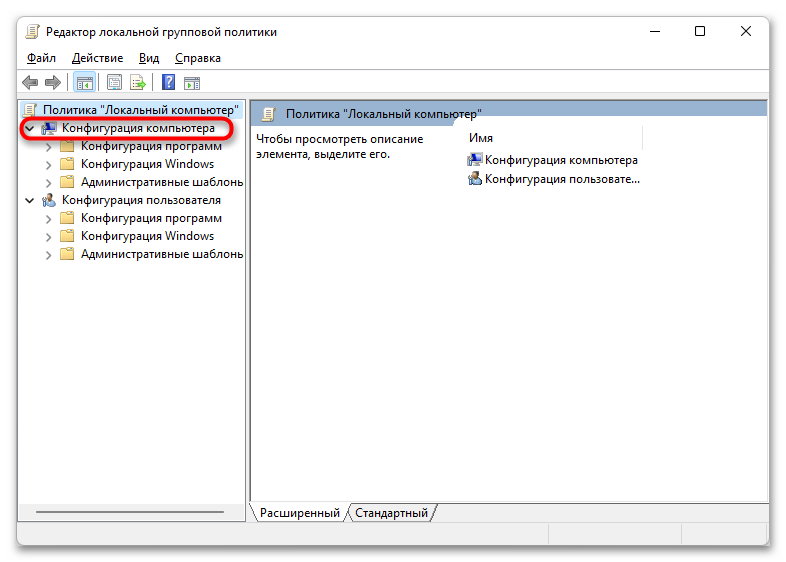
Альтернативный вариант: редактирование реестра
Разблокировать доступ к открытию флешки можно и путем внесения изменений в реестр системы. Метод по своему результату полностью идентичен предыдущему, поэтому если вы выполнили предыдущую инструкцию и она не помогла, пропустите данный раздел статьи и переходите к рассмотрению следующих причин.
Почему не видит sd карту ноутбук и пути решения — узнайте в новой статье.
-
- Нажмите Win + R и введите
regedit, подтвердите ввод нажатием Enter или «OK».
- Нажмите Win + R и введите

-
- Когда откроется редактор реестра, на левой панели перейдите к
HKEY_LOCAL_MACHINE\SOFTWARE.
- Когда откроется редактор реестра, на левой панели перейдите к
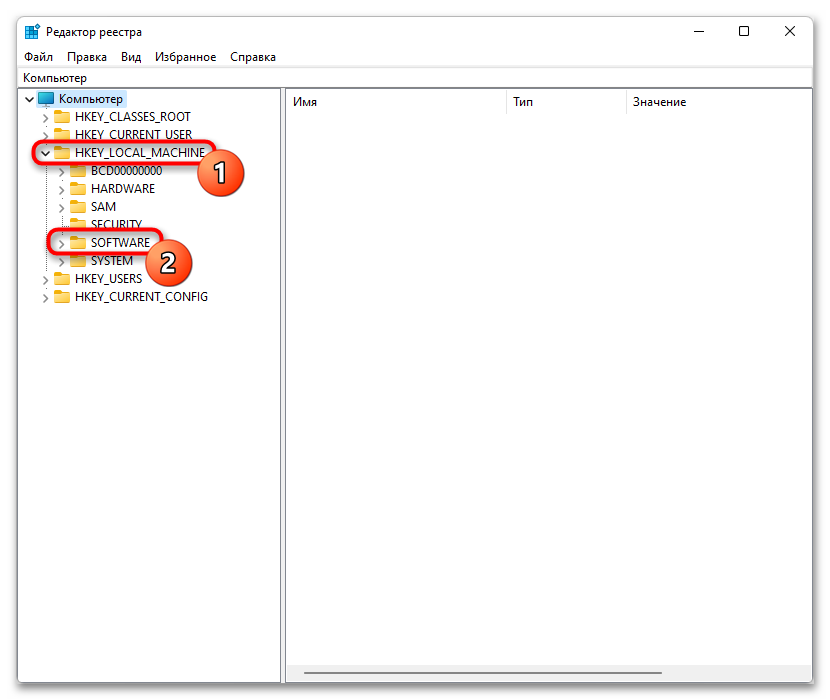
-
- Далее выполните переход по пути
\Policies\Microsoft\Windows\.
- Далее выполните переход по пути
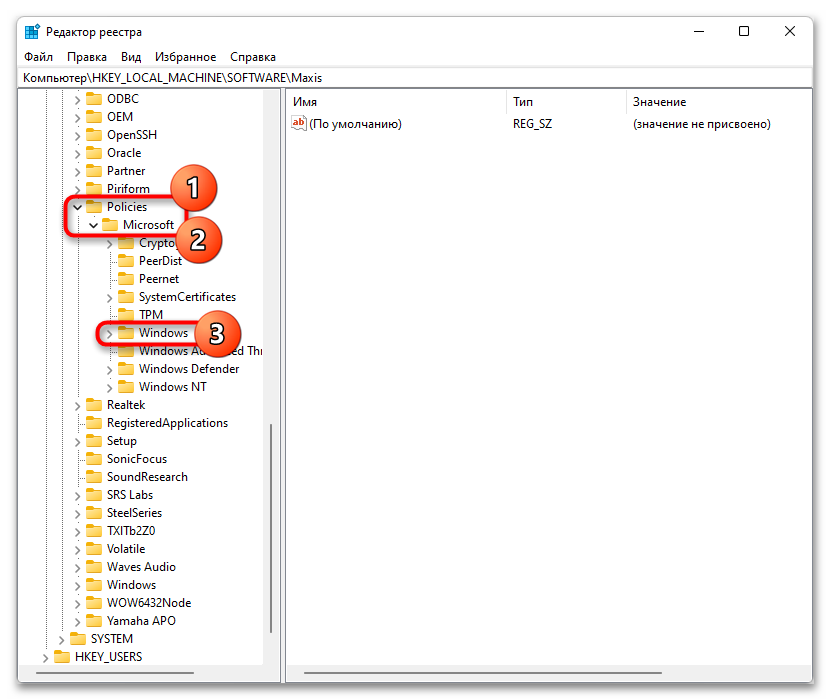
-
- Развернув сам каталог «Windows», поищите раздел «RemovableStorageDevices». Если он присутствует, кликните по нему правой кнопкой мыши и нажмите «Удалить».

-
- Далее перейдите в
HKEY_CURRENT_USER(остальной путь тот же) и повторите в нем предыдущий шаг.
- Далее перейдите в
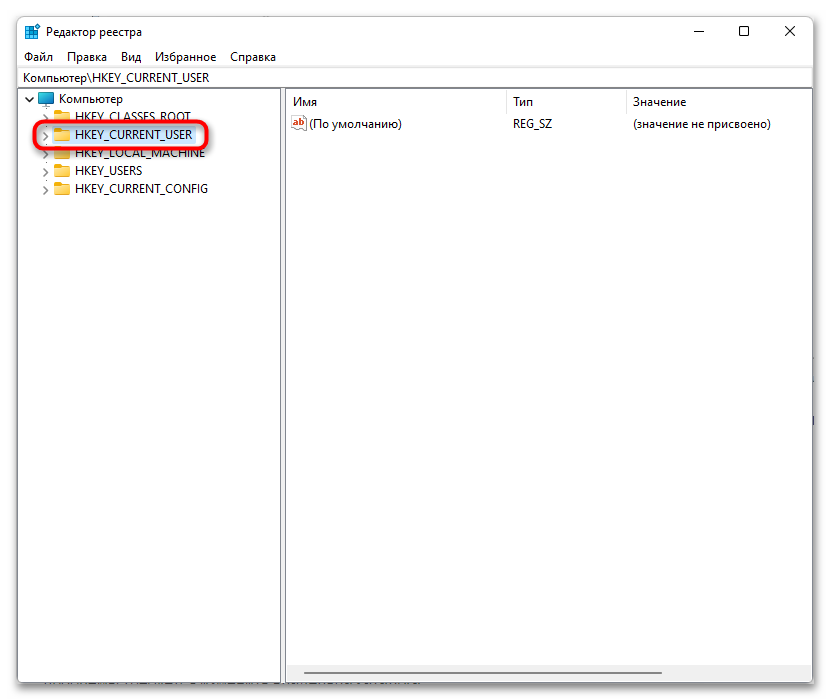
- Отключите флешку и подключите заново.
Если «RemovableStorageDevices» отсутствует, закройте «Редактор реестра» и переходите к следующим инструкциям.
Причина 2: Отсутствие права для открытия каталога
Ошибка может быть связана с отсутствием у пользователя права для открытия флешки. Для решения проблемы требуется изменить владельца каталога:
-
- Вызовите «Проводник», щелкните правой кнопкой мыши по значку USB-накопителя и перейдите к параметру «Свойства».
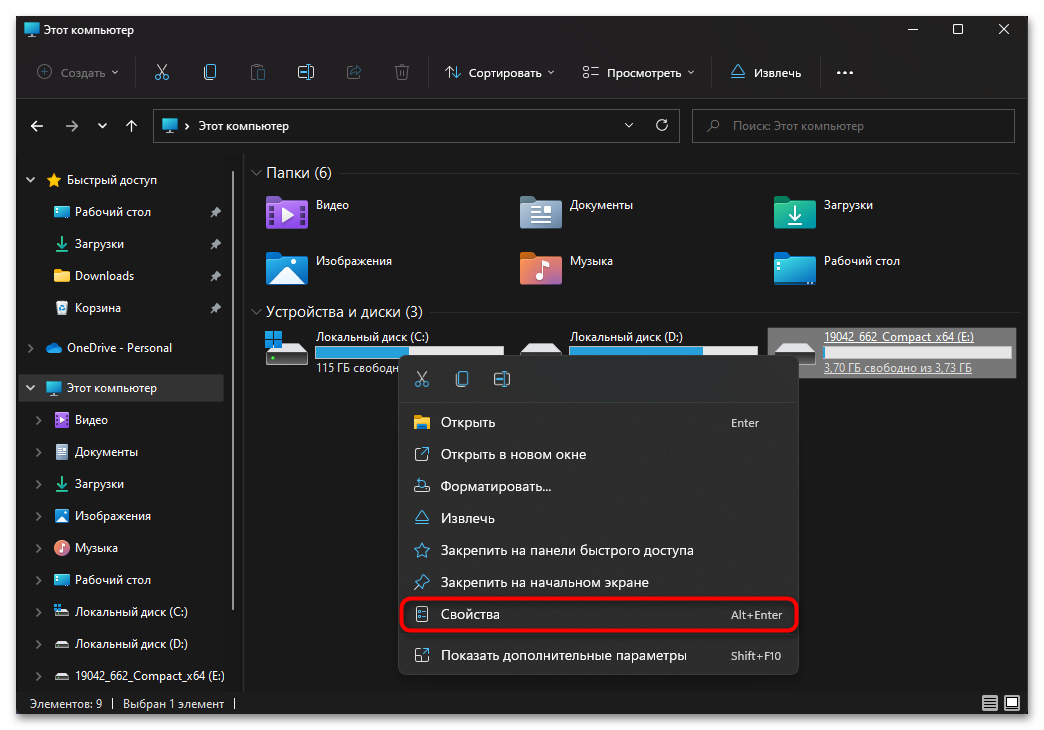
-
- Переключитесь на вкладку «Безопасность», выделите текущую учетную запись пользователя, найдите таблицу с галочками ниже и удостоверьтесь, что у него установлена галочка «Полный доступ» в графе «Разрешить». А если это не так, нажмите кнопку «Изменить».
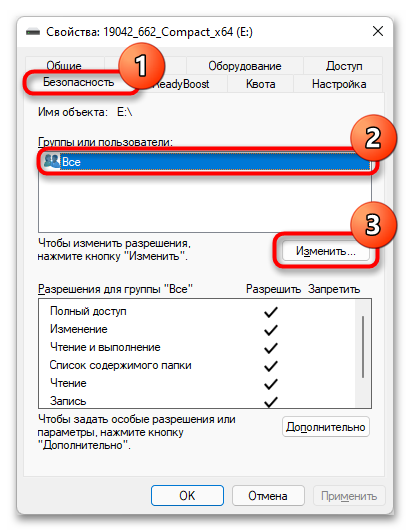
-
- Вручную поставьте галочку около нужного параметра и сохраните изменения.
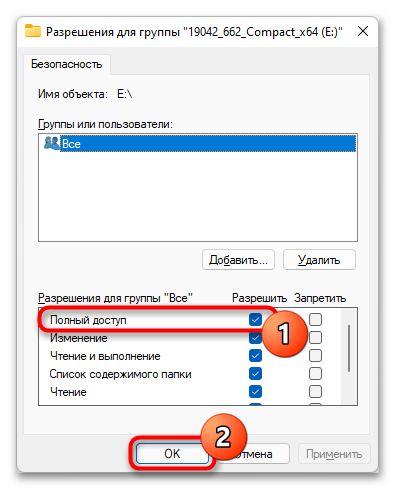
-
- Если нужный владелец не указан в списке, нажмите кнопку «Дополнительно».

-
- В новом окне кликните по «Добавить».
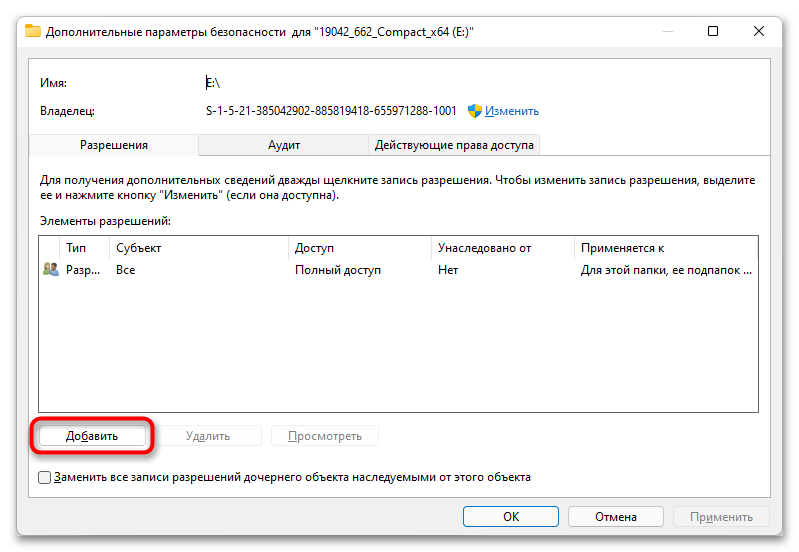
-
- Щелкните по ссылке «Выберите субъект».
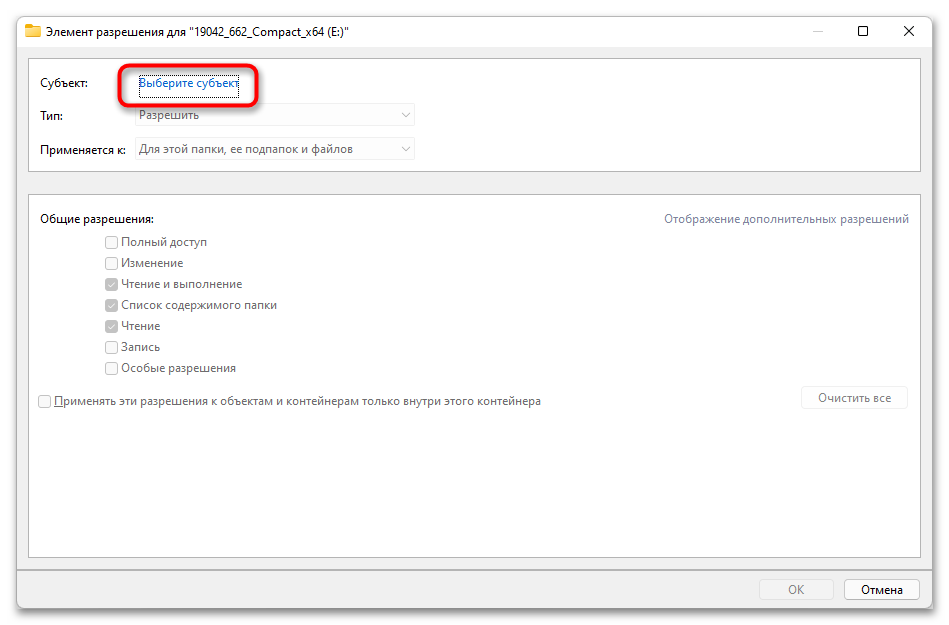
-
- Введите название своей учетной записи (ее название вы можете посмотреть, например, в
C:\Users— именем учетной записи называется одна из папок, в которой и хранится часть личных данных) и нажмите «Проверить имена».
- Введите название своей учетной записи (ее название вы можете посмотреть, например, в
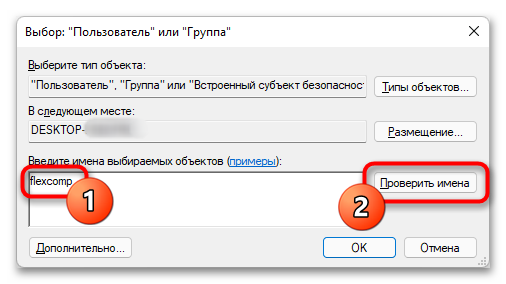
-
- При условии, что имя было введено правильно, строчка формата DESKTOP-XXXXXXX\Имя_пользователя сама добавится в это поле. Нажмите «ОК».
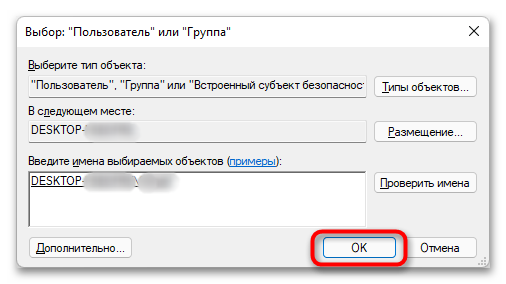
-
- Отобразится предыдущее окно, где поставьте галочку около пункта «Полный доступ» и нажмите «ОК».
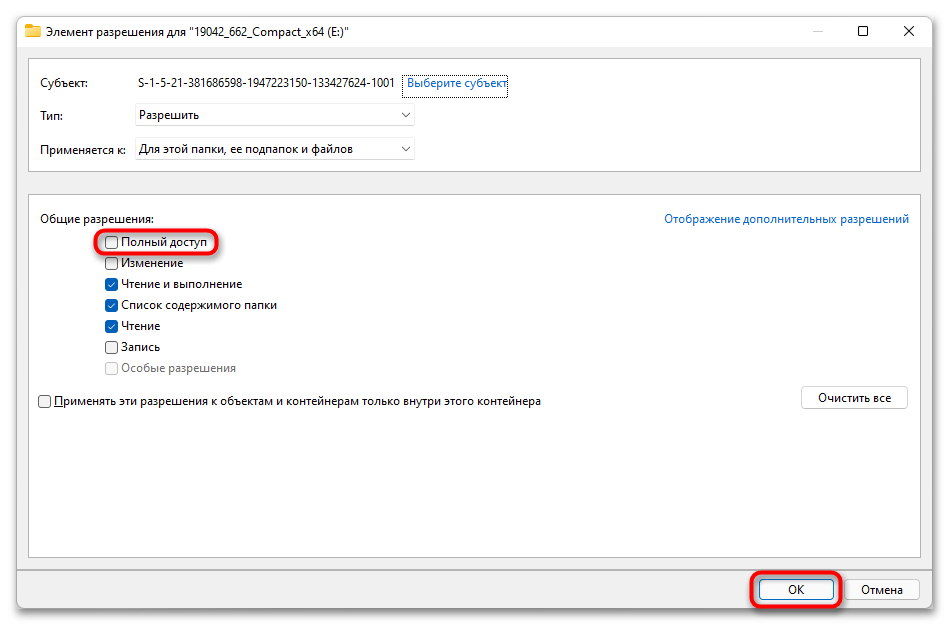
-
- Вы увидите, что юзер добавился в список. Закройте это окно.
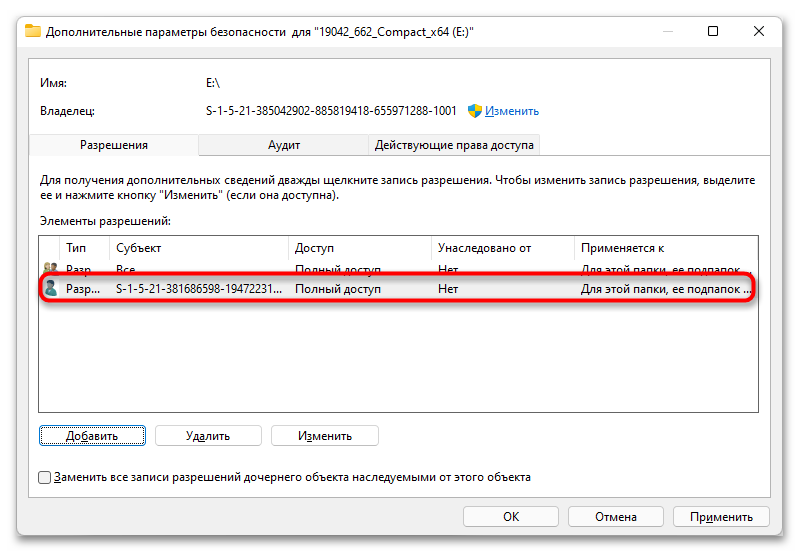
-
- Скорее всего, отобразится ошибка. Проигнорируйте ее, нажав «Продолжить».
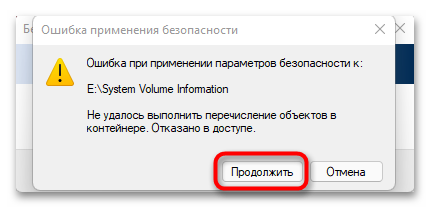
-
- Отобразится изначальное окно свойств, где уже будет добавленный юзер с полным доступом. Попробуйте отключить и подключить флешку.
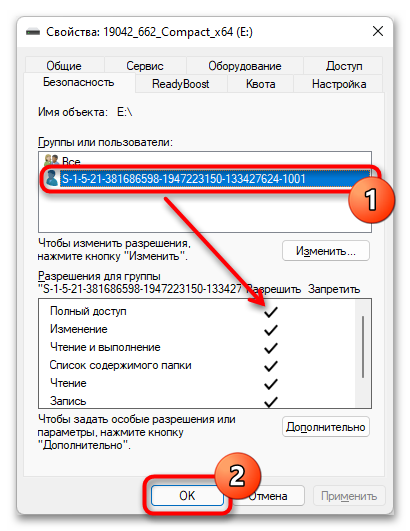
Причина 3: Устаревший драйвер и другие ошибки подключения
Иногда пользователи сталкиваются с сообщением об ошибке «Местоположение недоступно. Диск недоступен. Запрос не может быть выполнен из-за ошибки устройства ввода-вывода». Такая неисправность возникает из-за проблемы с драйвером USB или ошибки подключения.
Вариант 1: Обновление драйвера
В такой ситуации может помочь обновление драйвера и переустановка USB-контроллеров:
-
- Подключите USB-накопитель к компьютеру. Через «Пуск» найдите приложение «Диспетчер устройств» или вызовите его, кликнув правой кнопкой мыши по «Пуску» и выбрав соответствующий пункт.
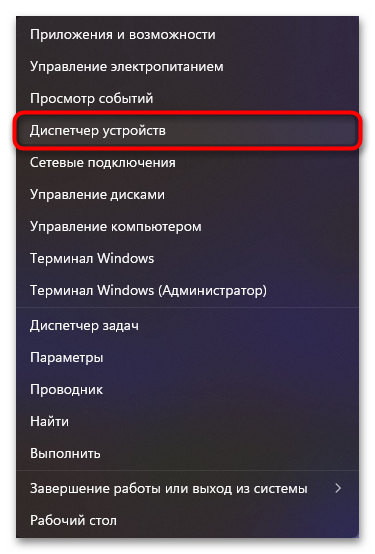
-
- Выделите «Дисковые устройства», найдите в списке флешку. Кликните по значку USB-накопителя правой кнопкой мыши и выберите «Обновить драйвер».
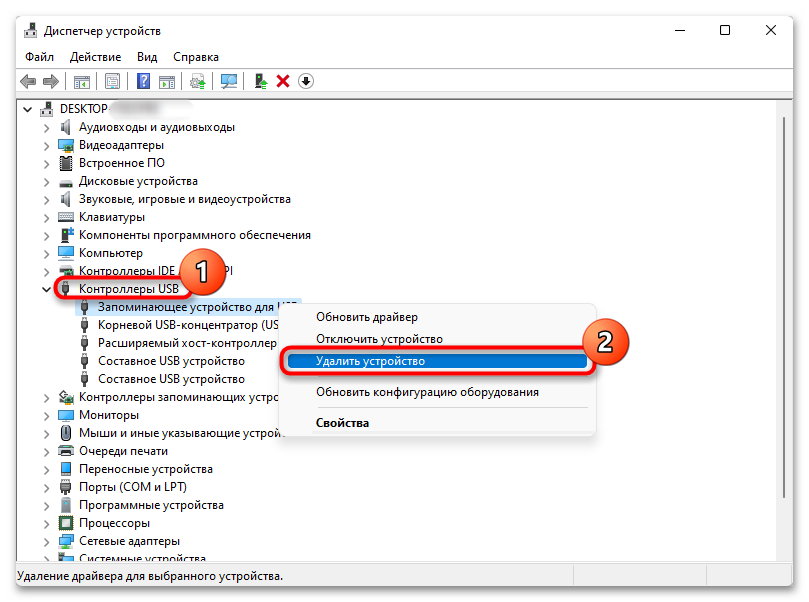
-
- Нажмите на автоматический поиск программного обеспечения драйвера в Интернете.
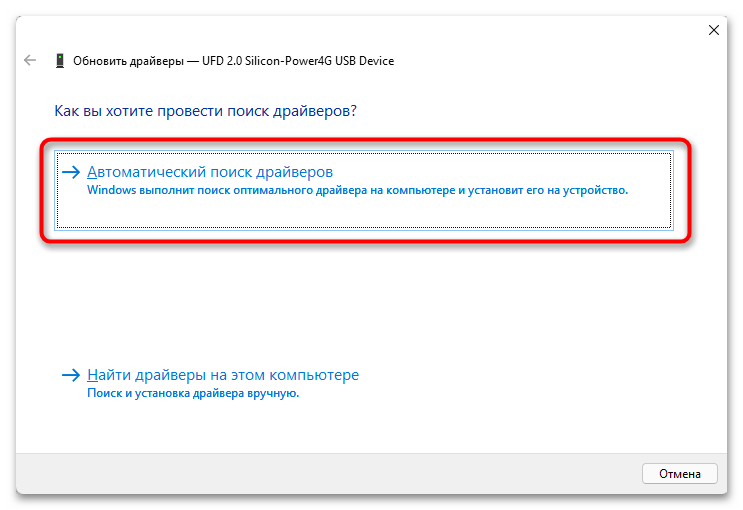
-
- Дождитесь обновления и перезагрузите компьютер. Вы можете сначала попробовать подключить USB-накопитель и проверить, появился ли доступ к нему. Но, скорее всего, вы получите следующее уведомление — тогда переходите к следующим рекомендациям.
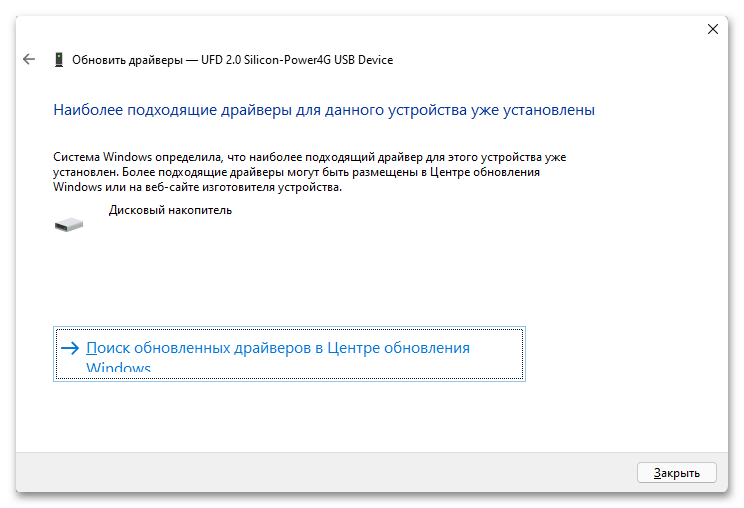
-
- В «Диспетчере устройств» на этот раз выберите «Контроллеры USB». Щелкайте по значку каждого устройства правой кнопкой мыши и выбирайте «Удалить».
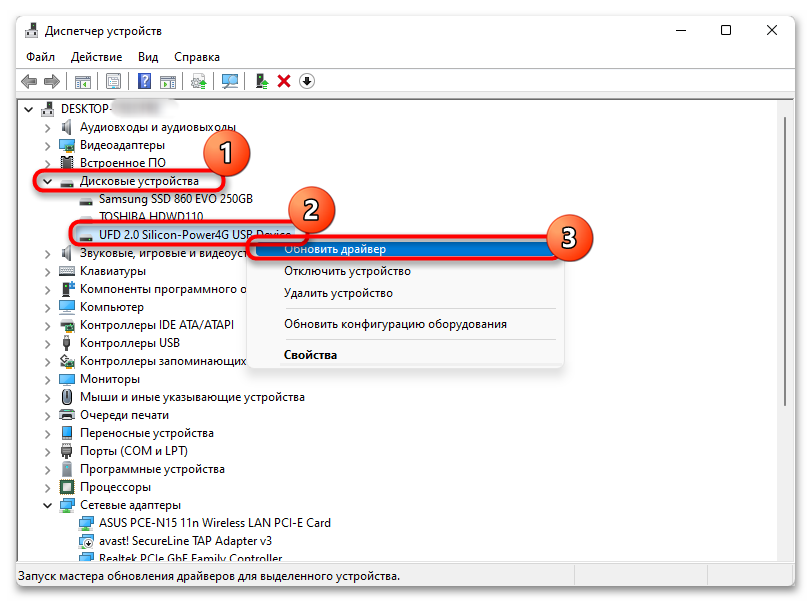
- Снова перезагрузите компьютер и позвольте USB-контроллеру повторно подключиться или переустановиться (это произойдет автоматически во время включения). Когда указанный процесс завершится, снова подключите флешку и проверьте, удается ли ее открыть на компьютере.
Причина 4: Конфликт с определенным приложением
Иногда приложения, установленные в Windows, могут мешать работе системы. Это связано с тем, что одна или несколько программ имеют разрешения на управление определенными функциями ОС, что способно вызвать всевозможные проблемы. Например, есть приложения, предназначенные для настройки, сортировки, фильтрации, оптимизации пространства, шифрования или даже добавления дополнительных функций поиска для USB-накопителей, и если они не работают из-за устаревшей или несовместимой версии, возникает ошибка «Отказано в доступе». Чтобы решить проблему, нужно изменить букву устройства:
-
- Необходимо щелкнуть правой кнопкой мыши по «Пуску», а затем выбрать пункт «Управление дисками». Приложение также легко находится через поиск в «Пуске».
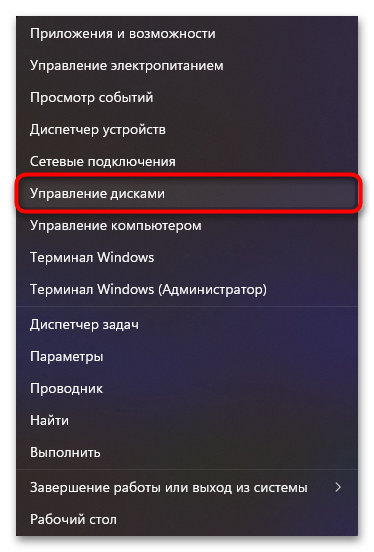
-
- Отобразятся все устройства хранения, перечисленные в соответствии с присвоенной им буквой в алфавитном порядке, а также диски без присвоенной буквы. Щелкните по нужному накопителю правой кнопкой мыши и выберите параметр «Изменить букву диска или путь к диску…».
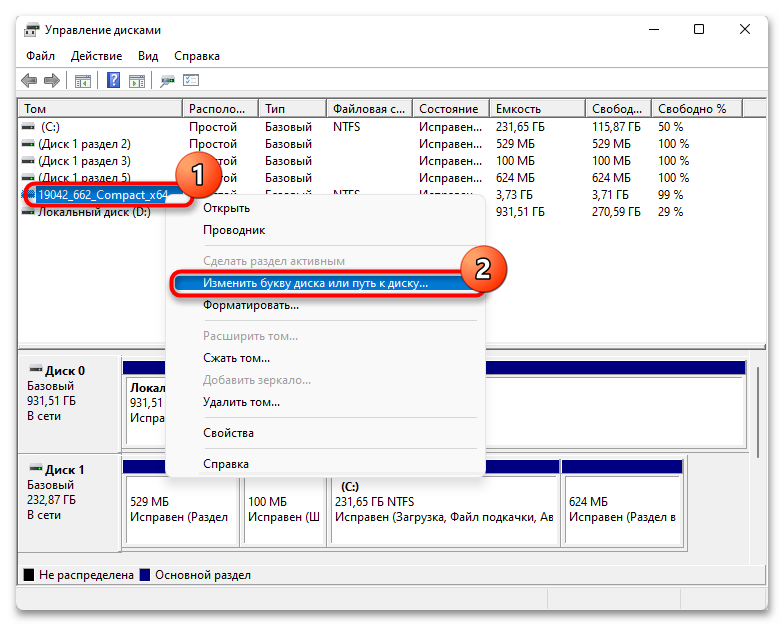
-
- Появится всплывающее окно, в котором следует нажать по «Изменить…», чтобы присвоить флешке другую литеру.
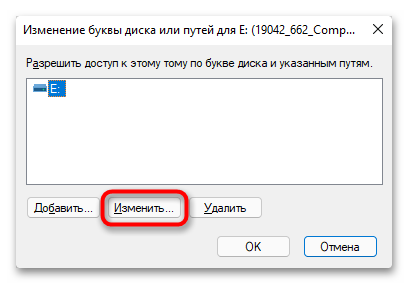
-
- Выберите любой доступный вариант из раскрывающегося списка и нажмите «ОК».
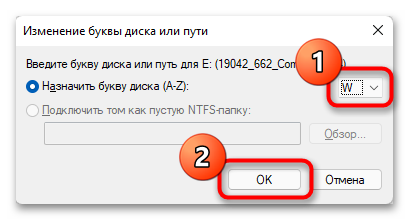
- Переподключите накопитель.
Причина 5: Повреждение файловой системы
Самые разные причины могут спровоцировать повреждение файловой системы USB flash. Если это произойдет, вся информация на флешке станет недоступной. В этом случае понадобится выполнить проверку диска на наличие системных ошибок, а если это не поможет — предпринять другие меры. В Windows есть встроенная консольная утилита, которая поможет без труда это выполнить.
-
- Вызовите консоль с правами администратора любым удобным способом. Это можно сделать, к примеру, через поиск в «Пуске» или нажатием по нему ПКМ. Во втором случае вас интересует пункт «Windows PowerShell (администратор)» (в зависимости от настроек и версии Windows также может называться «Терминал Windows (Администратор)» или «Командная строка (администратор)»).
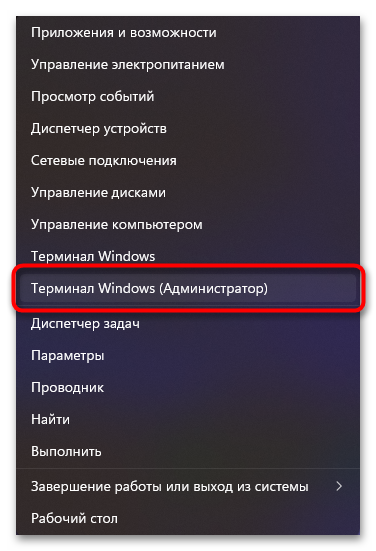
-
- Далее необходимо ввести команду
chkdsk x: /r /f(заменив «x» буквой, присвоенной вашему устройству) и нажать Enter. Запустится автоматический процесс проверки, с помощью которого Windows сможет идентифицировать любые повреждения файловой системы устройства и восстановить ее.
- Далее необходимо ввести команду
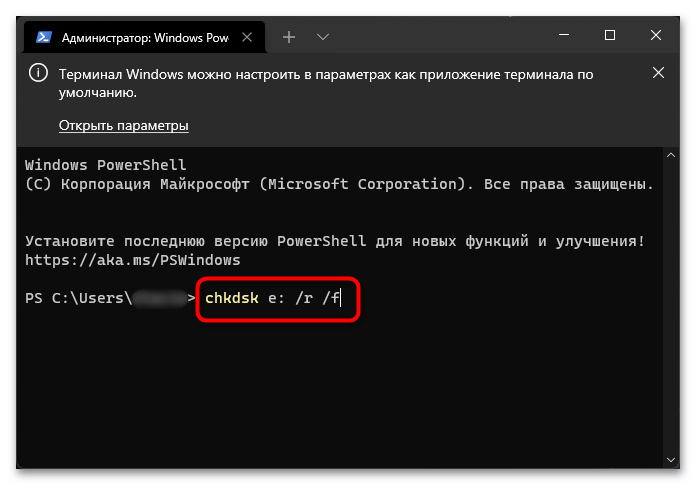
Вариант 1: Восстановление данных
Если с помощью chkdsk не удалось решить проблему, вероятно, что Windows не смогла распознать файловую систему устройства или сохраненная на нем информация повреждена. Решением такой неприятности станет использование программного обеспечения для восстановления данных. Это позволит получить доступ к содержимому накопителя независимо от того, была ли ошибка вызвана несовместимостью файловой системы устройства или повреждением информации.
Например, можно воспользоваться инструментом Recoverit. Эта программа чрезвычайно проста в использовании. С момента установки приложение может автоматически распознавать параметры совместимости вашей операционной системы, поэтому при восстановлении информации с устройства оно автоматически выполнит процессы, необходимые для доступа к данным всего за несколько кликов.
-
- Выберите устройство в качестве целевого местоположения и нажмите кнопку «Start».
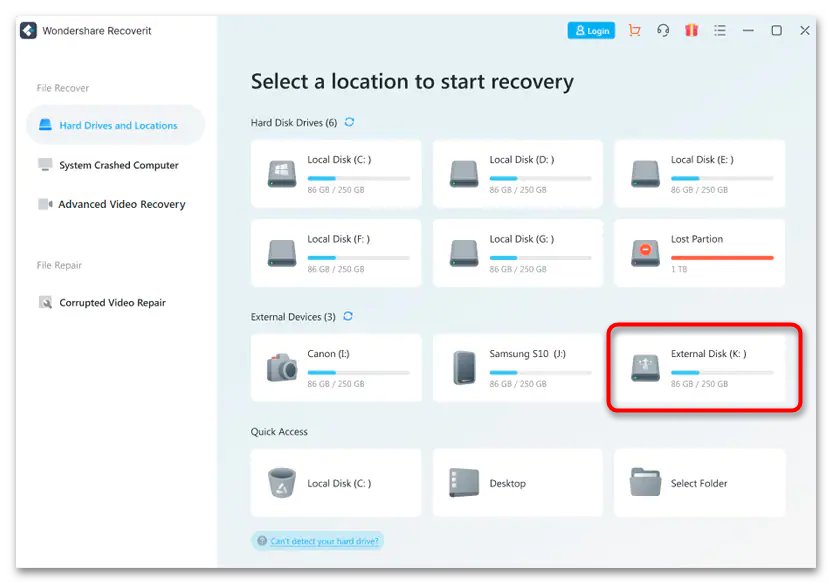
-
- Будет запущено всестороннее сканирование внешнего носителя, в ходе которого вы сразу сможете найти нужные файлы. Подождите несколько минут до завершения процесса (можно также приостановить или остановить его по мере надобности). Выделите найденные файлы и нажмите «Recover». Восстанавливать их на эту же флешку нельзя! Только на другое устройство без проблем работоспособности.
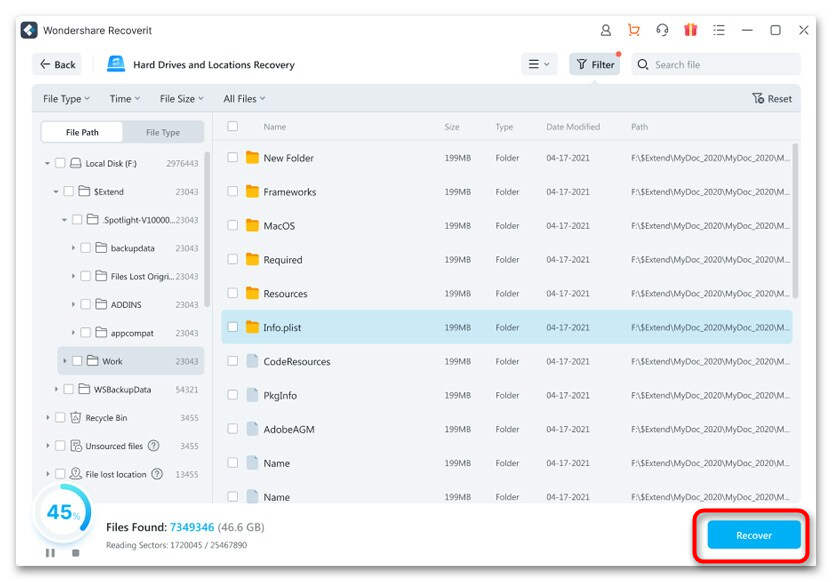
-
- После окончания сканирования вы также получите возможность предварительно просмотреть обнаруженные файлы. Нажмите «Recover» и сохраните их в другом безопасном месте.
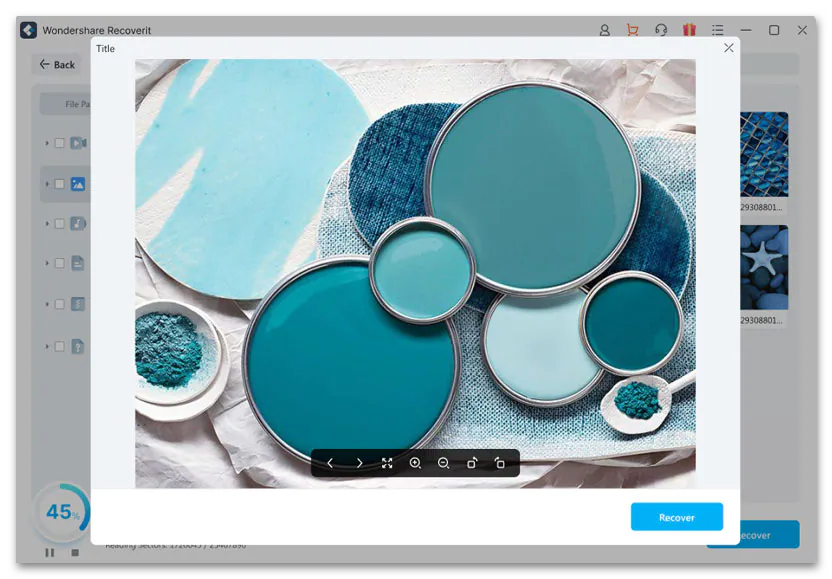
Вариант 2: Форматирование флешки
Если данные на флешке не представляют ценности, можно отформатировать ее. Этот процесс удалит всю информацию с накопителя и восстановит работоспособную файловую систему. В Windows форматирование выполняют при помощи встроенных инструментов — об этом мы уже рассказывали в другой статье.
Важно! Если размер USB-накопителя составляет 32 ГБ или меньше, выберите FAT32, если же он более 64 ГБ – exFAT.
Подробнее: Форматирование флешки через «Командную строку»
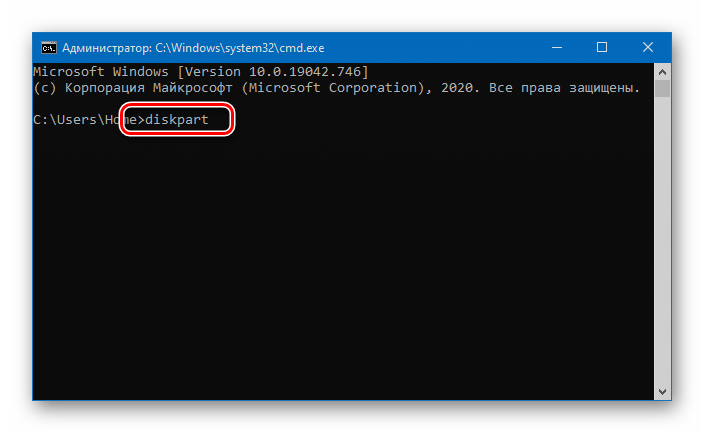
Помните, что после форматирования данные все равно можно попытаться восстановить — упомянутой выше программой или другой, например Recuva.
Вариант 3: Сканирование антивирусом
Заражение компьютера вирусом способно повлечь за собой отказ в доступе к флешке. Чтобы решить данную проблему, понадобится выполнить следующие шаги:
- Установите на компьютер антивирусное программное обеспечение.
- При подключении USB-диска произведите тщательную проверку установленным антивирусом с обновленными базами. Желательно проверить устройство несколькими программами.
- По возможности отформатируйте флешку с помощью встроенных средств операционной системы или дополнительных утилит.
- Обязательно проверьте жесткие диски компьютера на наличие вирусов, чтобы в будущем не распространить их на другие съемные носители.
Как вам статья?







все четко, исправил, а то везде по этой проблеме вода