
Способ 1: Реестр
Переопределить клавиши можно с помощью редактора реестра операционной системы, без стороннего софта, однако делать это не особенно удобно и даже сложно для малоопытных пользователей.
- Откройте «Редактор реестра».
- В левой колонке найдите позицию
HKEY_LOCAL_MACHINE\SYSTEM\CurrentControlSet\Control\Keyboard Layout, после чего в пустой области справа нажмите правой кнопкой мыши и выберите пункт «Создать» > «Двоичный параметр», указав в качестве имени «Scancode Map». - Двойным щелчком левой кнопкой мыши откройте только что созданный параметр «Scancode Map» и напечатайте его значение. В примере мы поменяем местами работу клавиш Page Up и Page Down, а также отключим работу клавиши End в принципе. Само значение должно состоять из следующих частей кода (строго в этой же последовательности):
- 8 пар нулей;
- число переназначенных клавиш с приплюсованной к нему единицей. Если число однозначное, то впереди к нему добавляем ноль (к примеру, мы меняем работу трех клавиш, то в коде нужно будет записать «04»);
- 3 пары нулей;
- сами скан-коды клавиш (все они есть в Wikipedia по этой ссылке);
- 4 пары нулей.
- Со структурой определились, давайте рассмотрим это на практике. Скан-коды клавиш в Википедии находятся в столбце «Код нажатия XT». Скопируйте значения нужных вам клавиш в одно удобное место. В нашем случае это будут «Page Up — E0 49», «Page Down — E0 51», «End — E0 4F».
- Теперь меняем местами байты (пару цифр) каждой клавиши. У нас получится «Page Up — 49 E0», «Page Down — 51 E0», «End — 4F E0».
- Теперь нужно непосредственно переназначить клавиши. Чтобы поменять работу двух клавиш местами, нужно первой клавише присвоить значение второй, и наоборот. Для отключения клавиши перед ее кодом достаточно прописать две пары нулей. У нас это выглядит так:
- переназначение Page Down на Page Up — 49 E0 51 E0;
- переназначение Page Up на Page Down — 51 E0 49 E0;
- полное отключение End — 00 00 4F E0.
- Конечный код, который и будет вписан в реестр, выглядит следующим образом:
00 00 00 00 00 00 00 00 04 00 00 00 49 E0 51 E0 51 E0 49 E0 00 4F E0 00 00 00 00. У вас, конечно же, получится свой вариант. - Сохраните изменения кнопкой «ОК» и перезагрузите компьютер или выйдите из своей учетной записи и снова залогиньтесь. Возможно, с первого раза что-то не получится — в таком случае внимательно прочитайте инструкцию еще раз и попробуйте составить код заново. Для отмены переназначения всего лишь нужно удалить созданный параметр «Scancode Map».
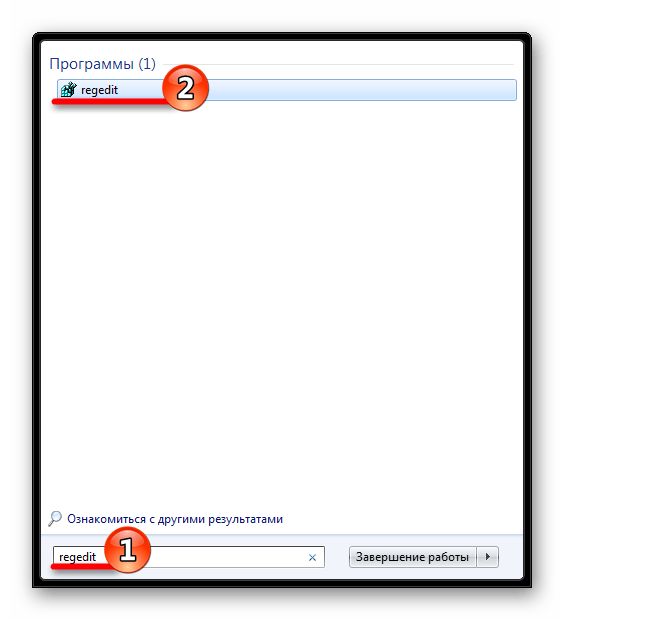
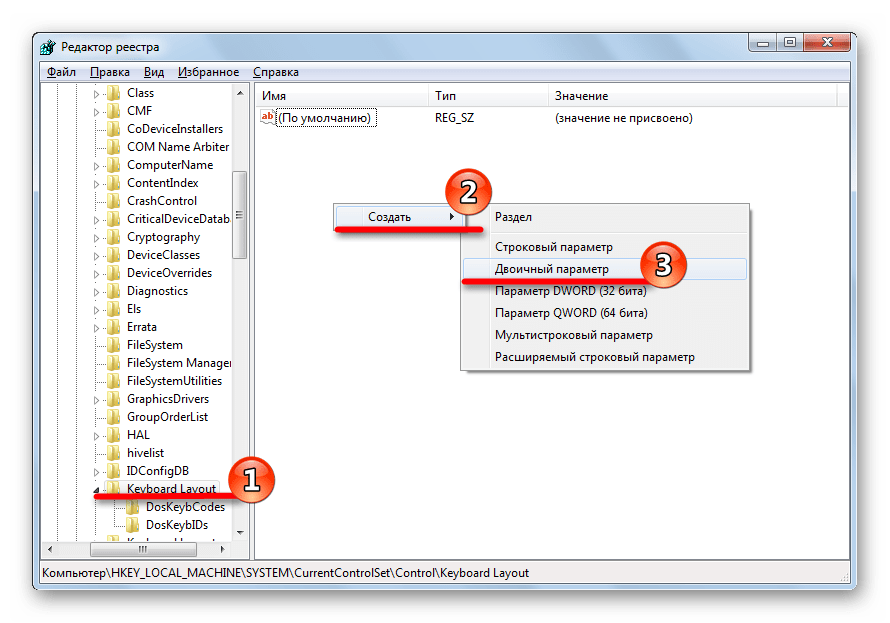
Обратите внимание, что некоторые клавиши могут состоять не из двух пар цифр, а из одной: например, у Esc это значение «01». Добавляем к нему нули («01 00») и меняем пары местами («00 01»).
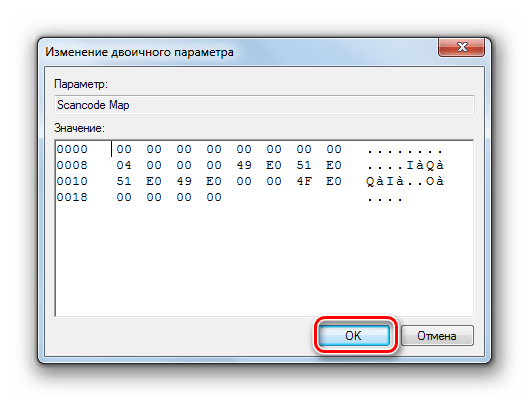
Способ 2: SharpKeys
Эта программа имеет широкую функциональность и, кроме выполнения своей основной задачи, позволяет назначать на любые клавиши различные встроенные специальные функции системы Windows (например, переключение языка или раскладки клавиатуры). Для того чтобы переназначить неработающую клавишу на другую (рабочую) клавишу, необходимо выполнить такие шаги:
- Запустите программу SharpKeys и нажмите кнопку «Add».
- В левой части окна выберите клавишу, которую необходимо переназначить, а в правой части — клавишу или функцию, которая будет использоваться при нажатии переназначаемой клавиши.
- Например, для того чтобы назначить на клавишу «F2» вызов программы «Калькулятор», необходимо в левой колонке выбрать «Function: F2(00_3С)», а в правой — «App: Calculator (E0_21)».
- Можно также отключить ненужные клавиши.
- После того как вы добавили необходимое количество правил переназначения клавиш, необходимо нажать кнопку «Write to Registry», в результате чего все эти правила будут записаны в реестр операционной системы.
- Перезагрузите компьютер, чтобы проделанные вами изменения вступили в силу.
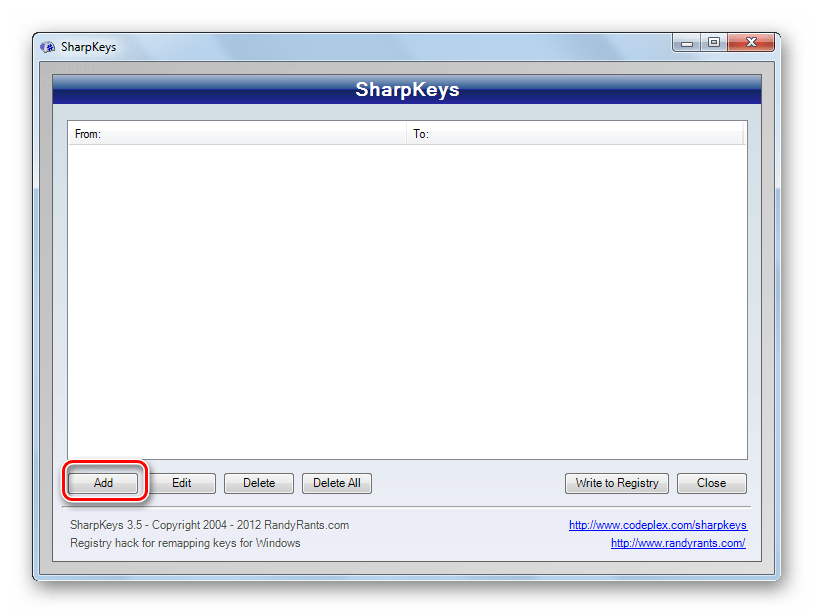
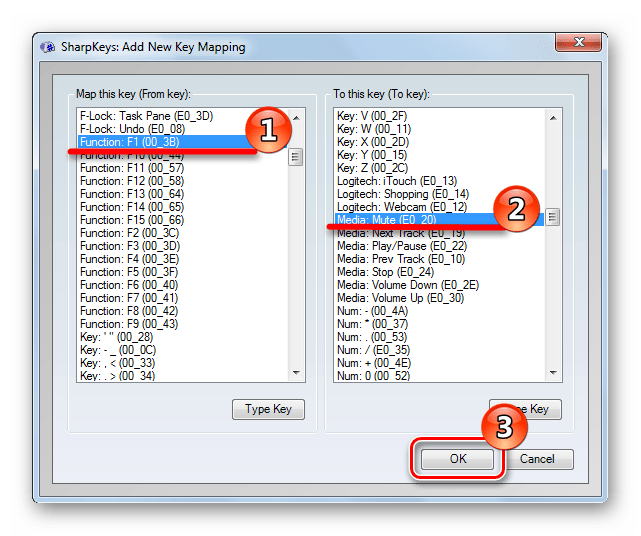
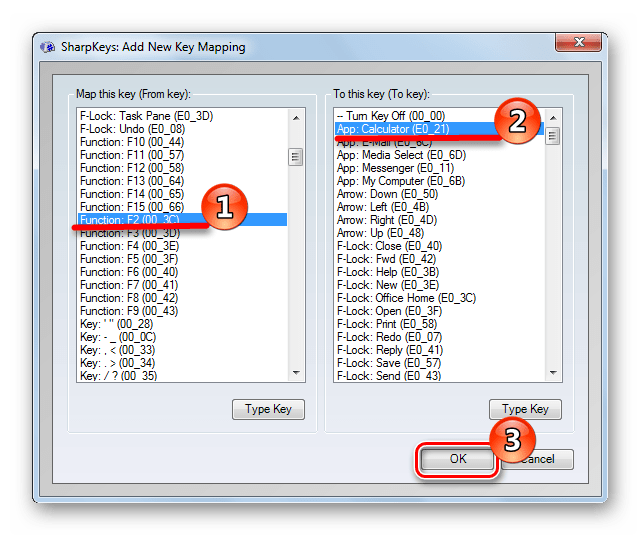
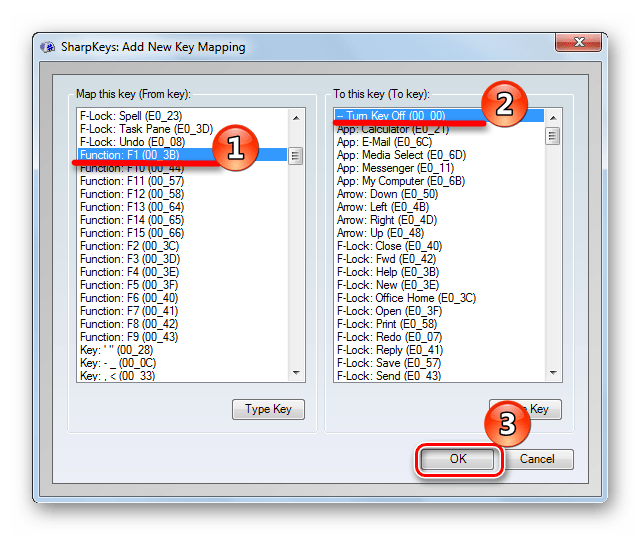
Способ 3: MapKeyboard
Эта программа довольно проста в управлении и не требует установки. Она позволяет только переназначать клавиши (возможность назначить какую-либо функцию операционной системы в ней отсутствует).
- Нажмите на скачанный файл MapKeyboard правой кнопкой мыши и выберите «Запуск от имени администратора».
- Из появившегося окне с изображением клавиатуры выберите необходимую клавишу для переназначения.
- В списке «Remap selected key to» выберите клавишу, которая будет использоваться при нажатии переназначаемой клавиши.
- Нажмите кнопку «Save layout».
- В появившемся окне, предупреждающем о выходе из системы, нажмите «Да» (выход из системы необходим, чтобы внесенные изменения применились).
- Произойдет автоматический выход из системы, после чего необходимо заново войти в систему под своей учетной записью.
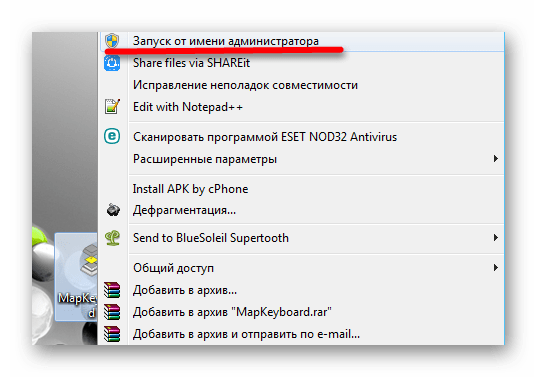

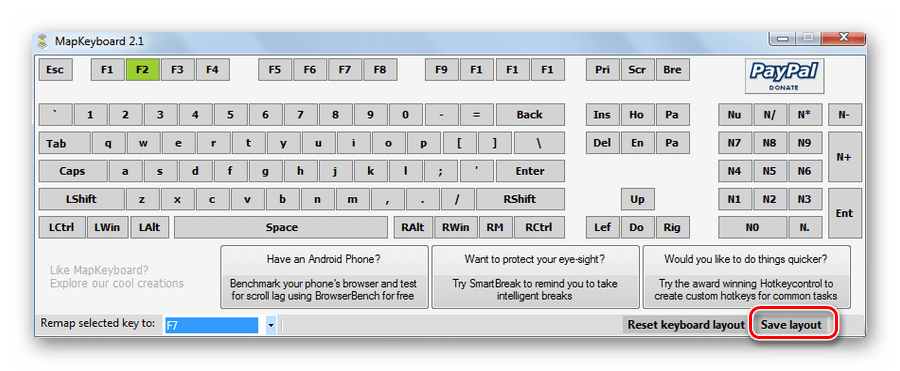
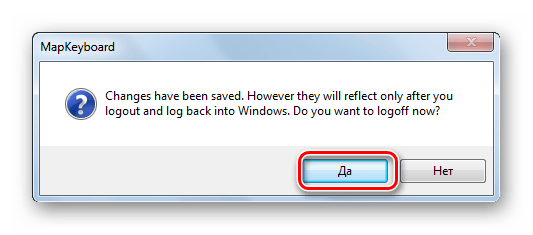
Способ 4: KeyTweak
В отличие от MapKeyboard, на экранной клавиатуре утилиты KeyTweak отображаются клавиши с названиями их скан-кодов. Официального сайта у приложения нет, однако его можно без труда скачать с других сайтов с софтом, которым вы доверяете.
- Для того чтобы выбрать клавишу, которую нужно переназначить, нажмите на соответствующий ей скан-код (список всех скан-кодов можно найти на этой странице Википедии). Затем из списка «Choose New Remapping» выберите необходимую клавишу для переназначения и нажмите кнопку «Remap Key».
- Если вы не хотите самостоятельно искать соответствие скан-кодов клавишам, в программе существуют 2 альтернативных режима работы: «Full Teach Mode» и «Half Teach Mode». В этих режимах утилита автоматически сканирует скан-коды нажатых клавиш.
- Нажмите кнопку «Full Teach Mode», затем — «Begin Teach Mode», после чего нажмите клавишу на клавиатуре, которую необходимо переназначить, а затем клавишу, которая будет использоваться вместо нее. Завершите настройку нажатием кнопки «Remap Key#1 to Key#2».
- Нажмите кнопку «Half Teach Mode». В открывшемся окне воспользуйтесь кнопкой «Scan a Single Key», затем нажмите на клавиатуре переназначаемую клавишу, после чего из списка выберите клавишу назначения и кликните на «Remap».
- После добавления вышеприведенными способами необходимых переназначений клавиш нажмите кнопку «Apply».
- В окне запроса программы о перезагрузке операционной системы нажмите «Да».
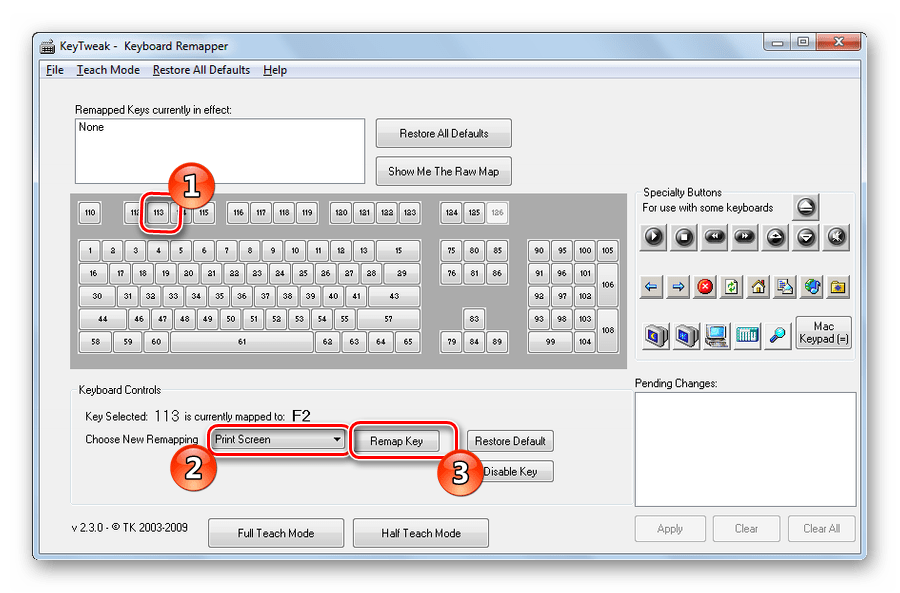
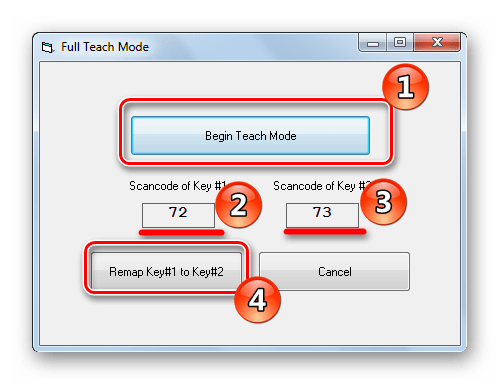
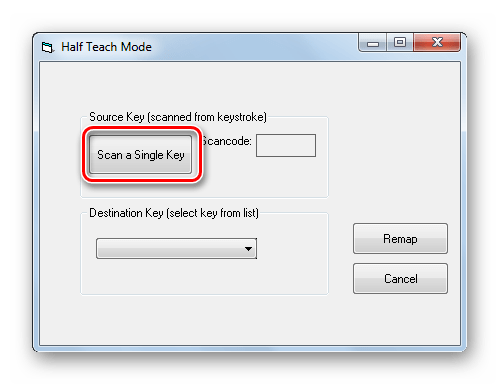
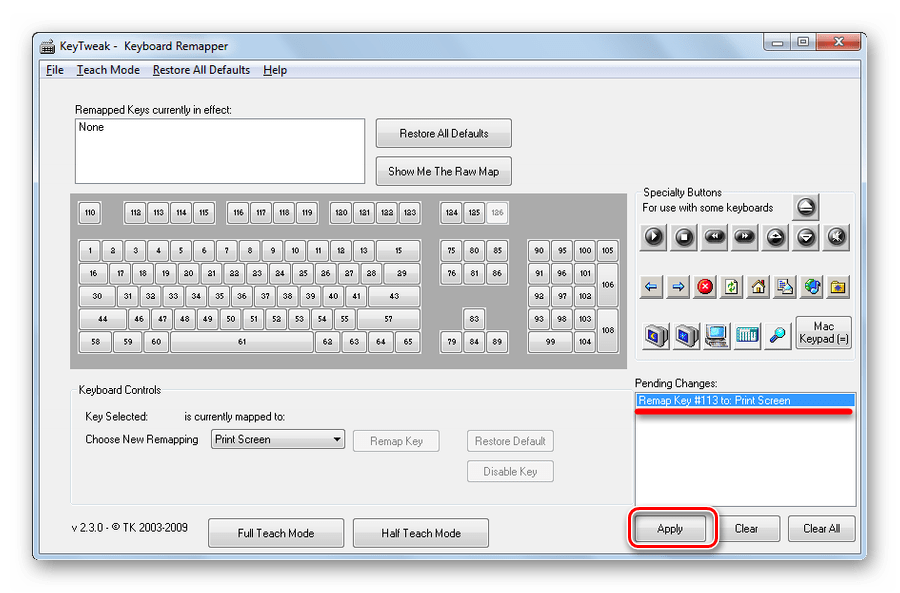
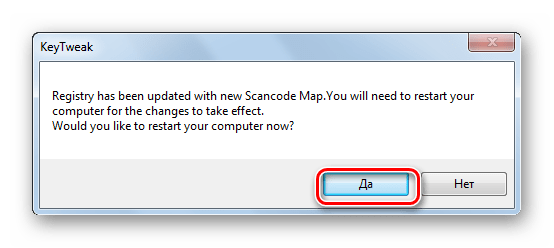
Как вам статья?






