
Способ 1: Онлайн-сервисы
Файл электронной подписи SIG нужен для установки подлинности запрошенной выписки из Росреестра. Такие файлы не предназначены для чтения в обычных текстовых редакторах, однако с их помощью можно осуществить проверку электронных документов онлайн, благодаря чему те становятся настолько же официальными, как если бы вы их получили физически в офисе.
Вариант 1: Росреестр
С 2018 года правительство укрепило защиту от подделки. Теперь вместо самого документа, подписывается архив, в который его запаковывают, ведь кодировку сжатых файлов практически невозможно сфальсифицировать. Поэтому на сайте Росреестра появился инструмент, позволяющий проверить действительность таких выписок.
Перейти на официальный сайт удостоверяющего центра Росреестра
-
- Чтобы просмотреть SIG-файл на сайте Росреестра, откройте страницу удостоверяющего цента.
- В поле выбора электронной подписи нажмите кнопку «Выберите файл».
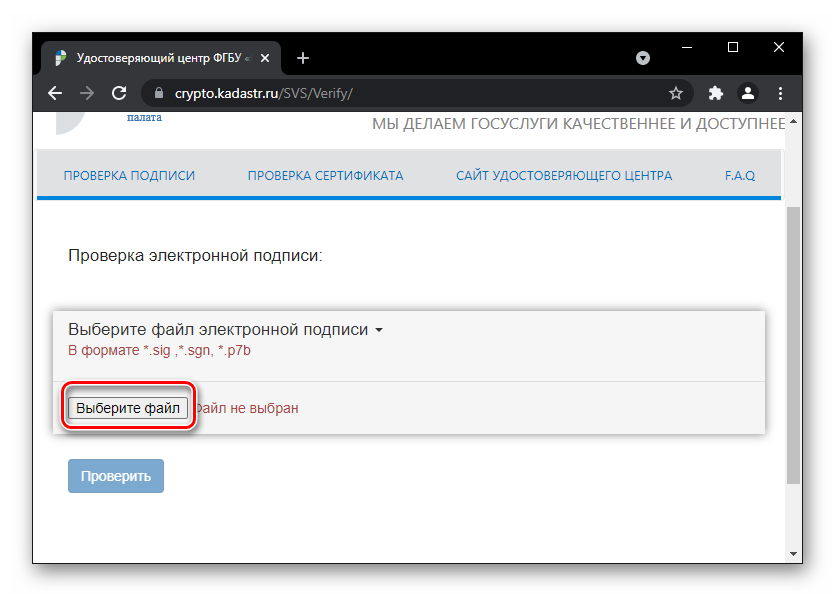
-
- На своём компьютере выберите файл SIG и нажмите «Открыть».
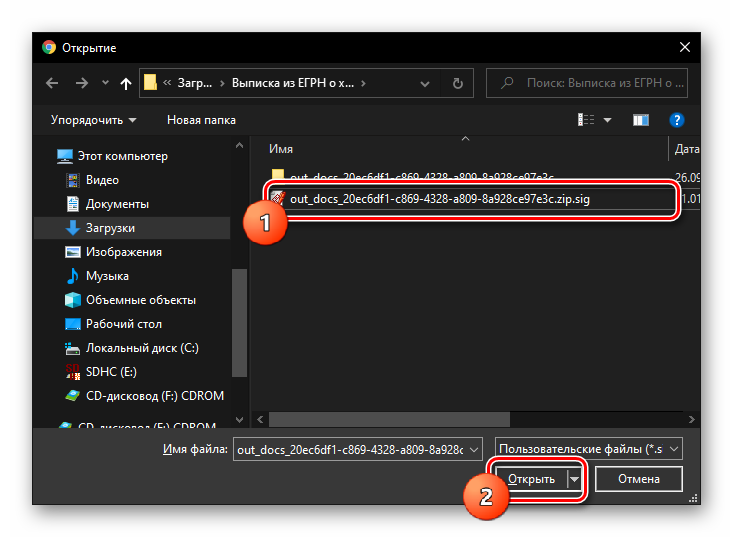
-
- Далее снова потребуется нажать кнопку «Выберите файл», только на этот раз в поле исходного документа.
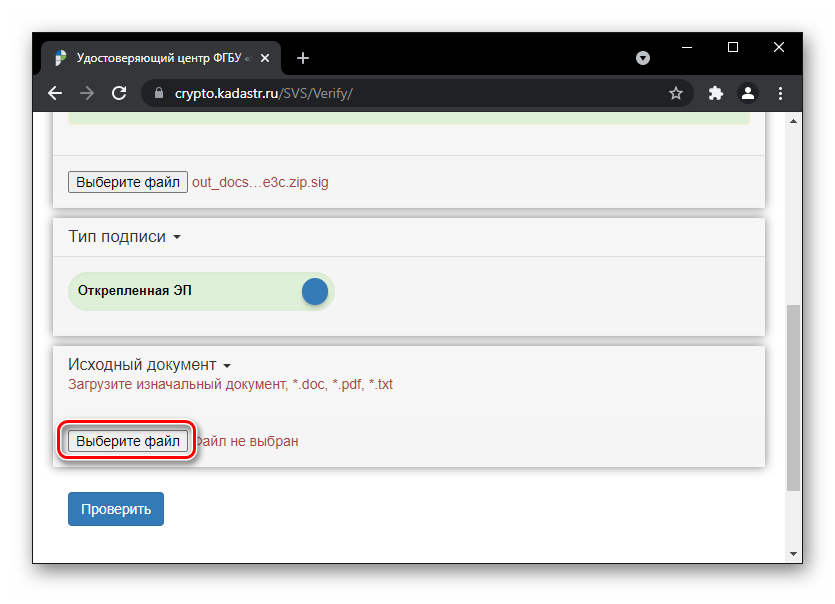
-
- В открывшемся окне выберите подписанный документ, в нашем случае это ZIP-архив. Загрузите его на сайт кнопкой «Открыть».
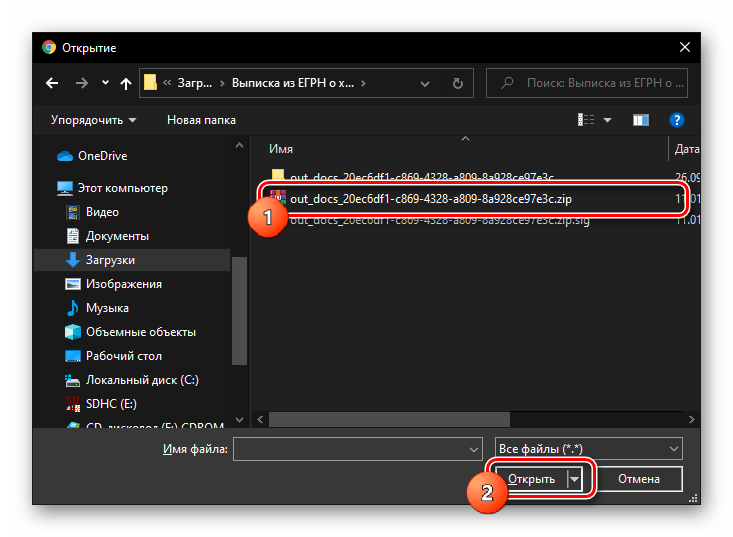
-
- Кликните «Проверить» и перед вами появятся данные о вашем файле SIG.
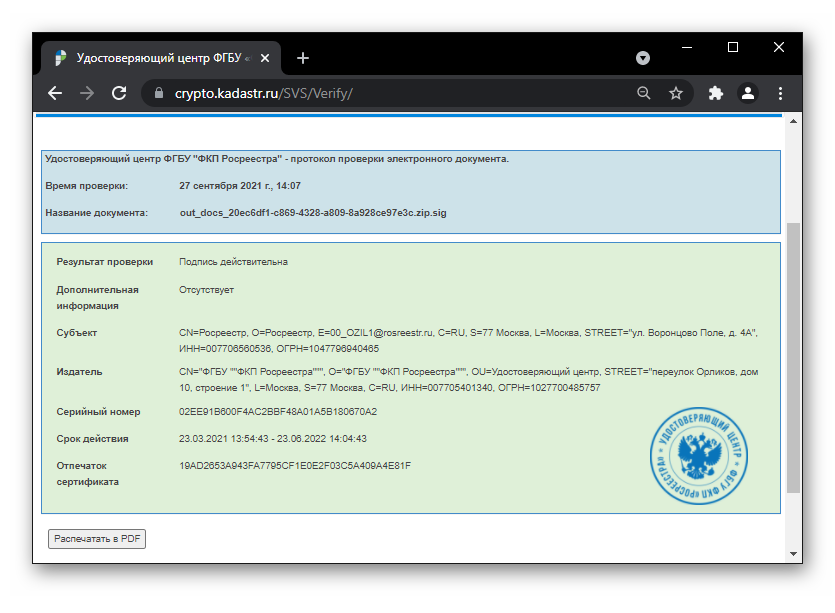
Вариант 2: Госуслуги
Государственный портал Госуслуги тоже предоставляет бесплатную услугу проверки электронных подписей.
Перейти на официальный сайт Госуслуг
-
- Чтобы проверить подлинность полученного файла, перейдите на Госуслуги по представленной выше ссылке.
- На панели электронного документа кликните по «загрузите вручную».
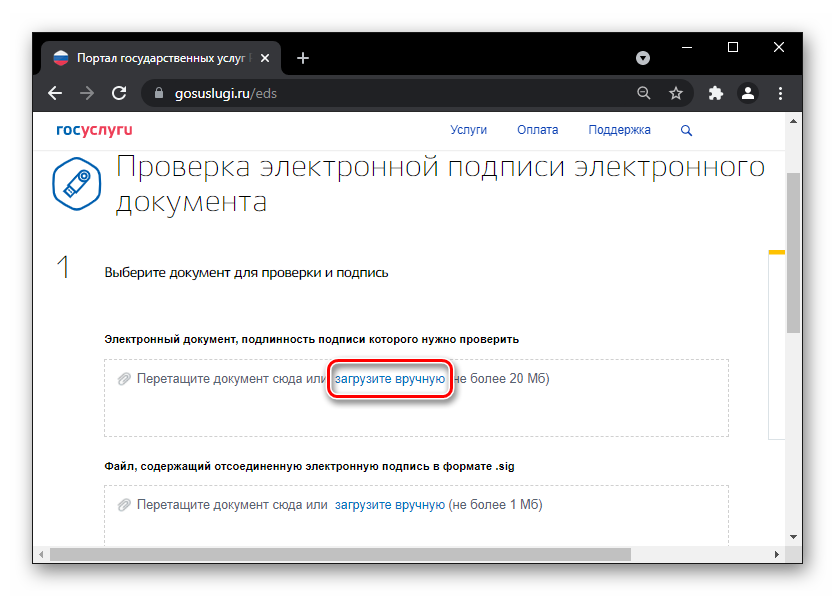
-
- В появившемся диалоговом окне выберите ZIP-файл, где содержится XML-документ, и нажмите кнопку «Открыть».
- На панели электронной подписи нужно снова кликнуть по «загрузите вручную».
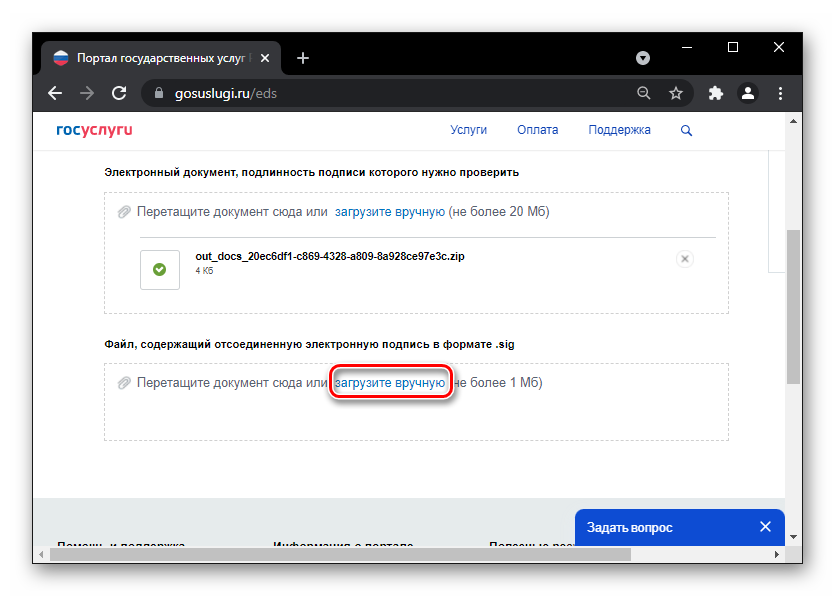
-
- Теперь в диалоговом окне следует выбрать файл электронной подписи с расширением ZIP.SIG.
- Справа внизу возникнет кнопка «Проверить» — вам нужно её нажать.
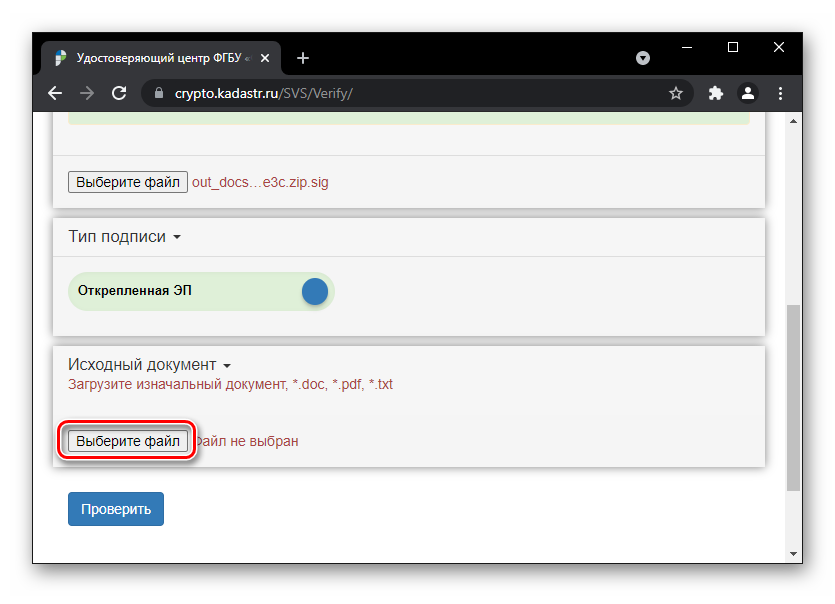
-
- Колесом мыши прокрутите страницу вниз: здесь будут данные вашего SIG-файла.
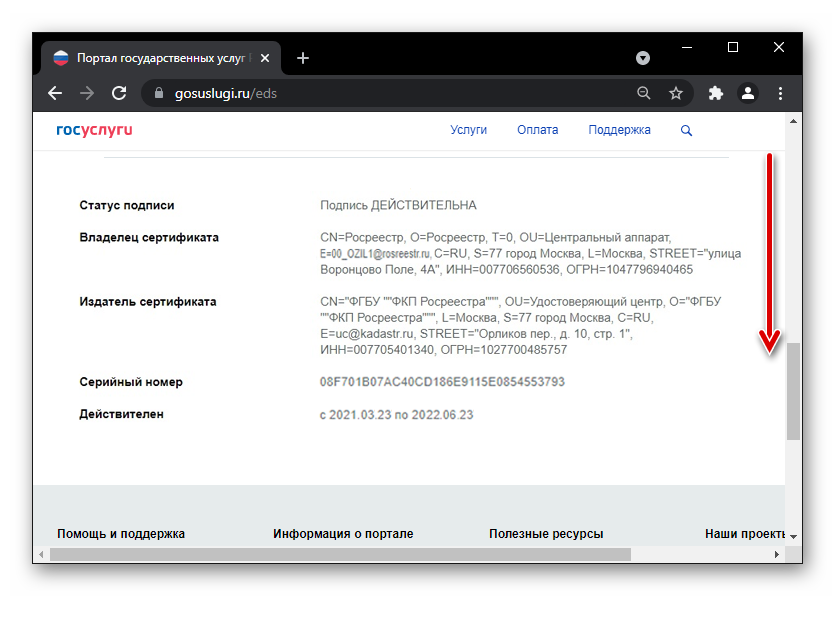
Вариант 3: Контур.Крипто
Куда обширнее функции проверки цифровых подписей у сайта Контур.Крипто. В отличие от Госуслуг, на этом сервисе вы можете проверить абсолютно любой электронный документ.
Перейти на официальный сайт Контур.Крипто
-
- Перейдя на сайт, в поле подписанного документа нажмите «Выбрать».
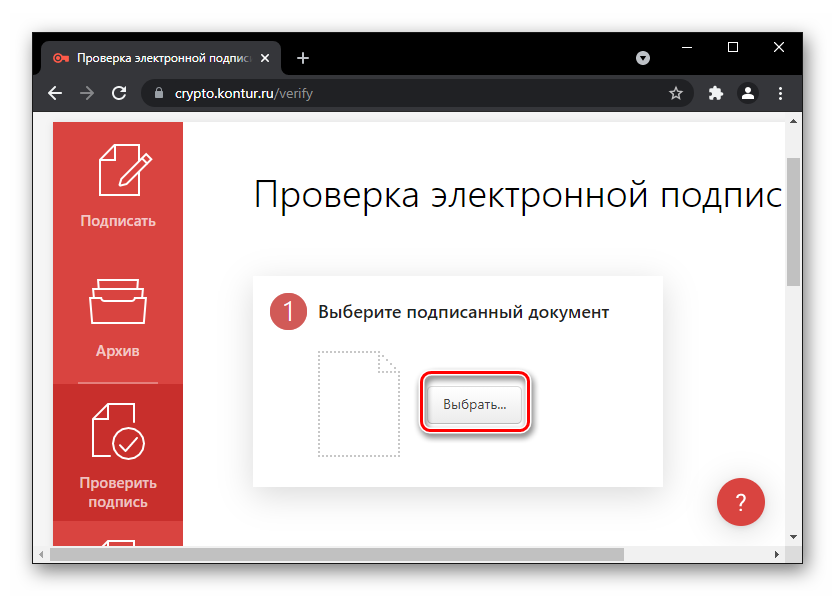
-
- В диалоговом окне выберите свой документ, в нашем случае это выписка упакованная в ZIP-архив. После нажмите кнопку «Открыть».
- Снова кликните по кнопке «Выбрать», теперь уже в поле выбора подписи.
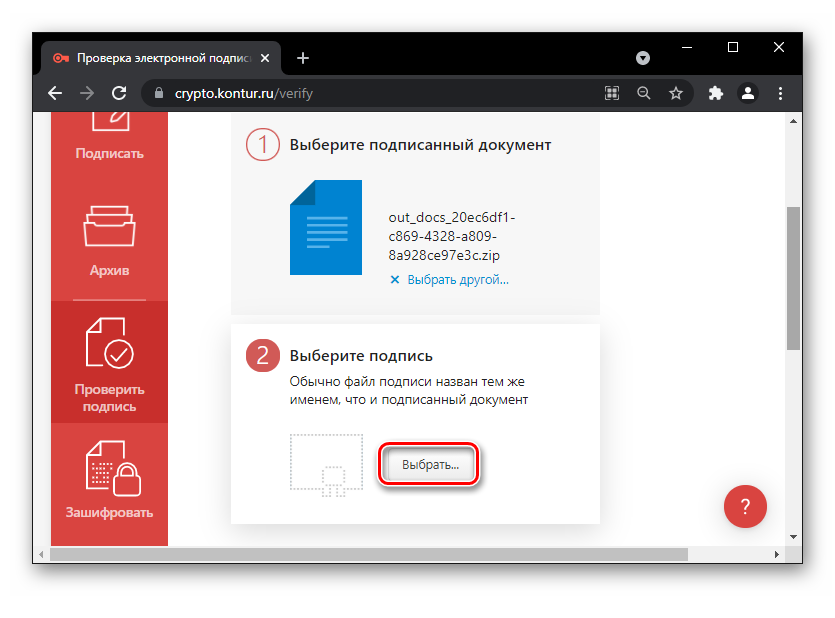
-
- Выберите SIG-файл документа, нажмите «Открыть».
- Прокрутите страницу вниз, где и будут сведения об электронной подписи Росреестра.
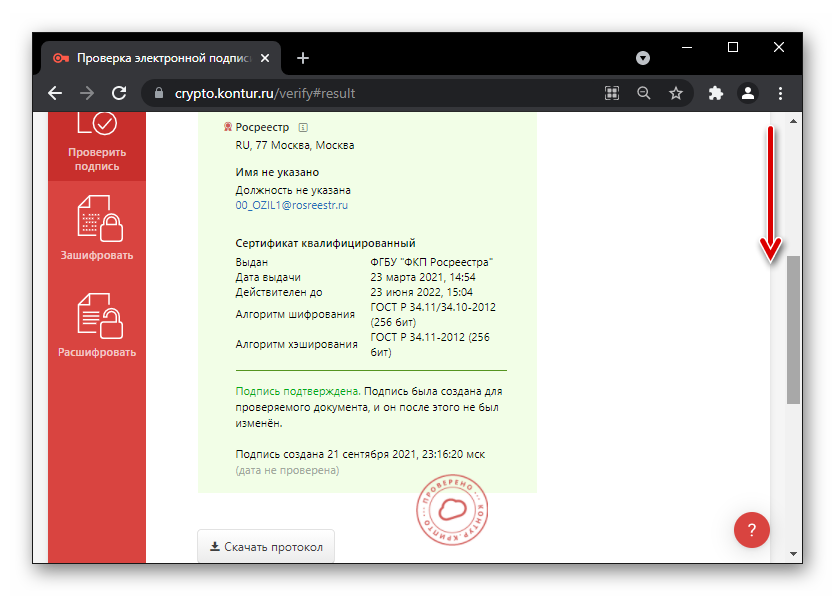
Способ 2: Компьютерные программы
Цифровые документы также можно проверить в офлайн-режиме при помощи программного обеспечения. Такие приложения могут быть как специализированными, так и прикладными, вплоть до обычного «Блокнота».
На заметку: Где находится сертификат ЭПЦ на компьютере.
Вариант 1: КриптоАРМ
КриптоАРМ предоставляет обширную функциональность для работы с электронными подписями. Приложение поможет выяснить подлинность документа, а также, при необходимости, добавить ваш собственный удостоверяющий знак. Данное ПО распространяется за деньги, но первые 14 дней его можно опробовать бесплатно.
Скачать КриптоАРМ с официального сайта
-
- Чтобы установить КриптоАРМ, перейдите на официальный сайт этой программы и в списке дистрибутивов выберите последнюю версию. Нажмите по надписи с наименованием установочного файла — на 2021 год это «trusteddesktop.exe».
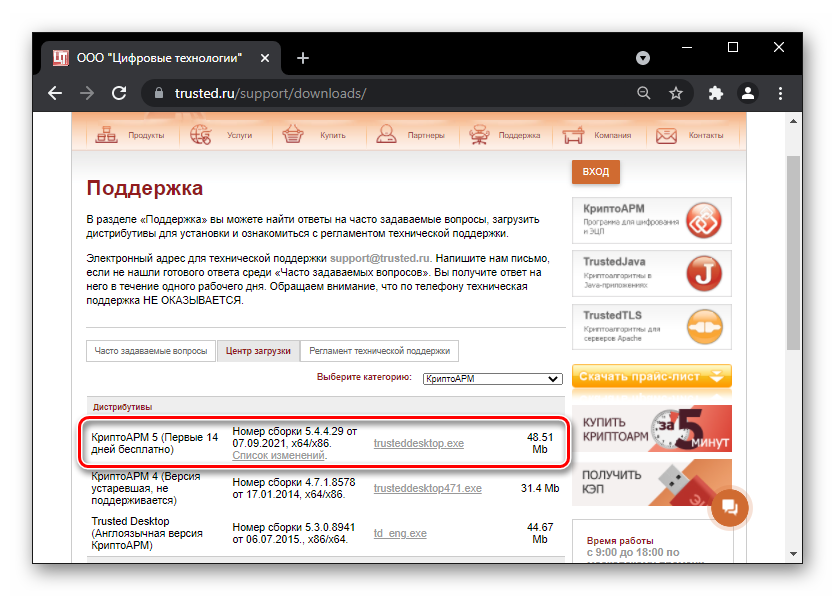
-
- Двойным кликом запустите скачанный инсталлятор.
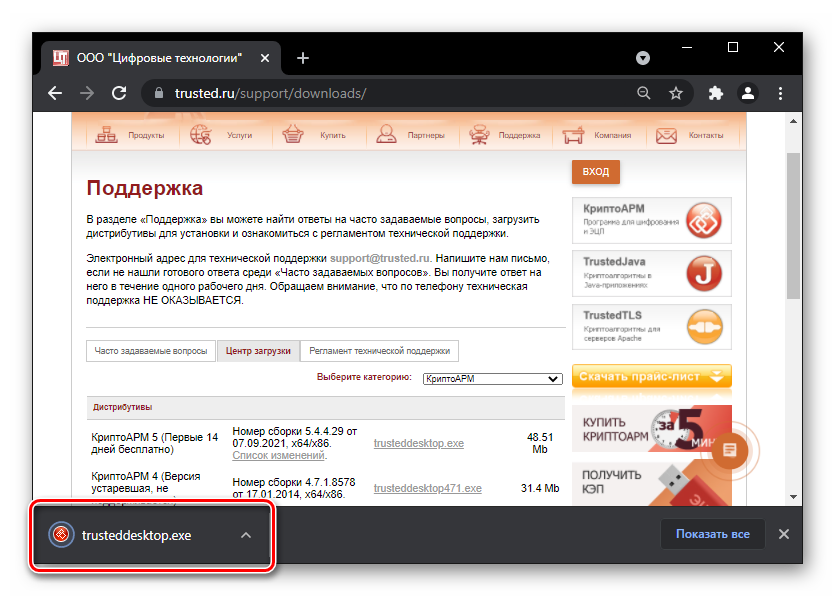
-
- В открывшемся окне мастера установки, выберите удобный для себя метод инсталляции. Лучше всего подойдёт «Быстрая установка». Сделав выбор, нажмите «Далее».
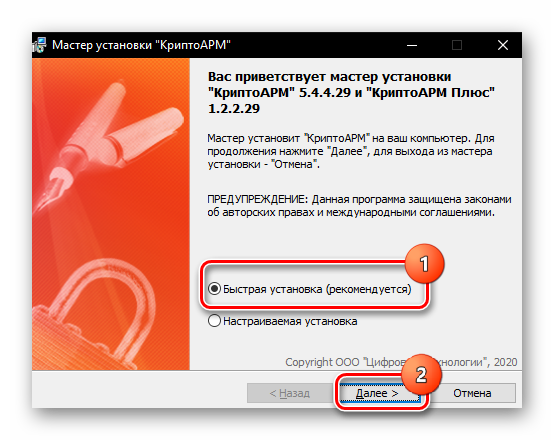
-
- Ознакомьтесь с лицензионным соглашением, примите его, поставив галочку возле надписи «Я принимаю пользовательское соглашение» и кликните «Начать».
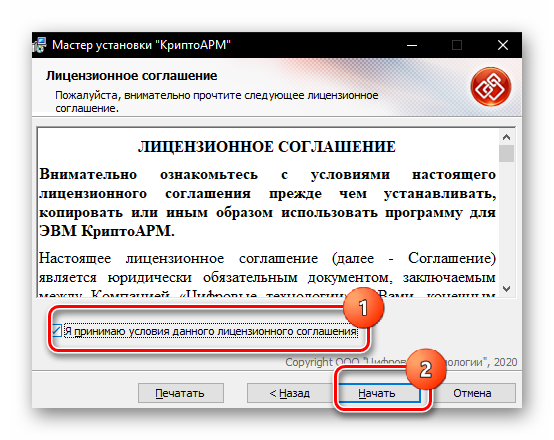
-
- Когда программа установится, нужно будет перезагрузить компьютер. Для этого в появившемся диалоговом окне можно нажать кнопку «Да».
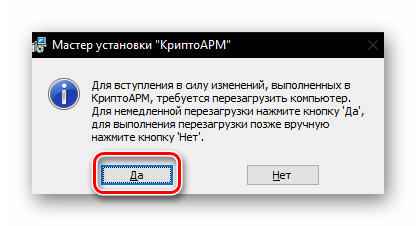
-
- После перезагрузки компьютера откройте папку с вашим файлом SIG и запустите его при помощи КриптоАРМ. Зачастую для этого просто требуется произвести двойной щелчок по файлу электронной подписи.

-
- В открывшемся окне нажмите «Далее», а затем следуйте инструкциям в Мастере управления подписанными и шифрованными данными.

-
- Если подпись корректна, по итогу появится окно с данными о документе и достоверности его сертификата. Более подробный отчёт можно получить, совершив двойной клик по сертификату в блоке «Дерево подписей».
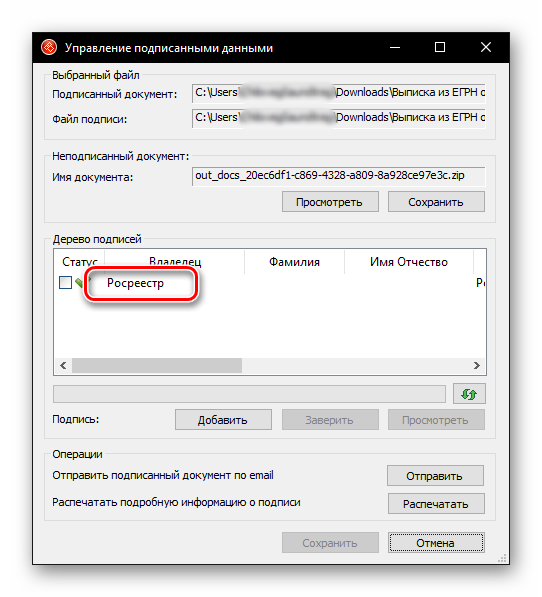
-
- Откроется окно, где можно посмотреть сведения о подписи, сертификате и его статусе.
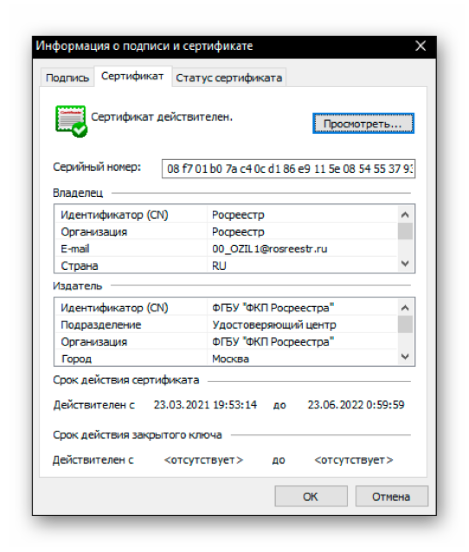
Вариант 2: «Блокнот»
Файлы Росреестра можно открыть в любом текстовом редакторе, например в стандартном «Блокноте», однако их вид не будет пригоден для чтения. В этом случае вы сможете изменить информацию в документе, но электронная подпись станет недействительной.
-
- Программой-архиватором запустите ZIP-архив, в котором содержится XML-выписка.
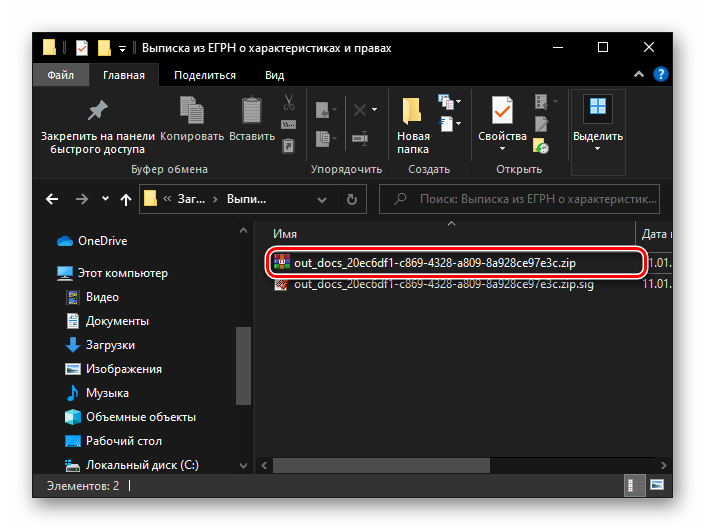
-
- Нажмите кнопку извлечения, выберите любое удобное место на жёстком диске и кликните «ОК».
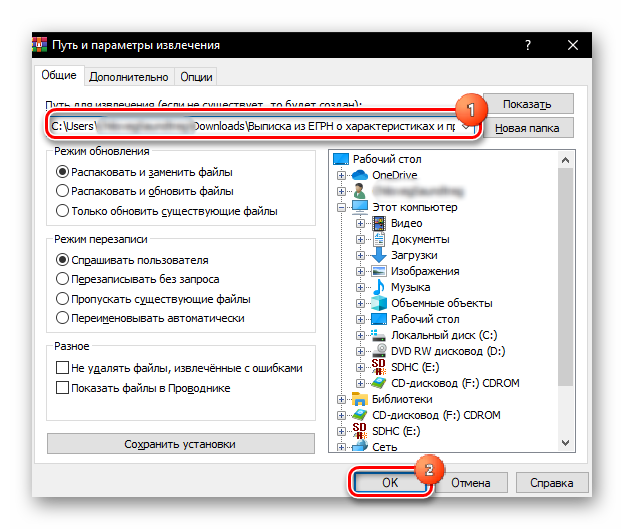
-
- Кликните по XML-файлу правой кнопкой мыши.
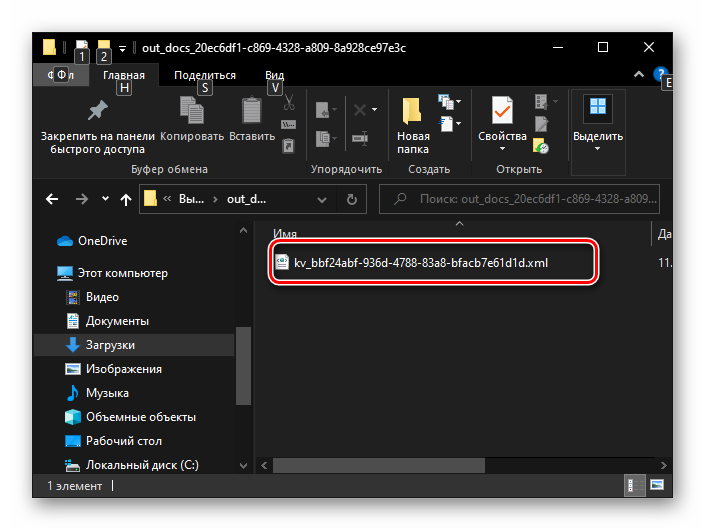
-
- В контекстном меню наведите курсор на пункт «Открыть с помощью» и из выпавшего списка выберите текстовый редактор, в котором хотите открыть файл, — в нашем случае «Блокнот».
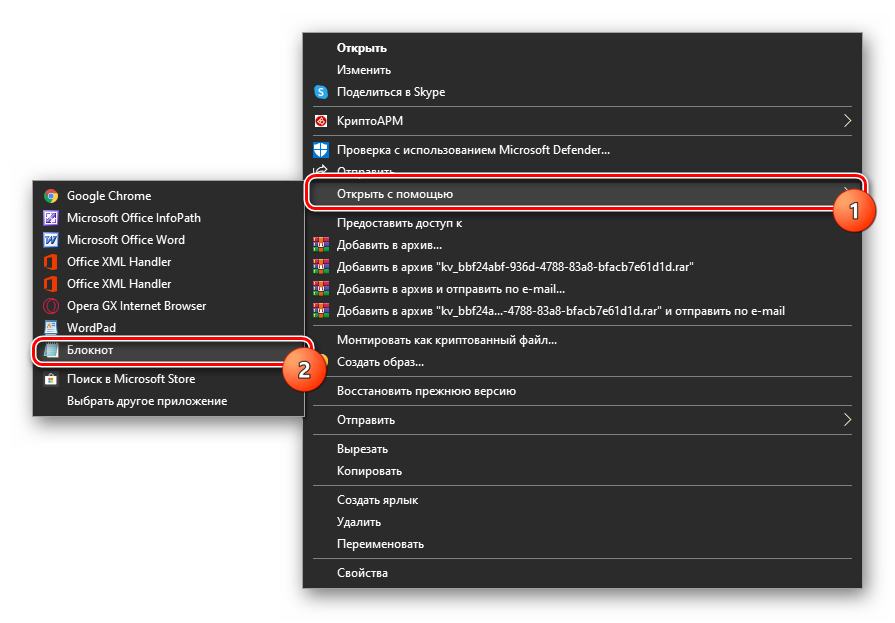
-
- Программа выведет текст вместе с техническими данными о его форматировании. Здесь можно поменять информацию в выписке, однако учтите, что после таких манипуляций документ перестанет быть подлинным.
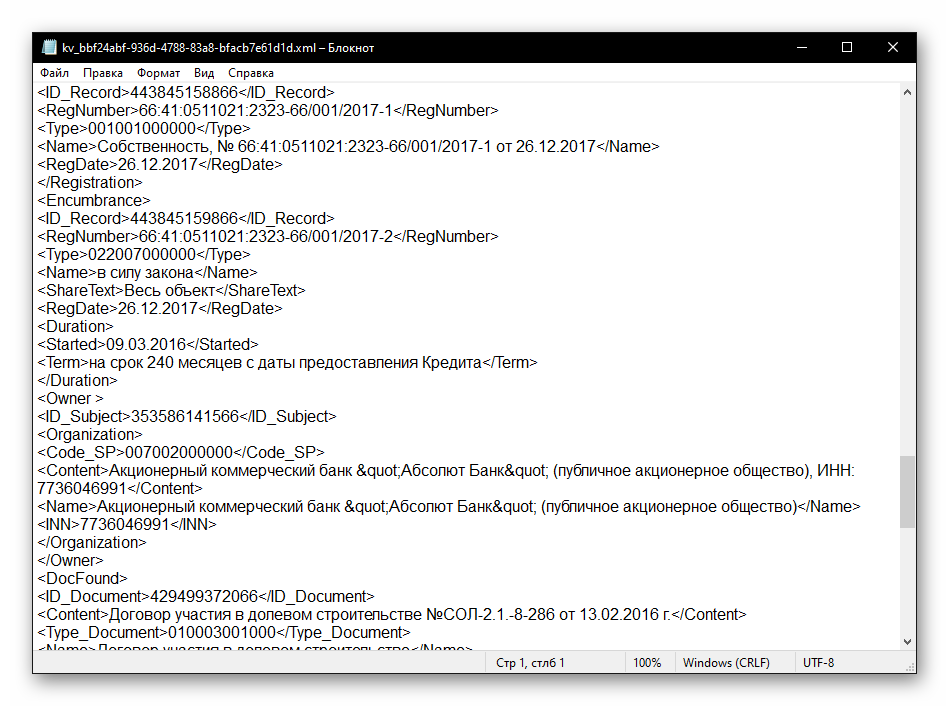
Как вам статья?







проблема в открытие файла а не проверки подписи.Если через портал росреестра то файл их не прикрепляется,из за недопустимого формата