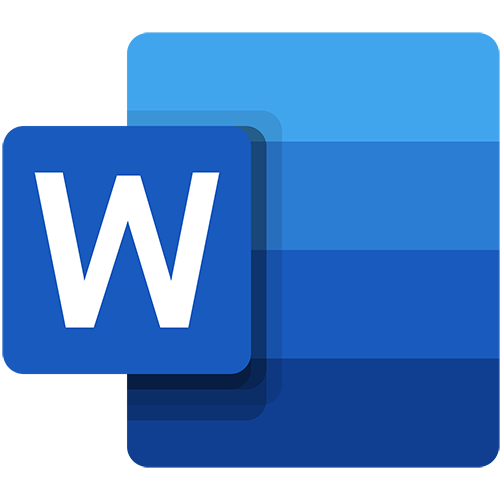
Причина 1: Ошибка сопоставления файлов Office
При открытии Word-документа может возникнуть ошибка следующего содержания: «Этому файлу не сопоставлена программа для выполнения этого действия. Установите программу или, если она уже установлена, создайте сопоставление с помощью компонента панели управления «Программы по умолчанию»». В таком случае необходимо выполнить общее восстановление программы Microsoft Word, что восстановит правильное сопоставление Word-документов с соответствующей программой для их открытия. Вам следует выполнить следующие шаги:
-
- Нажмите кнопку «Пуск», а затем откройте «Панель управления».
- В категории «Программы» выберите пункт «Удаление программы».
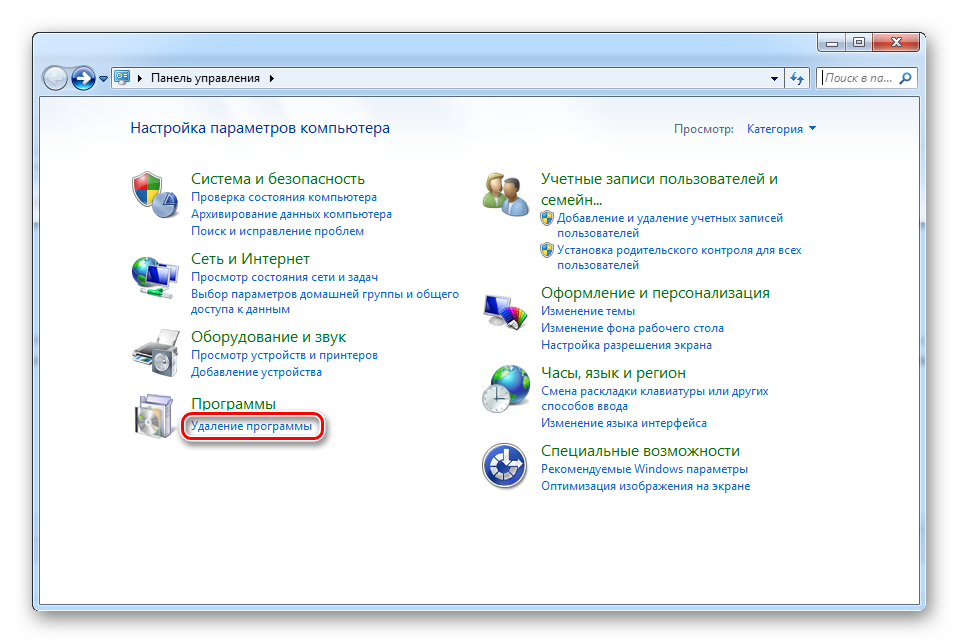
-
- В открывшемся списке программ нажмите правой кнопкой мыши на программу Microsoft Office и из открывшегося контекстного меню выберите «Изменить».
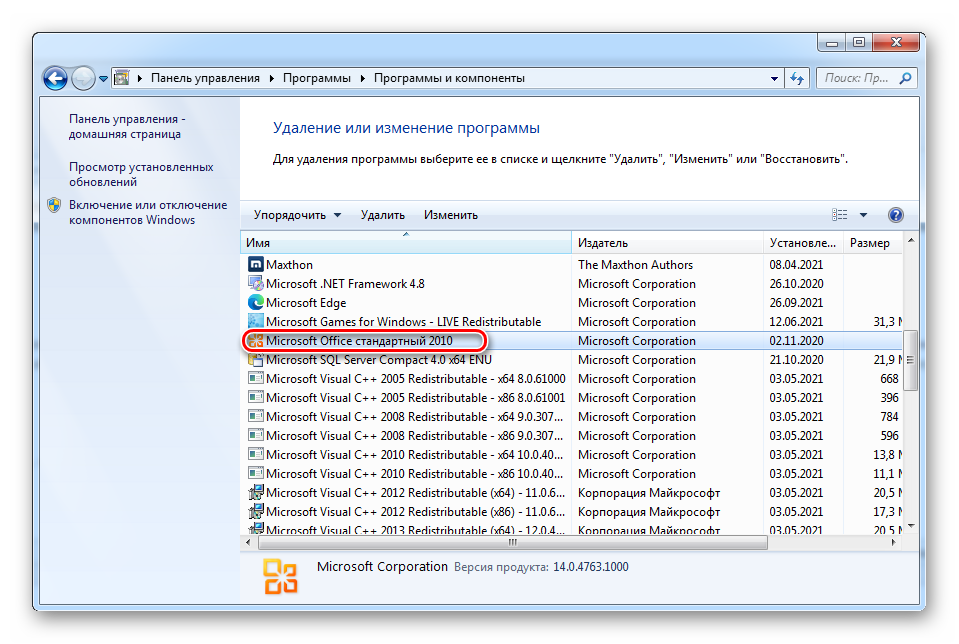
-
- В установщике пакета Microsoft Office выберите пункт «Восстановить», после чего нажмите «Продолжить».

- Установщик может запросить путь к инсталлятору пакета Microsoft Office, с помощью которого данный пакет был установлен ранее. Если Office устанавливался с диска, вставьте диск в DVD-ROM и укажите путь к нему. Если установка Office ранее производилась из папки жесткого диска, необходимо указать путь до этой папки.
Если восстановление пакета Microsoft Office не решает проблему, необходимо настроить сопоставление файлов вручную.
-
- Через «Пуск» вызовите «Панель управления» и в ней выберите раздел «Программы».
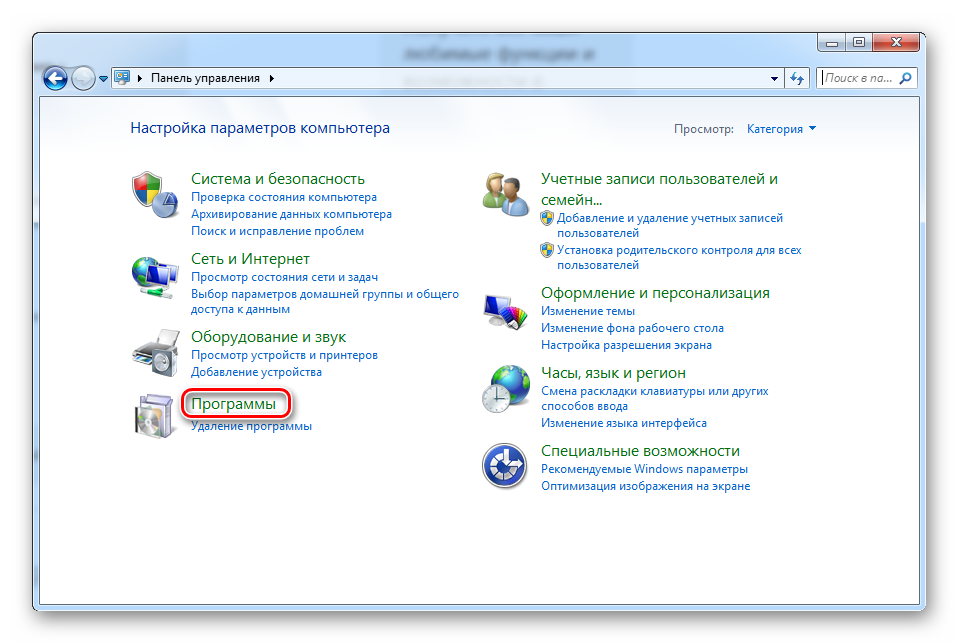
-
- Нажмите на «Программы по умолчанию».

-
- В списке опций выберите «Задание программ по умолчанию».

-
- Из всех программ выберите Microsoft Word, нажмите ссылку «Использовать эту программу по умолчанию», после чего кнопку «OK».
- Перейдите в «Сопоставление типов файлов или протоколов конкретным программам».

-
- Среди расширений двойным щелчком левой кнопкой мыши задайте расширение «.docx».

-
- В окне рекомендуемых программ выберите программу Microsoft Word, а затем нажмите «ОК».
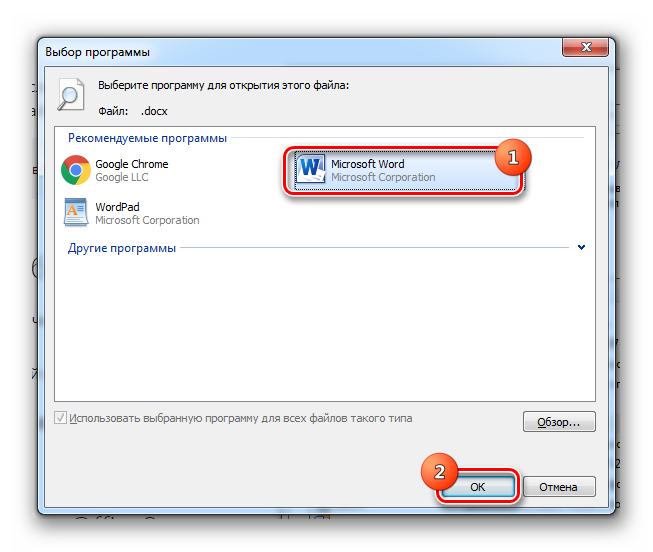
- Если программа Microsoft Word отсутствует в этом списке, ее следует найти через кнопку «Обзор». Обычно программа располагается по следующему пути:
C:\Program Files\Microsoft Office\Office14\WINWORD.EXE.
Существует также альтернативный способ открытия Word-документа, не требующий специальной настройки сопоставления файлов:
- Запустите программу Microsoft Word из меню «Пуск».
- Нажмите в главном меню программы «Файл» и выберите команду «Открыть».
- Найдите необходимый документ в файловом навигаторе и нажмите «Открыть».
Как полностью удалить Microsoft Office с компьютера читайте в отдельном материале.
Причина 2: Поврежденный файл
Иногда случается так, что документ не открывается по причине его физического повреждения. Существует несколько причин повреждения файлов:
- неудачное или неполное копирование документа с одного носителя на другой (например, если в момент копирования файла с флешки на компьютер, когда он не записался до конца, флешку извлекли из USB-слота);
- появление поврежденных секторов винчестера (это может возникнуть в связи с износом жесткого диска);
Если файл поврежден, то при попытке открытия такого файла Windows обычно выдает ошибку следующего содержания: «К сожалению не удается открыть файл из-за проблем с его содержимым». Для того чтобы понять, возможно ли восстановить или извлечь из поврежденного файла хотя бы часть информации, необходимо открыть его свойства (щелкнуть по файлу правой кнопкой мыши и в контекстном меню выбрать «Свойства»), а затем посмотреть на его размер. Если в свойствах размера документа стоит значение 0 КБ (или не превышает 2 КБ), то такой файл уже не содержит какой-либо полезной информации и восстановить его уже не получится. Если же размер файла превышает 2 КБ, то с большой вероятностью информационная часть файла может быть восстановлена. Для того чтобы извлечь текстовую информацию из поврежденного файла, необходимо проделать следующие шаги:
-
- Откройте программу Microsoft Word.
- В верхнем главном меню программы перейдите на вкладку «Вставка».
- Найдите раздел «Объект», где выберите пункт «Текст из файла».

- В открывшемся диалоговом окне укажите путь до поврежденного файла и нажмите кнопку «Вставить».
Если в документе была какая-либо текстовая информация, она появится на текущем листе открытого нового документа.
Примечание: При восстановлении содержимого файла таким способом возможно восстановление лишь информационной (текстовой) части документа. Изображения, графики и элементы оформления будут утеряны.
Существует также способ полного восстановления поврежденного файла. Однако он работает только в том случае, если этот файл недавно редактировался в Microsoft Word, причем на том же компьютере, где находится сам поврежденный документ. Чтобы воспользоваться данным способом, необходимо выполнить следующие действия:
-
- Откройте программу Microsoft Word, в верхнем главном меню программы перейдите на вкладку «Файл», а затем выберите пункт «Последние».
- Нажмите в правом нижнем углу кнопку «Восстановить несохраненные документы».
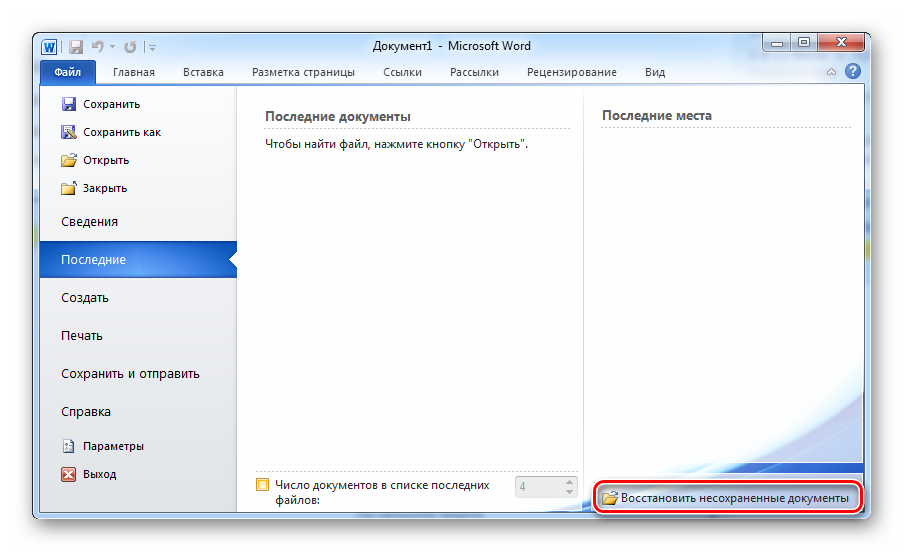
- Выберите из списка необходимый документ, название которого соответствует названию поврежденного документа.
Данный способ может не сработать в случае, если в программе отключено автосохранение документов.
В Microsoft Word встроен специальный конвертер «Recover text from any file», который может извлекать текст практически из любых файлов (в том числе и поврежденных). Для того чтобы воспользоваться этим конвертером:
-
- Откройте Word, через главное меню программы перейдите на вкладку «Файл» и выберите пункт «Открыть».
- Выберите в файловом менеджере поврежденный документ, а в поле типа файлов укажите тип «Восстановление текста из любых документов», после чего нажмите кнопку «Открыть».
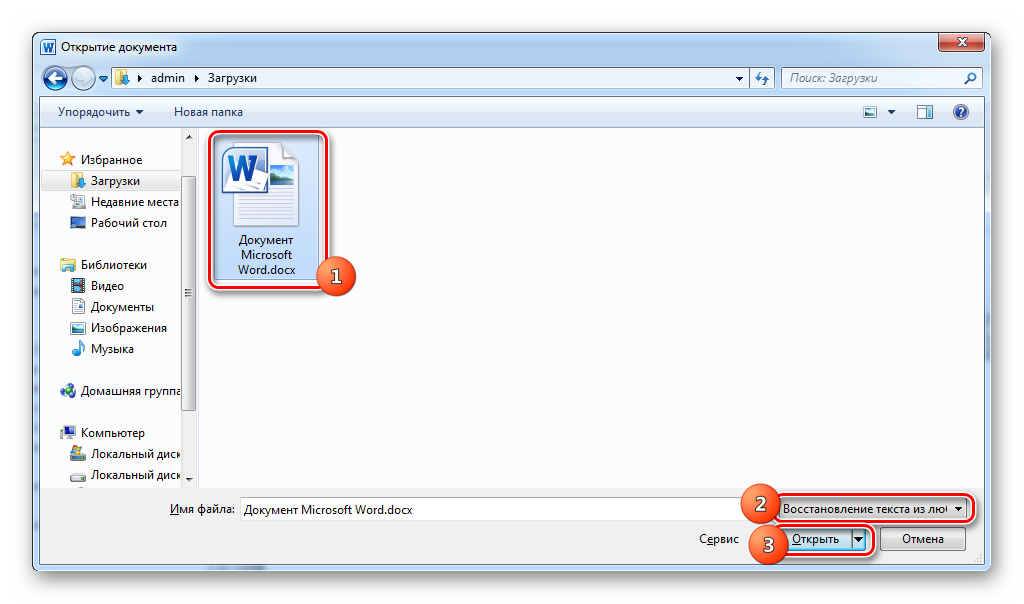
Важно! В случае если восстановить документ средствами Word не удается, можно воспользоваться сторонними утилитами для восстановления содержимого документа (например, Recovery Toolbox for Word).
Причина 3: Компьютерный вирус
Некоторые вирусы могут повреждать целостность файлов, включая содержимое текстовых документов. Также бывают случаи, когда содержимое файлов не повреждается, но само открытие этих документов блокируется вирусом. В таких ситуациях необходимо установить антивирусную программу (если она отсутствует на компьютере), обновить ее, а затем просканировать диск, на котором находится поврежденный файл. Обычно после удаления подобного рода вирусов открытие документов полностью восстанавливается.
Как вам статья?






