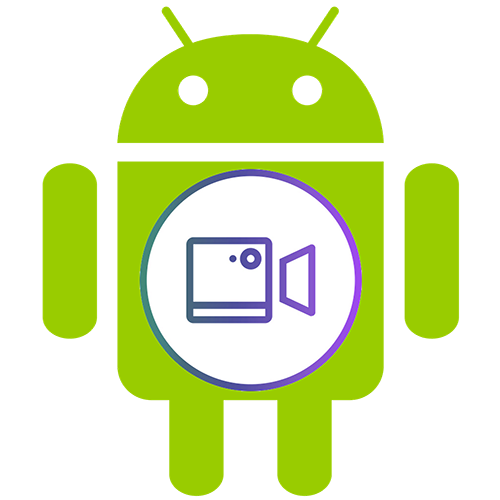
Вариант 1: Смартфон
При удалении смартфон не стирает файлы со своего накопителя. Операционная система делает их невидимыми для вас, ставя отметку о пригодности к перезаписи. Поэтому в некоторых случаях данные удастся восстановить при помощи cпециальных сторонних приложений. Однако если не производилось резервного копирования, полной гарантии на успешное восстановление не существует.
Dumpster
Приложение Dumpster – это своего рода «Корзина», разработанная для операционных систем на базе Android. Помимо того, что оно поможет вам восстанавливать медиафайлы, также оно будет архивировать удаляемую информацию на определённый срок.
Скачать Dumpster из Google Play Маркета
- Чтобы восстановить файлы при помощи этого приложения, установите его из маркета приложений, запустите у себя на смартфоне и коснитесь кнопки «Continue».
- Программа запросит доступ к мультимедиа — для продолжения нажмите кнопку «Разрешить».
- В меню корзины отобразятся файлы, которые вы удалили, если Dumpster был уже установлен. Чтобы просканировать смартфон на наличие других стёртых видео, следует внизу экрана тапнуть панель «Deep Scan».
- Теперь перейдите в раздел «Videos» и выбирайте медиафайлы, которые хотели бы восстановить.
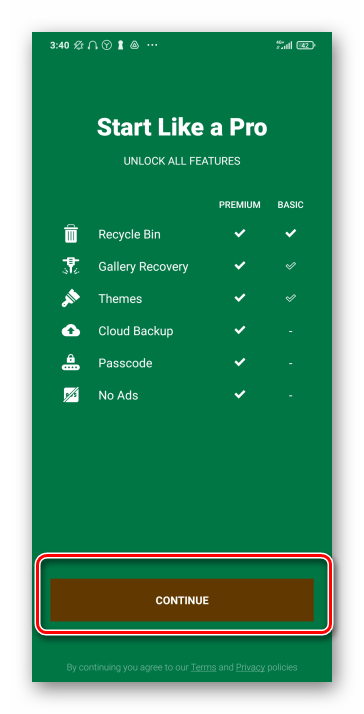

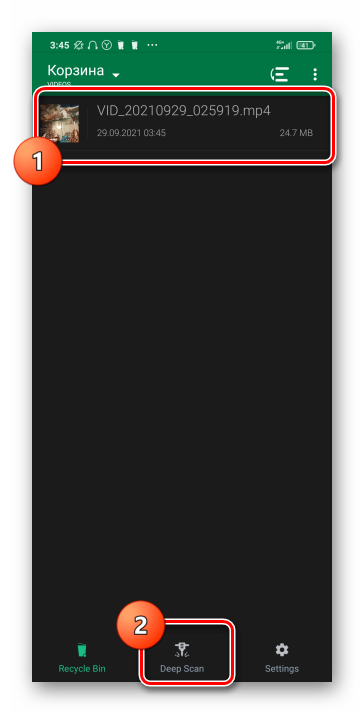

Data Recovery Software
Это облегчённая версия функции Deep Scan из предыдущего приложения. Data Recovery Software также сканирует ваш телефон на наличие удалённых видео и помогает их восстановить.
Скачать Data Recovery Software из Google Play Маркета
- Для восстановления видео со смартфона при помощи Data Recovery Software, его нужно скачать и установить по представленной выше ссылке, а затем, запустив программу, коснуться кнопки «Let’s Start».
- В открывшейся форме выберите панель с названием «Видео Восстановление».
- Приложение запросит доступ к мультимедиа — вам следует его предоставить. Для этого в окне уведомлений тапните на «Разрешить».
- Data Recovery Software просканирует ваш телефон на наличие видеозаписей и выведет их в отдельных каталогах. Вам нужно выбрать тот, что содержит необходимую видеозапись и, перейдя в него, восстановить удалённый файл.
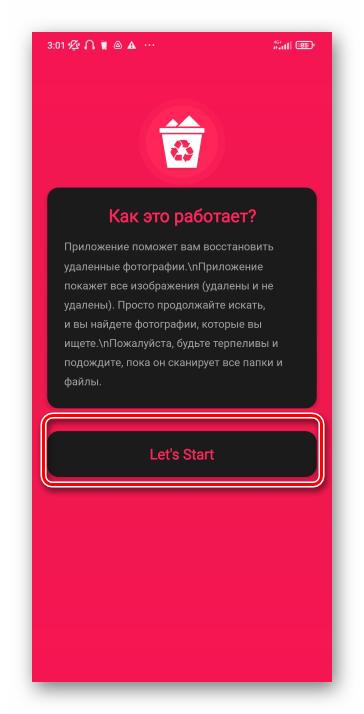
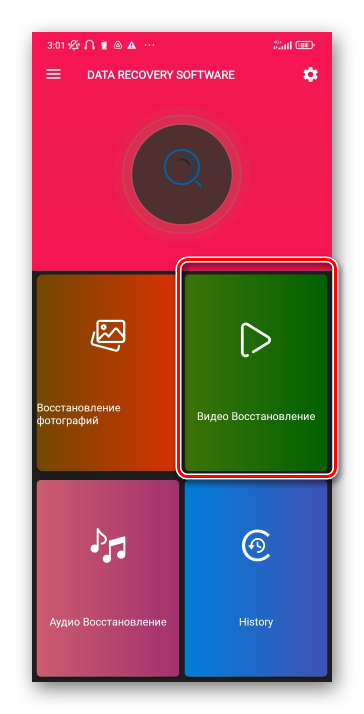
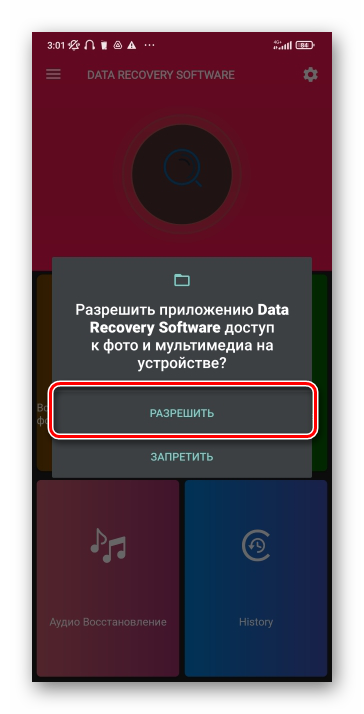
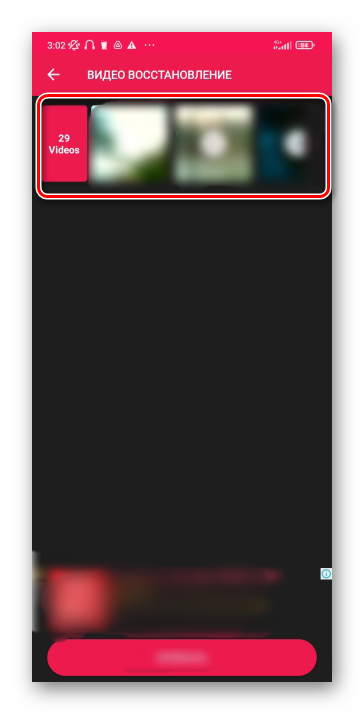
Восстановление Мультимедиа
Ещё одно удобное приложение подходящее для возвращения случайно стёртых видео. Из его преимуществ выделяется довольно приятный интерфейс с интуитивно понятным расположением кнопок и элементов взаимодействия. Принцип работы программы схож со всем остальным подобным ПО.
Скачать Восстановление Мультимедиа с Google Play
- Скачав и запустив приложение, вы сможете выбрать удобный для вас язык. Для этого просто троньте наименования вашего языка, например «Русский».
- Далее высветится описание программы — здесь тапните по«Начать».
- В окне запроса доступа к файлам мультимедиа коснитесь надписи «Разрешить».
- Затем тапните по панели «Видео» и подождите, пока программа просканирует телефон.
- Когда сканирование завершится, коснитесь кнопки «Показать удаленные файлы».
- Здесь будет список каталогов с найденными видеозаписями. Выберите нужный и приступите к процессу восстановления.

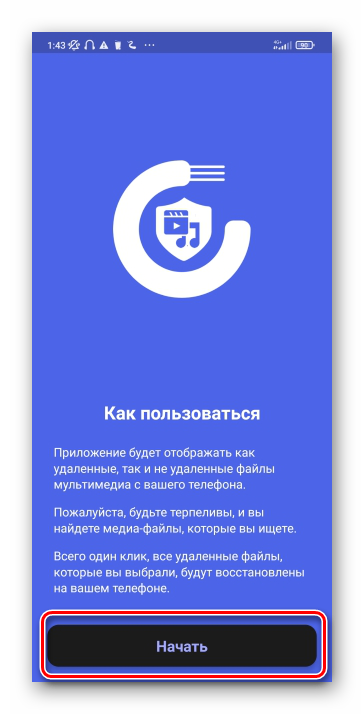



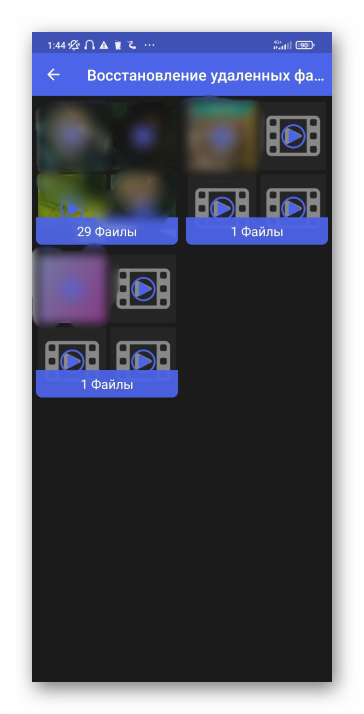
Вариант 2: Компьютер
Напрямую через компьютер файлы со смартфона довольно трудно восстановить, поскольку устройства Android не определяются как USB-накопители: операционная система считает их самостоятельными вычислительными устройствами. Однако восстановить видео в Windows вполне возможно.
Если удалённые файлы находились на съёмном носителе, вы можете подсоединить его к компьютеру через USB-переходник. Помимо прочего, существует специализированный софт, который всё же может распознать ваш смартфон и работать с ним в режиме разработчика.
Wondershare Dr.Fone
Данная утилита установит в ваше устройство приложение, при помощи которого вы сможете работать с его файлами непосредственно на компьютере. Соответственно, некоторые видеозаписи тоже получится восстановить.
Скачать Wondershare Dr.Fone с официального сайта
- Для начала вам следует перейти в режим разработчика: на рабочем столе или в меню быстрого доступа коснитесь значка настроек – он обычно изображён в виде многоугольника или шестерни.
- В открывшемся меню выберите пункт «О телефоне».
- Начните неоднократно и быстро дотрагиваться до надписи с версией вашей сборки, пока внизу не появится уведомление, что вы стали разработчиком.
- Теперь вернитесь назад в меню настроек, пролистайте экран вниз и выберите «Расширенные настройки».
- Снова спуститесь в самый низ и дотроньтесь пункта «Для разработчиков».
- Здесь выставьте переключатель «Отладка по USB» в активный режим.
- Теперь перейдите на сайт программы, нажмите кнопку «Free Download» и запустите скачанный инсталлятор.
- В открывшемся окне нажмите Install и дождитесь окончания установки.
- Когда программа установится на ваш ПК, кликните на «Start Now».
- Подсоедините свой смартфон через USB-кабель и в запустившемся приложении выберите функцию Data Recovery.
- Дождитесь, пока утилита найдёт ваш телефон и установит на него своё дополнение, а затем подтвердите установку на вашем телефоне.
- Если всё сделано правильно, окно программы должно уведомлять об успешном коннекте. Слева вы можете выбрать один из способов восстановления. В основном это касается внутренней памяти телефона и внешнего SD-накопителя. Вам потребуется нажать либо панель «Recover phone data», либо же «Recover from SD».
- Теперь снимите галочки со всех типов файла кроме необходимого вам «Videos». Чтобы было быстрее, можно кликнуть элемент выбора «Select all» и отметить нужный пункт.
- Остаётся только дождаться, пока программа просканирует смартфон и выведет видеофайлы. В представленном списке видеозаписей выберите ту, которую хотите вернуть. После кликните по одной из кнопок восстановления: «Restore to Device» — возвращает файл на смартфон, а «Recover to Computer» — на ПК.

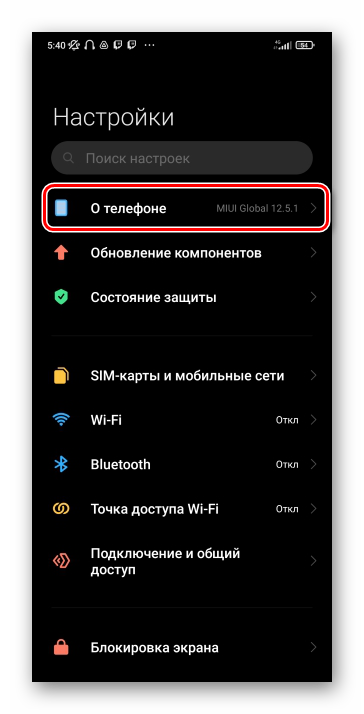
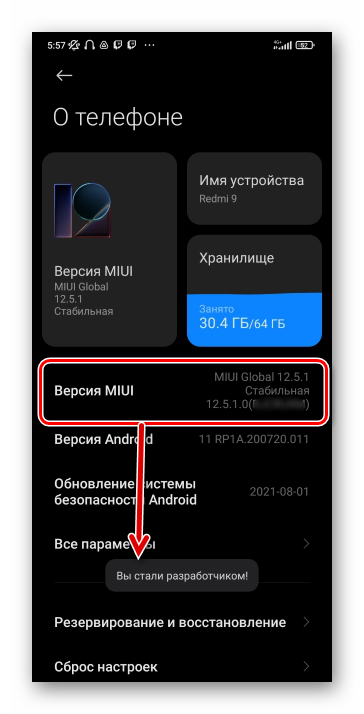
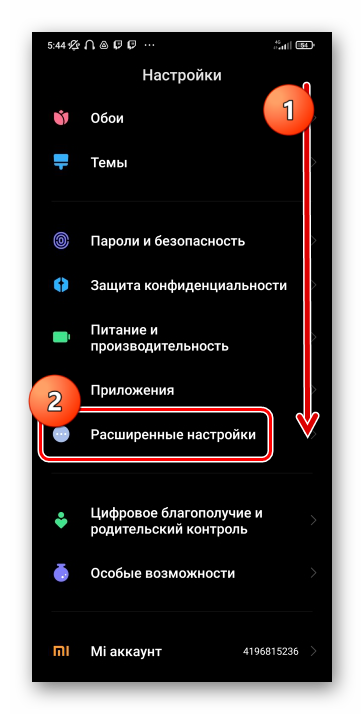
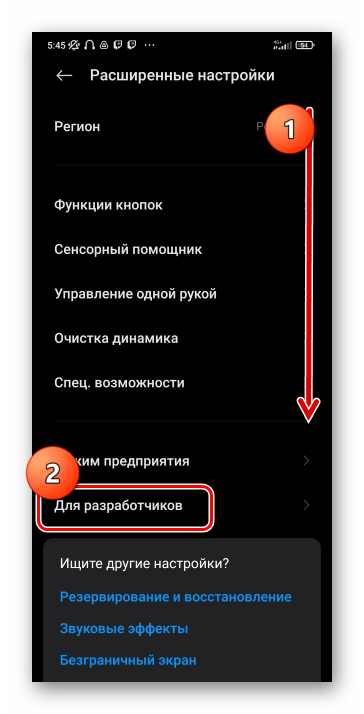
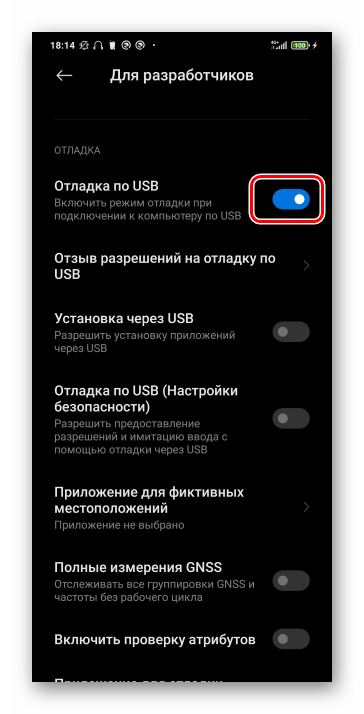
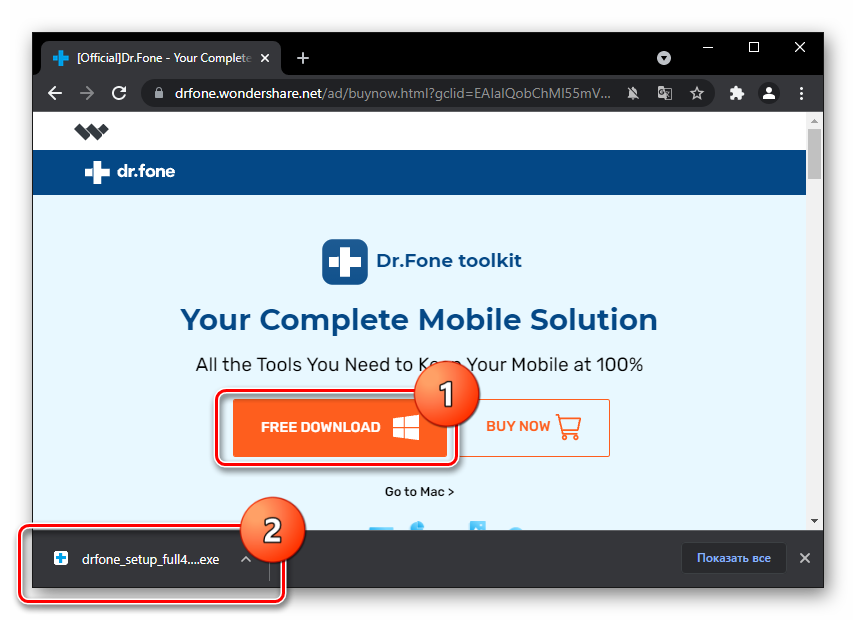

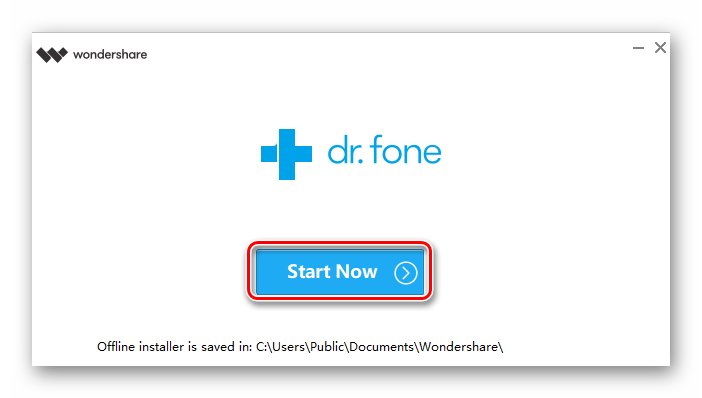
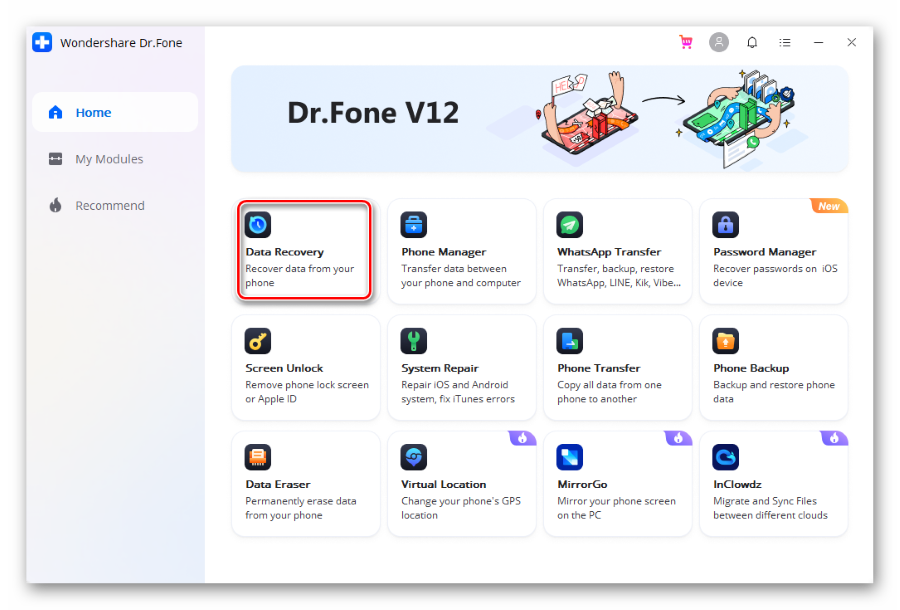


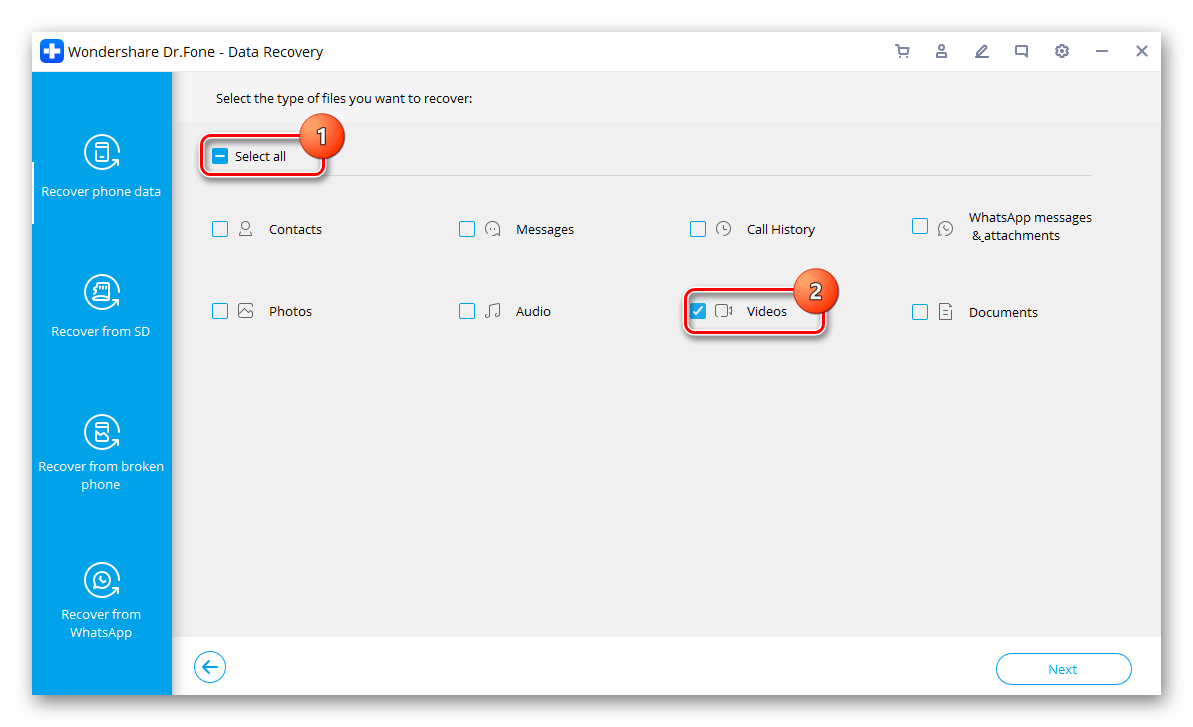
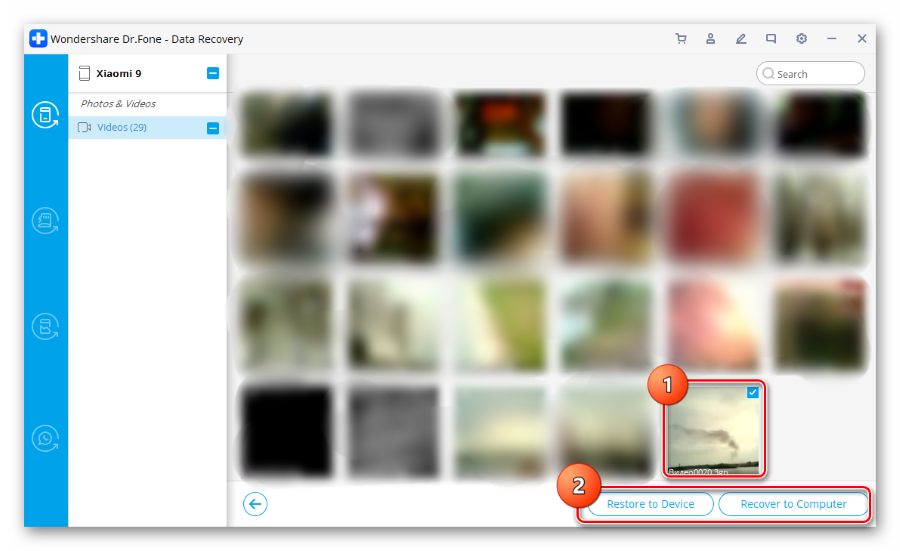
Recuva
Recuva – это дочернее приложение программы глубокой очистки CCleaner. Оно предназначается для сканирования ваших жёстких дисков и внешних накопителей. К сожалению, программа не распознает ваш смартфон, но её можно использовать для восстановления файлов с SD-карты, если сохранение видео в Android происходило на нее.
Скачать Recuva с официального сайта
- Перейдите на официальный сайт CCleaner по представленной выше ссылке и нажмите кнопку «Download Free Version».
- Кнопка пролистает страницу вниз к выбору версии программы. Можно либо купить приложение, либо получить бесплатную версию. В нашем случае хватит бесплатных функций программы, поэтому выбирайте «Free Download».
- Подтвердите выбранное действие на следующей странице и браузер скачает файл установщика.
- Двойным кликом запустите этот файл.
- В открывшемся инсталляторе нажмите «Установить».
- Когда программа установится, вам нужно будет перезагрузить компьютер. Для этого, не снимая галочку с флажка «Перезагрузить», кликните по кнопке «Готово».
- Запустите установленное приложение и в открывшемся мастере Recuva нажмите «Далее».
- В меню выбора типа файла, выберите пункт «Видео» и снова нажмите «Далее».
- Теперь нужно указать программе в каком месте были ваши видеозаписи. В нашем случае это карта памяти, поэтому следует выбрать её. Также можно выбрать пункт «В указанном месте»: он поможет уточнить путь до ваших удалённых файлов. Определившись с местом, ещё раз кликните «Далее».
- Напоследок отметьте флажок «Включить углублённый анализ» и щёлкните по кнопке «Начать».
- Дождитесь, пока программа просканирует ваш накопитель и отобразит найденные файлы. Они могут быть маркированы тремя видами значков: зелёный, жёлтый и красный. Зелёным обозначены целые файлы, жёлтым – слегка повреждённые, а красным – полностью утерянные. Отметьте нужную вам видеозапись и кликните на «Восстановить…».
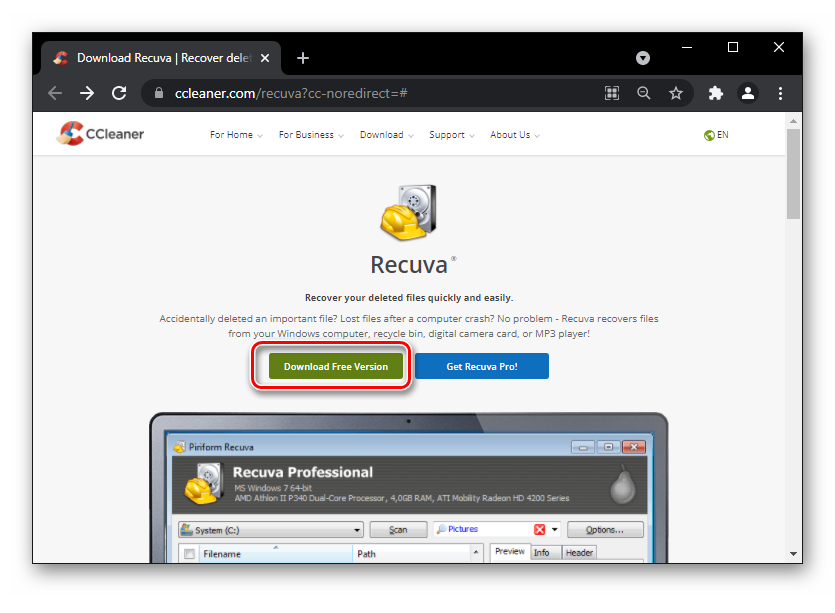
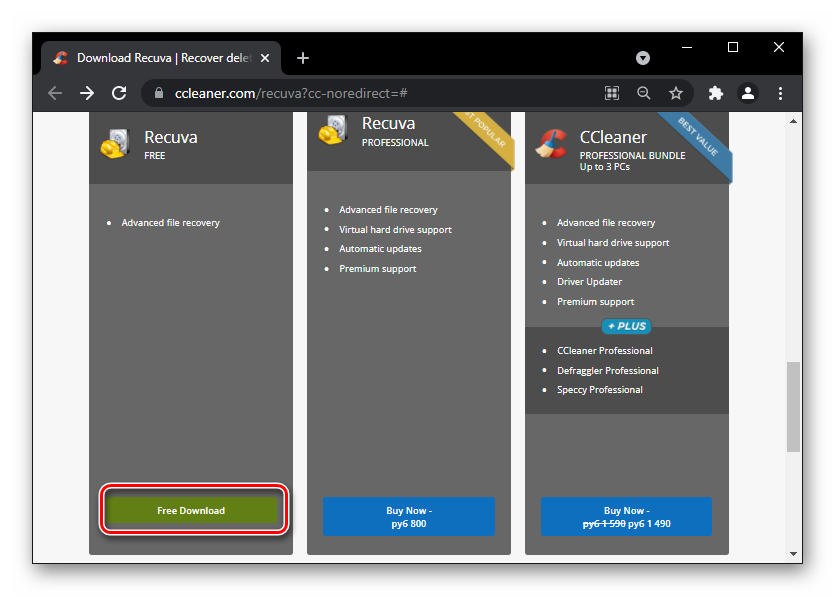
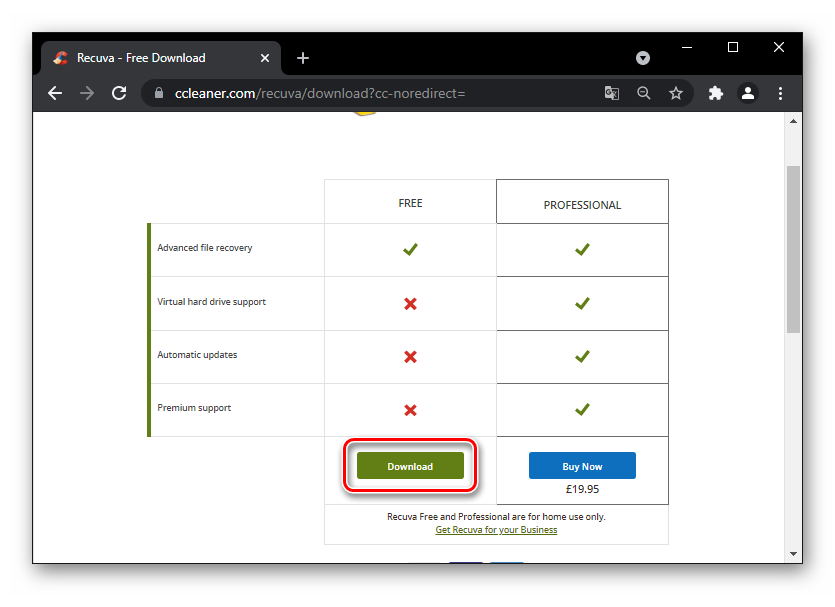
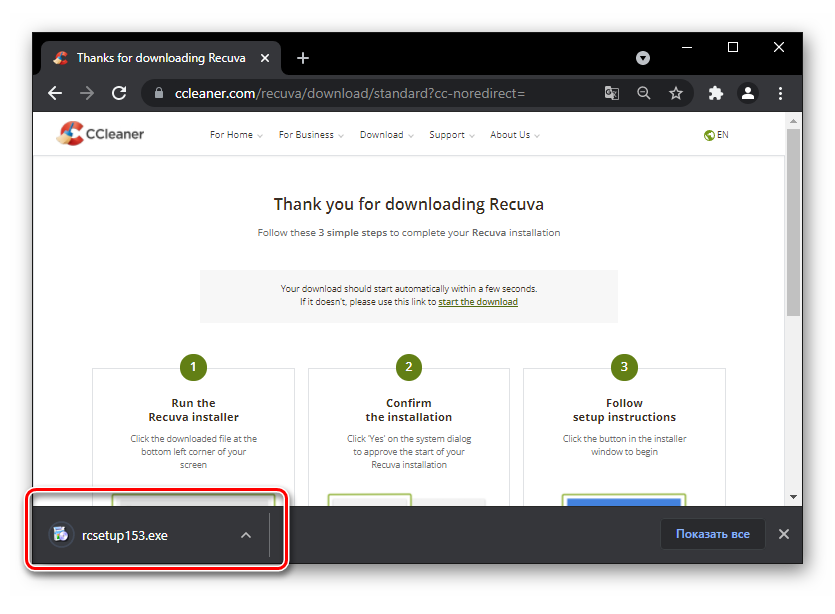

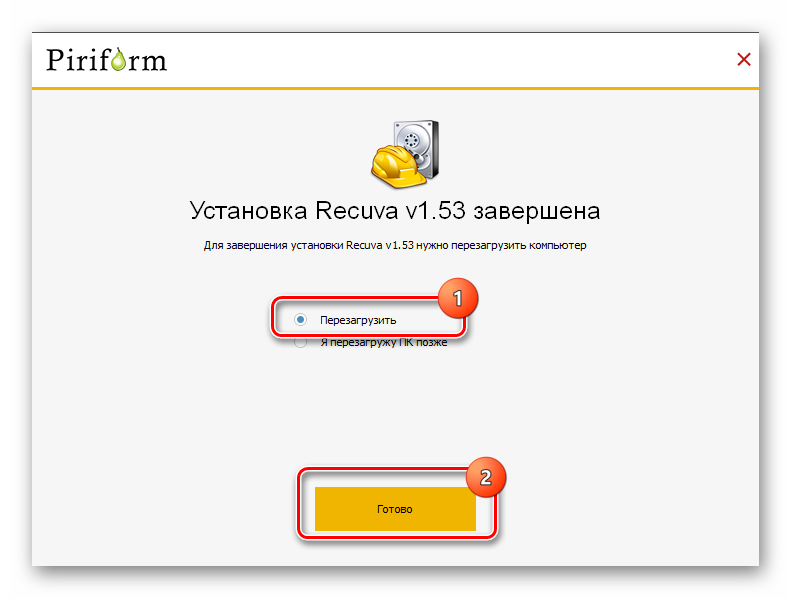
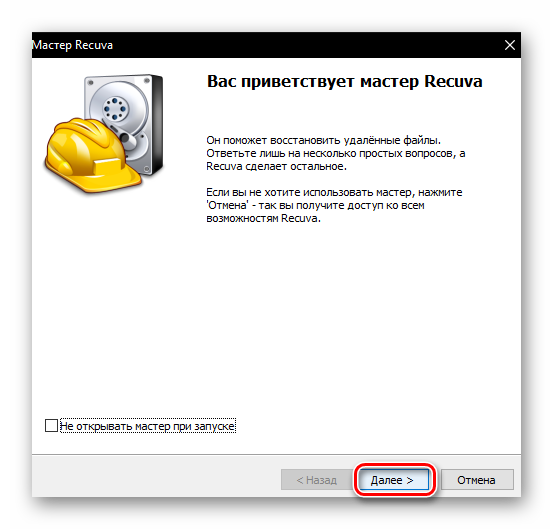
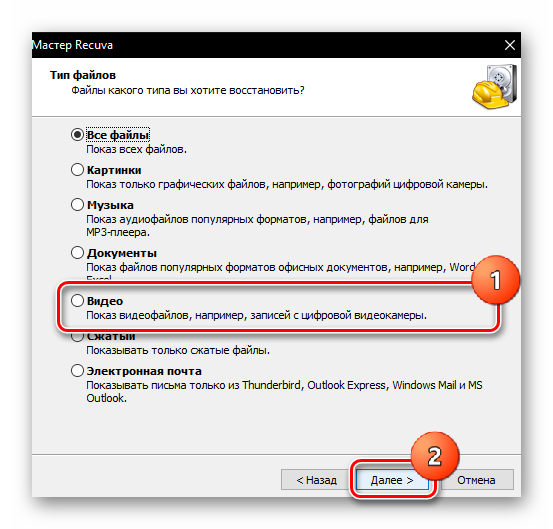
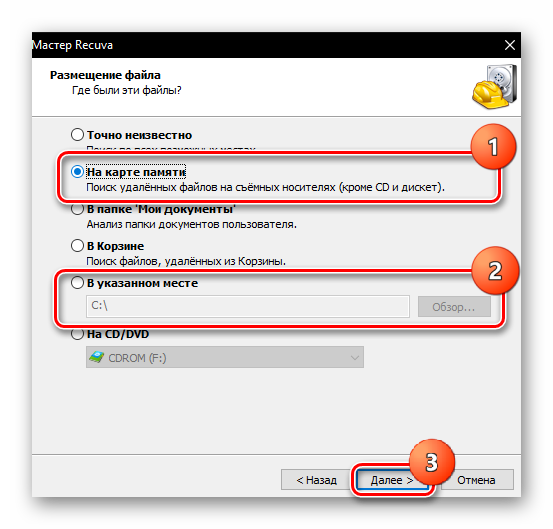
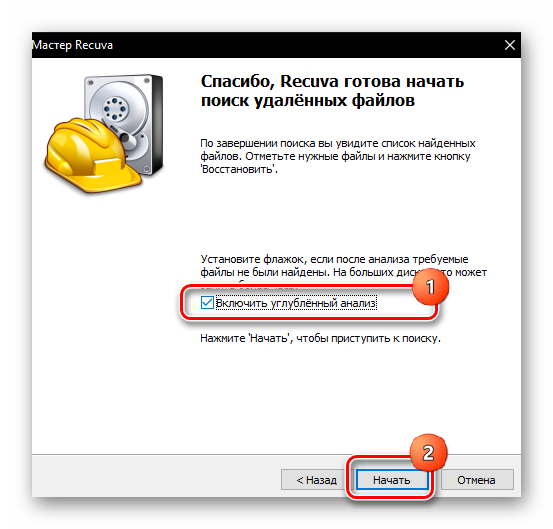

Как вам статья?






