
Причина 1: Неверная модель видеокарты
Если вы скачали с официального сайта драйвер, но в ходе установки появилась ошибка «Этот графический драйвер не обнаружил совместимого устройства», значит, при указании модели и типа видеокарты вы допустили ошибку.
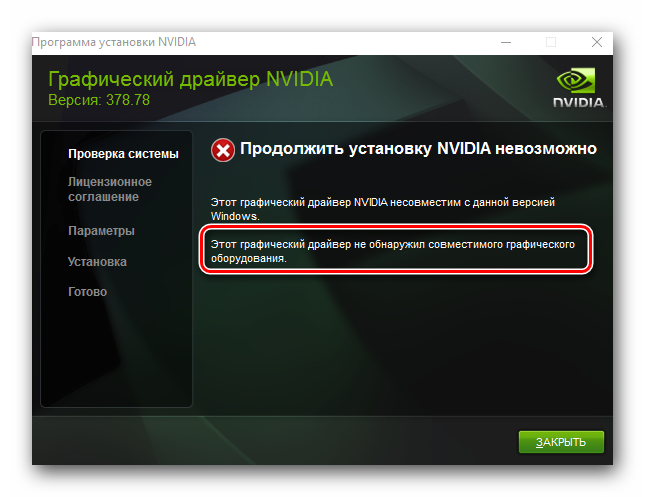
Чтобы быть уверенным в характеристиках оборудования, следуйте алгоритму.
-
- Вызовите команду «Выполнить» через Win+R, введите
dxdiagи подтвердите действие.
- Вызовите команду «Выполнить» через Win+R, введите
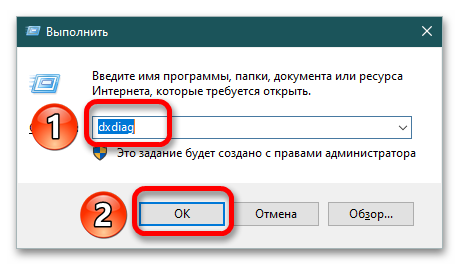
-
- Откроется окно, где вам необходимо перейти на вкладку «Экран». Перепишите или запомните модель видеокарты и уточните на официальном сайте NVIDIA характеристики. После этого закройте окно, нажав «Выход».
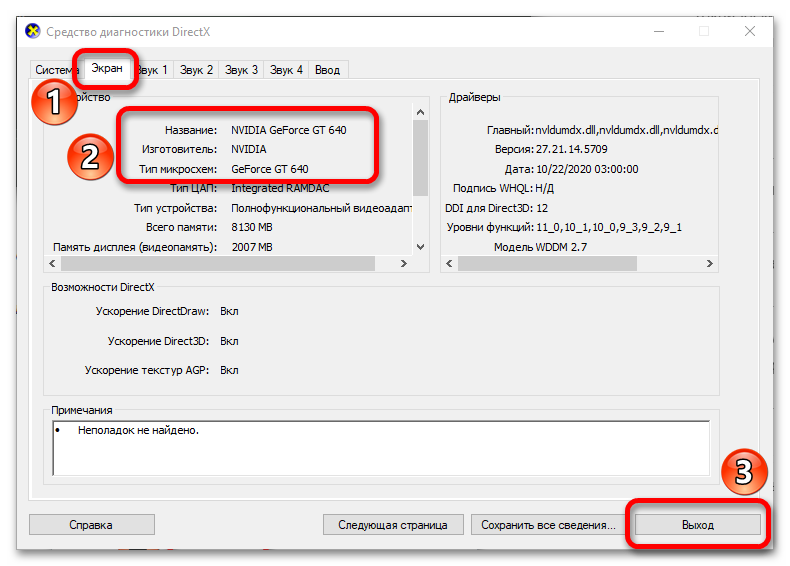
Причина 2: Несоответствие характеристикам ОС
При несовпадении разрядности операционной системы (ОС) и серии программного обеспечения для видеокарты у вас появится ошибка «Этот графический драйвер несовместим с данной версией Windows».
См .также: Как обновить драйвера на компьютере
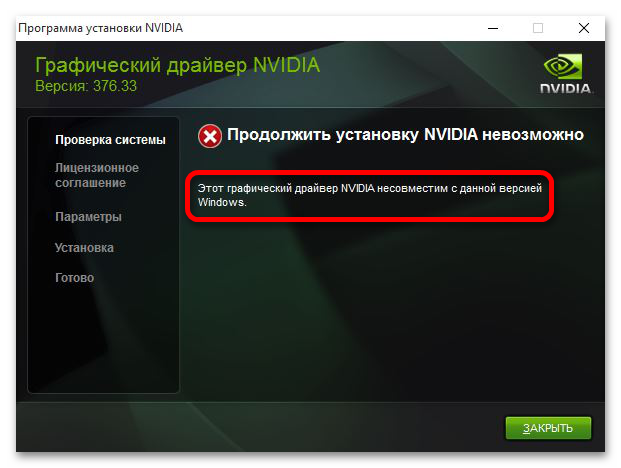
Чтобы скачать драйвер для видеокарты, совместимый с операционной системой, кликните правой кнопкой мыши (ПКМ) по ярлыку «Мой компьютер» и выберите «Свойства».
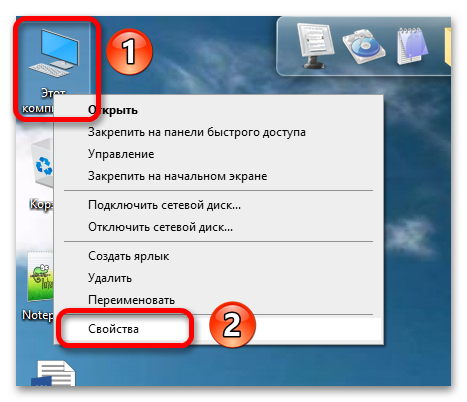
В новом окне в блоке «Выпуск Windows» вы увидите версию операционной системы (XP, 7, 8 ,10) и в разделе «Система» ее тип (разрядность х32, х64). Исходя из полученной информации, перейдите на сайт официального драйвера и следуйте инструкции в Причине 3 Способе 2.
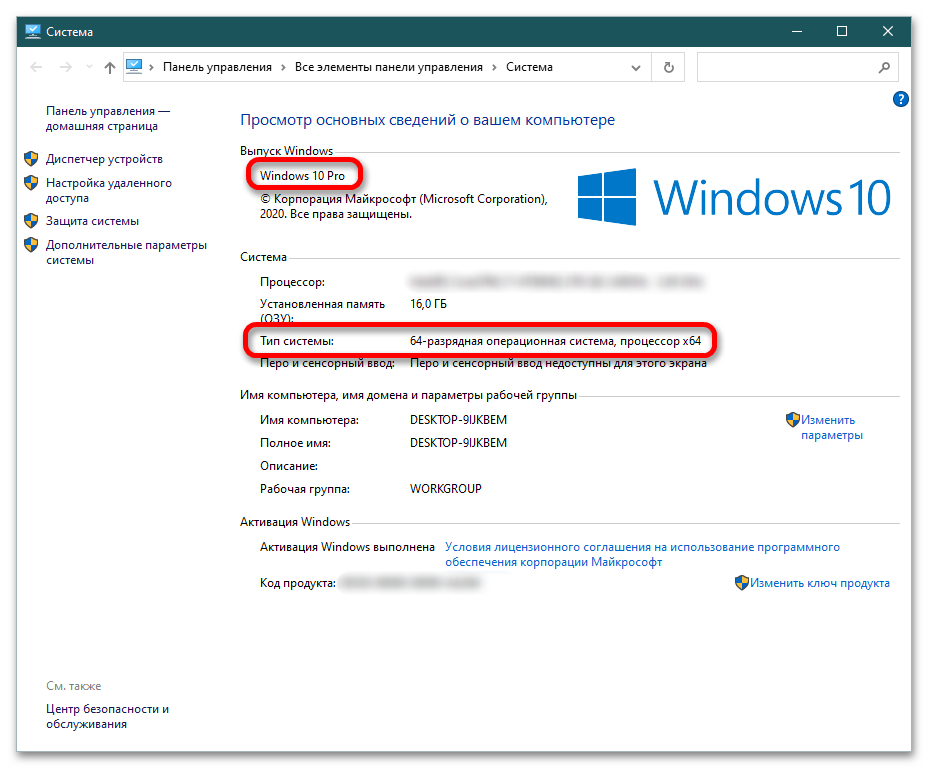
Причина 3: Ошибка в установке драйвера
При инсталляционных сбоях наилучшее решение – перезагрузка операционной системы и повторная установка. Если и это не устранило проблему, тогда воспользуйтесь одним из вариантов.
Способ 1: Отключение службы NVIDIA
-
- Для этого запустите команду «Выполнить» через сочетание клавиш Win+R и пропишите
services.msc, подтвердите действие кликом на «ОК».
- Для этого запустите команду «Выполнить» через сочетание клавиш Win+R и пропишите
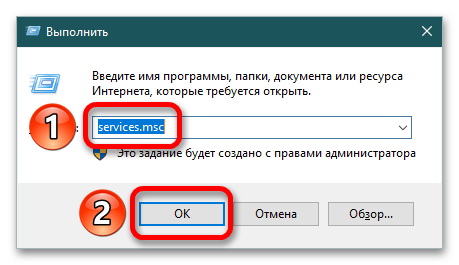
-
- В открывшемся окне найдите названия с включением NVIDIA, нажмите на службу правой кнопкой мыши и выберите пункт «Остановить».
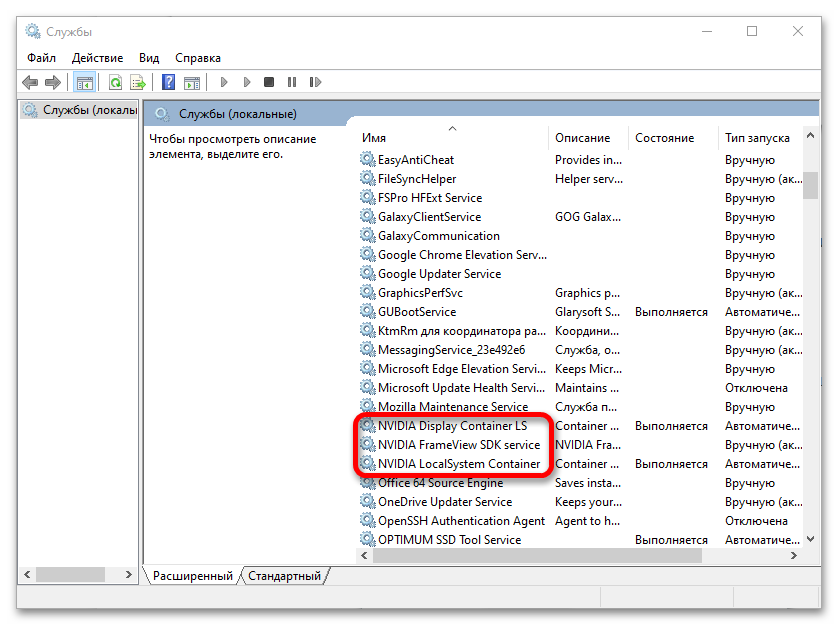
-
- Чтобы убедиться, что программы NVIDIA также не запущены, зайдите в «Диспетчер задач» через сочетание клавиш CTRL + ALT + ESC. В списке отключите операции, имя которых начинается с «nv» или «NVIDIA». Для устранения конкретного процесса выделите его и кликните на кнопку «Снять задачу».
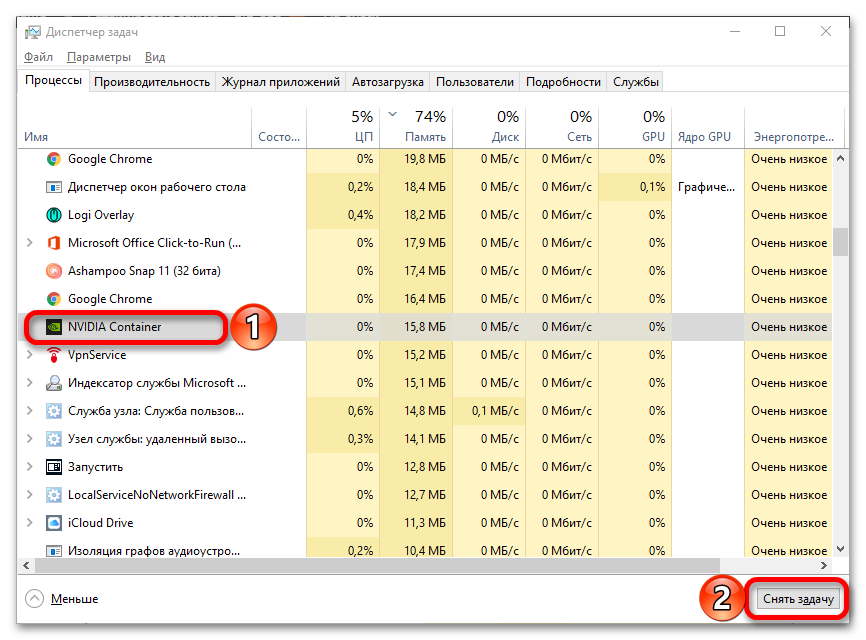
- Запустите вновь команду «Выполнить» и пропишите
Regedit, нажмите «ОК».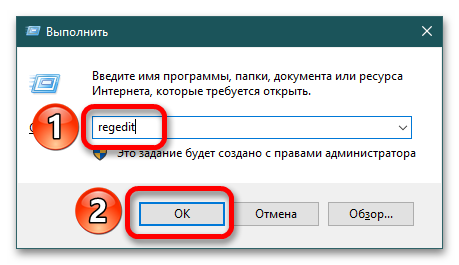
- В открывшемся окне пройдите по каждому пути и устраните записи в реестре, кликнув ПКМ по конечной папке Logging и выбрав «Удалить».
HKEY_LOCAL_MACHINE\SOFTWARE\NVIDIA Corporation\Logging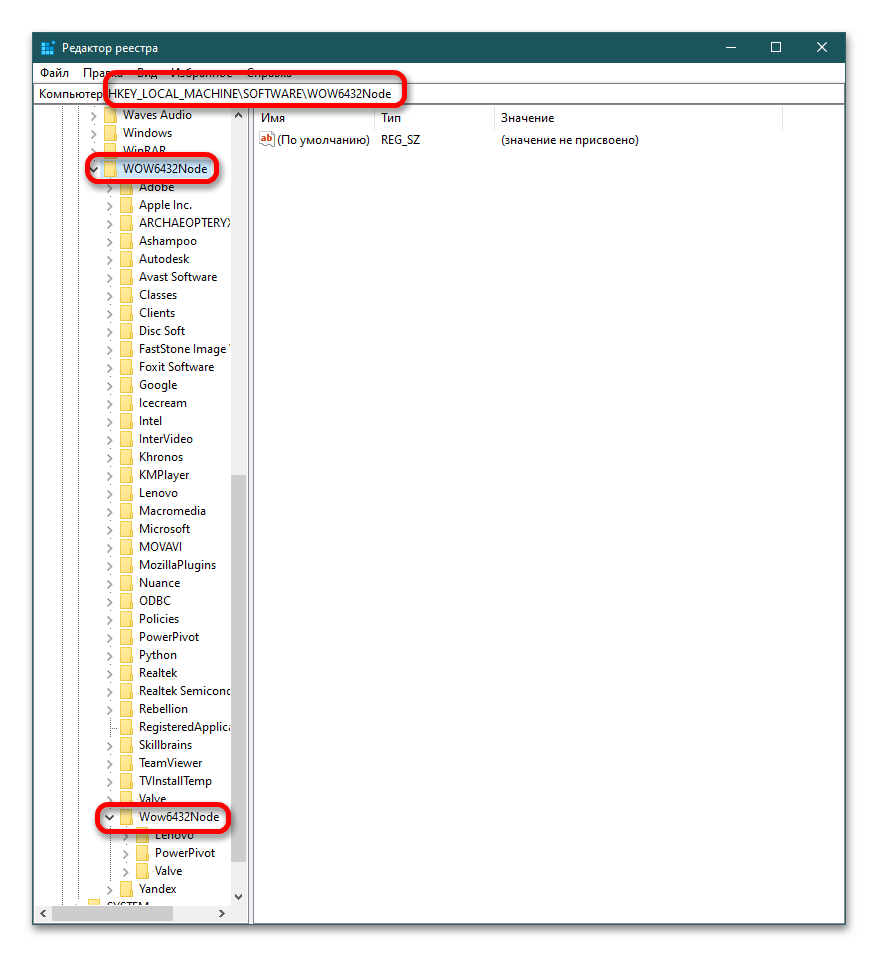
HKEY_LOCAL_MACHINE\SOFTWARE\Wow6432Node\NVIDIA Corporation\Logging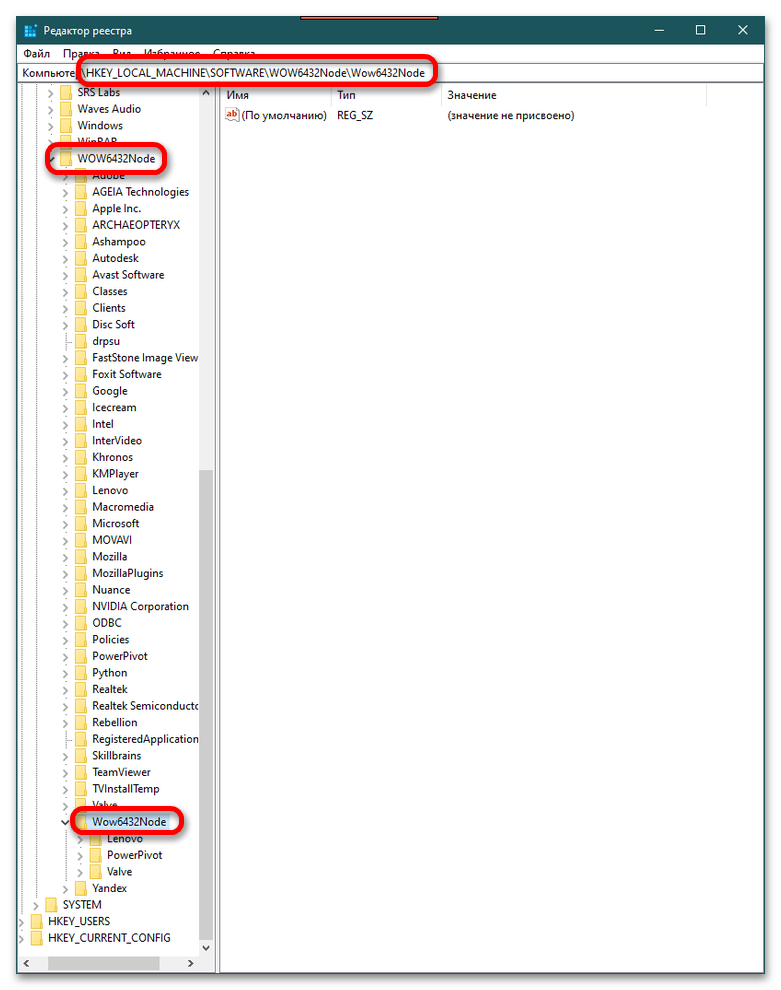
В конкретном случае соответствующие записи не найдены.
- После шагов 1-3 запустите установку снова. Если не поможет, удалите все программы NVIDIA через панель управления Windows, перезагрузите компьютер и повторите шаги 1-3.

Способ 2: Установка официального драйвера
Скачать NVIDIA с официального сайта
Не переходите на сомнительные ресурсы для загрузки графических драйверов, поскольку представленные там EXE файлы могут содержать вредоносное программное обеспечение: вирусы, черви, рекламное и шпионское ПО, боты, руткиты и т.д.
-
- Перейдите на сайт и кликните на три горизонтальные черты.
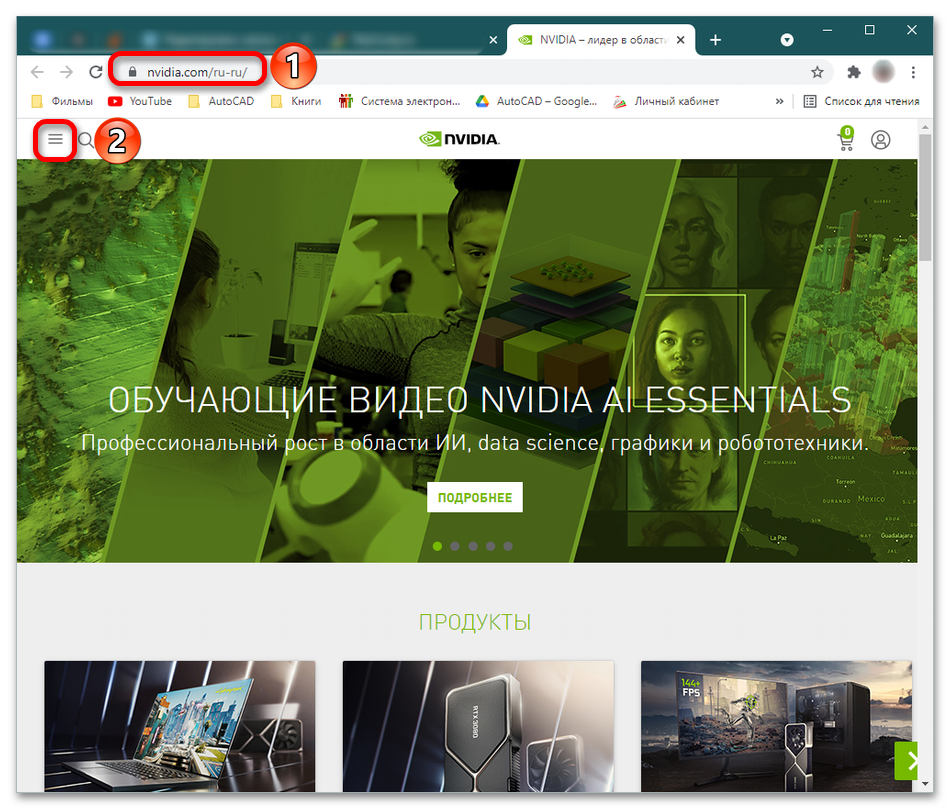
-
- В открывшемся списке выберите «Драйверы».
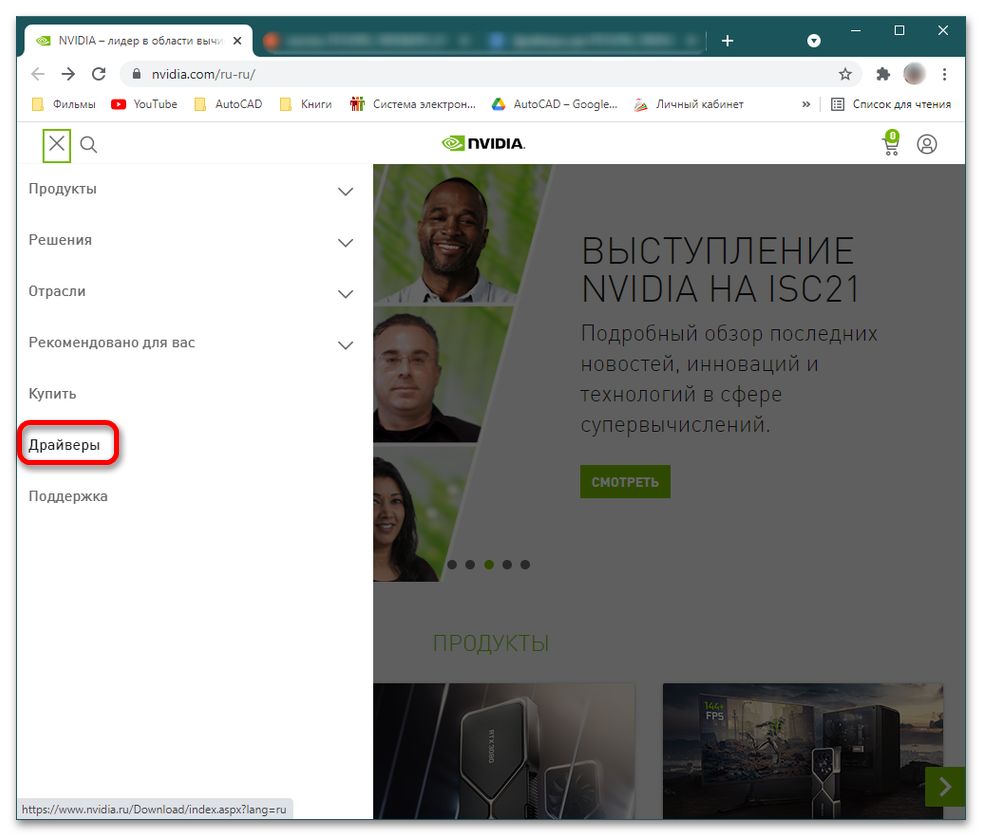
-
- На новой странице укажите модель и характеристики видеокарты и кликните «Поиск».
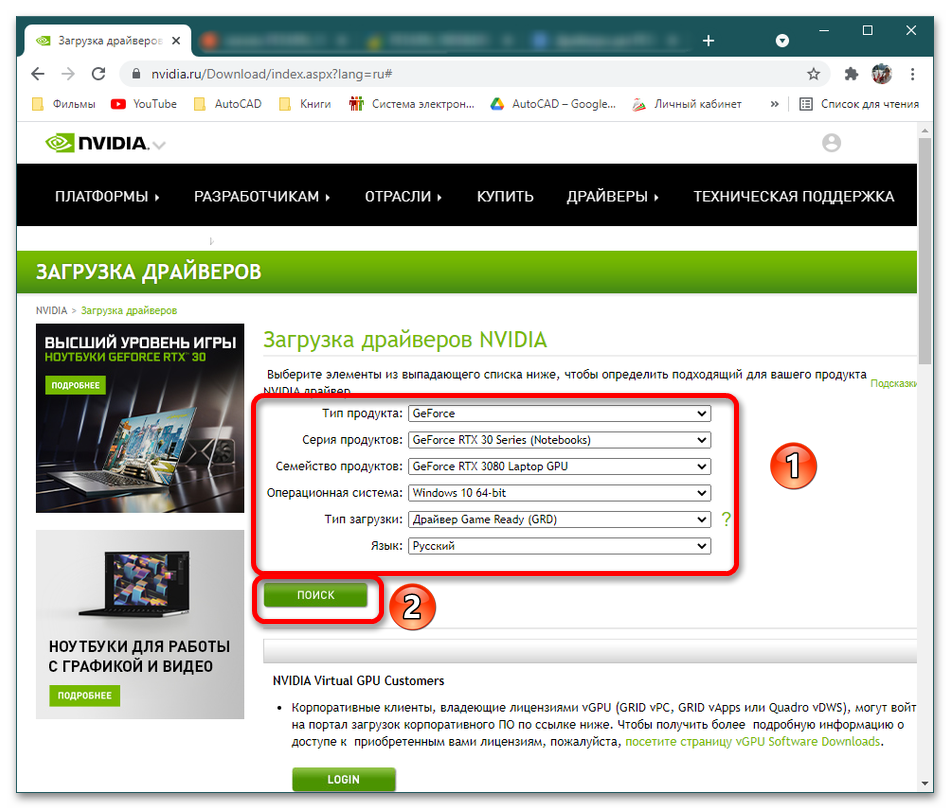
-
-
- Чтобы узнать название устройства и его параметры, необходимо зайти в «Диспетчер устройств». Для этого кликните ПКМ по ярлыку «Мой компьютер» и выберите «Свойства».
- В левой панели активируйте «Диспетчер устройств».
-
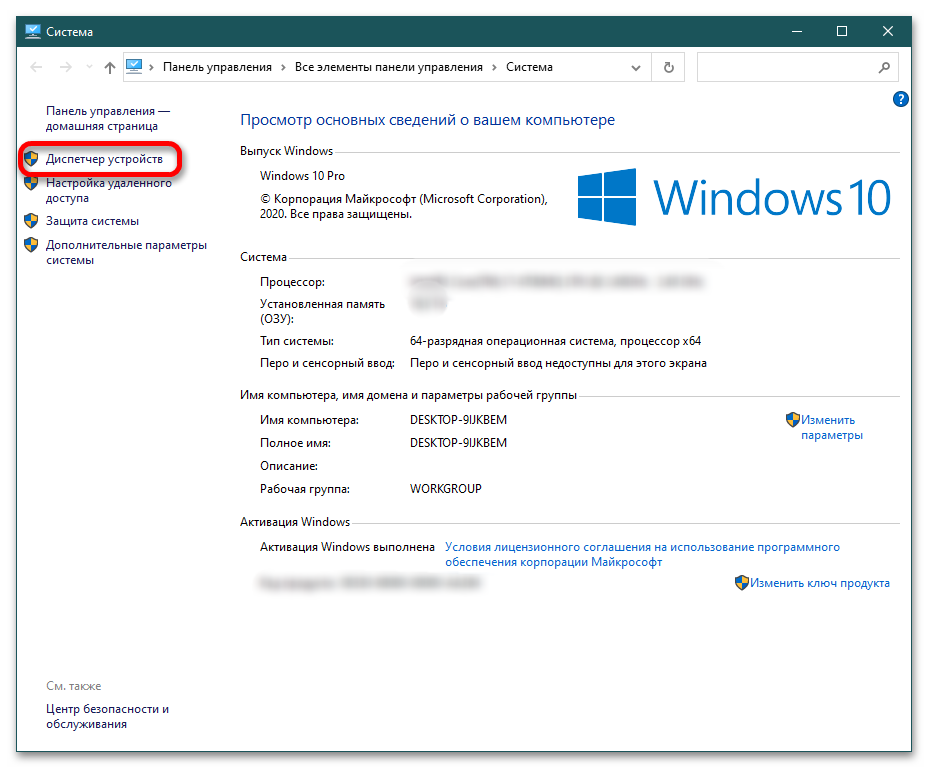
-
-
- Найдите категорию «Видеоадаптеры», раскройте ее и вы увидите название видеокарты.
-
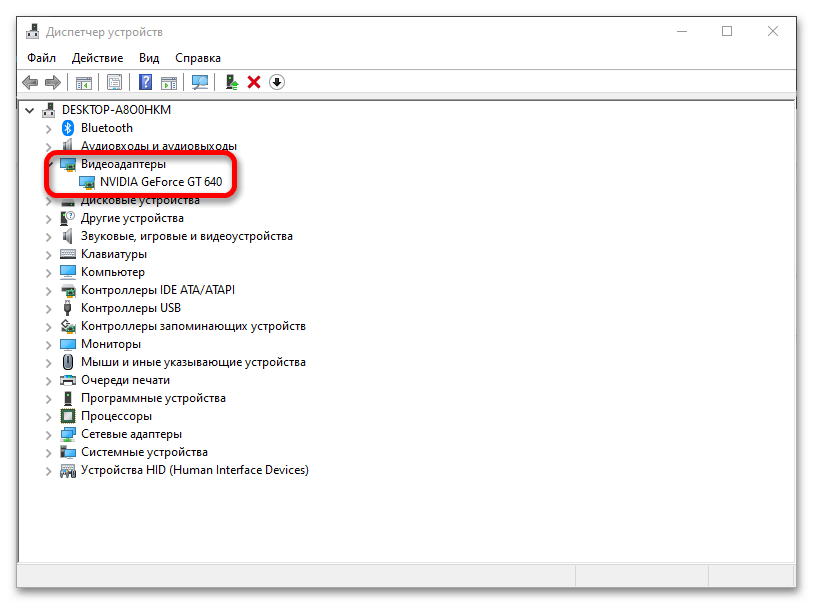
-
- Щелкните «Загрузить сейчас».
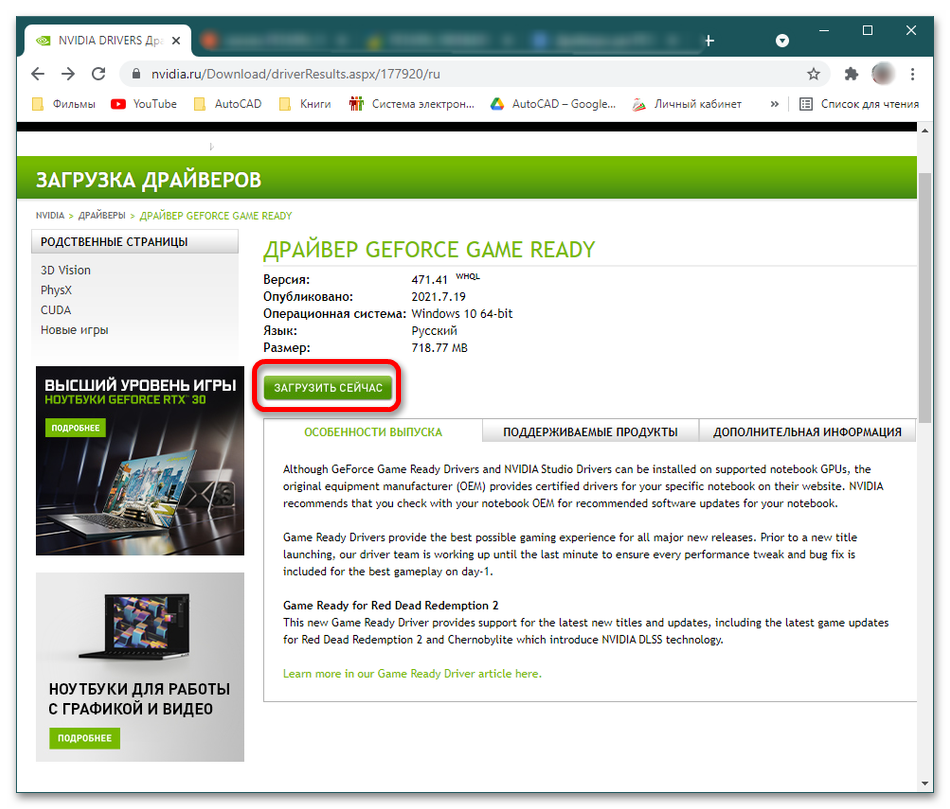
-
- В новом окне нажмите «Загрузить сейчас».

-
- Укажите папку загрузки и щелкните «Сохранить». После скачивания дважды кликните на драйвер и следуйте инструкции по установке.
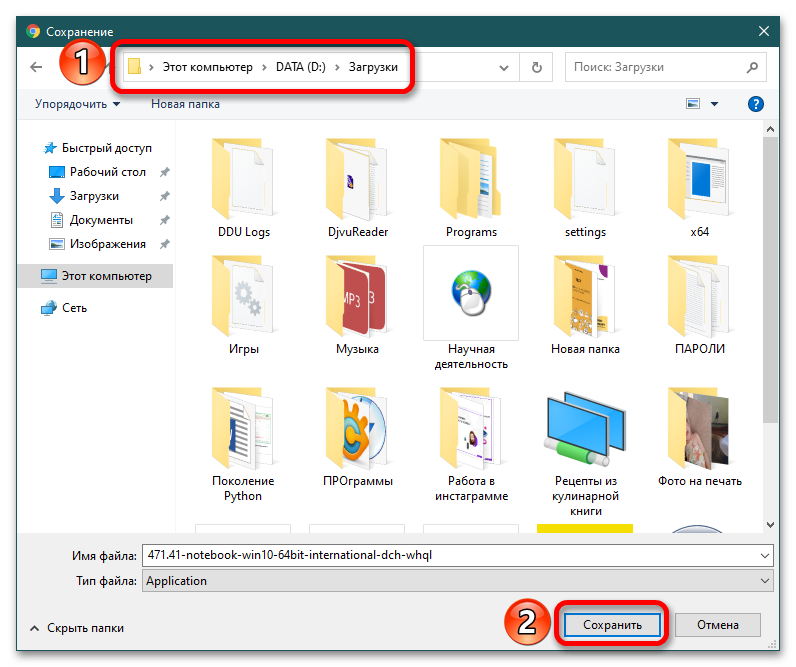
Способ 3: Очистка Windows от старых версий драйвера
Утилита DDU удаляет файлы старых версий ПО абсолютно из всех мест: диспетчера устройств, реестра, диспетчера служб, панели управления.
Перед тем как удалить старые версии графических драйверов, скачайте новый файл с официального сайта.
Скачать Display Driver Uninstaller (DDU) с официального сайта
-
- Перейдите на официальный сайт программы и кликните на ссылку «Official Download Here» правой кнопкой мыши и выберите пункт «Сохранить ссылку как».
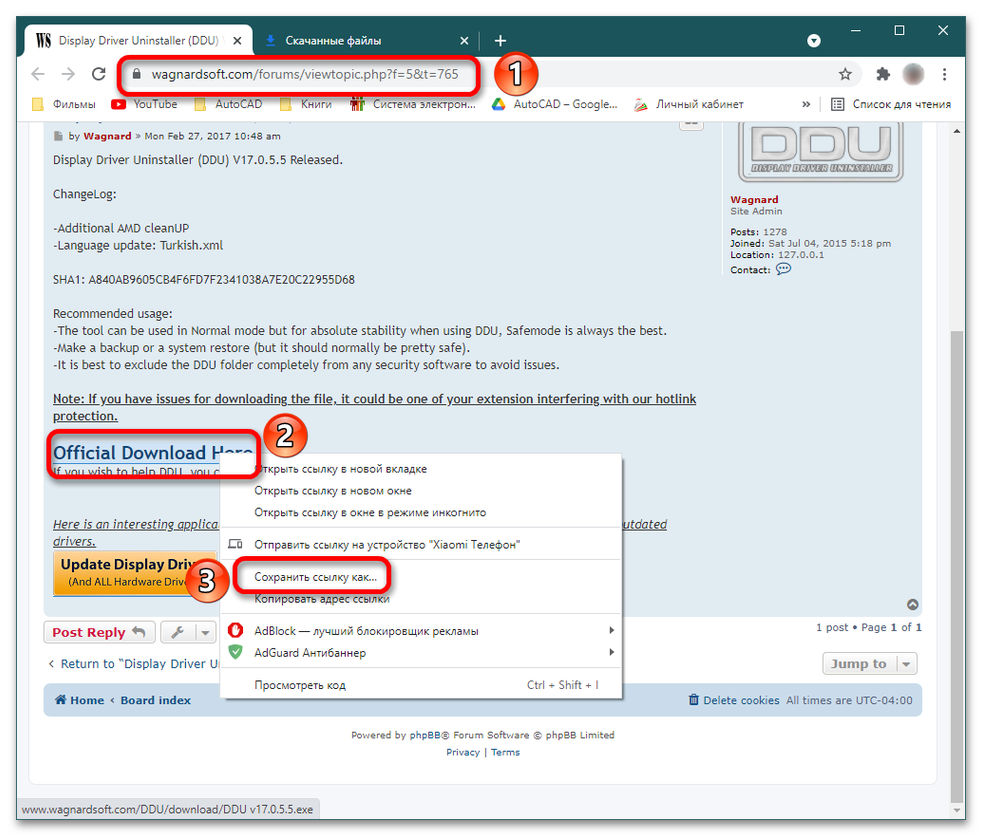
-
- Укажите путь, по которому будет располагаться файл, и нажмите «Сохранить».
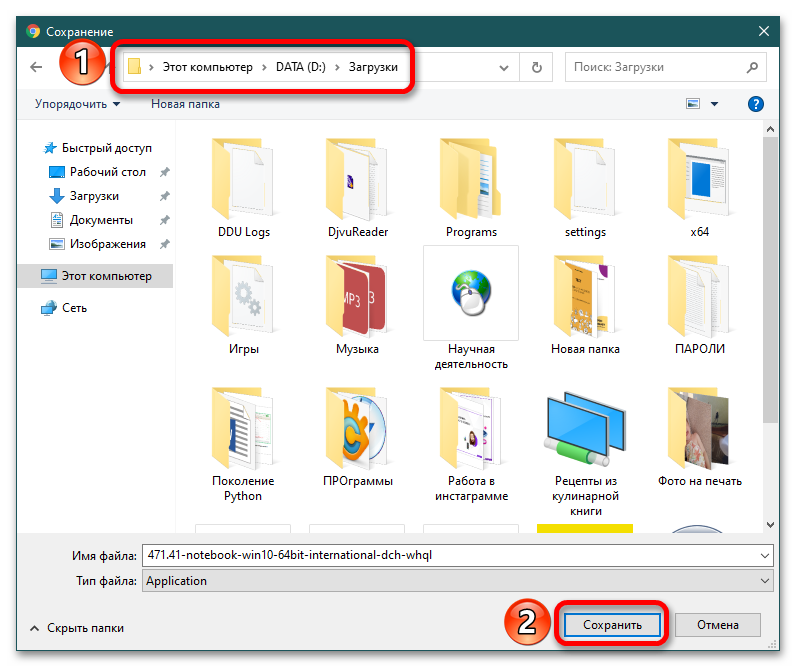
-
- После окончания загрузки извлеките содержимое архива в папку. Щелкните ПКМ по файлу и выберите в контекстном меню строку «Открыть».
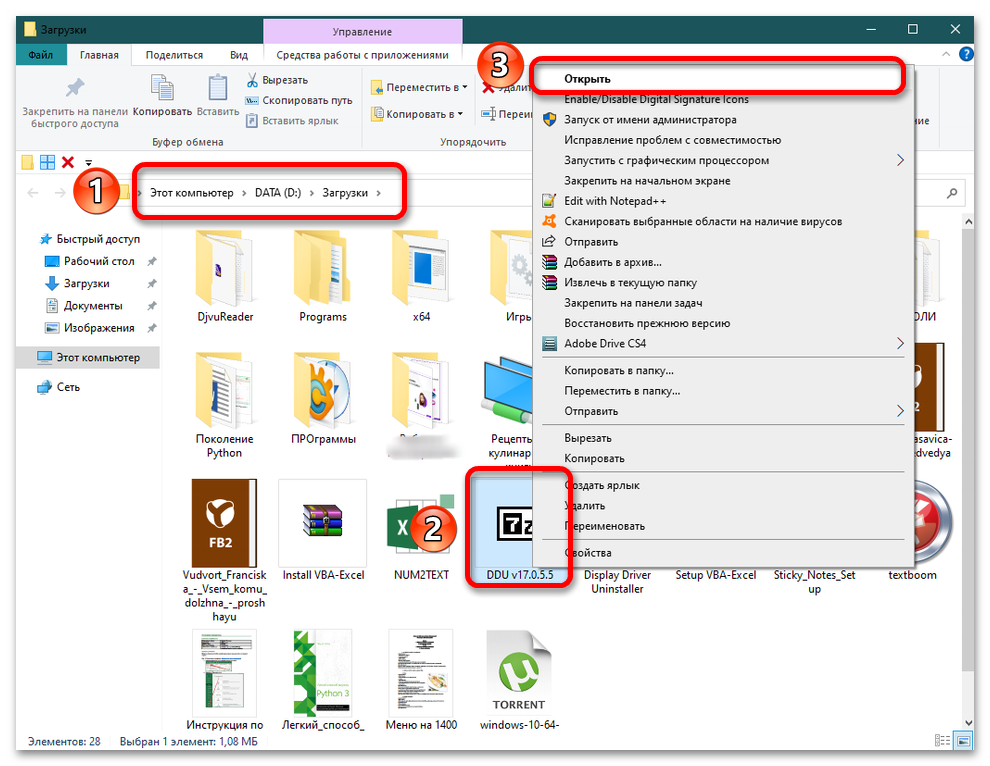
-
- Появится окно, в котором нажав на кнопку с многоточием, вы выбираете путь извлечения. По умолчанию в поле прописывается папка загрузки или то место, куда вы сохранили утилиту. Задав расположение, кликните «Extract».
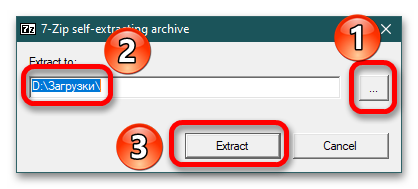
-
- После извлечения перейдите в папку назначения и щелкните дважды по файлу «Display Driver Uninstaller».
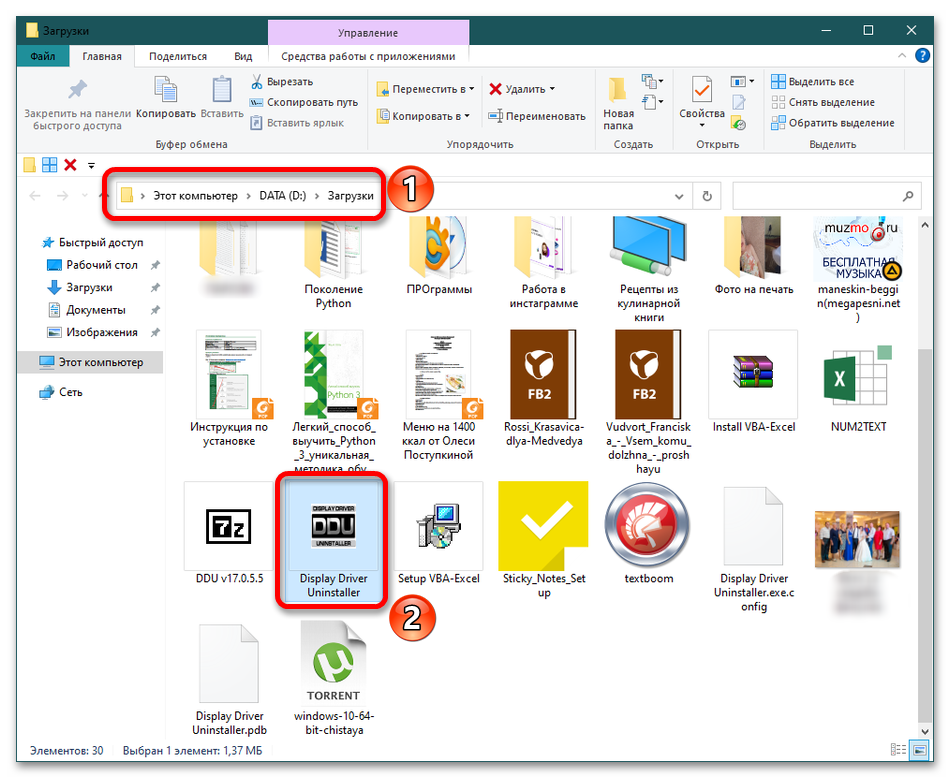
-
- Когда откроется окно настройки, по умолчанию в поле выбора будет стоять опция «Нормальный режим». Нажмите кнопку «Запустить нормальный режим».
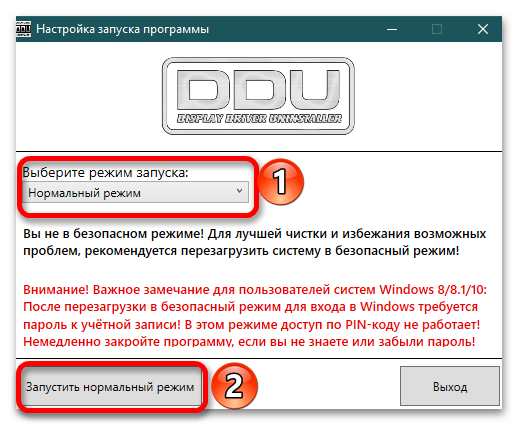
-
- Выберите производителя видеокарты (в конкретном случае NVIDIA), а также способ очистки «Удалить и перезагрузить».
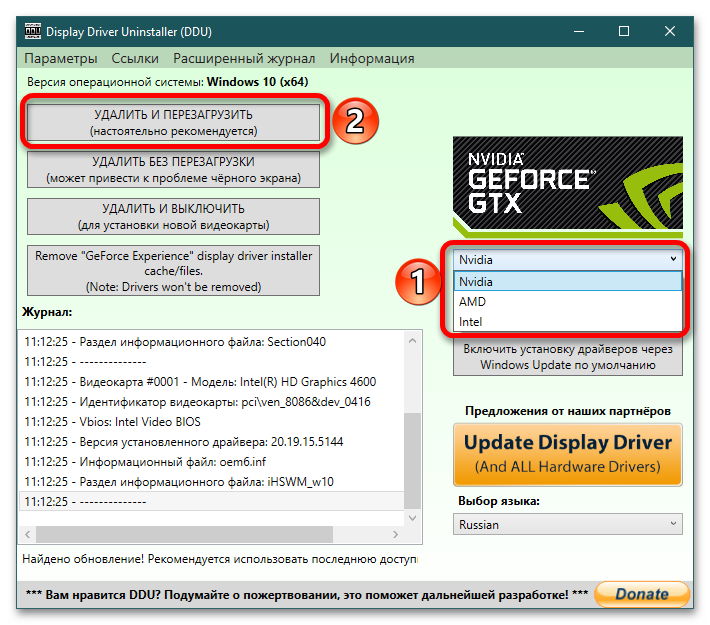
-
- После того как вы кликните на кнопку способа очистки, утилита предупредит о том, что временно операционная система не может загружать драйвера. Нажмите «ОК».
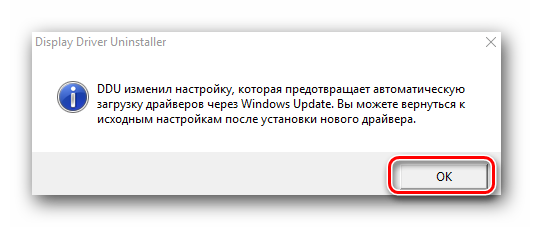
В некоторых случаях это окно не появляется. В автоматическом режиме утилита подчищает мусор от старых драйверов NVIDIA и перезагружает компьютер. После этого вы можете скачать драйвера с официального сайта (если не загрузили изначально) и установить их.
Способ 4: Вредоносное ПО
Если на компьютере «поселился» вирус, то в решении проблемы поможет антивирус. Проверьте операционную систему на заражённые файлы и удалите их. На время установки драйвера отключите антивирус на 10-20 минут (иногда защитное ПО реагирует на такие объекты, как на угрозу).
Как вам статья?






