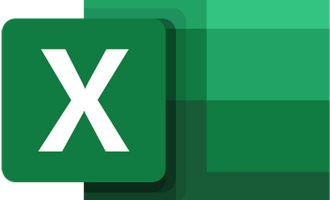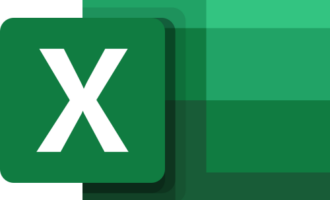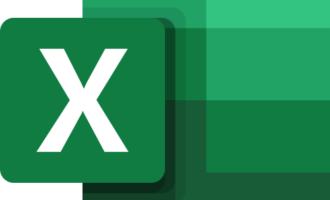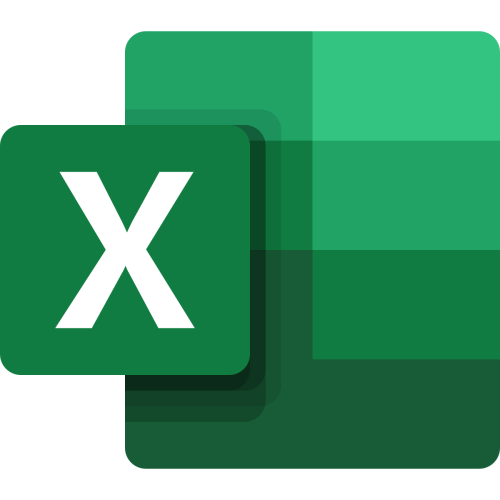
Важно! Математические и другие виды функций в табличном процессоре Microsoft Excel были практически с момента выпуска его первых версий. В материале разобрано шесть самых популярных операторов, в последних релизах программы их насчитывается 60 штук. Работают описанные функции во всех используемых ныне релизах ПО, а в качестве примера будет использован Microsoft Excel 2007.
Работа с математическими формулами в Microsoft Excel
Операторы в табличном процессоре от Microsoft полезны не только взрослым людям, выполняющим расчеты на работе или занимающимся бухгалтерией. Они помогут и школьникам, студентам. Перед рассмотрением популярных функций и примеров их использования необходимо понять, как работать с математическими формулами в Microsoft Excel.
Способ 1: Кнопка «Вставить функцию»
Самый простой способ начать взаимодействие с операторами — нажать на кнопку «Вставить функцию». Выглядит процесс следующим образом:
- Откройте табличный процессор Microsoft Excel. Иконка для запуска программы может находиться у вас на рабочем столе или в меню «Пуск». Мы войдем вторым способом, вписав название ПО в строку поиска. Этот шаг будет описан только один раз в первой инструкции. Далее предполагается, что Microsoft Excel у вас уже открыт.
- Запустите «Мастер функций», нажав на кнопку «Вставить функцию», которая находится около строки вставки и написания формул вверху рабочего листа.
- Дождитесь появления диалогового окна «Мастер функций», где можно найти оператора по названию, выбрать его из списка, указать категорию, а также изучить справку по функции. Для вставки в активную ячейку достаточно нажать кнопку «ОК».
- Если в выделенной ячейке или диапазоне нет значений для расчетов, то после нажатия кнопки «ОК» появится второе окно, где необходимо будет ввести аргументы функции или выбрать их на рабочем листе мышкой.
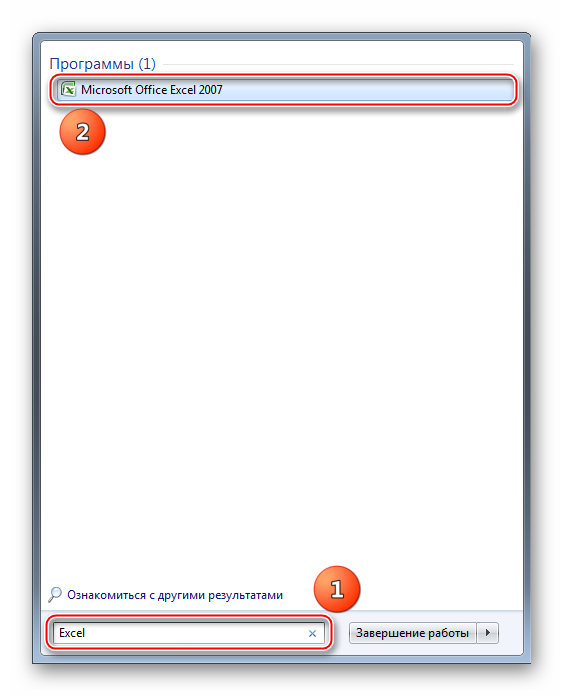
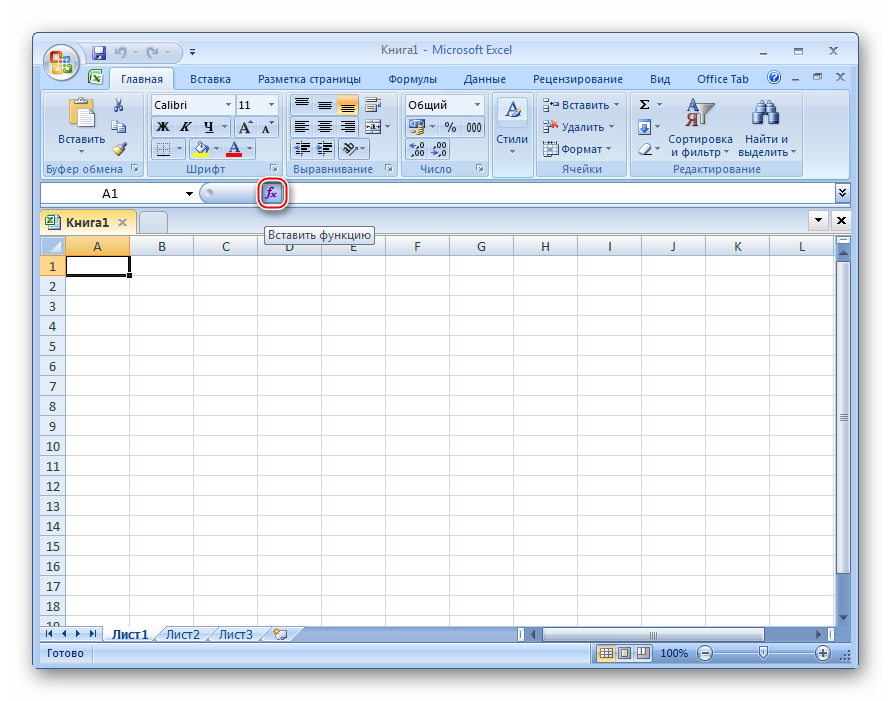
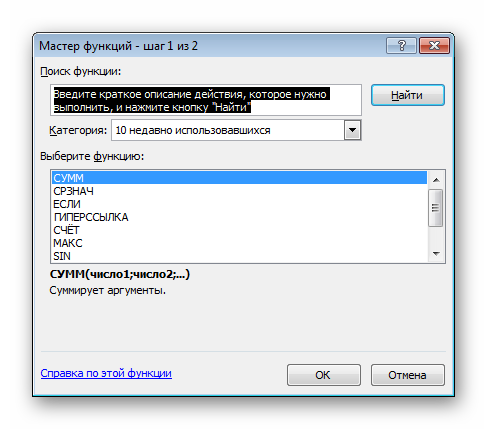
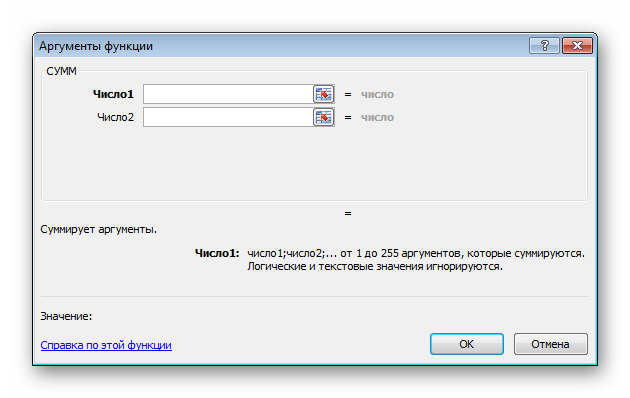
Метод отличается тем, что использовать его можно, находясь на любой вкладке настроек и рабочих инструментов панели быстрого доступа, ведь окно вставки формул статично, как и рабочий лист.
Способ 2: Вкладка «Формулы»
Более долгий, но не менее простой способ запуска окна с выбором операторов. Пошаговая инструкция выглядит следующим образом:
- Перейдите в панель инструментов, находящуюся выше рабочего листа, и нажмите на вкладку «Формулы».
- Выберите кнопку «Вставить функцию». Она имеет иконку, аналогичную кнопке, расположенной около строки вставки выражений.
- Дождитесь открытия окна «Мастер функций» и начинайте работу.
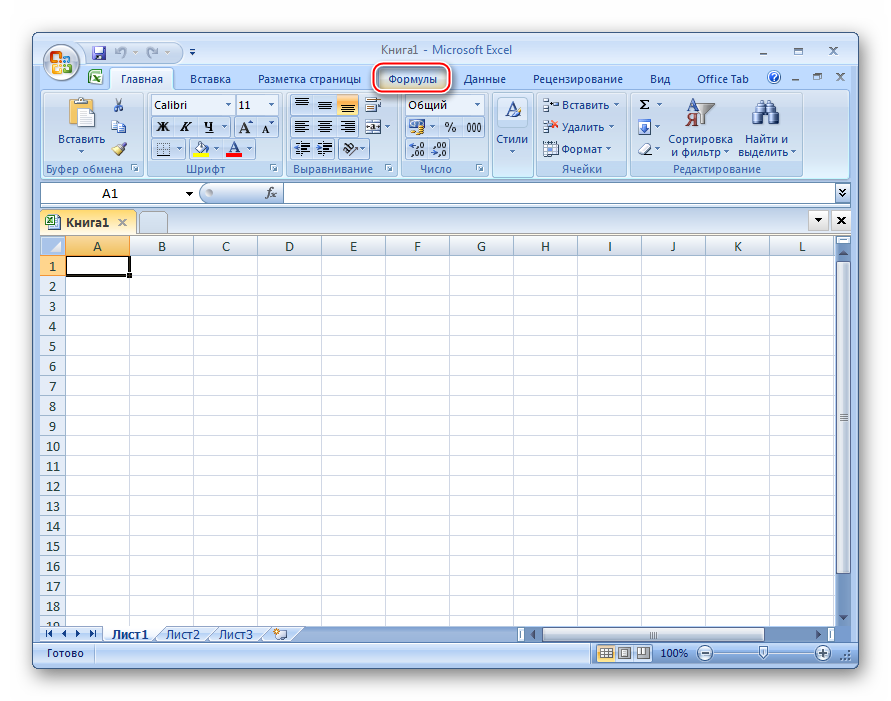
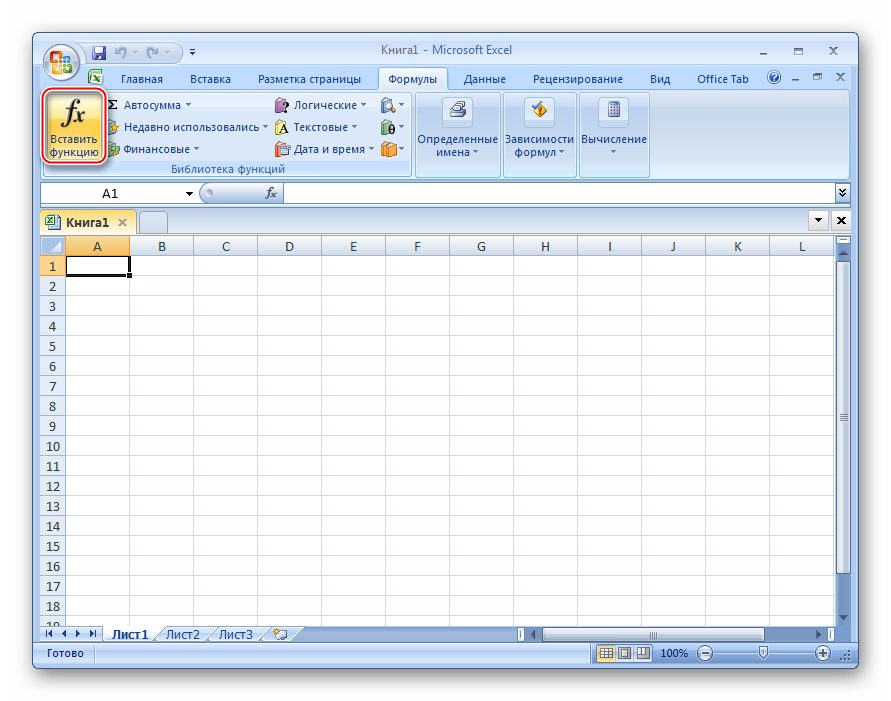
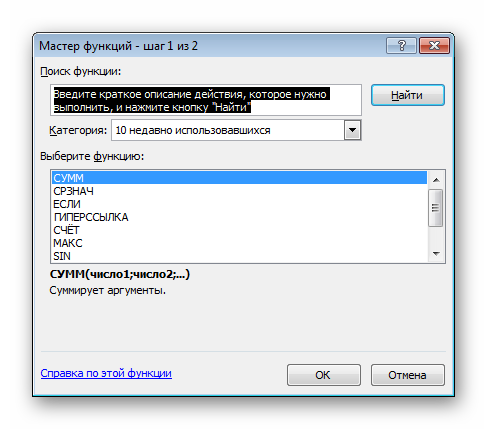
Способ подходит тем, кто часто проводит время на вкладке «Формулы» в поиске различных выражений, ведь оттуда быстрее нажать кнопку «Вставить функцию» на панели инструментов.
Способ 3: Функция «Строка формул»
Вписывать вычисления можно и вручную. Это этого достаточно воспользоваться следующей инструкцией:
- Введите данные для расчетов в любые ячейки на активном листе, где должны производиться вычисления. Выделите другое поле, в котором будут выводиться расчеты.
- Перейдите к «Строке формул», находящейся над основным рабочим пространством.
- Составьте нужную формулу и укажите в качестве аргумента ссылку на одну, две и более (диапазон) ячеек. Все зависит от того, столько параметров принимает функция. Выглядеть это должно примерно следующим образом:
=ФУНКЦИЯ(аргумент 1;аргумент 2). - Результат вычисления будет перенесен в ячейку, которая была активной при вводе выражения.
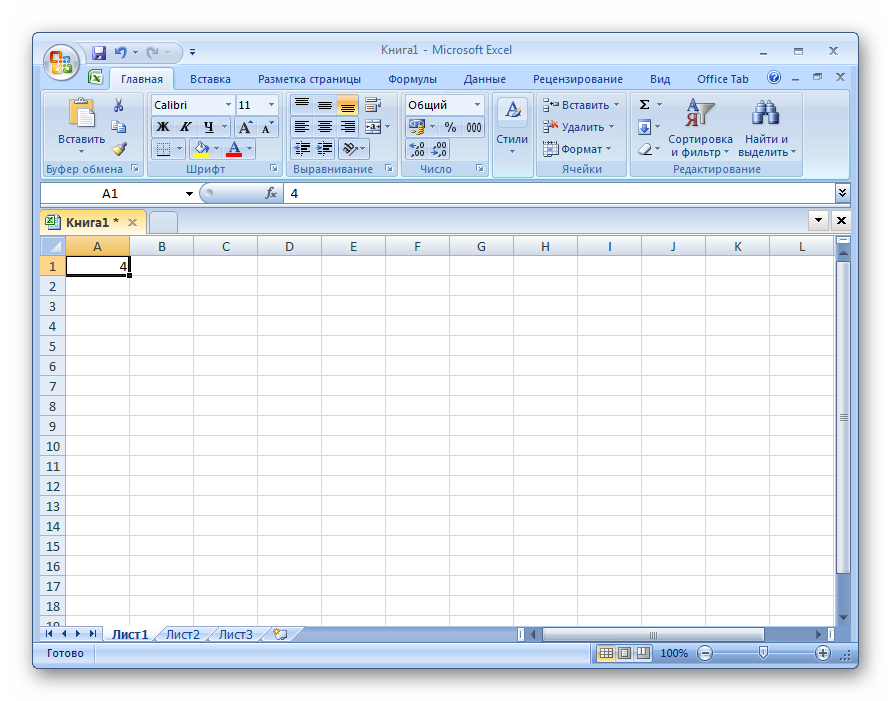
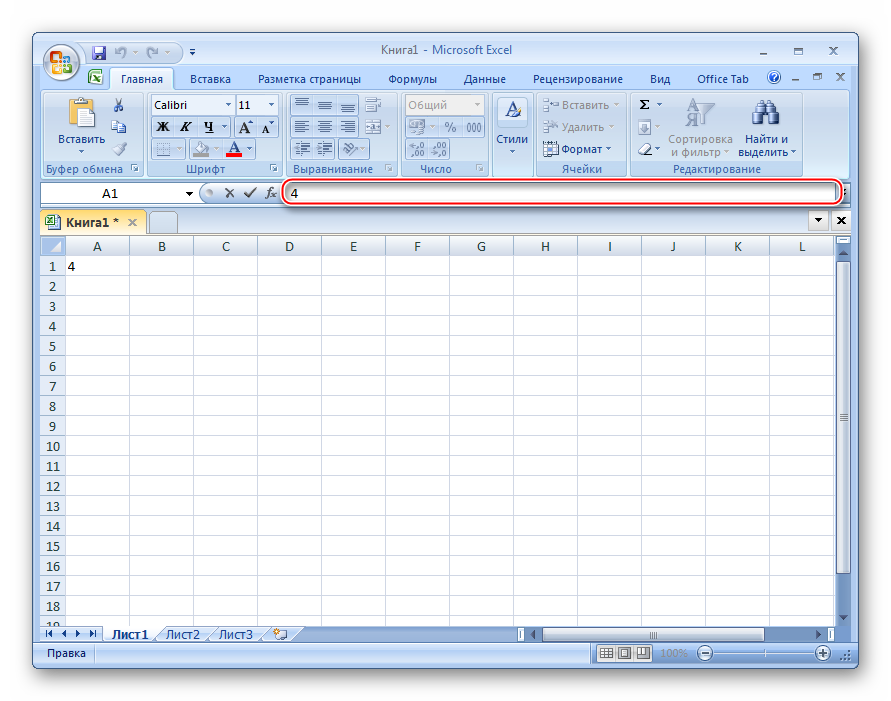
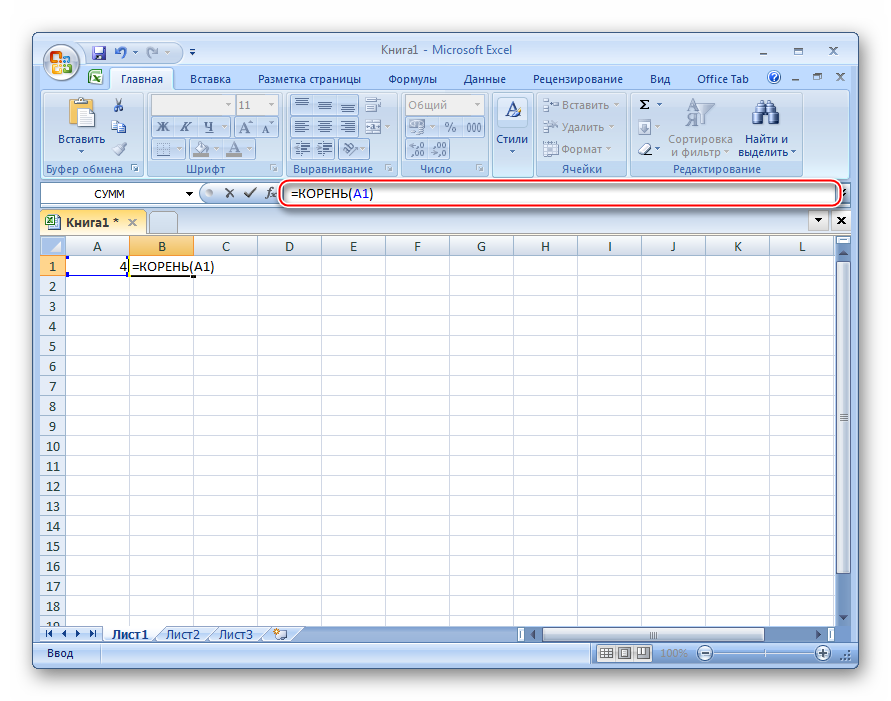
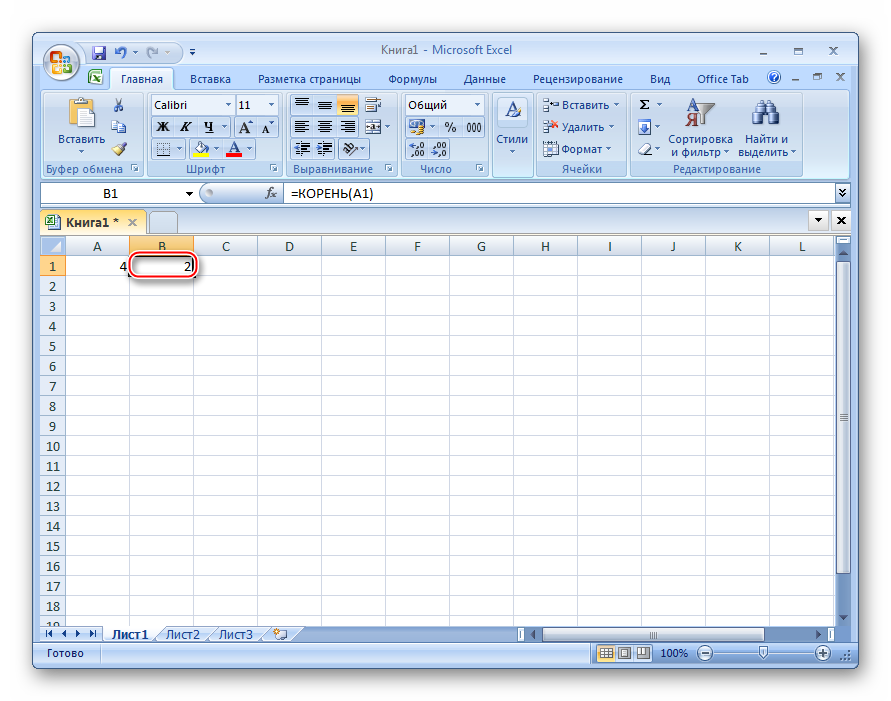
Способ самый медленный, но сложного в нем ничего нет. Люди, часто имеющие дело с формулами, пользуются в основном им, ведь он не требует постоянных кликов мышью, так как все можно прописать с помощью клавиатуры. Далее для демонстрации примеров работы операторов будет использоваться именно он. Все пособия по Microsoft Excel для ускорения работы рекомендуют именно ручной метод использования формул.
СУММ
Первая в нашем списке и самая популярная функция в Microsoft Excel — СУММ. Это классическое суммирование двух и более чисел. В качестве аргументов выражение принимает как ссылки на ячейки с данными, так и простые числа. Причем их можно комбинировать. Шаблон функции выглядит так:
=СУММ(аргумент 1;аргумент 2;…;аргумент n)
В качестве первого примера сложим два числа, а не данные из ячеек. Для этого:
- Выбираем любую ячейку, где будет выведен результат сложения чисел, и нажимаем по ней левой кнопкой мыши.
- Вписываем (вставляем) в ячейку или в поле «Строка формул» выражение
=СУММ(1;2). Функция с аргументами продублируется в указанных местах вне зависимости от того, где вы ее вводите. - Нажмите клавишу Enter или на галочку слева от поля, где появилась или вписывалась функция.
- После вычисления (происходит мгновенно) результат сложения появится в активной ячейке.
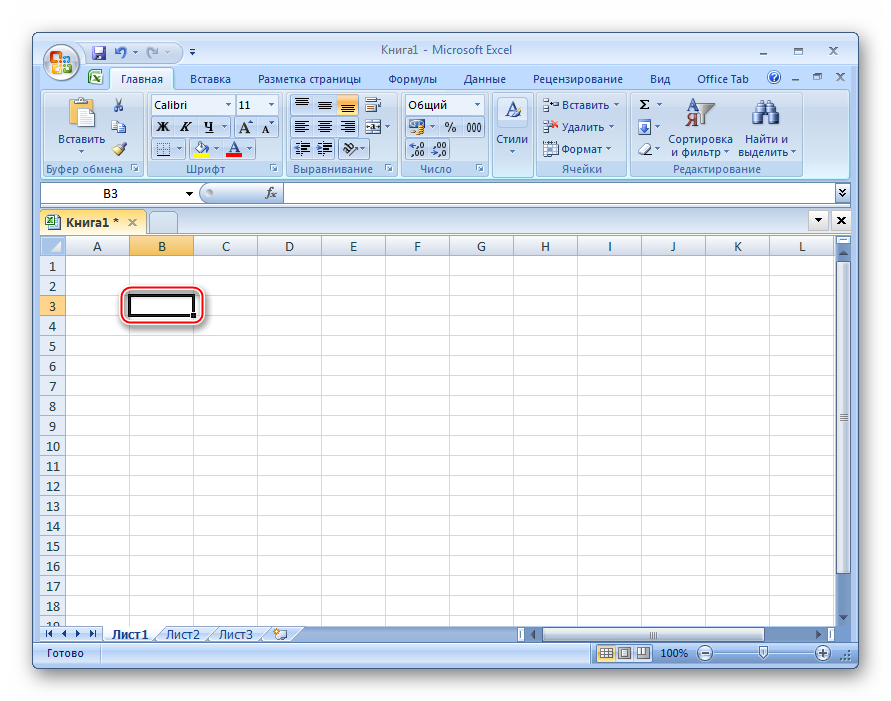
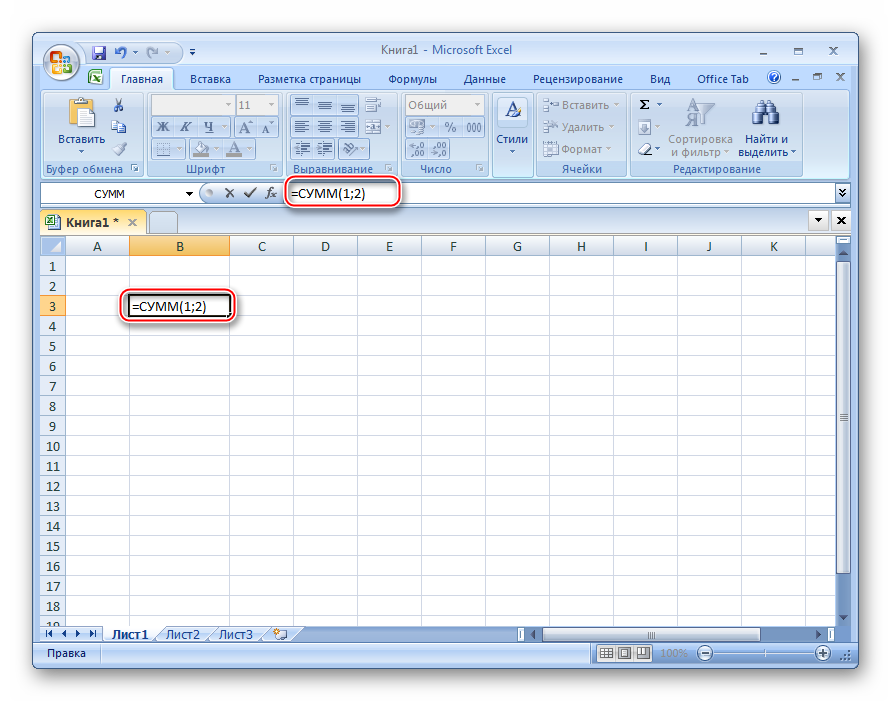
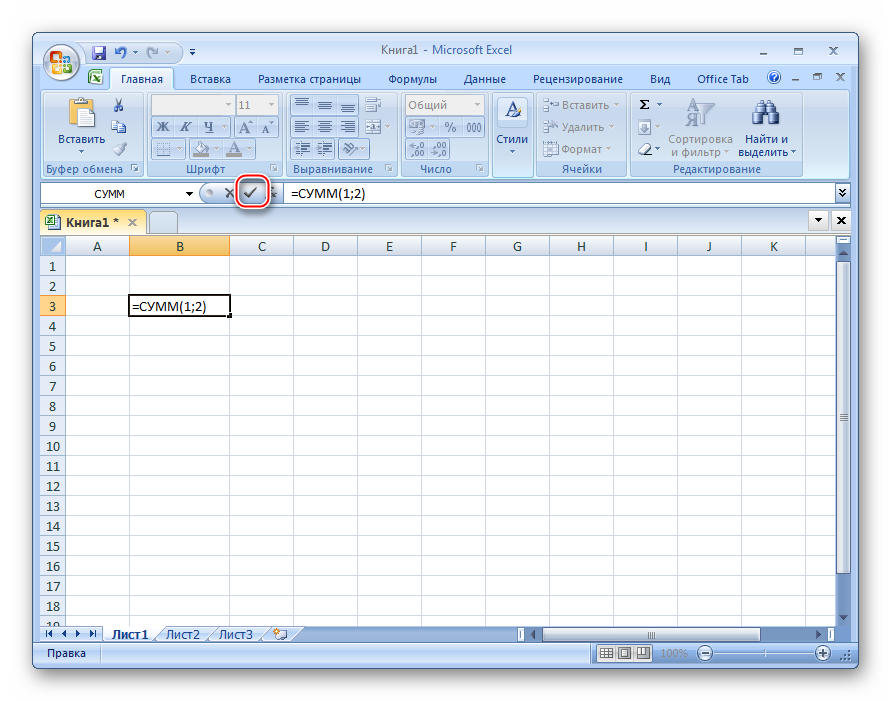
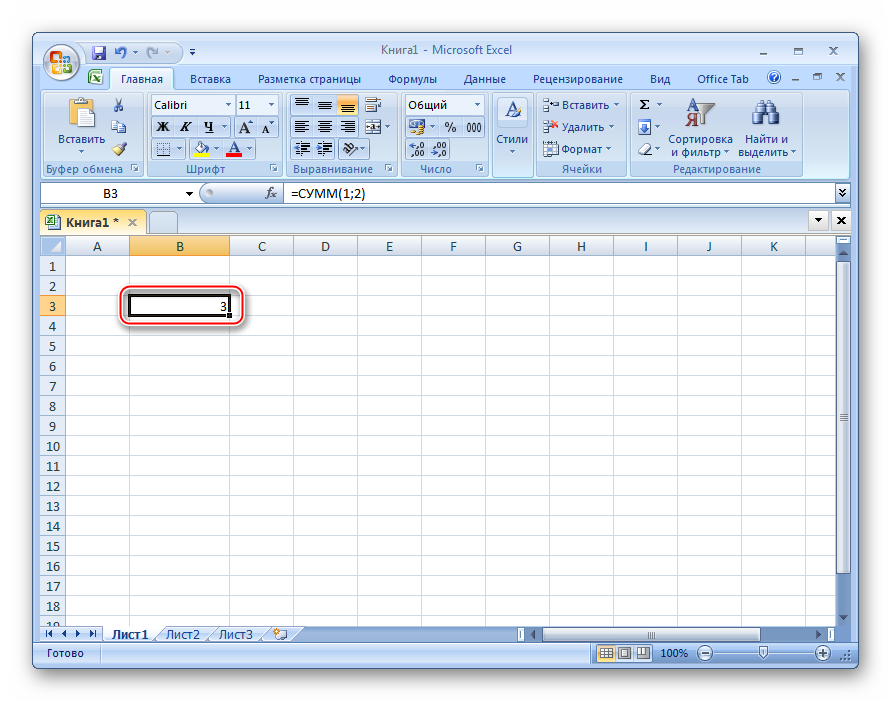
Таким образом складывать можно не только целые числа, но и записанные в виде десятичной дроби. Результат также будет выведен в соответствующем формате, если имеется остаток от целочисленного суммирования.
Второй пример покажет, как сложить два числа, записанных в ячейках. Для простоты изложения это также будут цифры 1 и 2:
- Впишите данные в соседние или любые другие две ячейки, допустим в A1 и B1.
- Выберите ячейку для вставки результатов вычислений, нажав по ней левой кнопкой мыши. Пусть это будет B3.
- Введите или скопируйте в формулу по аналогии с прошлым примером:
=СУММ(A1;B1). - Нажмите клавишу Enter и увидите, что в активной ячейке появилась тройка. Это и есть результат суммирования.
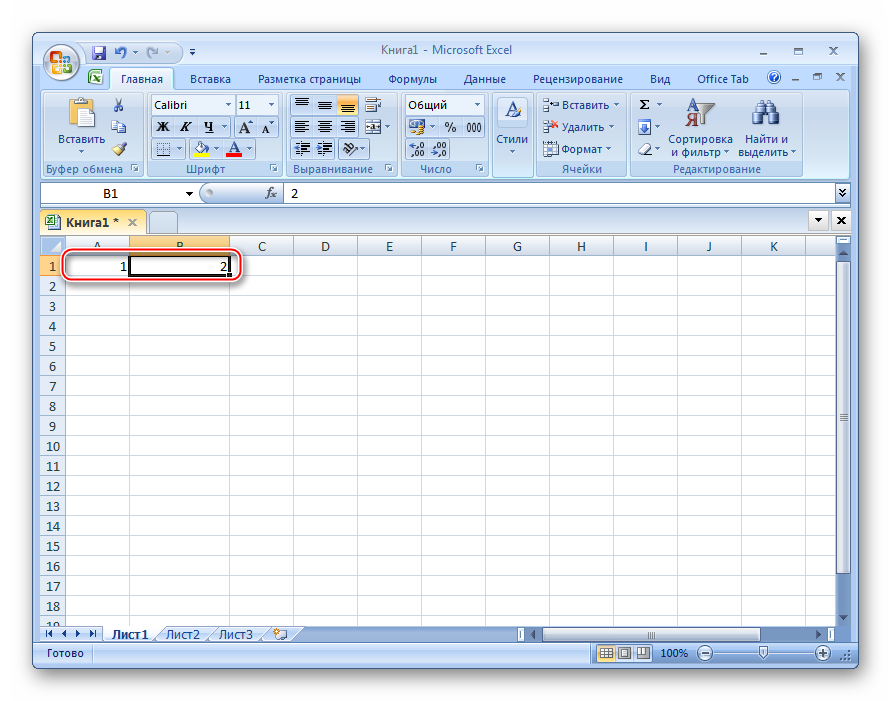
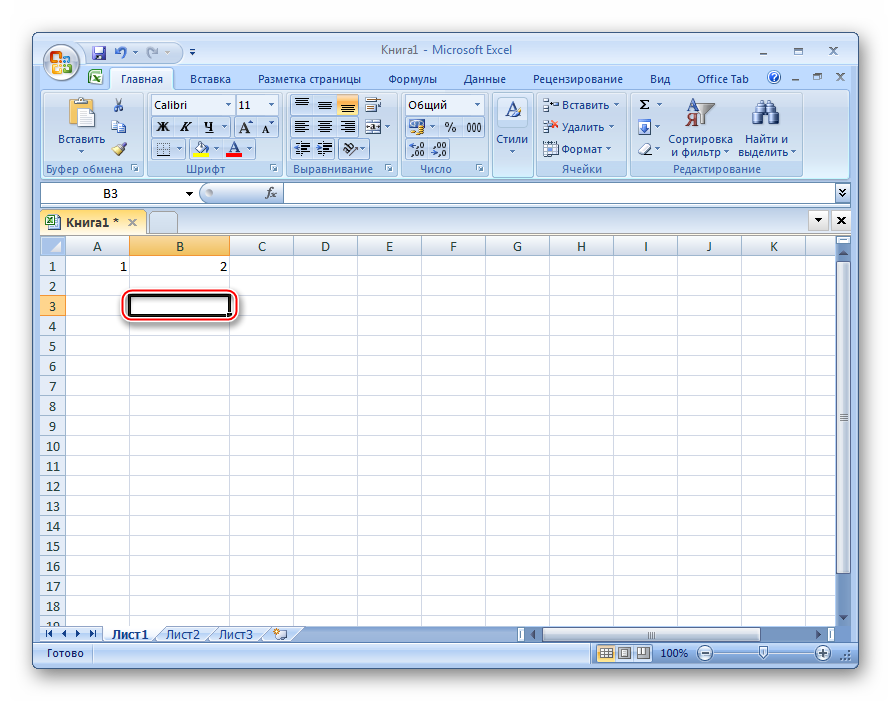
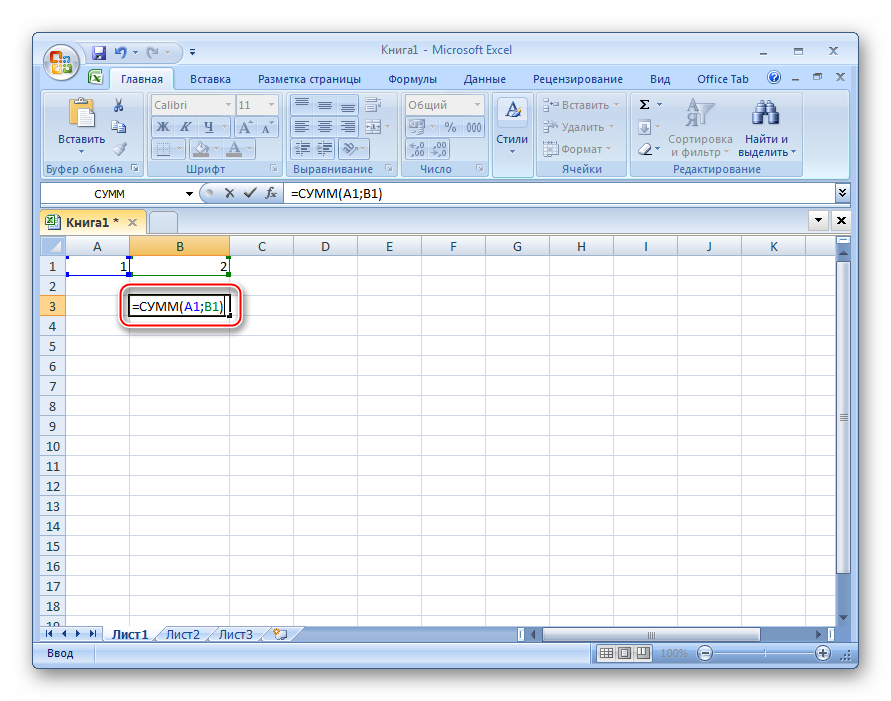
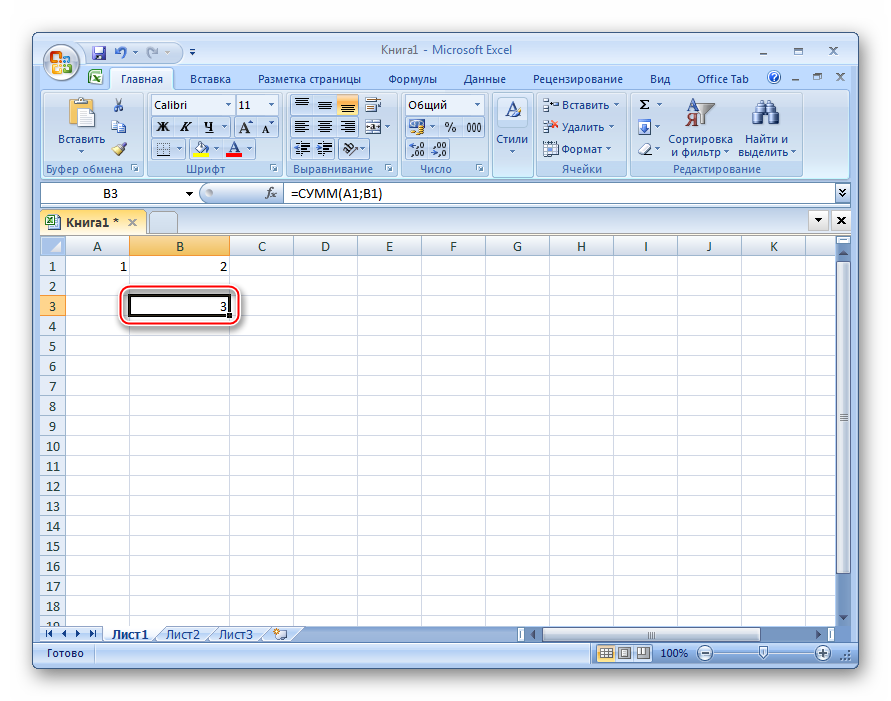
Третий пример захватит одновременно сложение диапазона ячеек и числа. Функция «СУММ()» позволяет указывать в качестве аргументов другие выражения и целые группы данных. Действуйте по следующей инструкции:
- Введите данные в виде прямоугольного столба для удобства. У нас это диапазон 3×3, заполненный единицами (A1:C3).
- Выберите ячейку, где будет выведен результат вычислений.
- Впишите или скопируйте формулу
=СУММ(A1:C3;1). Также можно для первого аргумента выделить диапазон, зажав ЛКМ на левом верхнем углу и перенеся курсор на крайнее значение в правом нижнем углу. Второй операнд вписывается вручную. - Нажмите Enter — в выбранной ячейке появится число, у нас это 10. Все единицы, а их девять штук, сложились между собой. Затем к ним добавилась еще одна.
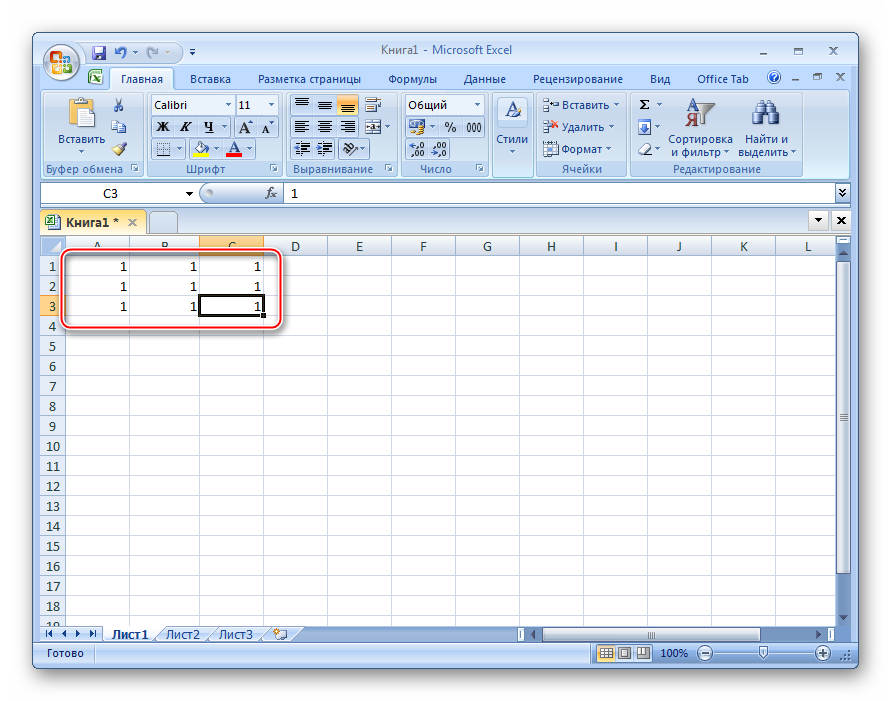
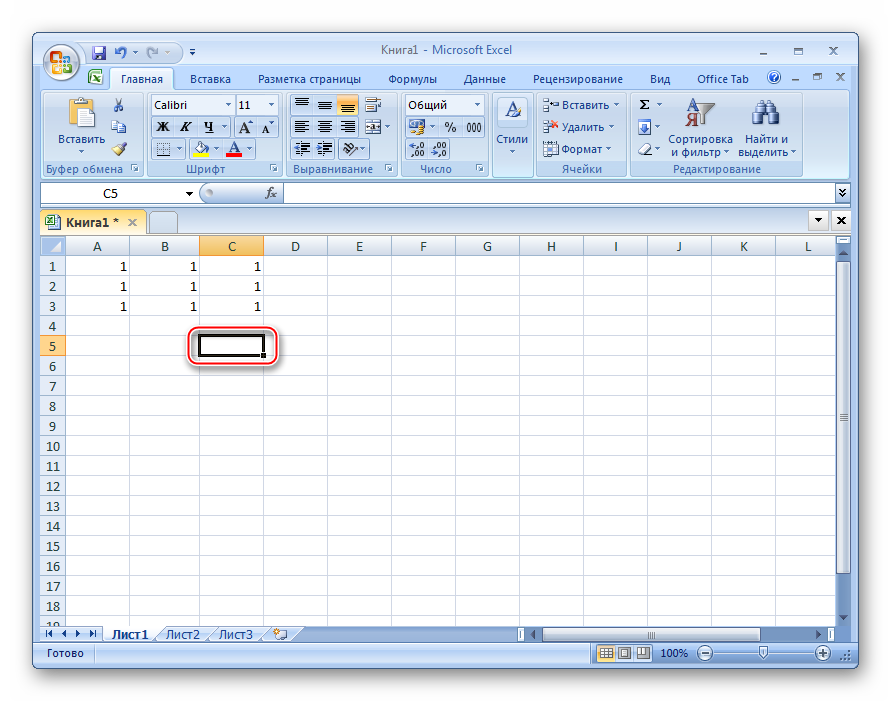
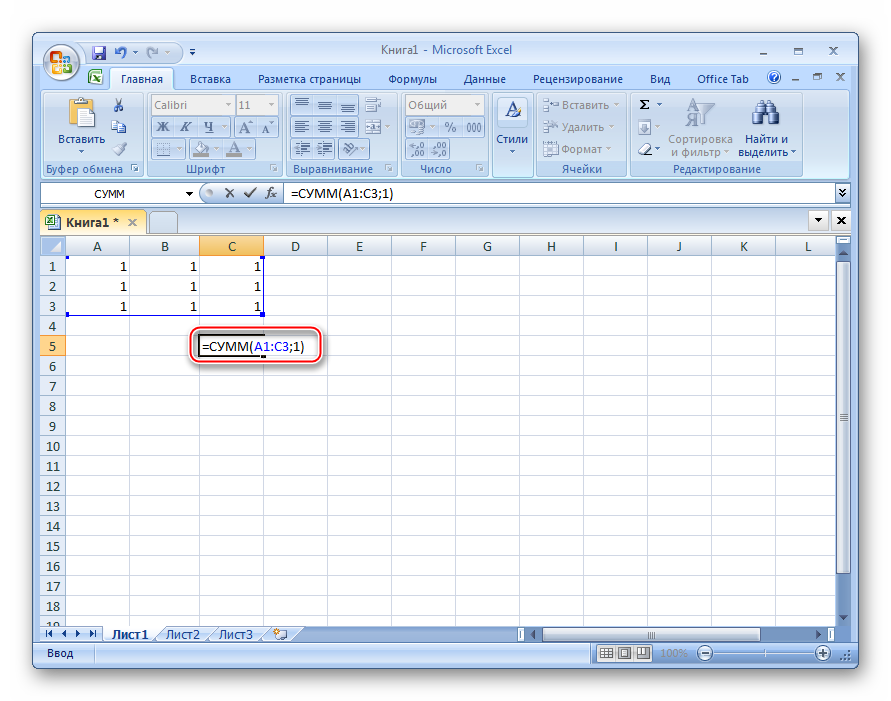

СУММЕСЛИ
Функция «СУММЕСЛИ()» также производит суммирование данных в ячейках или целом диапазоне, но, в отличие от стандартной операции «СУММ()», она предполагает задание условия, способного отсеять числовые значения и текстовую информацию, которая не соответствует критерию. Синтаксис следующий:
=СУММЕСЛИ(диапазон; критерий; [диапазон_суммирования])
Аргумент в квадратных скобках может не участвовать в функции. Тогда суммироваться будут значения из первого диапазона, но только те, которые удовлетворяют заданному условию. Рассмотрим два примера.
В первом случае нам необходимо выбрать из столбца значения, которые больше пяти и просуммировать их. Для этого сделаем следующее:
- Вводим в столбец A с первой по седьмую строку любые числа.
- В удобном месте нажимаем ЛКМ по ячейке, где будет выведен результат работы оператора с заданным условием. Вводим или копируем формулу
=СУММЕСЛИ A1:A7;«> 5». - Нажимаем Enter и видим результат: просуммировались только те значения, которые были больше пяти, а их сложение дало 95. Можете проверить это сами, сложив данные в уме или на калькуляторе
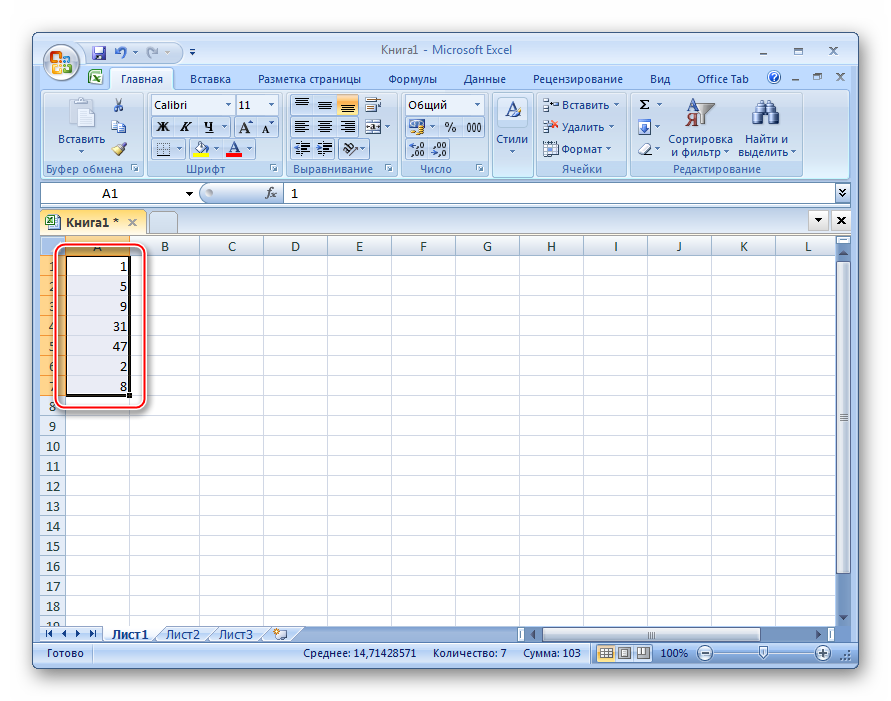
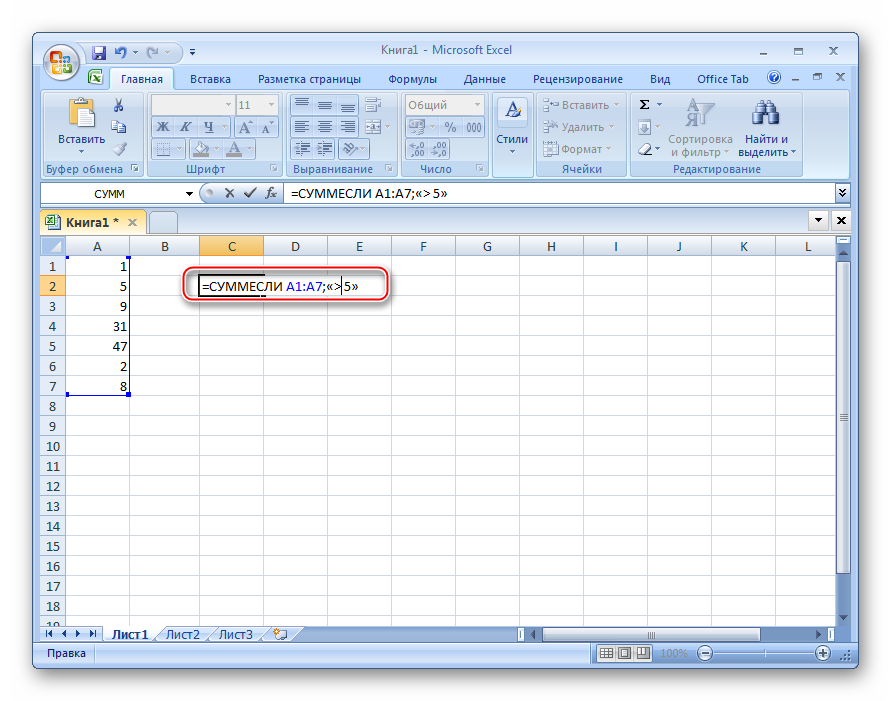
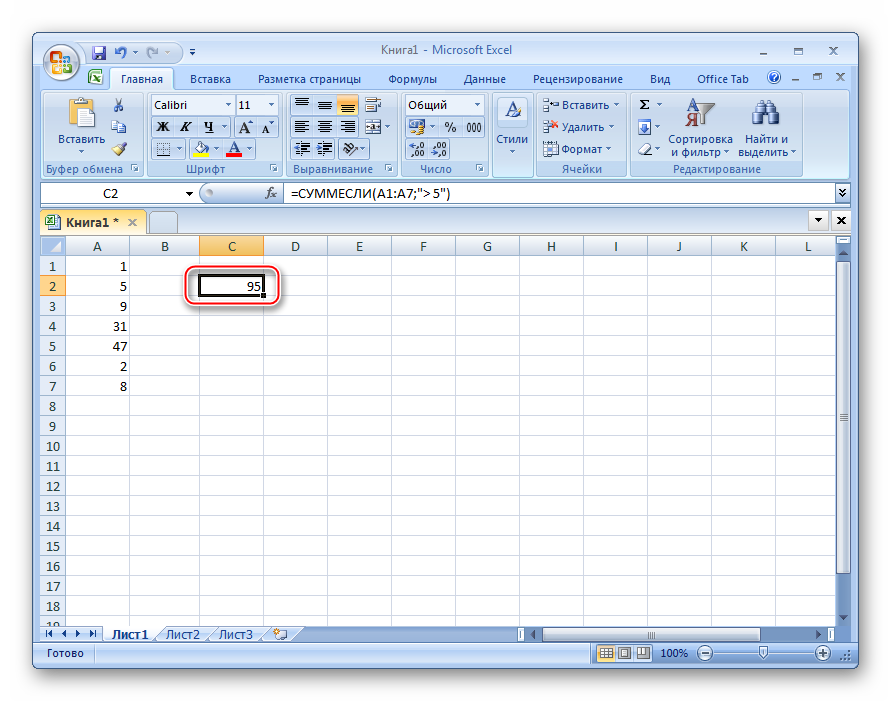
По аналогии можно производить сложение данных из другого диапазона, который является необязательным. В таком случае если значения из первой выборки не будут соответствовать условию, то суммирования второстепенных чисел не будет. Чтобы показать, как оператор «СУММЕСЛИ()» работает и с текстовыми данными, предлагаем объединить этот пример с демонстрацией возможности сложения данных с оценкой операндов, упомянутой выше.
Чтобы применить условия к одному диапазону, а просуммировать соответствующие значения из другого:
- Введем в колонку B2:B5 данные с именами людей, а в диапазон C2:C5 — числа.
- Впишем в удобной ячейке ниже формулу
=СУММЕСЛИ(B2:B5; «Сергей»; C2:C5). - Нажмем клавишу Enter и видим, что в диапазоне C2:C5 сложились только те значения, для которых соответствующие данные из столбца B2:B5 равны «Сергей».


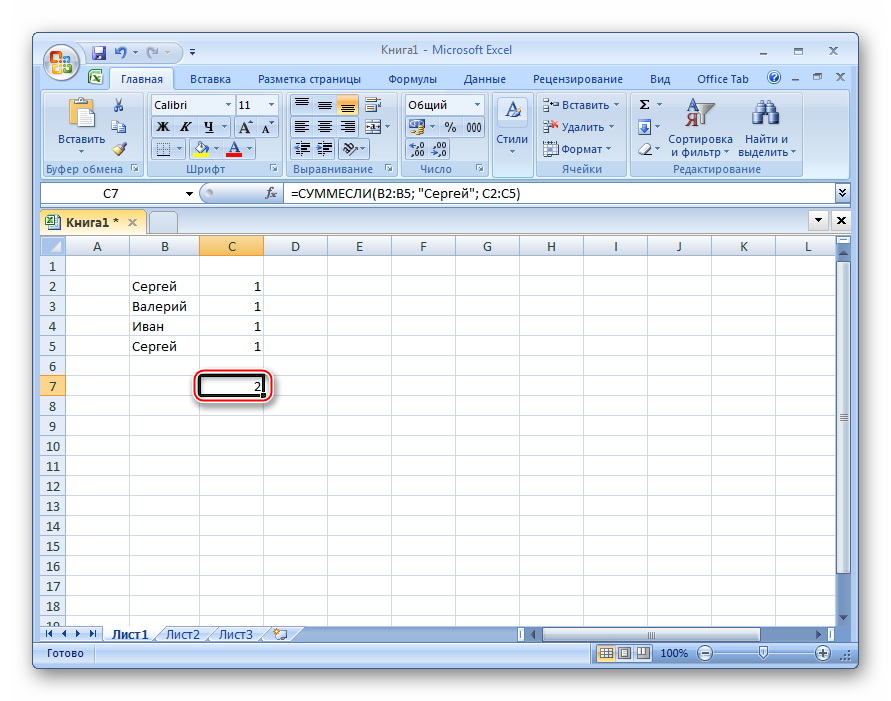
По отношению к сравнению текстовых данных, функция «СУММЕСЛИ()» возвращает ошибку только в тех случаях, когда в ячейках имеются некоторые запрещенные символы или обрабатывающиеся строки длиннее 255 знаков.
ОКРУГЛ
Очевидно, что функция «ОКРУГЛ()» необходима для округления чисел. Она принимает два аргумента, первым из которых является число или ссылка на ячейку с данными, а вторым — количество знаков после десятичной запятой, до которых необходимо округлить исходное значение. Операция выполняется по стандартным правилам математики — к ближайшему по модулю числу. Шаблон функции:
=ОКРУГЛ(значение; количество_разрядов)
Также в Microsoft Excel есть похожие функции по типу «ОКРУГЛВВЕРХ()» и «ОКРУГЛВНИЗ()». Они округляют заданное число до большего или меньшего ближайшего по модулю. Первый базовый пример продемонстрирует, как выполнить выражение с операндом в виде обычной десятичной дроби:
- Введите в любую ячейку число с несколькими знаками после запятой. У нас это будет 14,86.
- Рядом (в ячейке C3) начните вводить формулу
=ОКРУГЛ(B3; 1). - Нажмите на клавишу Enter и оцените результат. Он должен равняться 14,9. Если бы мы задали второй аргумент нулевым, то в ячейке бы появилось бы число 15.
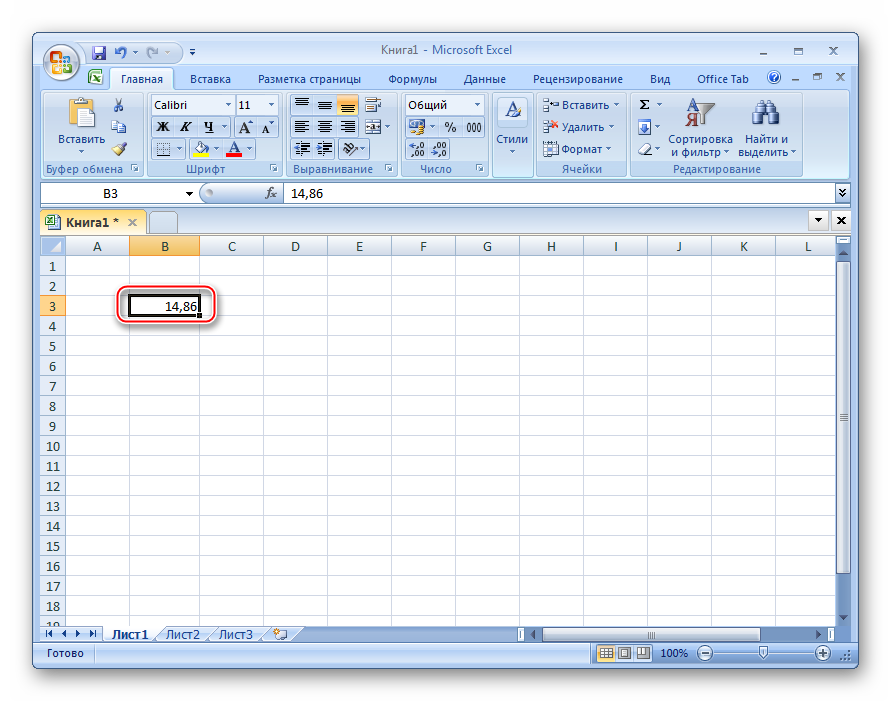
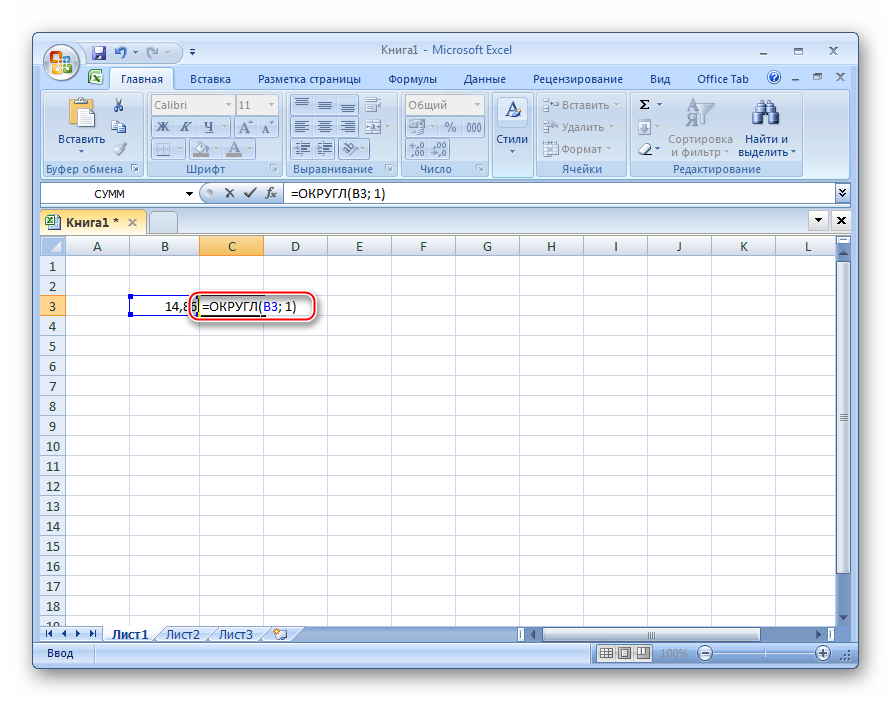
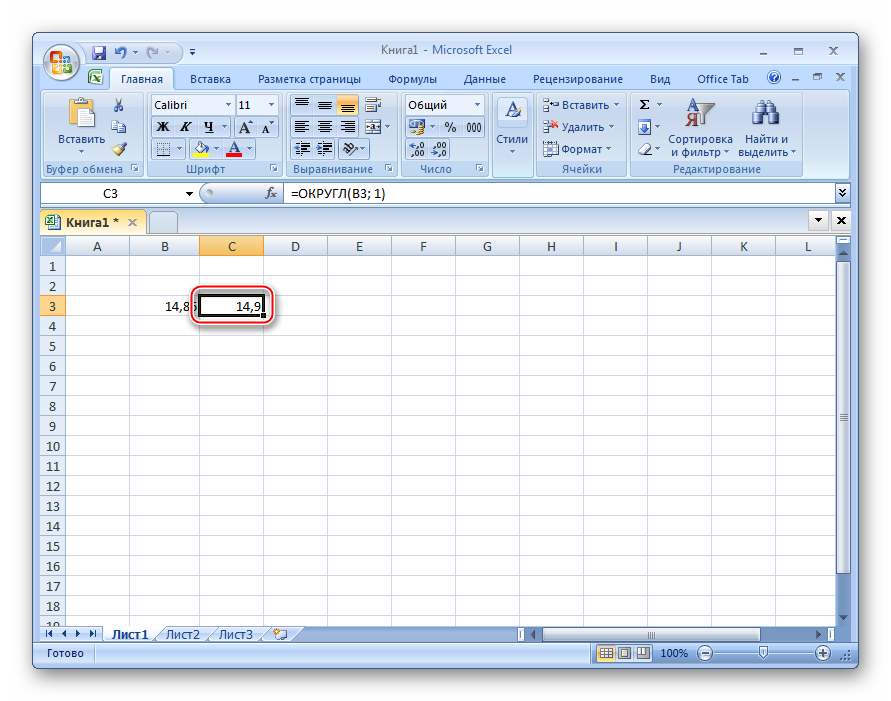
Если второй аргумент (количество разрядов) будет меньше единицы, то округляться будет уже число слева от запятой. Выглядит это так:
- Введите в любую ячейку уже использованное ранее число 14,86.
- Рядом (в ячейке C3) начните вводить формулу
=ОКРУГЛ(B3; -1). - Нажмите Enter на клавиатуре и изучите вывод. Он должен равняться 10, так как после запятой все знаки отбрасываются, а число 14 округляется до 10 по правилам математики.
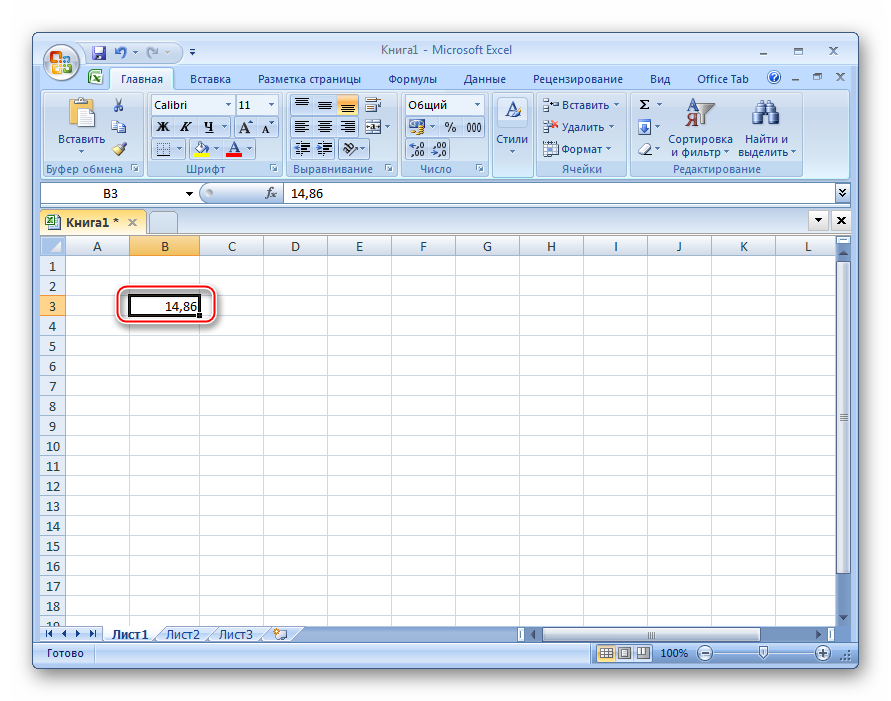
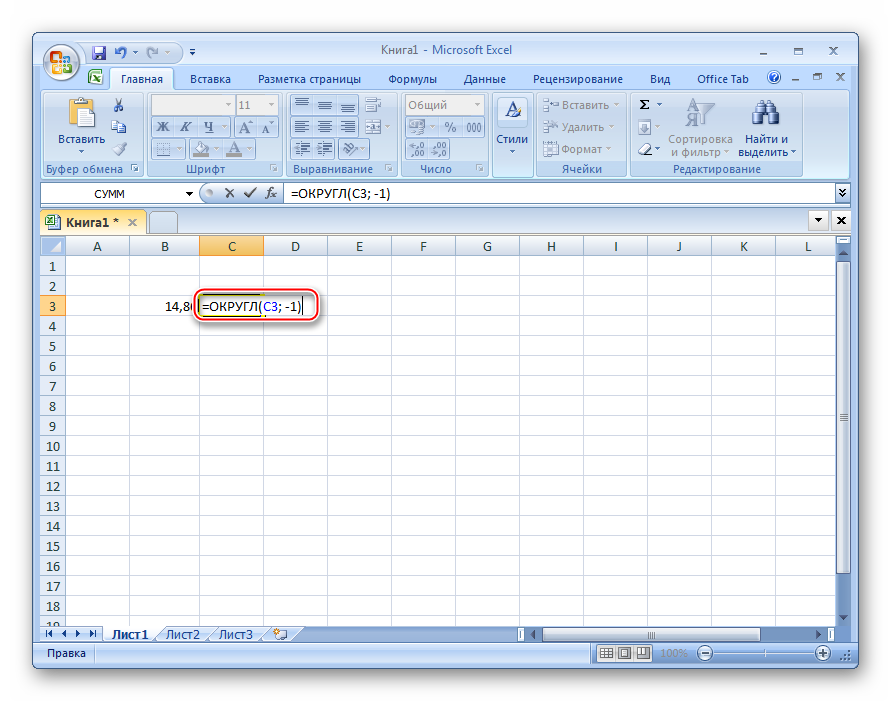
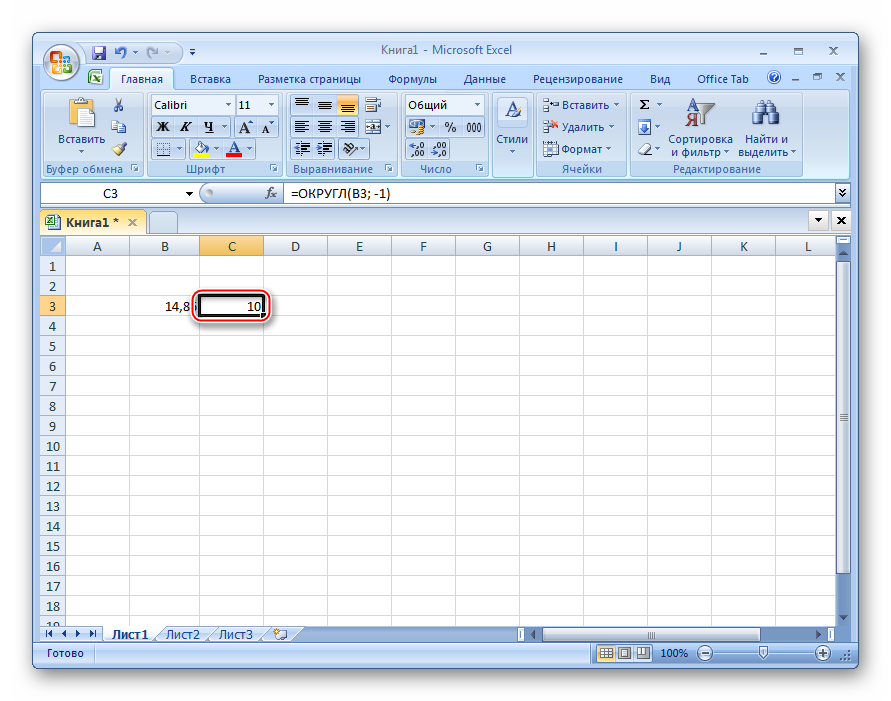
Если задать аргумент не «-1», а «-2», то на выводе получим нуль, ведь округлять двухзначное число без учета дробной части на два знака бессмысленно.
ПРОИЗВЕД
Функция позволяет умножать введенные в выражение числа или уже имеющиеся данные, расположенные в любых ячейках рабочего листа. Всего аргументов может быть 255, как и ссылок. Синтаксис такой:
=ПРОИЗВЕД(число 1;число 2;…; число n)
Ниже представлен простейший пример использования оператора:
- Введите в две соседние ячейки любые числа. У нас они располагаются в A1 и A2.
- В другой ячейке, находящейся рядом, введите формулу
=ПРОИЗВЕД(A1;A2). - Подтвердите ввод клавишей Enter и в выбранной активной области появится результат произведения двух чисел.
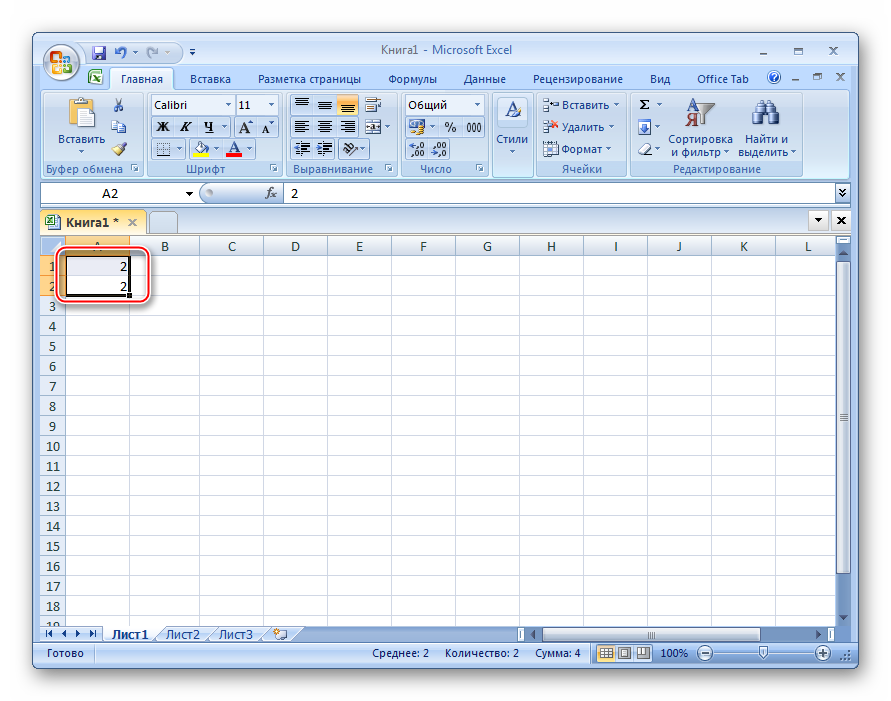
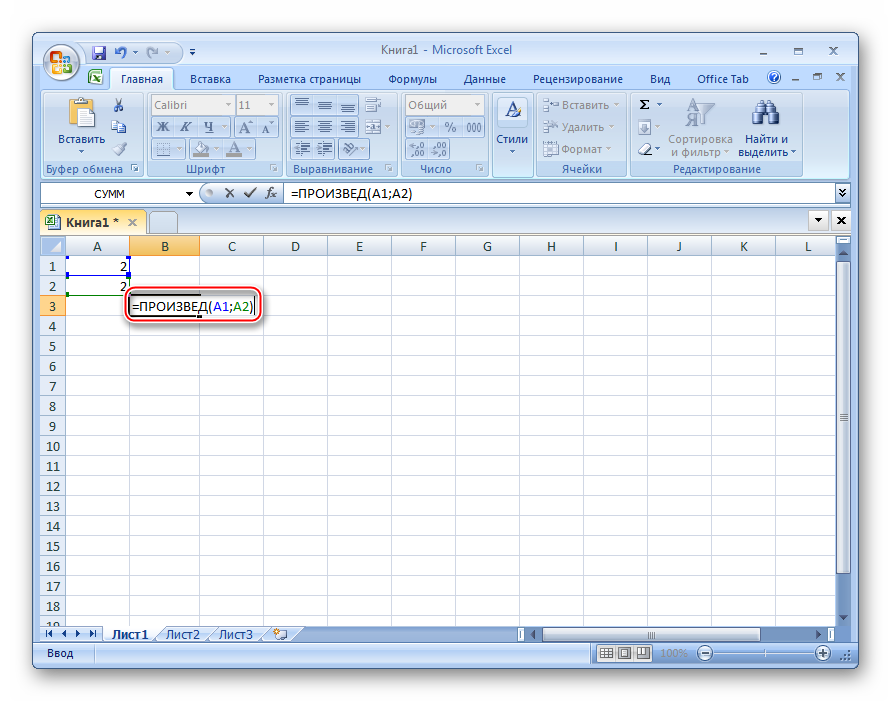
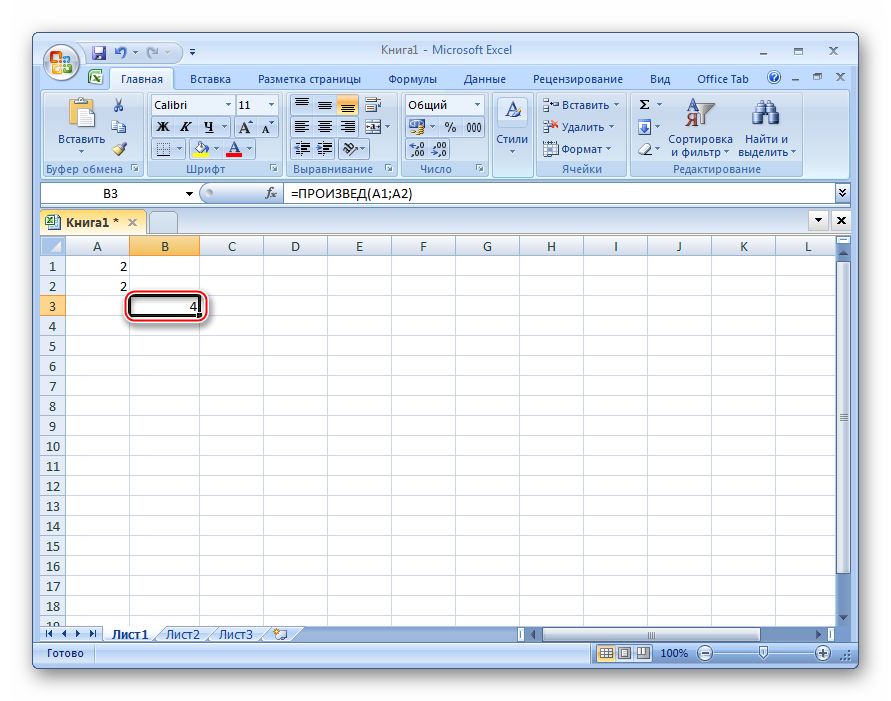
Другой пример — перемножение диапазона чисел. Для этого:
- В ячейках A1-A5 или другой области впишите любые числа.
- Выберите место для вывода результата и впишите формулу
=ПРОИЗВЕД(A1:A5). В этом случае знак точки с запятой заменился на двоеточие. - Подтвердите инициализацию расчетов, в результате чего появится произведение всех чисел диапазона.
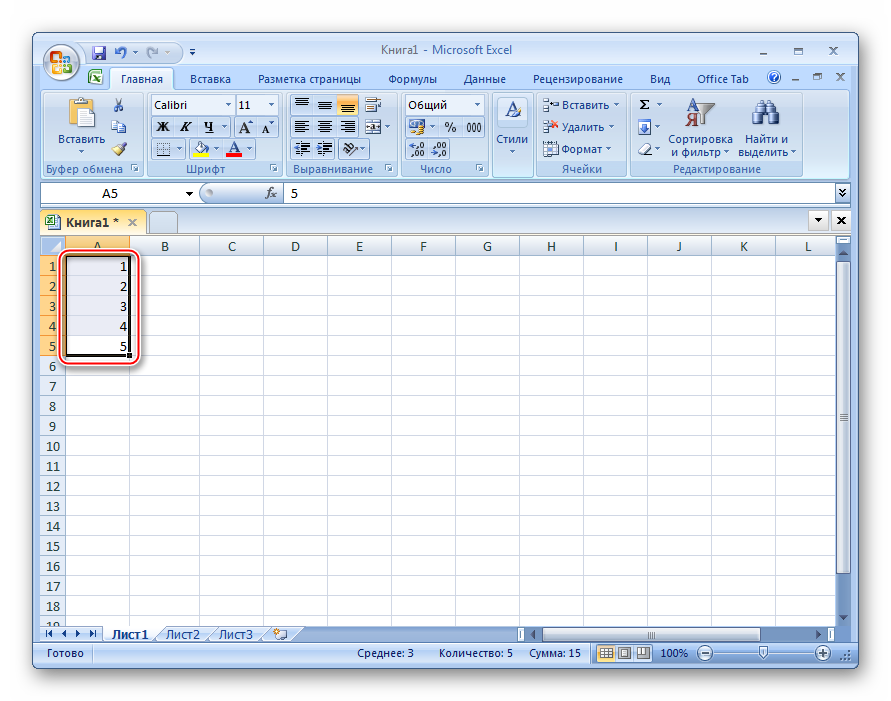
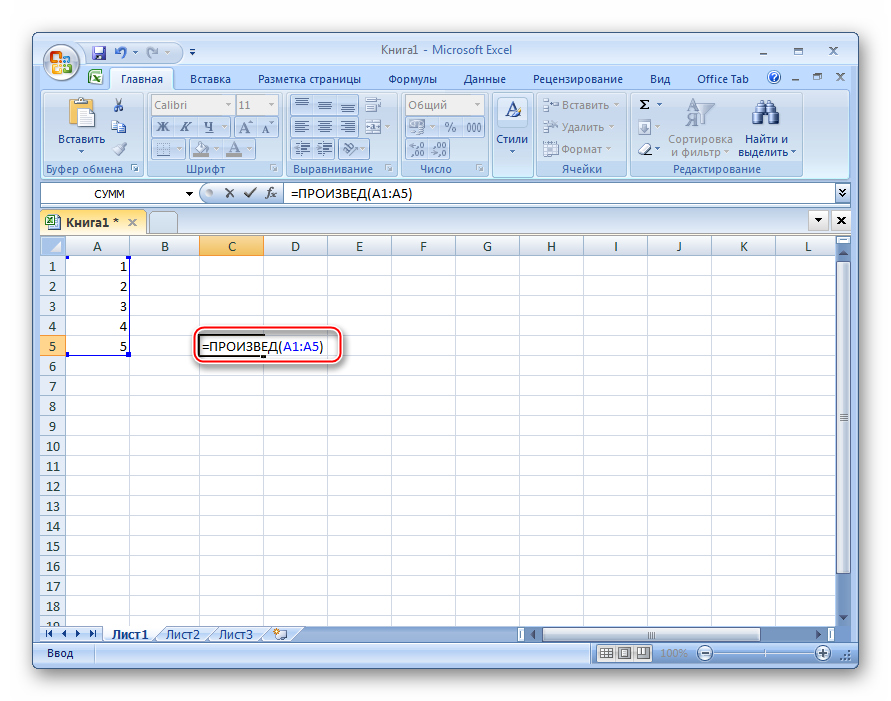
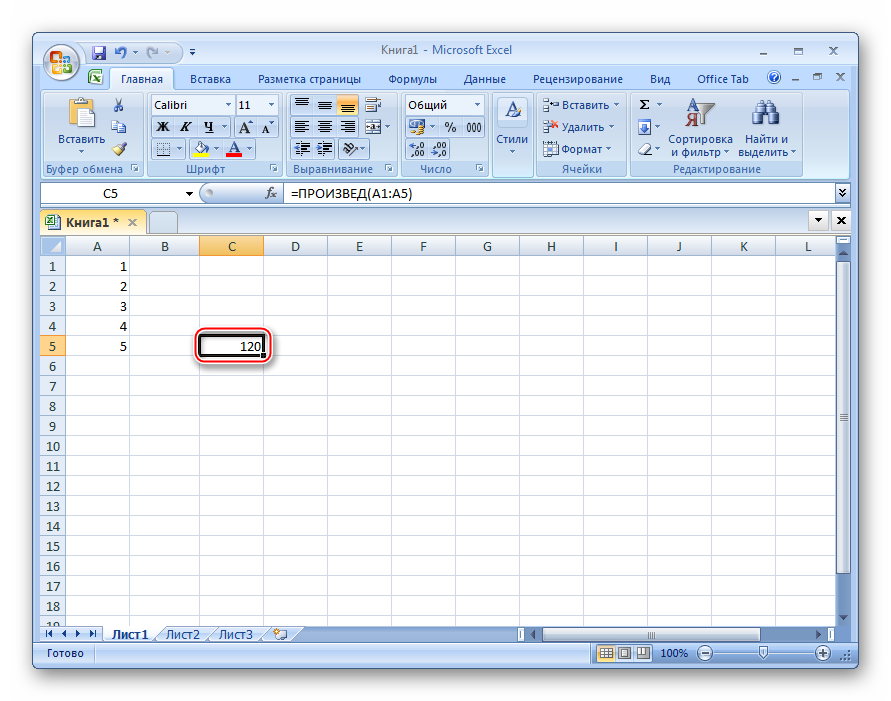
Крайне удобная функция, но она не имеет аргументов условия. Нет оператора «ПРОИЗВЕДЕСЛИ()», который бы по заданному критерию производил бы перемножение чисел. Для этого следует пользоваться сводными таблицами, консолидацией данных или макросами на встроенном языке программирования VBA.
ABS
Простая функция, но крайне полезная. Она помогает автоматически отбросить знак введенного числа, то есть вернуть его модуль. Работает как со значениями, введенными в саму формулу, так и со ссылками ячеек. Для демонстрации ее работы будет достаточно и одного примера:
- Введите в ячейку A2 любое число с минусовым знаком. У нас это будет «-2».
- Рядом в B2 вставьте формулу
=ABS(A2)и нажмите Enter. - В результате выведется двойка — модуль от (-2).
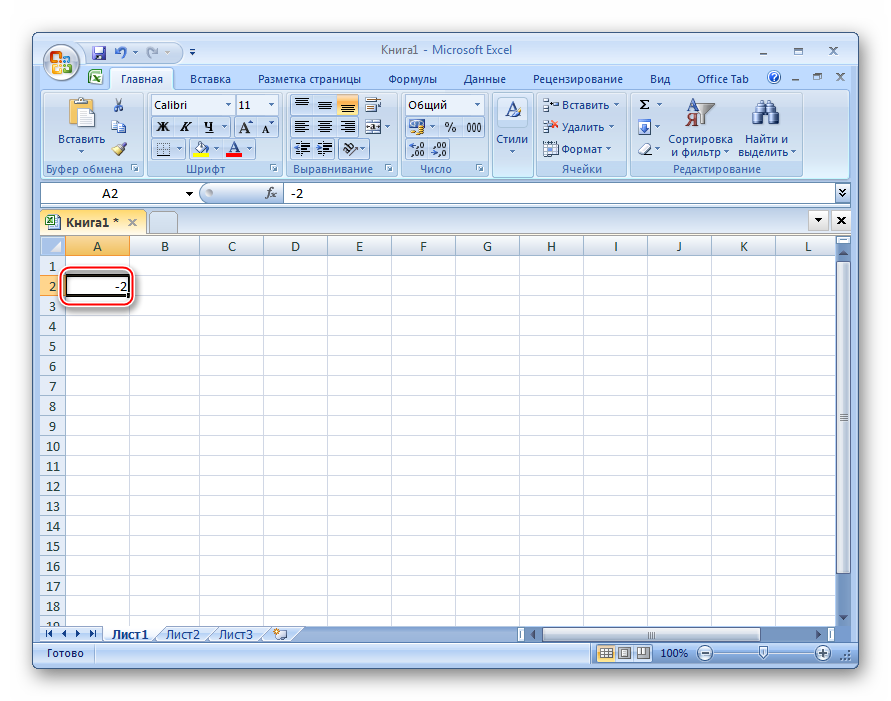
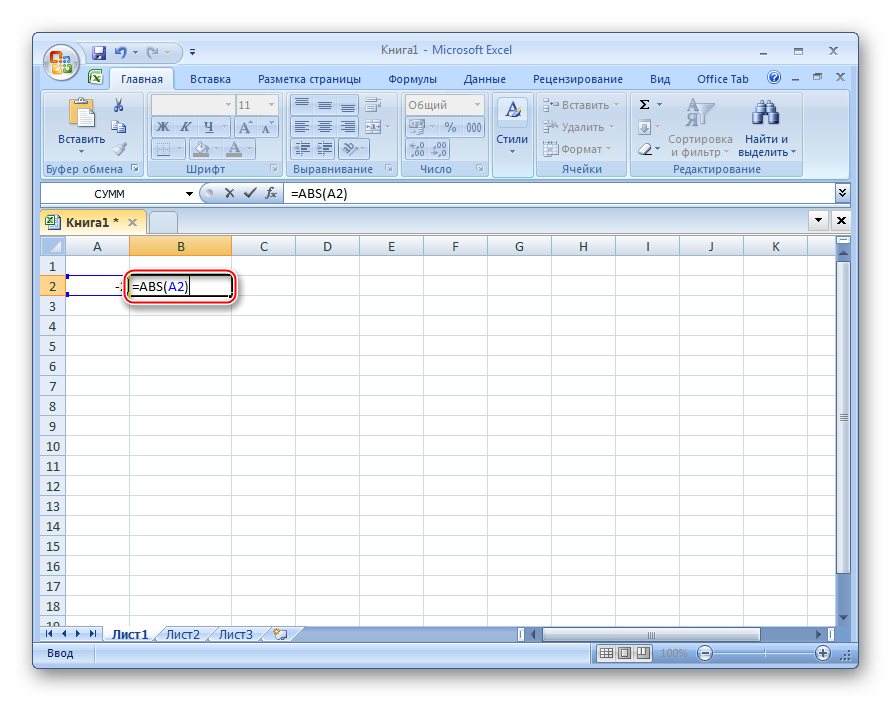
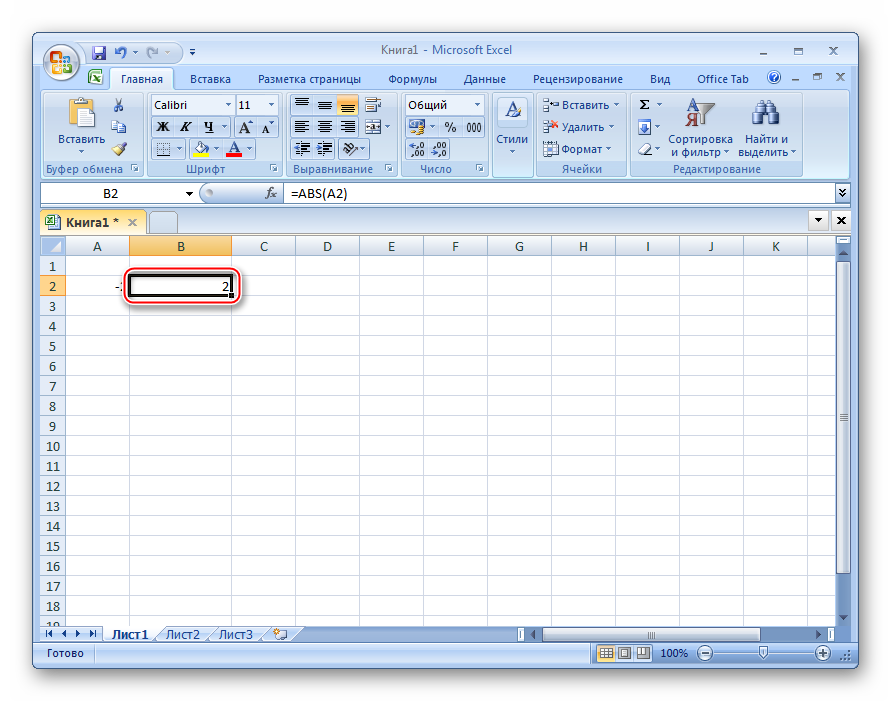
Та же механика не работает с отбрасыванием плюсовых знаков, поскольку они не пишутся, а если пользователь захочет ввести, например, «+1», то после ввода табличный процессор самостоятельно преобразует данные в «1». По желанию функцию можно использовать для одномерного диапазона значений (списка или перечисления), но в качестве аргумента он указываться не может. Для этого достаточно воспользоваться возможностями Microsoft Excel по автоматическому изменению адресации ячеек:
- Введите в ячейки A1:A5 любые цифры со минусовым значением.
- Рядом в B1 пропишите формулу
=ABS(A1)и нажмите Enter. Первое число будет возвращено по модулю. - Поднесите курсор мышки к правому нижнему углу ячейки с функцией, где изображен прямоугольник. Указатель также поменяет свой внешний вид.
- Нажмите левую кнопку мыши и протяните пунктирную обводку вниз до строки 5, где заканчиваются числа в столбце A.
- Отпустите ЛКМ и все данные из первого столбца будут взяты по модулю и перемещены вправо.
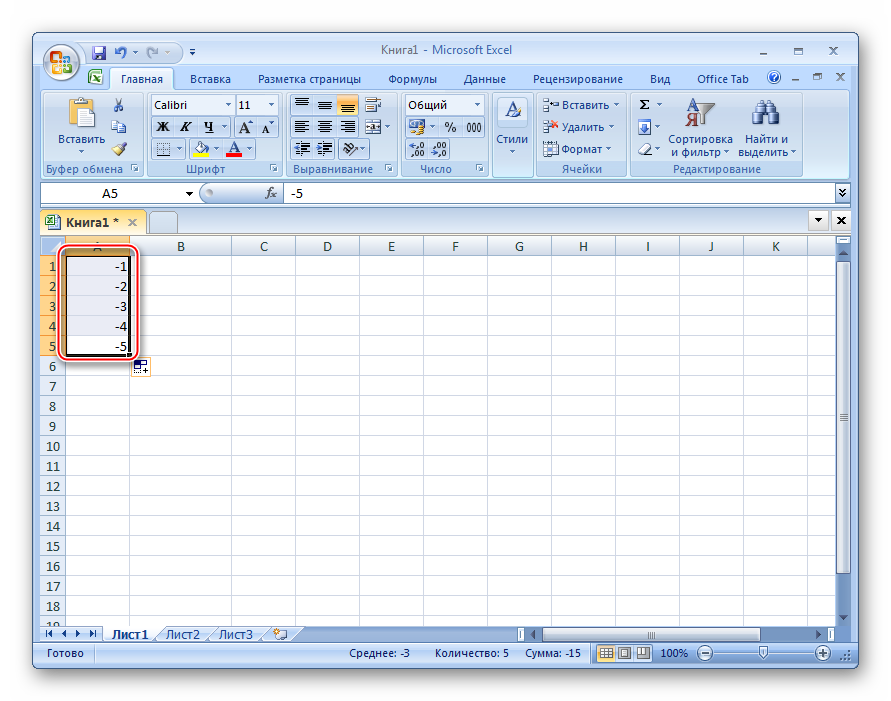
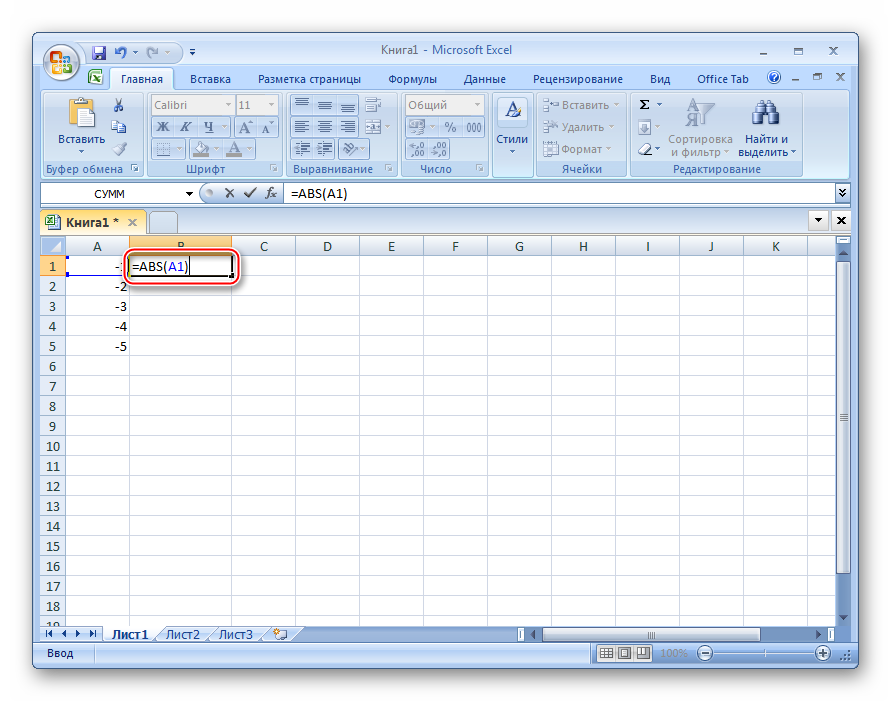
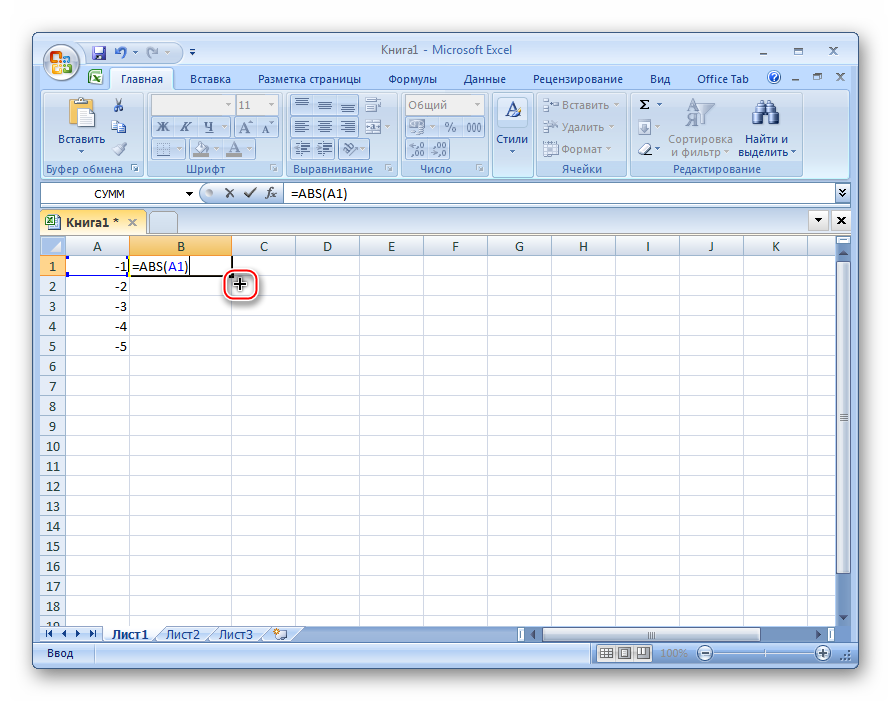
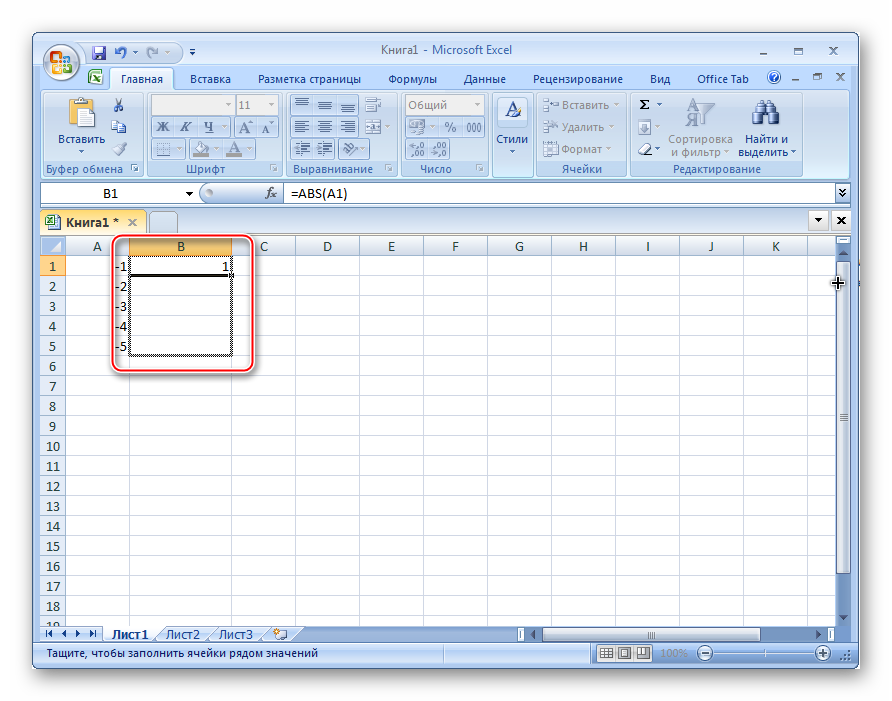
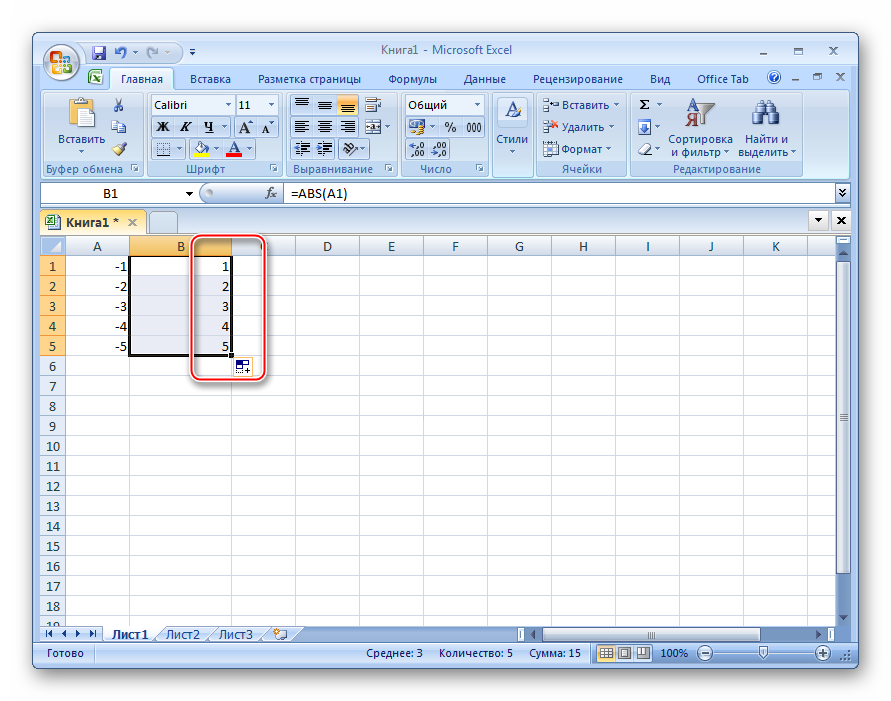
Происходит это за счет переадресации ячеек. При протягивании поля с формулой она копируется на весь диапазон, выделенный пунктиром. Ссылки на ячейки, откуда нужно брать данные, обновляются автоматически согласно номерам строк.
СТЕПЕНЬ
Функция, которая возводит любое число в заданную степень, то есть умножает его само на себя указанное количество раз. В качестве аргументов могут использоваться не целые числа, но и дробные данные. Синтаксис:
=СТЕПЕНЬ(число; степень)
Пример использования продемонстрирован ниже:
- Введите в ячейку A1 любое число, допустим 2.
- Рядом в B1 впишите функцию
=СТЕПЕНЬ(A1; 2)и подтвердите ее выполнение. - В активной ячейке появится цифра 4. Это и есть двойка в степени 2.
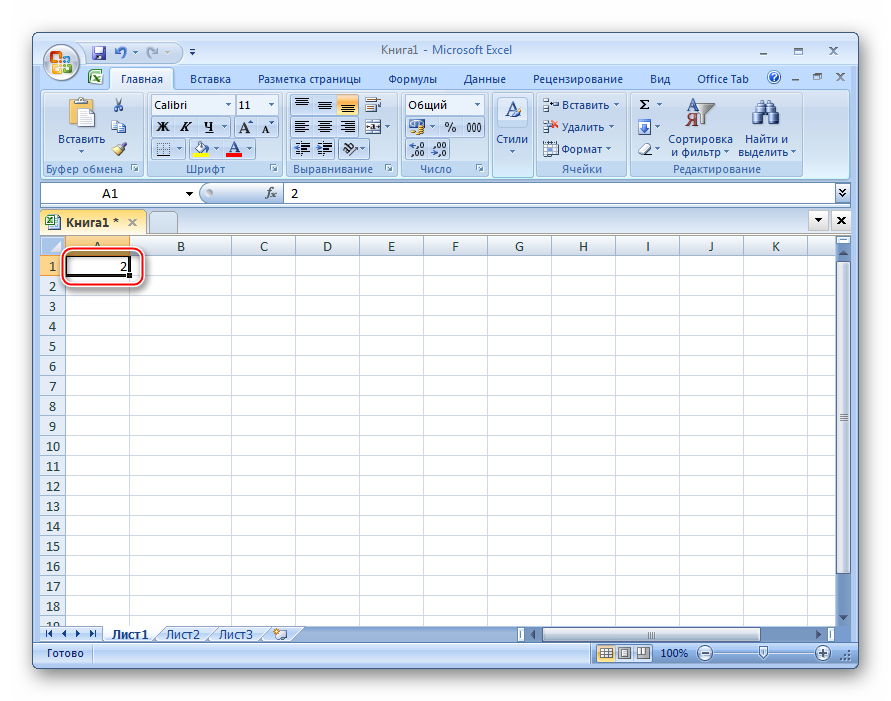
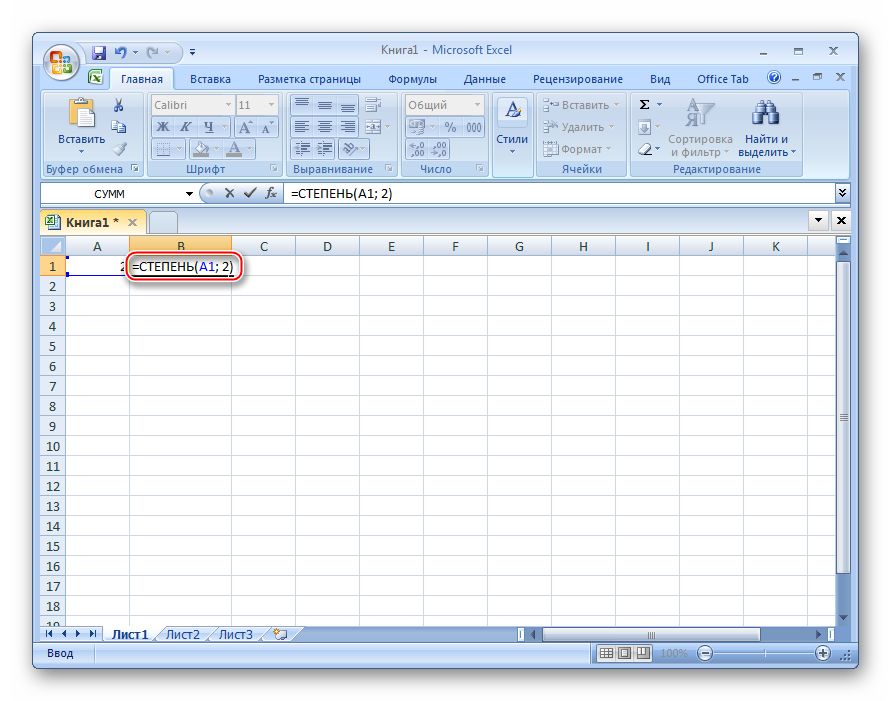
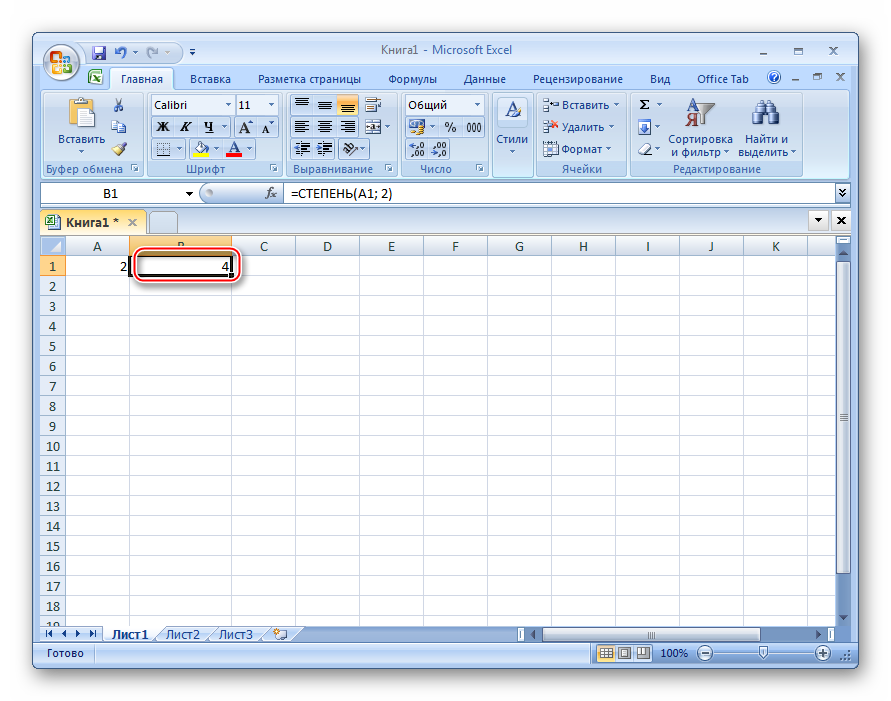
По правилам математики вносить под степень можно и отрицательные числа. Если данные умножаются сами на себя четное количество раз, то знак минуса отбрасывается. Если нечетное — остается. Все это реализовано и в Excel. Пример с возведением в степень отрицательной десятичной дроби:
- Введите в ячейку A1 любое число, например -1,4.
- В соседней впишите функцию
=СТЕПЕНЬ(A1; 3)и подтвердите ее выполнение. В активной ячейке появится цифра -2,744. - Если увеличить показатель степени до 4, то результат будет положительным — 3,8416.
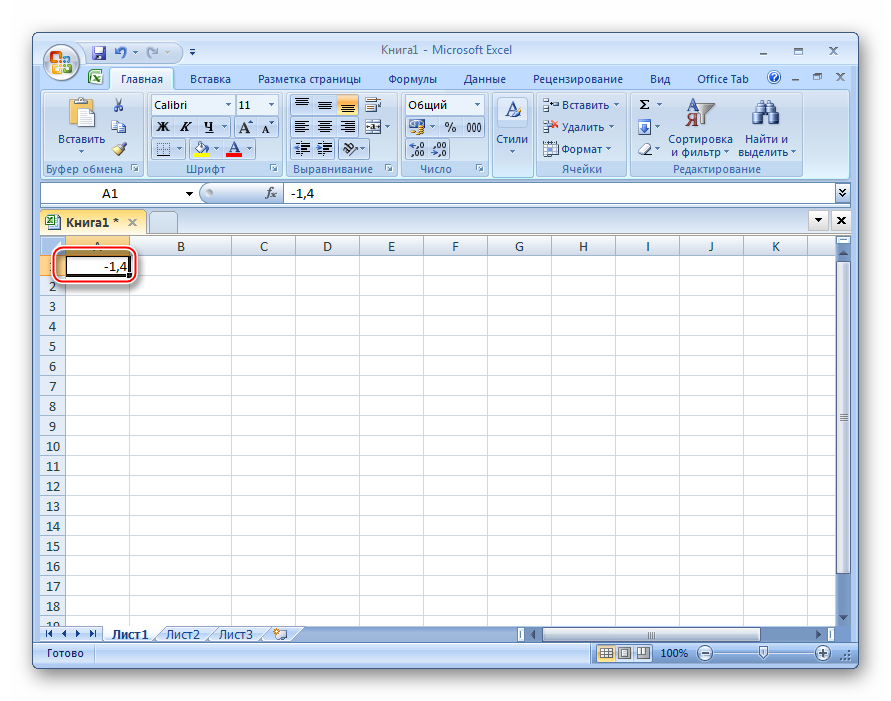
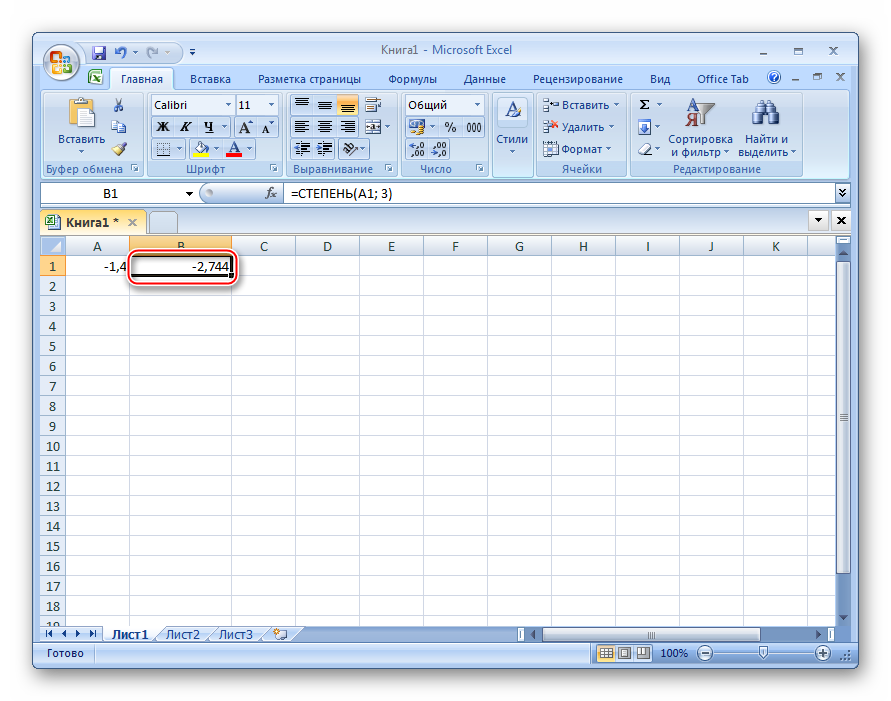
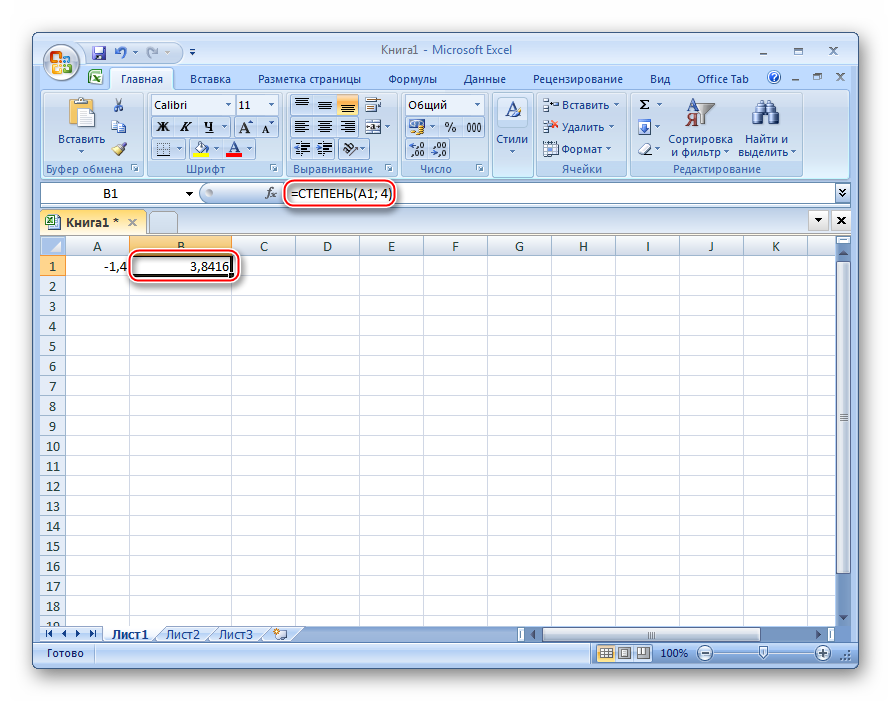
Аналогично работает и функция «КОРЕНЬ()». Она также популярна, но ее рассмотрение выходит за рамки материала. По умолчанию берется корень квадратный, а чтобы извлечь кубический (с показателем 3) или со степенью 4 и более, необходимо воспользоваться оператором «СТЕПЕНЬ()», но возводить в дробь (1/3 и 1/4 соответственно).
Как вам статья?