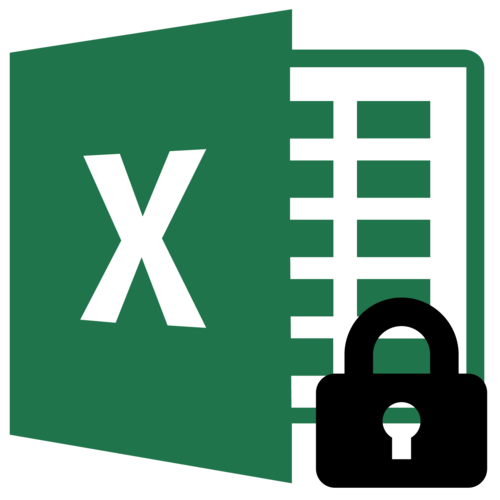
Microsoft Office Excel — отличное приложение для работы со статистическими данными, которое также содержит инструменты для защиты информации и предотвращает изменение отдельных ячеек, листов или книг. Сегодня рассмотрим несколько способов снятия блокировки с Excel.
Открытие доступа к файлу Excel
В MS Excel существует несколько способов задать блокировку данных. Вот некоторые из них:
- пометка файла как окончательного и неизменяемого;
- шифрование книги с использованием пароля;
- защита листов файла и его структуры.
В зависимости от того, какая используется защита, способы открытия книги или отдельного листа могут отличаться.
Способ 1: Сброс пароля с книги Excel
Когда при открытии таблицы появляется окно ввода пароля, это значит, что книга зашифрована и её нельзя открыть даже в режиме просмотра. Доступ к файлу имеет только ограниченный круг пользователей. Если вы знаете ключ и обладаете правами на изменение таблиц, то снять защиту не составит труда.
- Откройте файл через приложение Microsoft Office Excel и введите полученный вами пароль. Зайдите в меню «Файл» в разделе «Сведения» найдите параметр «Защита книги».
- Обратите особое внимание на тип выбранной защиты. Из предложенного списка кликните на выделенную иконку.
- Если в качестве защиты используется шифрование листа или книги с паролем, то для её снятия в развернувшемся окне ввода нужно удалить все символы в строке и нажать «OK».
- Если документ помечен как окончательный или содержит цифровую подпись, то для его изменения нужно будет разрешить редактирование. Помните, что в этом случае подпись будет удалена.
- Сохраните сделанные вами изменения. При следующем открытии файла приложение не будет запрашивать пароль.
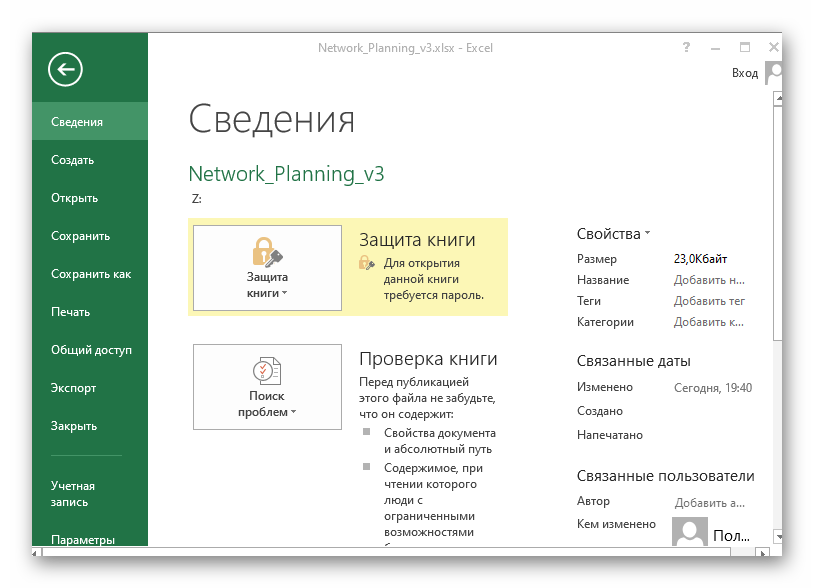
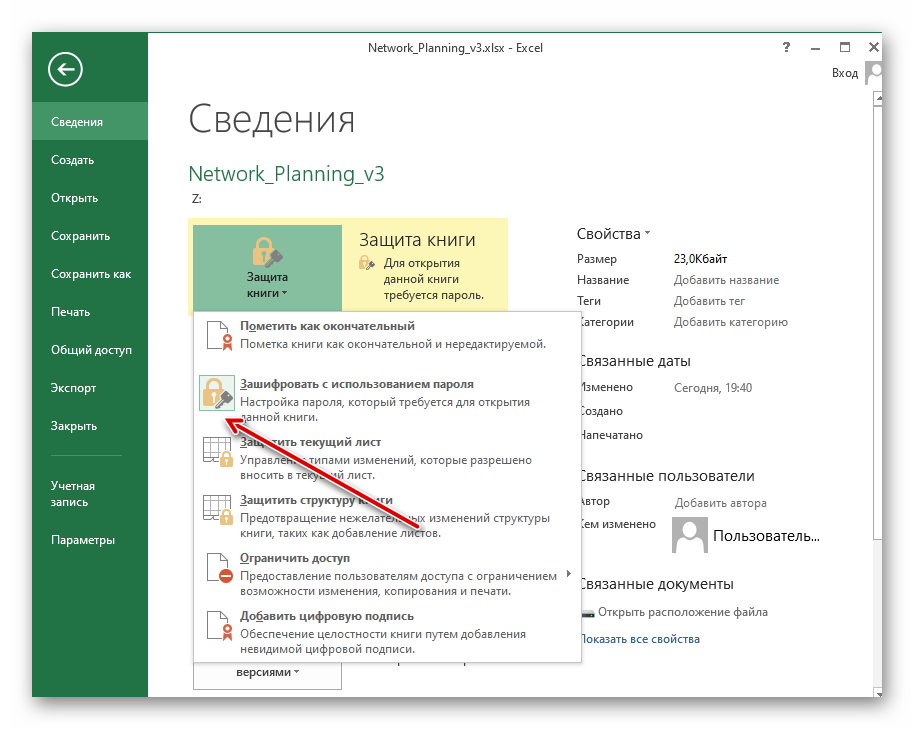
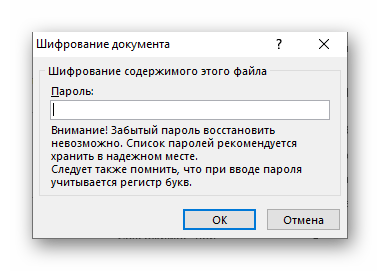
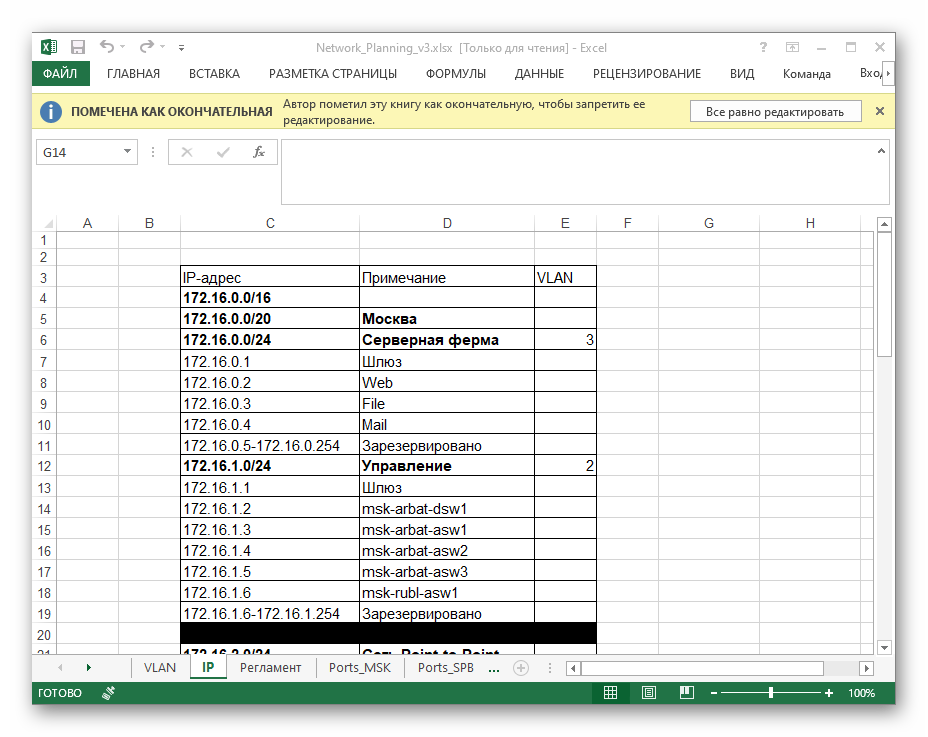
Способ 2: Снятие блокировки листа Excel в случае потери пароля
Если вы не помните ключ доступа, то открыть лист можно при помощи изменения таблиц XLS/XLSX. Для этого вы должны открыть их как архив и отредактировать XML-файлы листов (в них содержится описание структур объектов и параметры их представления).
Открыть заблокированную книгу данным способом не получится, потому что при настройке защиты файл шифруется и открыть его архиватором без дополнительных плагинов уже не представляется возможным. Следовательно, снять защиту редактированием XML вы не сможете.
Не бойтесь, если инструкции кажутся вам сложными: разделим задачу на блоки и разберемся с каждым по отдельности.
- В Проводнике найдите ваши таблицы. Убедитесь, что файловый менеджер показывает форматы файлов. Для этого зайдите на панель «Вид» и поставьте флажок у свойства «Расширения имен файлов».
- Переименуйте таблицы. Нажмите ПКМ по файлу и в появившемся меню выберите «Переименовать». Измените формат данных на любой архивный (ZIP, RAR, 7Z и др.).
- Откройте файл Excel с помощью любого архиватора (WinRAR, например). Зайдите в папку «xl» > «worksheets» и просмотрите заблокированный лист. В текстовом редакторе выберите опцию «Найти» и в поле для поиска введите
sheetProtection. - Программа найдет тег и вам останется только вырезать его и сохранить изменения.
- Переименуйте ваши таблицы обратно к исходному формату XLS/XLSX. Защита отредактированного листа исчезнет, и у вас появится возможность управлять им в приложении Microsoft Excel.
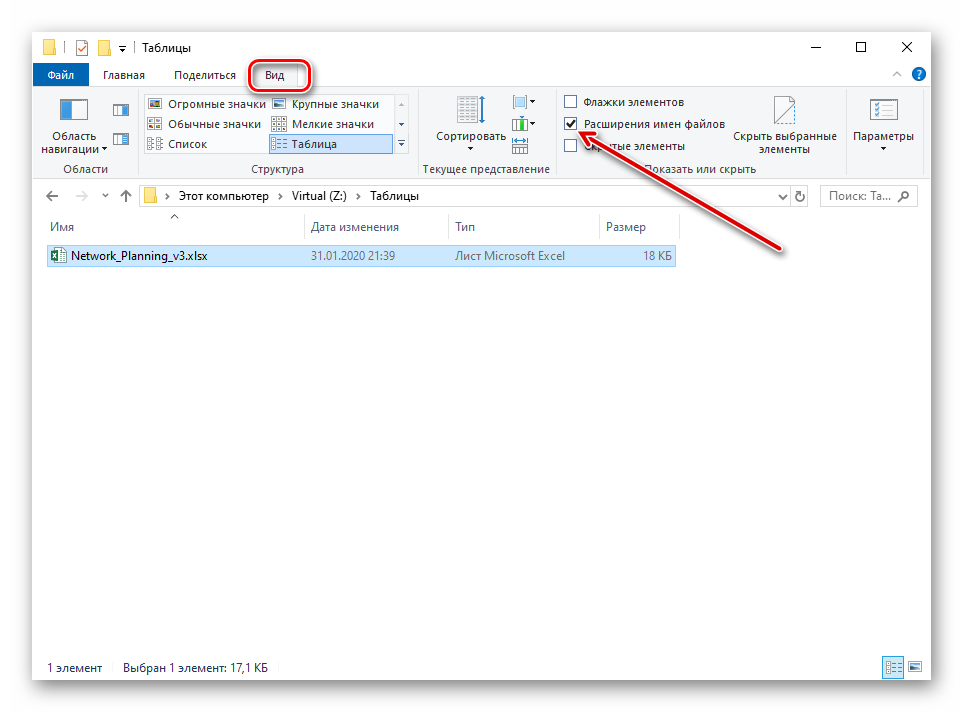

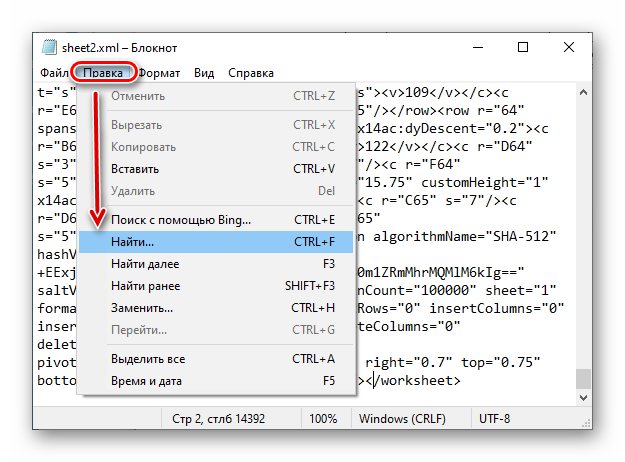
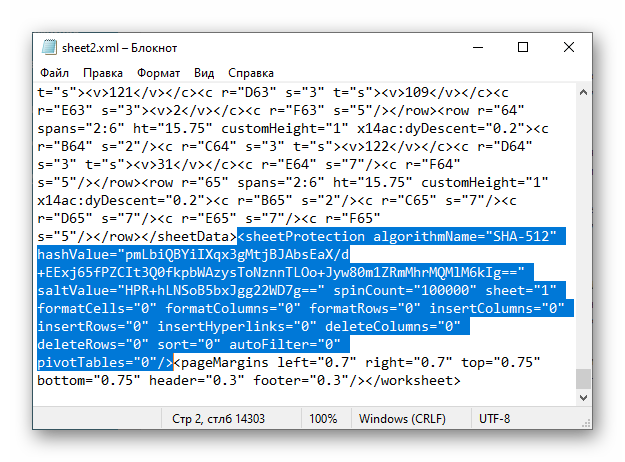
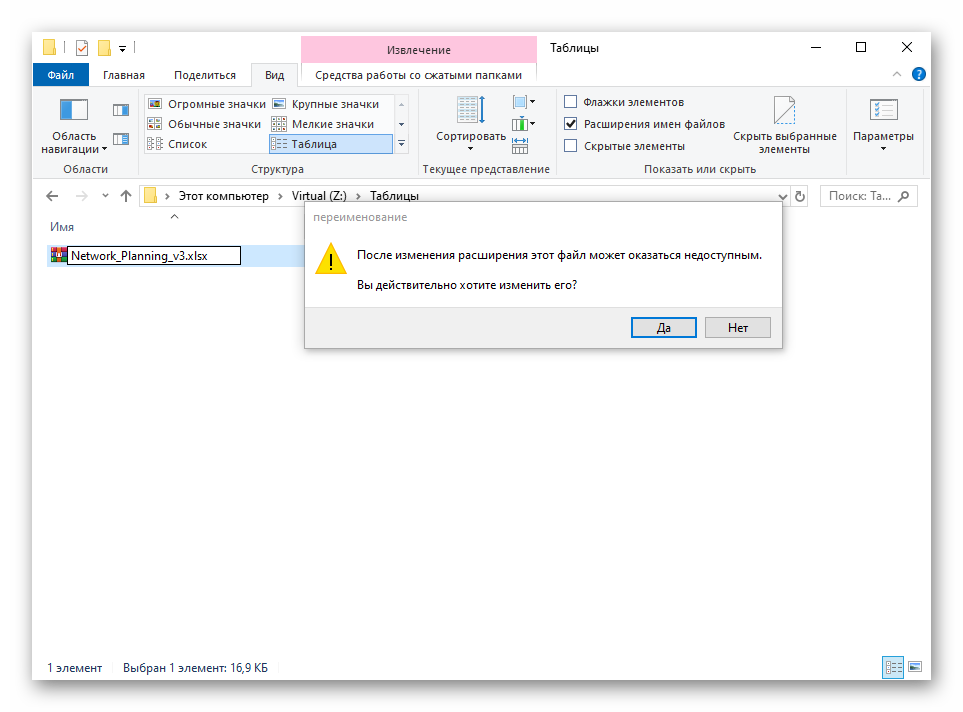
Как видите, Microsoft Excel не гарантирует безотказную защиту данных. Блокировка таблиц предназначена для предотвращения случайного изменения данных неопытными пользователями.
Как вам статья?


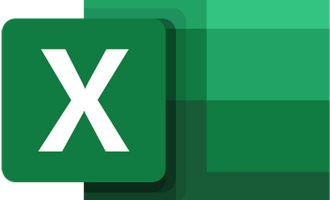
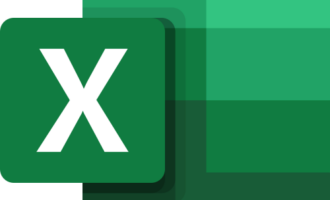
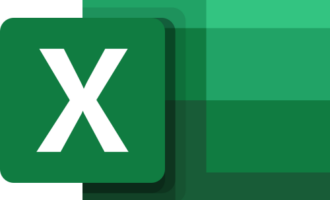
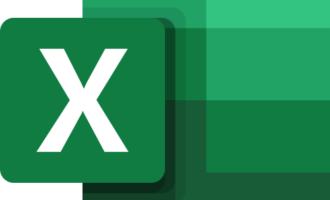

Спасибо, очень полезная инструкция