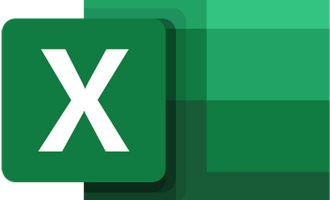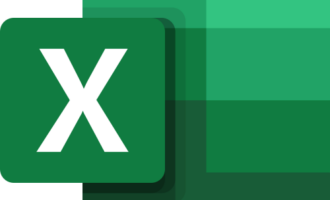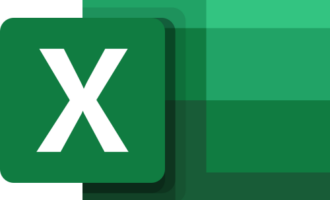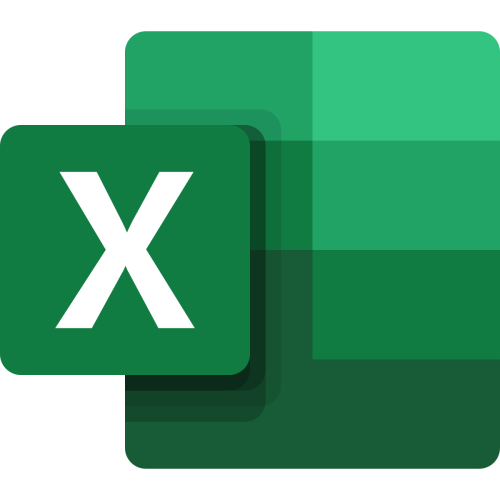
Способ 1: Надстройка
Встроенная формула для перевода числа из цифрового в буквенный вид в MS Excel отсутствует. Однако решить проблему заполнения большого числа документов можно через установку специальной надстройки.
Поскольку антивирус оценивает макросы и надстройки, как угрозу, на время загрузки и последующей установки отключите защитные программы. Скачивая с сомнительных сайтов, вы берете на себя ответственность за сохранность собственных данных. После завершения работы проверьте компьютер, чтобы исключить вирусные атаки.
- Найдите и скачайте из надежного источника надстройку NUM2TEXT с расширением XLA. Запустите Excel, откройте вкладку «Файл».
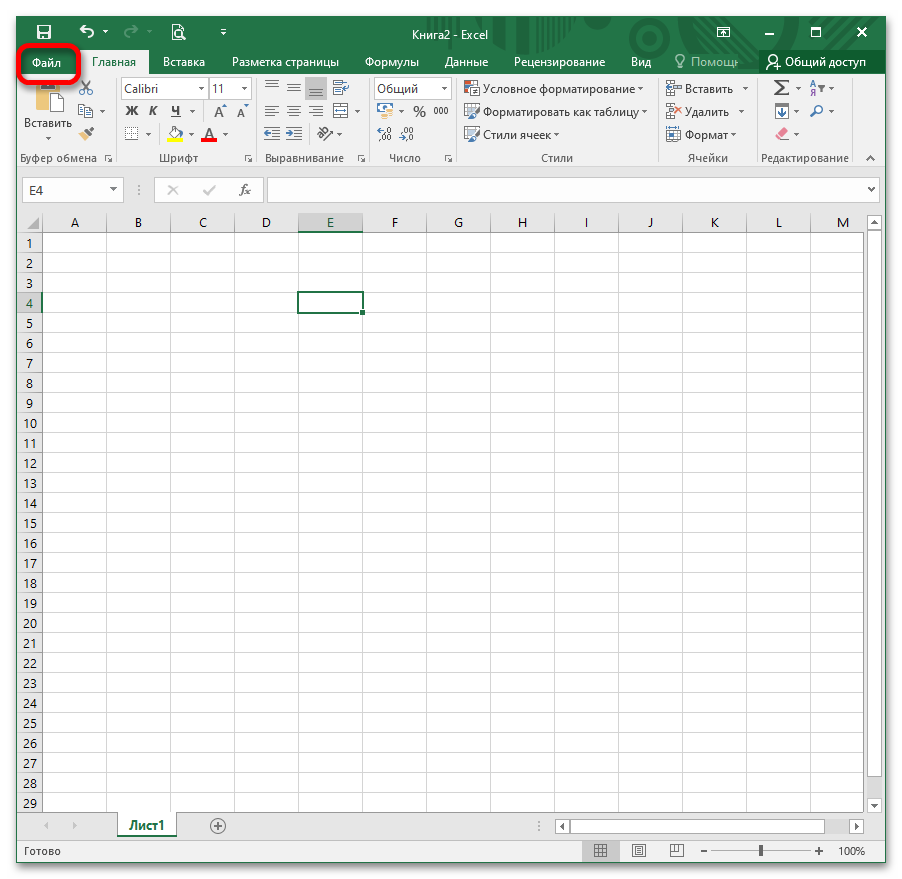
- В нижней части экрана щелкните «Параметры».
- В открывшемся окне перейдите в «Надстройки» и установите в выпадающем списке «Настройки Excel». Кликните «Перейти».
- В окне надстроек щелкните «Обзор».
- Укажите путь, по которому вы сохранили скачанный файл NUM2TEXT, кликните по нему один раз и нажмите «ОК».
- В окне надстроек вы увидите, что появилась новая опция. Установите галочку и кликните «ОК».
- Для проверки работоспособности надстройки напишите в любой ячейке число, затем перейдите к той, в которой будет прописываться формула, и активируйте Мастер функций.
- После запуска Мастера функций установите в поле «Категория» опцию «Полный алфавитный перечень». Затем пролистайте вниз в блоке «Выберите функцию» и найдите формулу «Сумма_прописью». Кликните «ОК». Эта запись отличается от остальных тем, что оформлена строчными буквами, за исключением первой.
- В окне «Аргументы функции» есть одно поле, в которое нужно вставить число, введенное в книге, или написать вручную.
- Чтобы вставить значение из книги:
- Кликните на кнопку в виде таблички.
- Окно аргументов свернется, и вы увидите лист с введенным значением. Активируйте его нажатием левой кнопки мыши. При этом в окне появится адрес ячейки с числом, а в клетке с формулой уже будут вставлены необходимые данные. Нажмите еще раз на пиктограмму в виде таблички.
- Окно «Аргументы функции» раскроется. В поле «Сумма» вы увидите адрес ячейки с цифровым выражением, а ниже отображается число прописью. Кликните «ОК».
- Чтобы прописать число вручную, выполните шаги 8-9 и введите любое выражение. Щелкните «ОК».
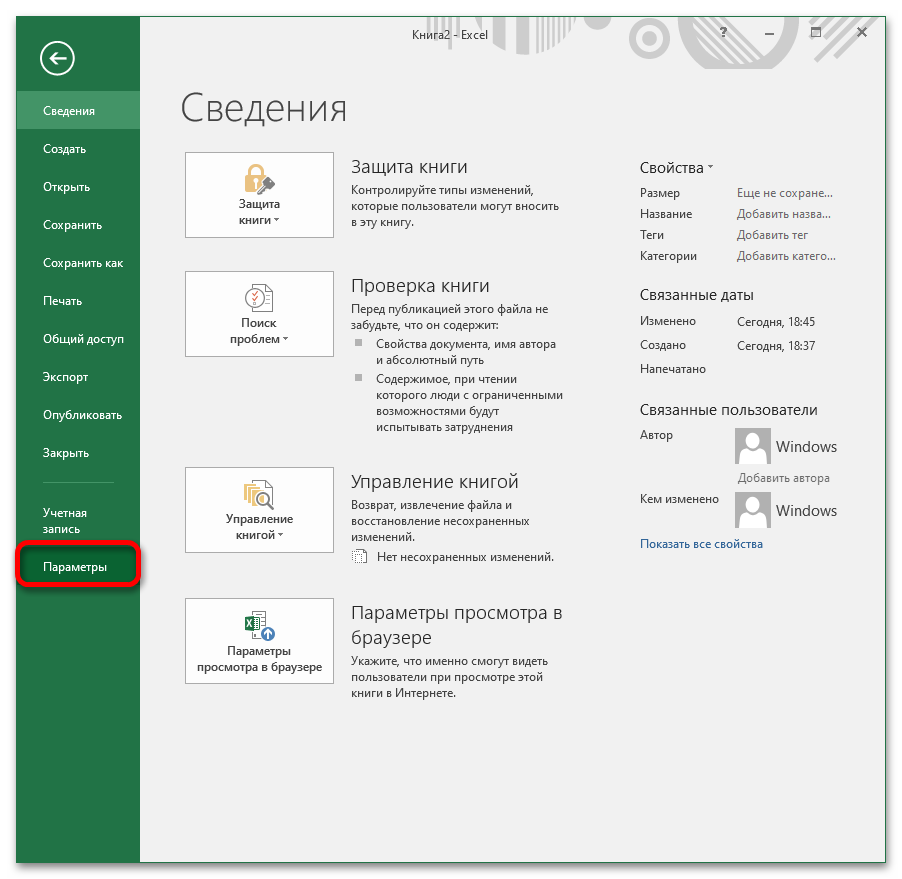
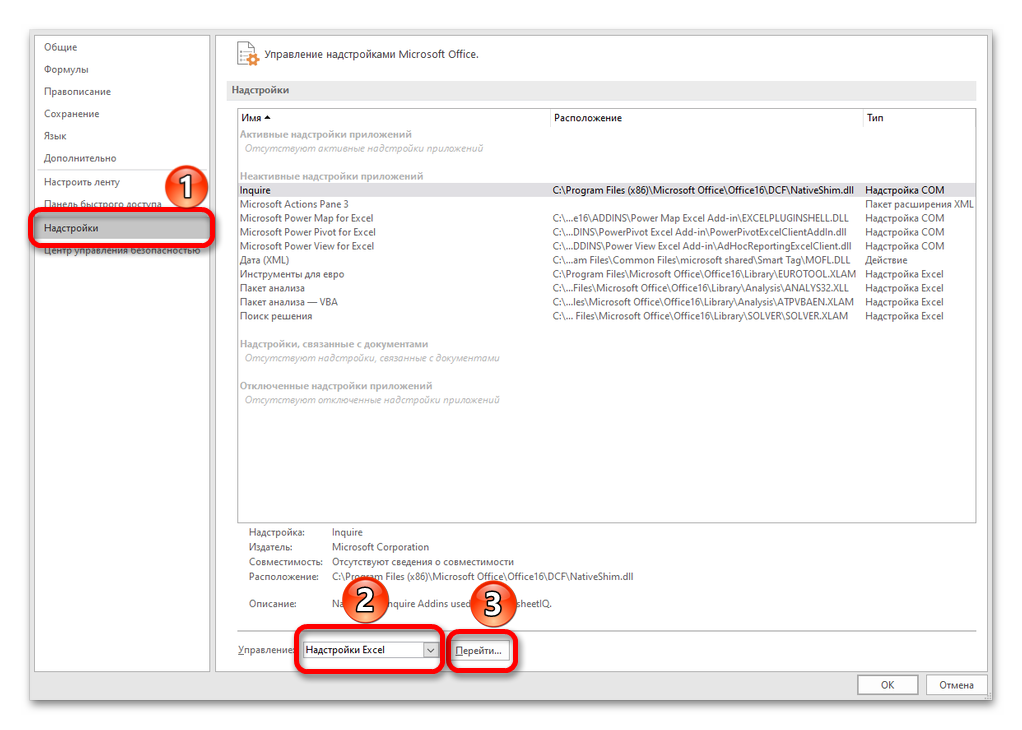
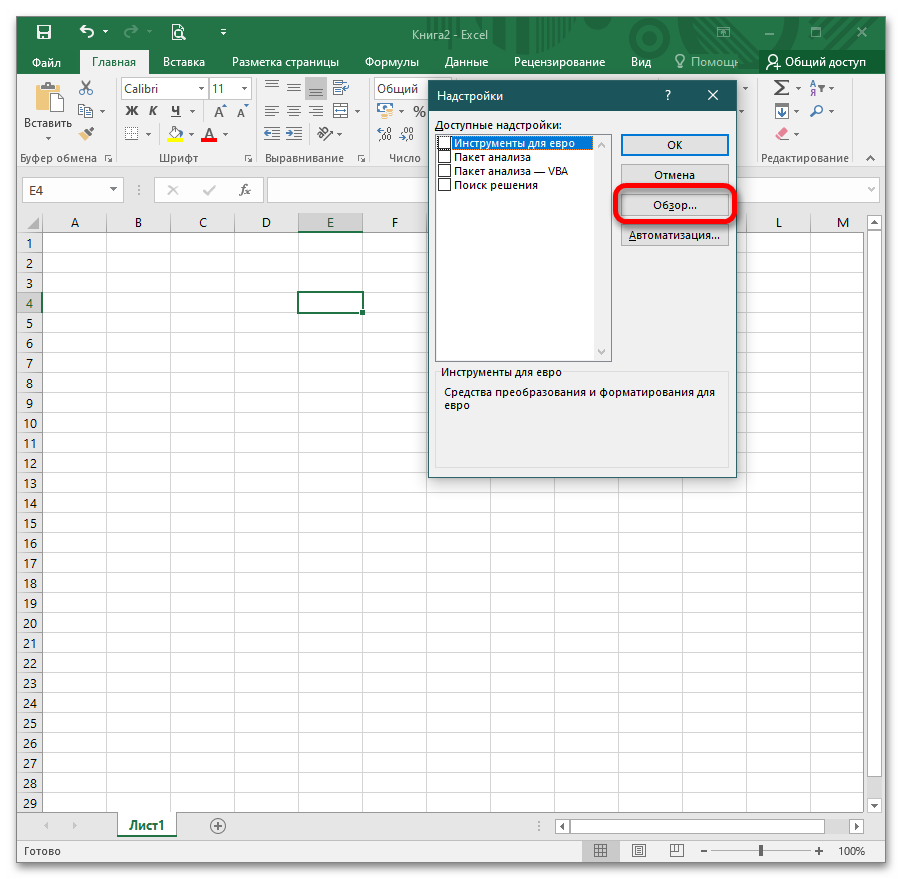
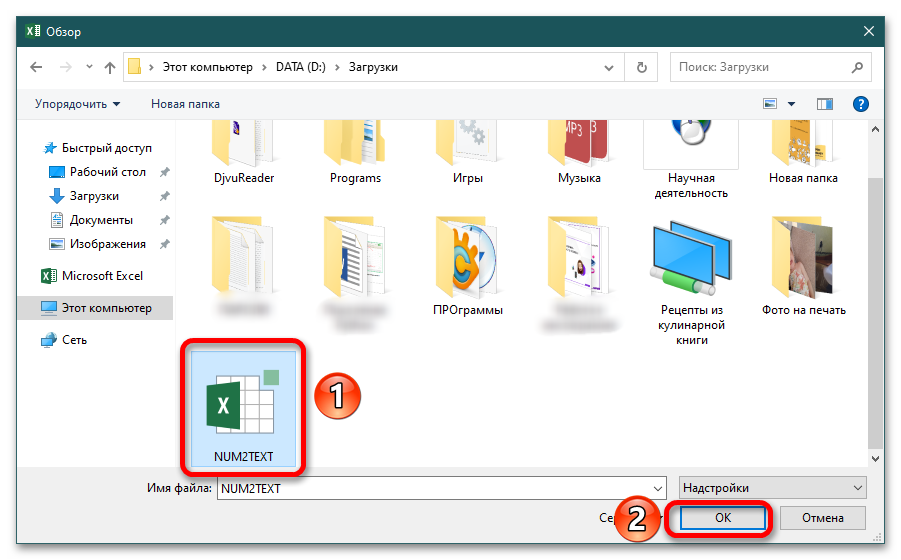
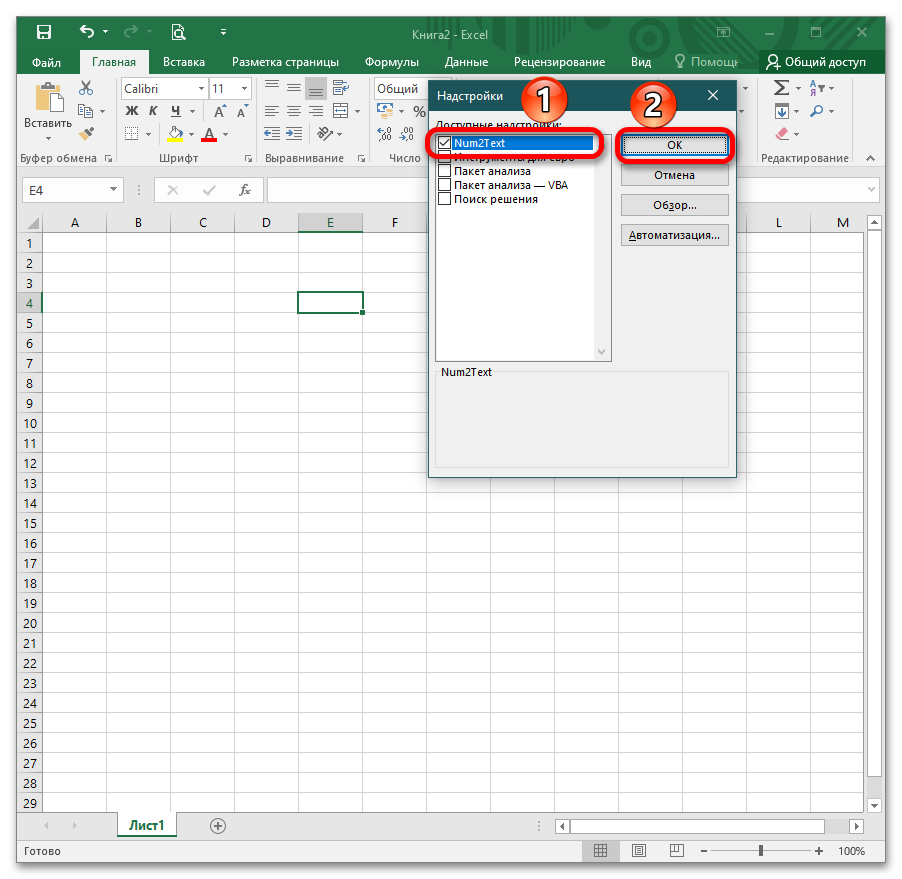

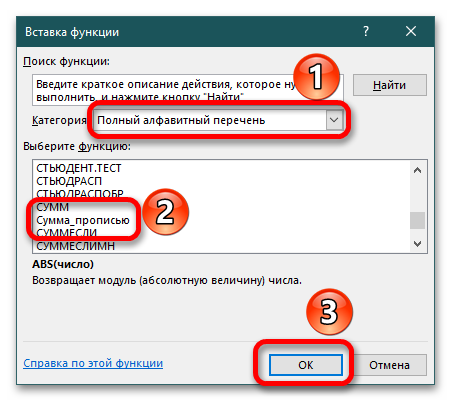
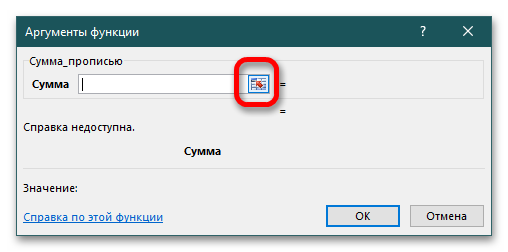
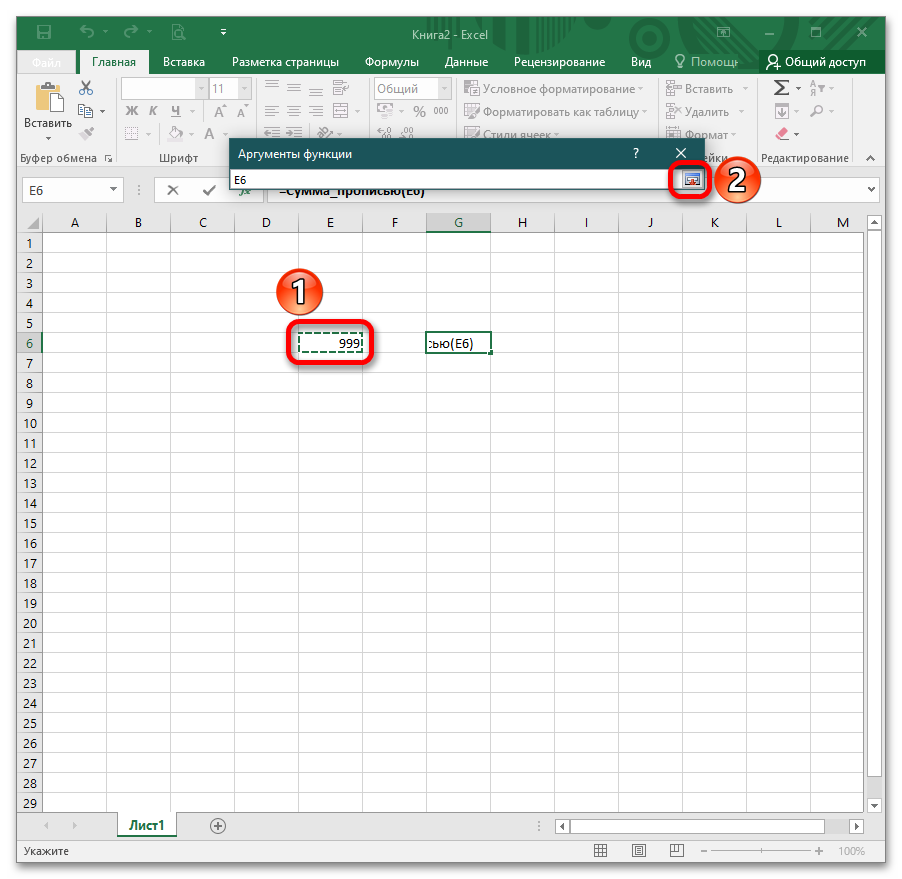
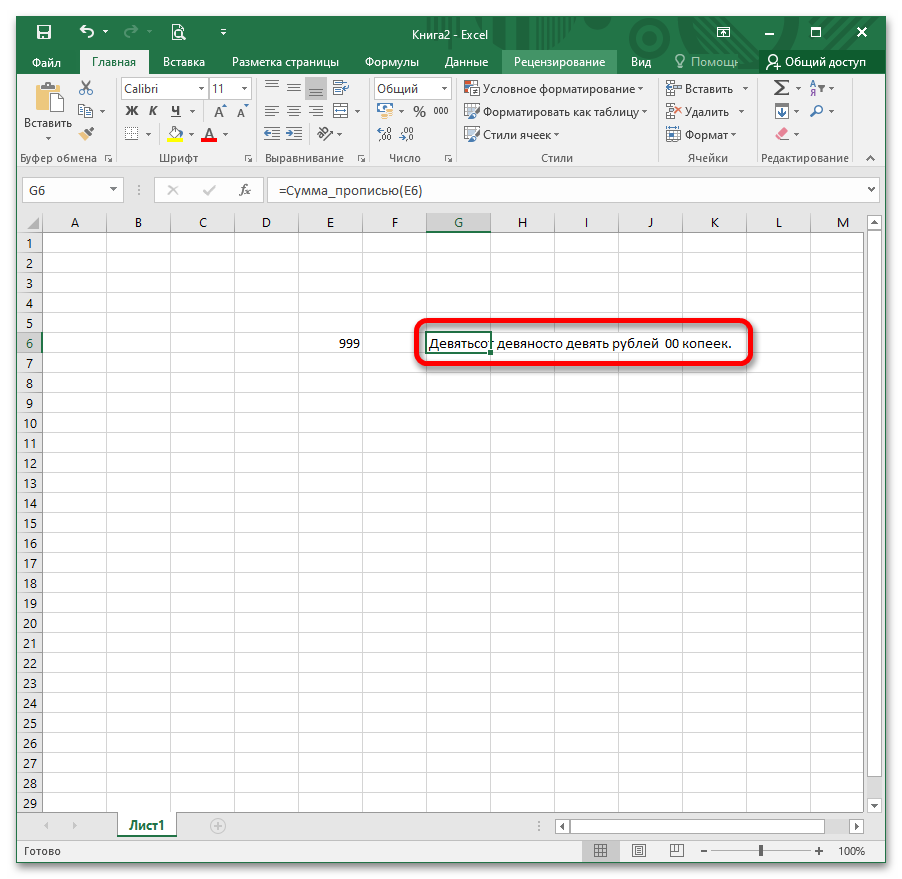
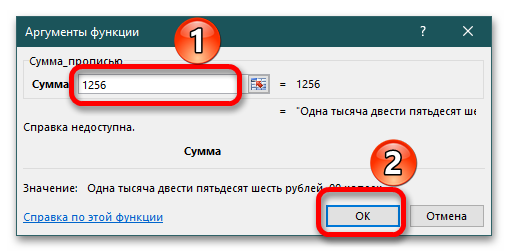
Помните, что обрабатываемое число выдаст сумму прописью в денежном эквиваленте.
Чтобы не вызывать Мастер функций каждый раз, можно вводить формулы: Сумма_прописью(число) или Сумма_прописью(адрес ячейки).
Активируйте любую клетку нажатием на нее левой кнопкой мыши (ЛКМ). Начните вводить формулу, например, = Сумма_прописью(256), Excel выдаст подсказку, кликните на нее 2 раза и функция раскроется полностью. Укажите число, которое будет обрабатываться, и нажмите Enter.
Если хотите сослаться на конкретную ячейку, укажите в скобках ее адрес, например, = Сумма_прописью(F6).
Напомним, что адрес ячейки при ручном вводе указываться только латинскими буквами.
Способ 2: Макрос (VBA)
Этот метод подходит опытным пользователям. Очень часто при выполнении однотипных заданий в Excel создают макросы для дальнейшей автоматизации.
- Перейдите на сайт, кликните на кнопку «Добавить в Excel» (по указанному адресу вы увидите возможности устанавливаемой надстройки). На открывшейся странице загрузите архив, щелкнув «Скачать бесплатно».
- Откройте папку с загрузками, кликните правой кнопкой мыши по архиву Install VBA-Excel и выберите «Извлечь в текущую папку».
- В архиве есть 2 файла: надстройка (файл EXE) и инструкция по установке, включению/выключению в Excel, удалению с компьютера (файл PDF). Внимательно изучите инструкцию и повторите все действия в точности.
- Инсталлируйте программу, действуя по инструкции. Откройте книгу Excel и перейдите в «Надстройки» по алгоритму в Способе 1 (шаги 1-3). Установите галочку возле опции «VBA-Excel» и подтвердите действие нажатием на «ОК».
- После этого в окне Excel в ленте появится новая вкладка с разработанными макросами.
- Чтобы проверить работоспособность функции:
- введите в ячейке А1 любое число; активируйте В1 и вызовите команду «Сумма прописью» – «Русский»;
- в появившемся окне в поле «Значение» мигает курсор – кликните на А1; удалите значок доллара в адресе для дальнейшего автозаполнения; установите необходимые настройки (заглавная буква, дубликат числа и т.д.), результат отображается в окне «Предпросмотр»;
- щелкните «Вставить формулой»; если вы нажмете кнопку «Вставить текстом», в дальнейшем не сможете воспользоваться автозаполнением для большого количества строк; проверьте, чтобы в формуле не было абсолютной ссылки на адрес (значков доллара); в ячейке В1 появилась сумма прописью.
- Чтобы охватить остальные клетки, воспользуйтесь автозаполнением:
- выделите В1 и наведите на правый нижний угол курсор мыши, должен появиться черный крестик; зажмите его ЛКМ и протяните на весь диапазон;
- в оставшихся клетках после того, как вы отпустите кнопку мыши, появится текст (буквенное обозначение заданных чисел).
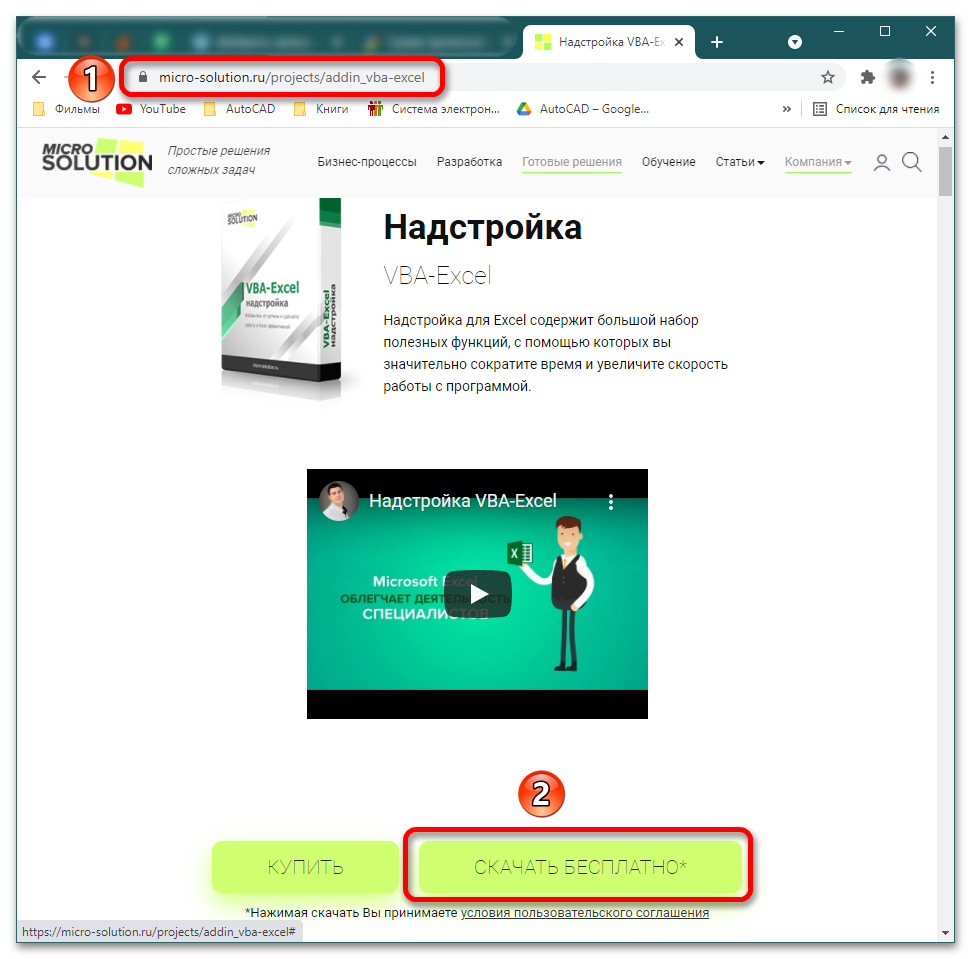
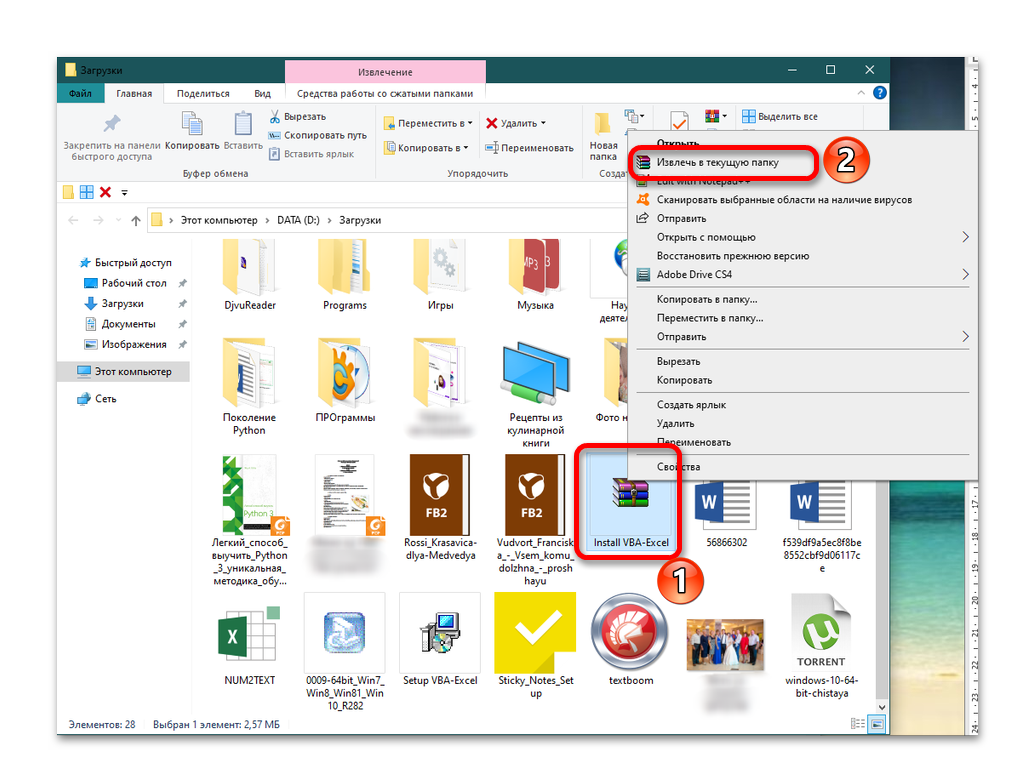
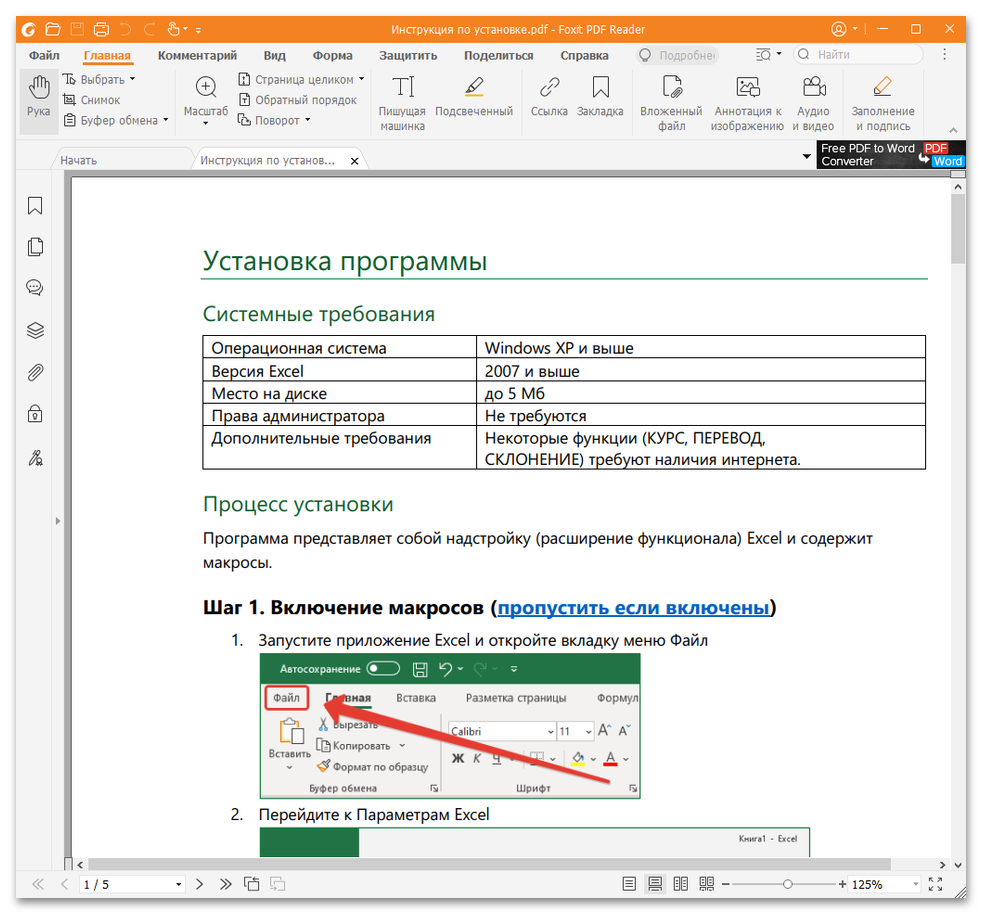
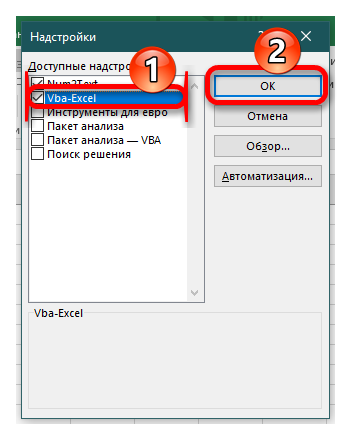
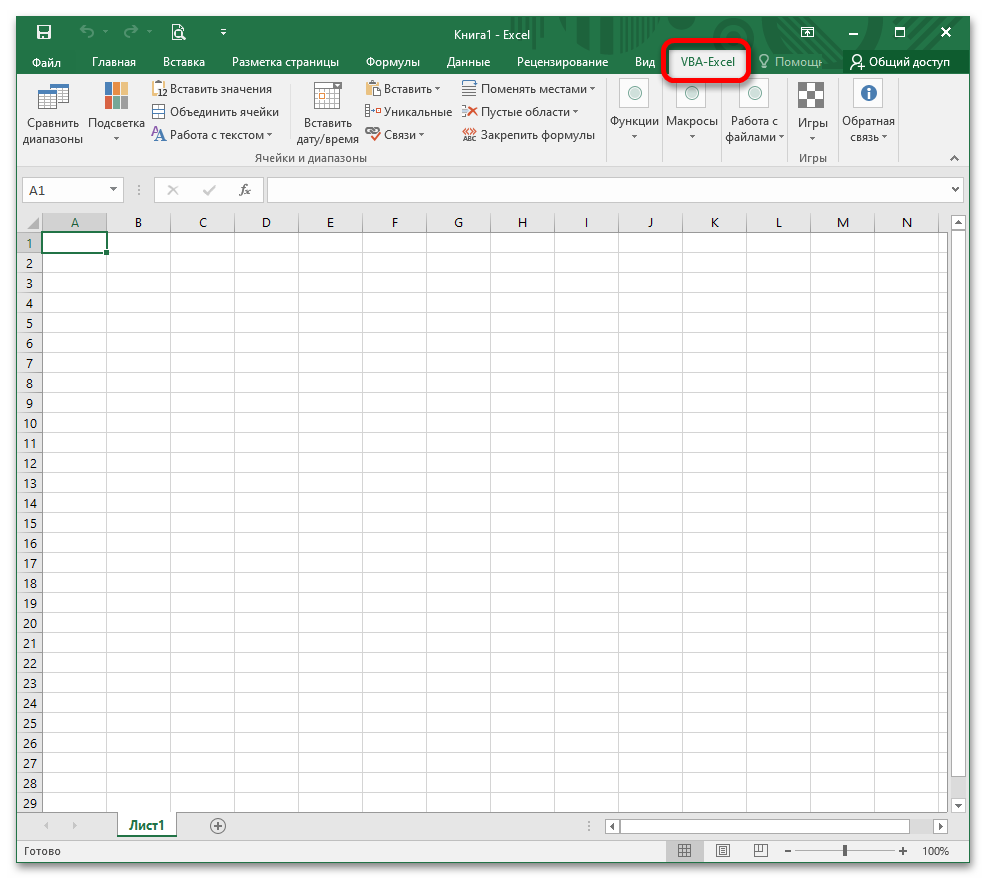
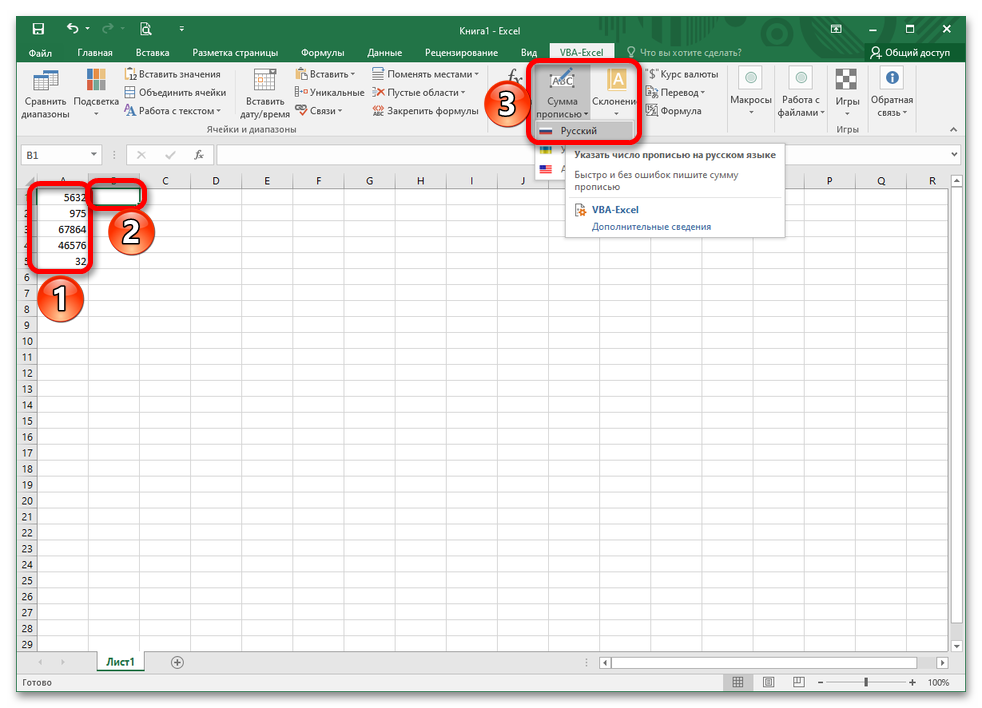
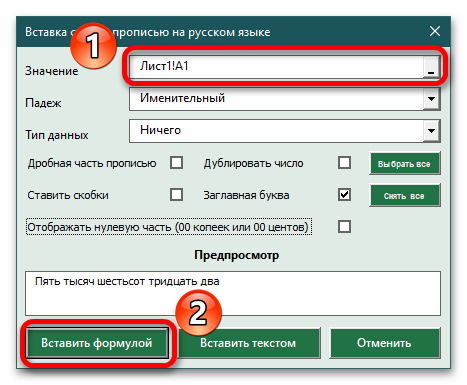
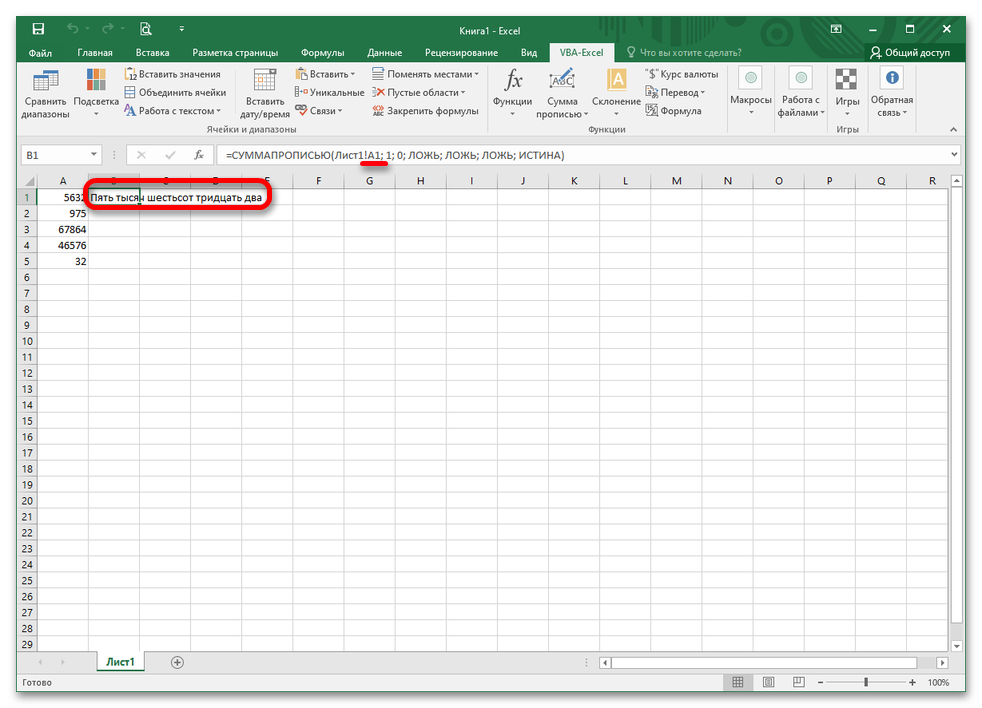
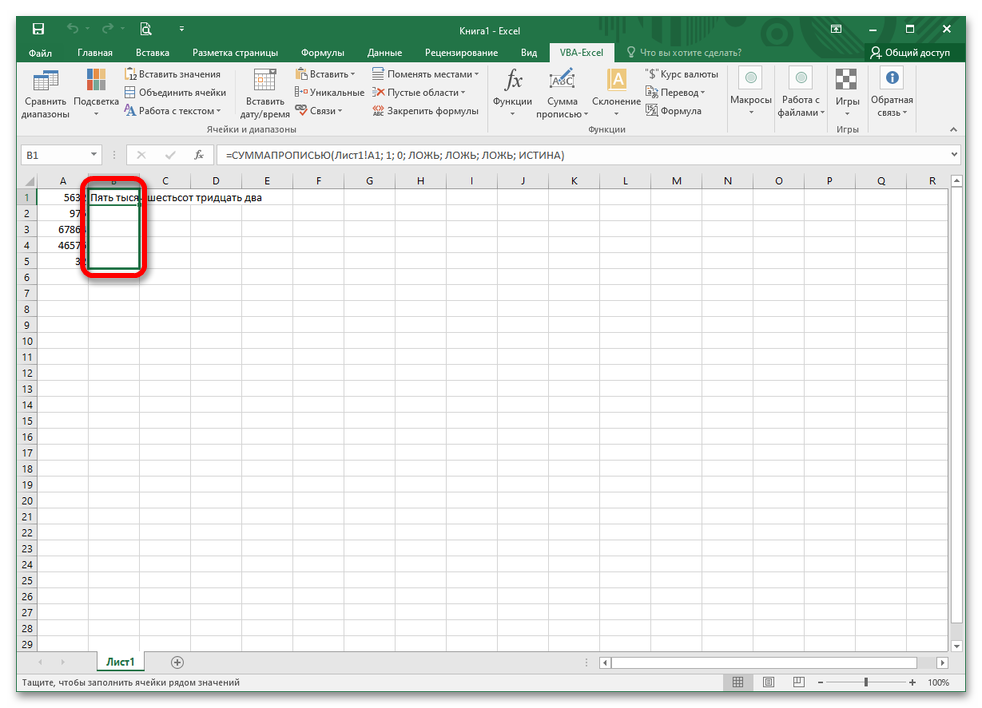

В интернете также есть программный год, написанный на VBA, который необходимо скопировать и вставить в окно модуля при создании макросов. Однако нужно владеть языком Visual Basic для редактирования кода и последующего запуска.
Как вам статья?